WINDXP.COM.RU Настройка и оптимизация операционных систем
Добрый вечер! Установлен Windows 10, строка «Language» для выбора языка отсутствует, немогу изменить язык на русский в программе Photo.
Категория: Приложения и ПО
Автор вопроса: Гость
Просмотров: 8147
Ответы специалистов и комментарии пользователей
vitalist
/ Виталий Владимирович
06.09.2023, 07:33
Добрый. Заходим в меню «Пуск» приложение Photos, нажимаем правой кнопкой «Дополнительно» —> «Параметры приложения». Дальше там где написано «Сбросить» — нажимаем кнопку «Исправить». Всё должно придти в норму.
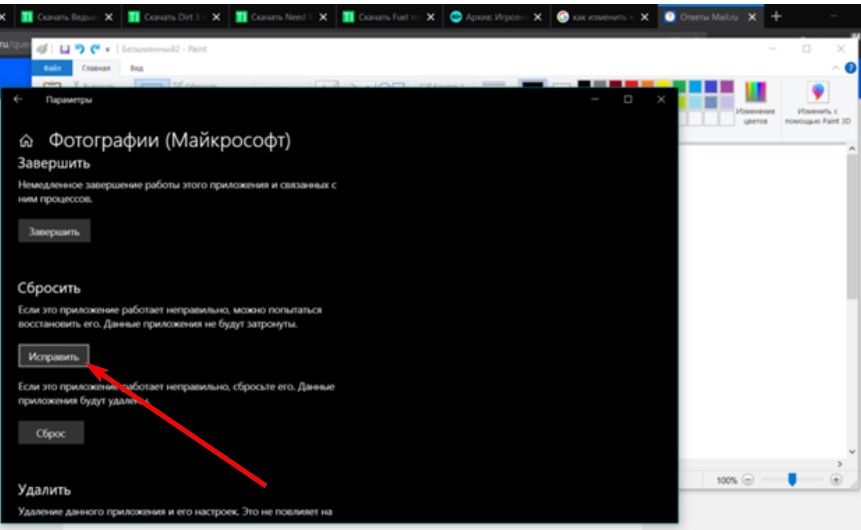
Голосов:
0
Для ответа в данной теме, войдите на сайт под своим логином или зарегистрируйтесь.
Разработка
Некоторые пользователи могут столкнуться с ситуацией, когда встроенные приложения Windows, а также приложения, скачанные из Microsoft Store, вдруг приобретают английский язык интерфейса несмотря на то, что сама система — русскоязычная, при этом в самих приложениях переключение языка обычно не предусмотрено.
В этой инструкции подробно о том, почему приложения Windows 11 или Windows 10 стали на английском языке и как это исправить, а также дополнительная информация, которая может пригодиться.
Изменение языка встроенных приложений и приложений Microsoft Store в Windows 11/10

Язык встроенных приложений и других приложений из Microsoft Store, поддерживающих несколько языков интерфейса зависит не от того, в какой версии Windows они установлены, а от установленного приоритета языков ввода. Если первым в списке языков окажется английский, то и приложения будут на английском.
Самый простой метод вернуть нужный язык интерфейса — изменить соответствующий порядок языков, для этого:
- Зайдите в Параметры — Время и язык — «Язык и регион» в Windows 11 или «Язык» в Windows 10
- Вы увидите список языков. Приложения будут отображаться на том языке, который стоит первым в списке. Чтобы переместить язык на другое место в Windows 11 перетащите его мышью в нужную позицию с помощью точек слева.
- В Windows 10 для изменения порядка языков, нажмите по какому-либо языку, а затем используйте кнопку со стрелкой для изменения его позиции.
Сразу после того, как нужный, например — русский, язык оказался на первой позиции, достаточно перезапустить приложения и они также будут запущены на русском языке, при условии, что он поддерживается приложением.
Изменение порядка языков ввода без изменения языка приложений
Если вам требуется, чтобы приложения были на русском языке, при этом первым языком ввода был английский, достичь этого можно следующим образом:
- Зайдите в Параметры — Время и язык — Ввод — Дополнительные параметры клавиатуры.
- В поле «Переопределение метода ввода по умолчанию» измените опцию «Использовать список языков» на нужный вам язык.
Эти действия изменят язык ввода по умолчанию без влияния на язык интерфейса приложений.
- Регистрация
- 22 Ноя 2012
- Сообщения
- 78
- Репутация
-
0
- Спасибо
- 0
- Монет
-
0
-
#1
В системе по умолчанию стоит русский. Только вот в этом приложении английский — в настройках самого приложения нет ничего похожего на смену английского.
//otvet.imgsmail.ru/download/u_4d5a690769bb175bcb8b09d67cf4f334_800.png
Как изменить просмотр фотографий в Windows 10. 🖼️ Полное руководство по настройке просмотра фотографий в Windows 10: от редактирования до персонализации
👈🏼Подробнее📃Windows 10 предлагает множество возможностей для работы с фотографиями, от простого просмотра до глубокого редактирования и персонализации. Давайте погрузимся в мир настроек и разберемся, как сделать работу с вашими снимками максимально удобной и приятной. 🚀
Для просмотра нужного раздела выберите ссылку:
👉 🎨 Редактирование фотографий прямо в Windows 10: Превращаем снимки в шедевры
👉 ⚙️ Настройка программы просмотра фотографий по умолчанию: выбираем любимый инструмент
👉 ⚠️ Что делать, если «Средство просмотра фотографий Windows» выдает ошибку
👉 👤 Персонализация экрана входа: меняем фото учетной записи
👉 🖼️ Стандартная программа для просмотра изображений: «Фотографии»
👉 🔎 Альтернативы для просмотра фото: выбираем на свой вкус
👉 🔒 Изменение картинки на экране блокировки: создаем атмосферу
👉 🌐 Изменение языка в приложении «Фотографии»: говорим по-русски
👉 Если интерфейс приложения «Фотографии» отображается на другом языке, вы можете легко изменить его на русский. 🇷🇺
👉 📝 Выводы и заключение
👉 ❓ FAQ: Ответы на частые вопросы
🤯 Читать далее
🎨 Редактирование фотографий прямо в Windows 10: Превращаем снимки в шедевры
Встроенный редактор фотографий в Windows 10 — это мощный инструмент, который позволяет вам не просто просматривать, но и улучшать ваши снимки. 🏞️ Не нужно устанавливать сторонние программы, все необходимое уже под рукой! Вот как это работает:
- Запуск редактирования: Откройте нужное изображение и нажмите комбинацию клавиш `CTRL + E` или выберите опцию «Изменить изображение» в верхней части окна.
- Инструменты редактирования: Перед вами откроется целый арсенал возможностей:
- Обрезка: ✂️ Измените композицию кадра, удалив лишние детали или акцентировав внимание на главном объекте.
- Корректировка: 🔆 Настройте яркость, контрастность, экспозицию и другие параметры, чтобы сделать снимок более выразительным.
- Фильтры: ✨ Примените готовые фильтры, чтобы придать фотографии определенное настроение или стиль.
- Разметка: ✍️ Добавьте на изображение текст, рисунки или пометки.
- Ретушь: 🪄 Уберите мелкие дефекты, такие как пятна или царапины.
- Фон: 🖼️ Замените фон на другой или размойте его для создания эффекта глубины.
- Точная настройка: Используйте ползунки и другие элементы управления, чтобы добиться идеального результата. Экспериментируйте с разными параметрами, чтобы понять, как они влияют на изображение.
- Сохранение изменений: После завершения редактирования сохраните изменения, и ваш обновленный снимок готов! 🎉
⚙️ Настройка программы просмотра фотографий по умолчанию: выбираем любимый инструмент
Windows 10 по умолчанию использует приложение «Фотографии» для просмотра изображений. Но если вы предпочитаете классическое «Средство просмотра фотографий Windows» или стороннюю программу, вы можете легко это изменить. 🔄
- Переход в настройки: Откройте меню «Пуск» ➡️ «Параметры» ➡️ «Приложения» ➡️ «Приложения по умолчанию».
- Выбор программы: Прокрутите список вниз до раздела «Средство просмотра фотографий» и выберите из списка желаемую программу. Если в списке нет нужной программы, выберите «Выбрать приложение по умолчанию» и укажите путь к исполняемому файлу.
- Готово! Теперь выбранная программа будет открывать все ваши фотографии. ✅
⚠️ Что делать, если «Средство просмотра фотографий Windows» выдает ошибку
Иногда при попытке открыть изображение «Средство просмотра фотографий Windows» может выдать сообщение об ошибке, связанное с нехваткой оперативной памяти или места на диске. 😫 Не паникуйте! Вот что можно предпринять:
- Закройте лишние программы: Завершите работу всех приложений, которые вы в данный момент не используете. Это освободит оперативную память. 🧹
- Освободите место на диске: Если ваш жесткий диск почти заполнен, удалите ненужные файлы или перенесите их на другой носитель. 💾
- Перезагрузите компьютер: Иногда простая перезагрузка может решить проблему. 🔄
- Используйте другое приложение: Если проблема не исчезает, попробуйте воспользоваться другим приложением для просмотра фотографий, таким как «Фотографии» или сторонние программы.
👤 Персонализация экрана входа: меняем фото учетной записи
Хотите сделать свой экран входа в систему уникальным? 🖼️ Легко! Вы можете изменить фото своей учетной записи, выбрав любое изображение или сделав новый снимок.
- Переход в настройки: Откройте меню «Пуск» ➡️ «Параметры» ➡️ «Учетные записи» ➡️ «Ваши данные».
- Выбор изображения: В разделе «Настройка фотографии» выберите «Выбрать файл» и найдите нужное изображение на компьютере. 📁
- Сделать фото: Если у вас есть камера, выберите «Сделать фотографию», чтобы сделать новый снимок. 📸
- Сохранение изменений: Ваше новое фото учетной записи готово! 🎉
🖼️ Стандартная программа для просмотра изображений: «Фотографии»
Приложение «Фотографии» в Windows 10 — это не просто просмотрщик изображений, а полноценный мультимедийный центр. Оно позволяет просматривать, редактировать и систематизировать ваши фото и видео. 🎬
🔎 Альтернативы для просмотра фото: выбираем на свой вкус
Если вам не нравится ни «Фотографии», ни «Средство просмотра фотографий Windows», есть множество сторонних программ, которые могут стать отличной альтернативой. Вот некоторые из них:
- Tonfotos: Простой и удобный просмотрщик с акцентом на организацию.
- ФотоГалерея: Популярная программа с широкими возможностями редактирования.
- XnView: Мощный просмотрщик с поддержкой множества форматов.
- FastStone Image Viewer: Быстрый и функциональный просмотрщик с удобным интерфейсом.
- Irfan View: Легкий и быстрый просмотрщик с возможностью пакетной обработки.
- Google Photo: Облачный сервис для хранения и просмотра фотографий.
- digiKam: Профессиональный инструмент для управления фотографиями.
- Zoner Photo Studio: Многофункциональный редактор с возможностями каталогизации.
🔒 Изменение картинки на экране блокировки: создаем атмосферу
Экран блокировки — это первое, что вы видите, включая компьютер. 🌃 Почему бы не сделать его более привлекательным? Вы можете легко изменить фоновое изображение.
- Переход в настройки: Откройте меню «Пуск» ➡️ «Параметры» ➡️ «Персонализация» ➡️ «Экран блокировки».
- Выбор изображения: Выберите изображение из предложенных или найдите свое. 🖼️
- Настройка заставки: Выберите «Параметры заставки» и настройте ее параметры. ⏱️
🌐 Изменение языка в приложении «Фотографии»: говорим по-русски
Если интерфейс приложения «Фотографии» отображается на другом языке, вы можете легко изменить его на русский. 🇷🇺
- Переход в панель управления: Откройте «Панель управления» и выберите «Язык».
- Установка русского языка: Установите русский язык первым в списке.
- Перезапуск приложения: Закройте и снова откройте приложение «Фотографии». Теперь оно должно отображаться на русском языке. ✅
📝 Выводы и заключение
Windows 10 предоставляет широкие возможности для работы с фотографиями. Вы можете не только просматривать их, но и редактировать, настраивать просмотр по умолчанию, изменять фото учетной записи и экрана блокировки. Выбор подходящей программы для просмотра фотографий — это вопрос личных предпочтений. Экспериментируйте и находите то, что подходит именно вам. 🥳
❓ FAQ: Ответы на частые вопросы
- Как быстро открыть редактор фотографий?
- Нажмите `CTRL + E`, находясь в просмотре нужной фотографии.
- Можно ли вернуть «Средство просмотра фотографий Windows» по умолчанию?
- Да, это можно сделать в настройках приложений по умолчанию.
- Почему «Средство просмотра фотографий Windows» выдает ошибку?
- Возможны проблемы с оперативной памятью или местом на диске.
- Как изменить фото учетной записи?
- В настройках учетных записей выберите «Ваши данные» и настройте фото.
- Где найти сторонние программы для просмотра фото?
- Многие из них доступны для бесплатного скачивания в интернете.
- Как поменять язык в приложении «Фотографии»?
- Установите русский язык первым в списке языков в панели управления.
Надеюсь, это руководство помогло вам разобраться со всеми нюансами работы с фотографиями в Windows 10! 📸
Вопросы и ответы
👉 Как изменить просмотр фотографий в Windows 10 👈
Для этого в меню Пуск выберите Параметры > Приложения > Приложения по умолчанию, и выберите для просмотра фотографий Windows Photo Viewer. После выхода из меню настроек фотографии можно будет просматривать при помощи Windows Photo Viewer.
👉 Чем заменить средство просмотра фотографий Windows 👈
5 альтернативных программ для просмотра фото на ПК:
✅ XnView MP. Платформы: Windows, macOS, Linux.
✅ IrfanView. Платформы: Windows.
✅ FastStone Image Viewer. Платформы: Windows.
✅ Movavi Photo Manager. Платформы: Windows, macOS.
✅ Google Фото Платформы: веб, Windows, macOS.
👉 Чем просматривать фото в Windows 10 👈
В обзоре представлены десять, современных, программных средств, которые возможно скачать бесплатно:
✅ Tonfotos.
✅ ФотоГалерея
✅ XnView.
✅ FastStone Image Viewer.
✅ Irfan View.
✅ Google Photo.
✅ digiKam.
✅ Zoner Photo Studio.
👉 Как установить по умолчанию программу просмотра изображений 👈
Открытие изображений в программе просмотра по умолчанию:
1. Щёлкните в файловом менеджере Наутилус правой кнопкой мыши по файлу изображения и выберите Свойства.
2. Перейдите на вкладку Открыть с помощью. Появится список Рекомендуемые приложения.
3. Выберите Просмотр изображений и нажмите Установить по умолчанию.
4. Нажмите Закрыть.
👉 Как открыть стандартный просмотрщик изображений в Windows 10 👈
Ответы (8) Доброго времени суток. В поиск Windows вбиваете «Программы по умолчанию», потом выбираете «Задание программ по умолчанию», в списке выбираете «Средство просмотра фотографий Windows» (оно будет в самом низу) > Использовать эту программу по умолчанию.
👉 Что делать, если пишет средство просмотра фотографий Windows 👈
Система выдает такое сообщение: «Средство просмотра фотографий Windows не может отобразить изображение. Возможна нехватка свободной оперативной памяти. Закройте некоторые неиспользуемые программы или, если жесткий диск почти заполнен, освободите часть места на диске, после чего повторите попытку.»
💡 В каких странах есть севен Элевен
💡 Почему Seven Eleven нет в России
💡 Где есть магазины 7-11
💡 В каких странах есть магазин Севен Элевен
Виндовс 10 — одна из самых популярных операционных систем на сегодняшний день. Она предлагает множество функций и возможностей, среди которых и фотогалерия Windows Photos. Это отличный инструмент для просмотра, редактирования и управления фотографиями на вашем компьютере. В этой статье мы расскажем, как использовать Windows 10 Photos и настроить его на русском языке.
Шаг 1: Открытие Windows 10 Photos
Для начала работы с Windows 10 Photos, вам необходимо открыть его. Для этого выполните следующие действия:
- Нажмите на кнопку «Пуск» в левом нижнем углу экрана.
- В появившемся меню найдите и выберите «Фотографии».
Windows 10 Photos откроется в новом окне, и вы будете готовы приступить к работе с фотографиями.
Шаг 2: Импорт фотографий в Windows 10 Photos
Теперь, когда вы открыли Windows 10 Photos, вы можете импортировать фотографии для их просмотра и редактирования. Вот как это сделать:
- Нажмите на кнопку «Добавить» в верхнем правом углу окна.
- Выберите папку, содержащую фотографии, которые вы хотите импортировать.
- Нажмите «Открыть», и Windows 10 Photos добавит фотографии в свою библиотеку.

Теперь все ваши фотографии доступны для просмотра и редактирования в Windows 10 Photos.
Шаг 3: Редактирование фотографий в Windows 10 Photos
Windows 10 Photos предлагает ряд инструментов для редактирования ваших фотографий. Вы можете изменять цвета, обрезать изображения, применять эффекты и многое другое. Вот как это сделать:
- Выберите фотографию, которую вы хотите отредактировать.
- Нажмите на кнопку «Редактировать» в верхнем правом углу окна.
- Используйте доступные инструменты для внесения изменений в фотографию.
- После редактирования нажмите «Сохранить», чтобы сохранить изменения.
Редактирование фотографий в Windows 10 Photos — отличный способ улучшить их качество и сделать их более яркими и живыми.
Шаг 4: Сделайте Windows 10 Photos на русском
Если вы предпочитаете использовать Windows 10 Photos на русском языке, вам потребуется настроить соответствующие параметры:
- Откройте «Настройки» в Windows 10 Photos. Для этого нажмите на кнопку «…» в верхнем правом углу окна и выберите «Настройки».
- В меню «Настройки» найдите раздел «Язык приложения».
- Выберите «Русский» в списке доступных языков.

Теперь Windows 10 Photos будет отображаться на русском языке, что сделает использование этого приложения более удобным и понятным для вас.
Итог
Виндовс 10 Photos — это мощный инструмент для просмотра, редактирования и управления фотографиями на вашем компьютере. Вы можете импортировать свои фотографии, редактировать их и делиться ими с другими. Кроме того, настройка Windows 10 Photos на русском языке позволяет вам использовать его наиболее эффективно и комфортно. Надеемся, что этот гайд поможет вам освоить Windows 10 Photos и получить максимум удовольствия от работы с фотографиями.
Виндовс 10 Photos: как сделать на русском?

Приветствую вас, дорогие читатели! Сегодня у нас на повестке дня одна из самых популярных функций операционной системы Windows 10 — приложение Photos. Знакомьтесь, мы расскажем вам, как использовать его на русском языке и настроить все возможности для более комфортной и продуктивной работы.
Photos — универсальный инструмент для работы с изображениями
Windows 10 Photos — это приложение, которое позволяет вам просматривать, редактировать и организовывать ваши фотографии и видео. Больше не нужно устанавливать дополнительные программы, Photos встроен в Windows 10 и готов к работе сразу после установки операционной системы. Он имеет множество полезных функций, которые могут быть полезны и для новичков, и для профессионалов в области фото- и видеографии.
Но что, если вы не вполне владеете английским языком и хотите использовать Photos на русском? Не стоит беспокоиться — есть несколько простых способов сделать это.
Настройка русского языка в приложении Windows 10 Photos
Первый и самый простой способ — выбрать русский язык системы в настройках Windows 10. Для этого перейдите в «Параметры» (Settings), выберите раздел «Время и язык» (Time & Language), затем «Язык» (Language). В списке языков найдите «Русский» (Russian) и нажмите кнопку «Установить» (Install). После установки русского языка перезапустите компьютер, чтобы изменения вступили в силу.
После перезагрузки ваша операционная система Windows 10 будет отображаться на русском языке. Все встроенные приложения, включая Photos, также будут переведены на русский язык.
Основные функции приложения Виндовс 10 Photos

Но настройка русского языка — это только первый шаг. Теперь давайте поговорим о том, как использовать Photos и какие функции оно предлагает.
- Просмотр и редактирование фотографий — Photos позволяет быстро просматривать фотографии и видео с вашего компьютера или с любого подключенного устройства. Вы можете открыть фотографию или видео и легко пролистывать их. Кроме того, вы можете редактировать их, применяя различные эффекты и фильтры, обрезать изображение или добавить текст.
- Организация и поиск изображений — Photos помогает вам хранить и организовывать ваши фотографии и видео. Вы можете добавлять теги, создавать альбомы и группы, а также использовать инструменты для поиска, чтобы быстро найти нужное изображение или видео.
- Создание слайд-шоу и видео — Photos предоставляет вам возможность создавать слайд-шоу из ваших фотографий и видео. Вы можете выбрать фоновую музыку, добавить переходы между слайдами и применить другие эффекты. Также вы можете создавать видео, собирая различные фрагменты видео.
Выводы
Windows 10 Photos — это мощный инструмент для работы с изображениями и видео. Вы можете использовать его на русском языке, если настроите русский язык в Windows 10. Приложение предоставляет множество функций для просмотра, редактирования, организации и поиска фотографий и видео. Вы также можете создавать интересные слайд-шоу и видео с использованием Photos.
Если вы еще не попробовали Windows 10 Photos, рекомендуем вам сделать это прямо сейчас! Это надежный и удобный инструмент для работы с вашей фото- и видеоколлекцией. Насладитесь всеми возможностями приложения Windows 10 Photos и развлекайтесь, редактируя и организуя свои изображения и видео файлы!
Виндовс 10 Photos: как сделать на русском

В современном мире фотографии — это неотъемлемая часть нашей жизни. Они помогают нам сохранить воспоминания, поделиться событиями и эмоциями. И неудивительно, что многие пользователи компьютера Windows 10 хотят научиться использовать приложение Photos для обработки и улучшения своих снимков. В этой статье я расскажу вам, как сделать это на русском языке, наиболее удобно и эффективно.
Шаг 1: Откройте приложение Photos
Первым шагом к освоению Photos является открытие самого приложения. Для этого вам нужно найти его в меню пуска или воспользоваться поиском на панели задач. Как только вы найдете иконку приложения, щелкните по ней, чтобы открыть Photos.
Шаг 2: Импортируйте фотографии
После открытия Photos вы увидите вкладку «Импорт» в верхней части экрана. Щелкните по ней, чтобы выбрать фотографии, которые вы хотите импортировать в приложение. Вы можете выбрать несколько фотографий одновременно, удерживая клавишу Ctrl на клавиатуре.
Шаг 3: Редактируйте свои фотографии
Теперь, когда ваши фотографии импортированы в Photos, вы можете начать их редактирование. Для этого выберите фотографию, которую вы хотите отредактировать, и щелкните по ней. Появится новое окно с полным просмотром фотографии и набором инструментов для редактирования.

В Photos вы можете выполнять различные операции с фотографиями. Это включает в себя изменение цветового баланса, контраста, яркости и насыщенности. Вы можете также обрезать фотографию, добавить фильтры и эффекты, а также удалять красные глаза. Поэкспериментируйте с различными инструментами и найдите настройки, которые подходят вам и вашим фотографиям.
Шаг 4: Организуйте свою фототеку
Photos также предлагает набор инструментов для организации вашей фототеки. Вы можете создавать альбомы, добавлять теги и искать фотографии по ключевым словам. Это поможет вам найти нужные снимки легко и быстро, когда вам понадобится.
Шаг 5: Делитесь своими фотографиями
Не менее важным шагом является возможность делиться вашими фотографиями с друзьями и близкими. В Photos вы можете создавать коллажи, слайд-шоу и фотокниги, а также отправлять фотографии по электронной почте или публиковать их в социальных сетях.
Итог
Windows 10 Photos — это мощное и удобное приложение для обработки и управления фотографиями. Оно предлагает широкий набор инструментов и функций, которые помогут вам сделать ваши снимки запоминающимися и выразительными. Не стесняйтесь экспериментировать с различными настройками и инструментами, чтобы найти свой собственный стиль и подход к редактированию фотографий. Будьте творческими и наслаждайтесь процессом!



