Некоторые пользователи сталкиваются с тем, что загрузчик системы находится на одном диске, обычно — диске с данными, а сама Windows 11 или Windows 10 — на другом HDD или SSD. В этом случае при отключении диска с данными перестает загружаться и система. При необходимости это можно исправить.
В этой инструкции подробно о том, как перенести загрузчик Windows 11 или Windows 10 для UEFI и Legacy систем на другой диск в разных ситуациях.
Перенос загрузчика если оба диска подключены и запуск Windows возможен

Первый вариант — у вас подключены оба диска, Windows 11/10 исправно запускается, но загрузчик находится не на том диске, где нужно. В этом случае перенести загрузчик на другой диск можно с помощью следующих сравнительно простых шагов:
- Откройте «Управление дисками», можно нажать клавиши Win+R и ввести diskmgmt.msc или нажать правой кнопкой мыши по кнопке «Пуск» и выбрать пункт «Управление дисками».
- Если система установлена в UEFI-режиме, загрузчик находится на разделе FAT32 (обычно, 100 Мб) на одном из дисков. В этом случае потребуется создать такой же раздел на нужном диске, что будет рассмотрено со следующего шага. Для Legacy-систем (без FAT32 раздела) можно сразу перейдите к шагу 8.
- На диске, на который нужно перенести загрузчик, сожмите любой из томов на 100 Мб, для этого нажмите правой кнопкой мыши по разделу и выберите «Сжать том».
- Укажите размер сжимаемого пространства равный 100 Мб.
- На этапе форматирования укажите файловую систему FAT32.
- Закройте окно «Управление дисками». После того, как том будет создан, ему будет назначена буква, в моем случае это оказалась G:, эта буква потребуется в следующей команде. Запустите командную строку от имени администратора (можно использовать поиск в панели задач) и введите следующую команду, заменив букву диска раздела с загрузчиком (куда его требуется перенести) на нужную
bcdboot C:\Windows /s G: /f UEFI
- Если команда будет выполнена с ошибкой, перезагрузите компьютер и снова повторите ввод — иногда такое случается.
- Для Legacy-системы обычно достаточно запустить командную строку от имени администратора и ввести команду
bcdboot C:\Windows /s C:
Готово. В результате этих действий загрузчик присутствует на двух дисках. Возможные дальнейшие действия:
- Если вы планировали отключать диск, на котором загрузчик был изначально — можно выключить компьютер и отключить его, загрузка теперь должна пройти успешно и без него (но в некоторых случаях первый запуск выполняется с ошибками).
- Если диск не планируется отключать, в БИОС принудительно выставьте загрузку с жесткого диска или SSD, куда был перенесен загрузчик и выполните загрузку. После этого, убедитесь, что загрузка была выполнена с использованием нужного загрузчика: в управлении дисками посмотрите, что пометка «Система» стоит у нужного раздела на нужном диске. Если это так, то раздел с загрузчиком, который использовался ранее, можно удалить или форматировать.
- Созданный вами EFI-раздел с загрузчиком может иметь букву и отображаться в проводнике: вы можете удалить её (на работу раздела это не повлияет) в управлении дисками, либо с помощью diskpart в командной строке.
Если диск с загрузчиком был отключен и Windows не запускается
Второй возможный вариант — вы уже отключили диск, на котором был загрузчик, а потому Windows не запускается. В этой ситуации можно использовать загрузочную флешку Windows и возможности запуска командной строки с неё, чтобы восстановить загрузчик на оставшемся диске:
- Если у вас использовалась UEFI-загрузка, даже в случае, если установлена Windows 10, используйте последний способ из инструкции Восстановление загрузчика Windows 11.
- Для Legacy-загрузки и Windows 10 можно использовать инструкцию Как восстановить загрузчик Windows 10.
На этом всё. Как видите, действия не очень сложны и перенести загрузчик на другой диск будет вполне под силу большинству пользователей. Если остаются вопросы — жду их в комментариях и постараюсь ответить.
-
Home
-
News
- How to Move Windows Boot Manager to SSD? Full Guide
By Yamila | Follow |
Last Updated
If you replace your hard drive with SSD, you may need to move Windows Boot Manager to SSD. Do you know how to do this? In this post, Partition Magic introduces how to move Windows Boot Manager to SSD or another drive in detail. You can take it as a reference.
Windows Boot Manager, also called BOOTMGR, is a Microsoft bootloader that is loaded from the volume boot code of your computer’s hard drive and sets up the boot environment. In some cases, you may need to move Windows boot manager to SSD/another drive to ensure your computer can boot properly.
Here’s a true user report from the Microsoft forum.
I had Windows 10 Pro installed on a 256 GB NVMe SSD. I decided to try out Windows 11 Pro and installed it onto a new 500 GB NVMe SSD in a dual-boot configuration. I’ve since decided that I like Win 11 better and deleted the Windows 10 Pro volume. I’ve tried to replace the 256 GB SSD with a faster 2 TB PCIe Gen4 SSD, only to discover that the boot manager is on it and the system won’t boot without it installed. How do I move the boot manager to the drive with Win 11 installed? https://answers.microsoft.com/
How to move Windows boot manager to SSD or another drive easily? Below, this post summarizes two feasible ways for you.
Way 1: Move Windows Boot Manager to SSD via Command Prompt
The BCDBoot tool in Command Prompt can help you move Windows boot manager to SSD with ease. The following content shows you how to move Windows boot manager to another drive in this way.
Tips:
Before doing so, you should make sure the SSD or new hard drive is a GPT disk. If not, convert MBR to GPT without data loss first.
Step 1: Right-click the Start icon and select Run from the context menu.
Step 2: Type cmd in the Run dialog box and press Ctrl + Shift + Enter to open Command Prompt as an administrator.
Step 3: In the elevated Command Prompt, type the following commands and press Enter after each.
Tips:
C:\Windows is the path that contains the Windows boot manager.
- diskpart
- list disk
- select disk N (Replace N with the number of the disk you want to move Windows boot manager to)
- list partition
- select partition X (X represents the number of the partition to shrink)
- shrink desired=500
- create partition efi
- format fs=fat32 quick
- assign letter=F (Replace F with any available drive letter)
- exit
- bcdboot C:\Windows /s F:
Step 4: After that, execute the bootsect /nt60 F: /mbr command to initialize empty disks with the correct MBR boot code.
Step 5: Power off your computer. Then disconnect the old system disk and then restart your PC from the new SSD to see if it works.
MiniTool Partition Wizard is a comprehensive partition manager that allows you to create/format/resize/delete partitions, wipe/clone a hard drive, migrate Windows to SSD/HDD, fix MBR, check hard drive health, recover data from hard drive, and more.
If you are not familiar with command lines, we highly recommend you turn to MiniTool Partition Wizard to move Windows boot manager to another drive. It enables you to finish the operation with a few clicks. Download and install MiniTool Partition Wizard on your PC. Then follow the given steps.
Tips:
If there is no unallocated space available on the SSD or new hard drive, you need to free shrink the partition first.
MiniTool Partition Wizard DemoClick to Download100%Clean & Safe
Step 1: Launch MiniTool Partition Wizard to its main interface.
Step 2: Right-click the target partition on the old hard disk and select Copy.
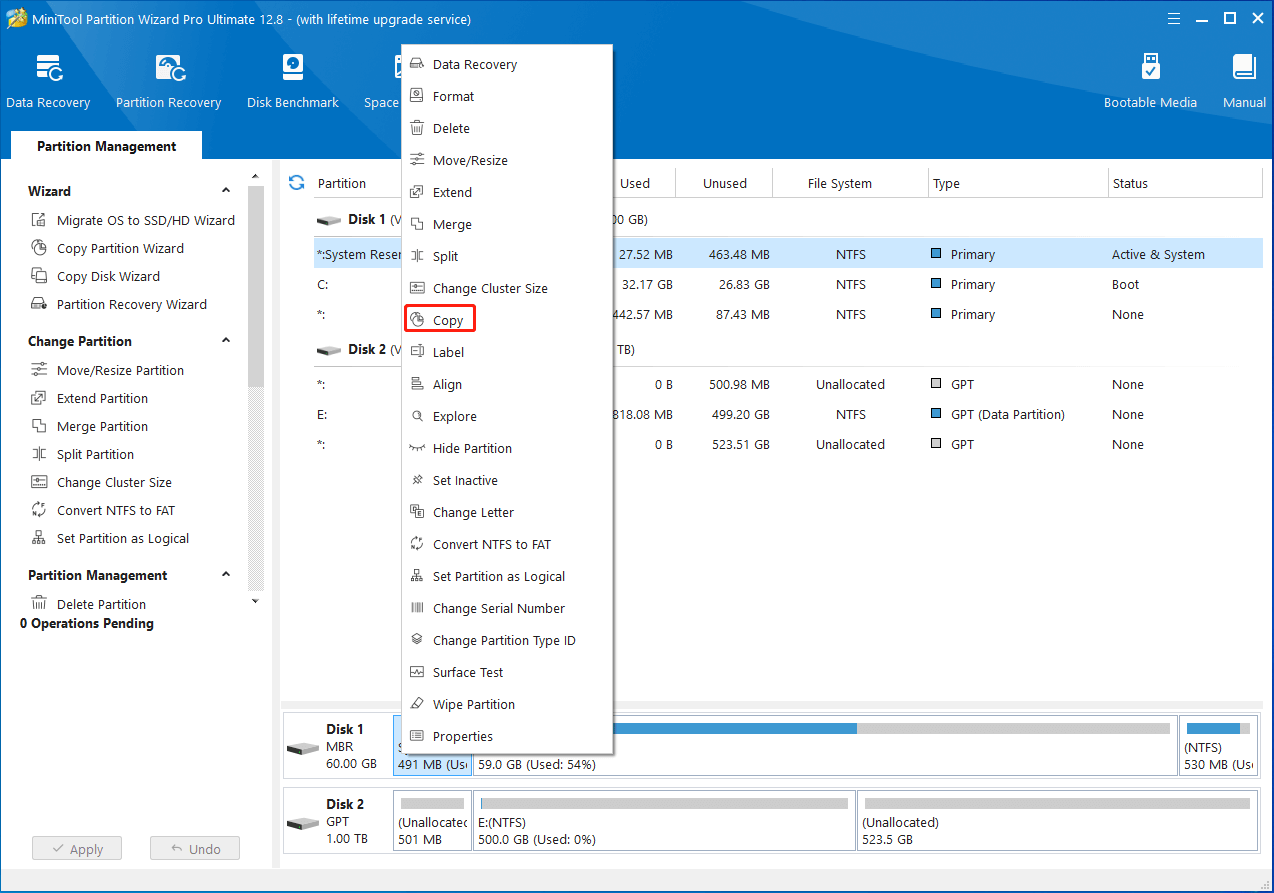
Step 3: In the pop-up window, select the unallocated space on the SSD and click Next.
Step 4: In the next window, decide the partition size, partition location, or partition type.
Step 5: At last, click Finish > Apply to save the change.
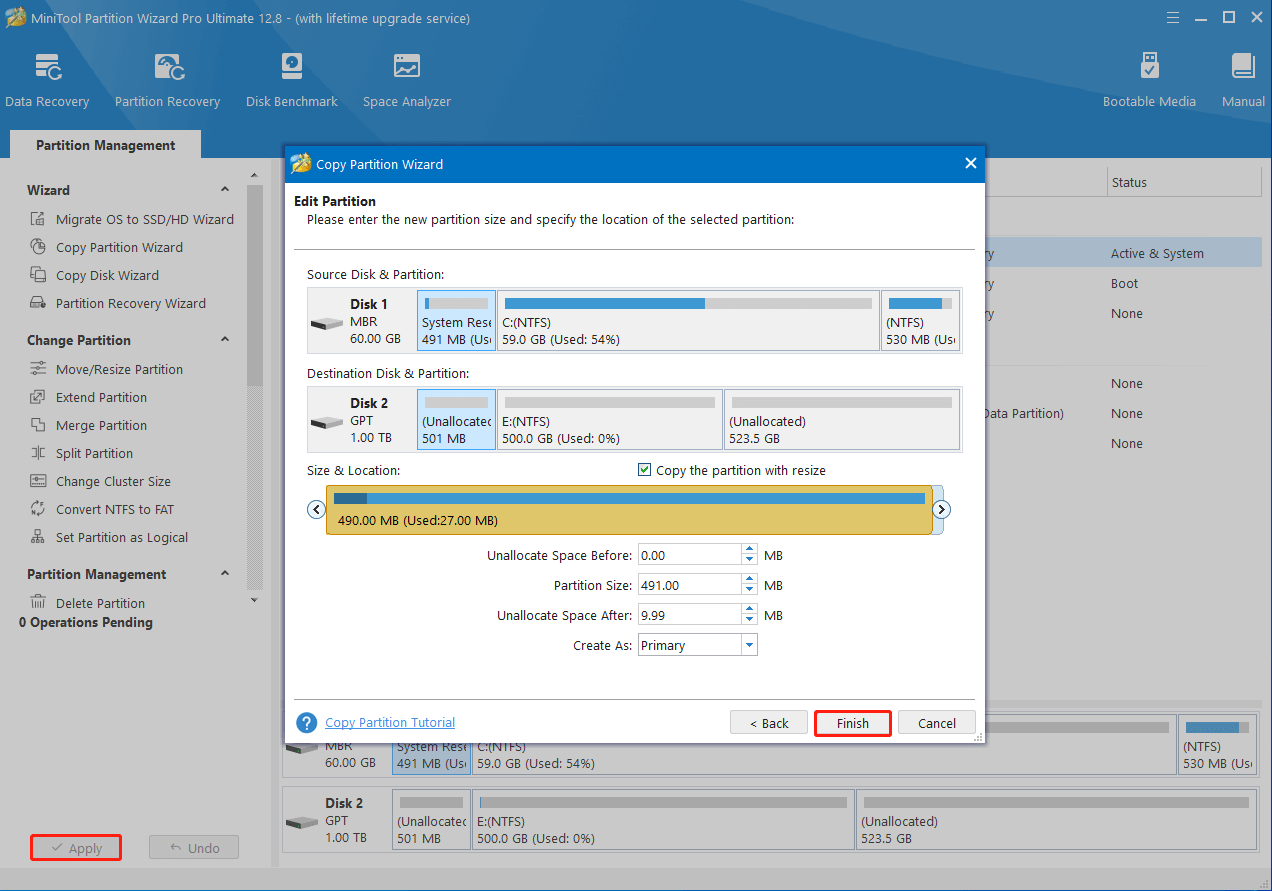
Bottom Line
This post shows you the detailed steps to move Windows boot manager to SSD. If you wonder how to move Windows boot manager to another drive, you can refer to this post.
About The Author
Position: Columnist
Yamila is a fan of computer science. She can solve many common issues for computer users by writing articles with simple and clear words. The very aspect that she is good at is partition management including create partition, format partition, copy disk and so on.
When she is free, she enjoys reading, doing some excerpts, listening to music and playing games.
Многие из тех, у кого на компьютере установлено две или более EFI-системы Windows на разных жёстких дисках, и все они со своими автономными загрузчиками, наверняка сталкивались с проблемой путаницы в перечне выбора устройств загрузки BIOS UEFI из-за одинаково назначенной всем дискам записи «Windows Boot Manager». Когда UEFI-загрузка дисков значится именно так, а не по названиям носителей информации. И приходится наугад выбирать запись, а вместе с ней и диск загрузки.
Как решить такую проблему? Если функционал самой прошивки UEFI позволяет редактировать наименование позиций загрузки, это, соответственно, можно сделать в среде UEFI. Если же нет, записи «Windows Boot Manager» можно переименовать с использованием программы EasyUEFI.
Как это делается?
***
Итак, на компьютере установлено две Windows на разных жёстких дисках. Это две операционные системы с автономными загрузочными EFI-разделами, их запуск определяется приоритетом загрузки в BIOS. Но, увы, в нём имеем неразбериху – оба жёстких значатся под записью «Windows Boot Manager».

Хотя в идеале как минимум один из дисков должен отображаться как UEFI-устройство по своему названию.

Как с помощью EasyUEFI навести порядок в перечне выбора устройств загрузки?
1. О программе
EasyUEFI – это редактор загрузчика для EFI-систем на GPT-дисках от компании Hasleo Software. Программа может пересоздавать EFI-загрузчик, переносить его на другой раздел, делать его бэкап, реанимировать из бэкапа. А также предлагает доступ к управлению параметрами загрузки установленных на компьютере EFI операционных систем.
Программа платная, но у неё есть полнофункциональная 15-дневная триал-версия, с помощью которой можно провести предложенные ниже операции.
Скачать триалку можно на официальном сайте Hasleo Software:
https://www.easyuefi.com/index-us.html
Ну а теперь к делу.
Устанавливаем программу в любую Windows, запускаем.
2. Переименование загрузочных записей
В главном окне программы выбираем «Manage EFI Boot Option».

Перед нами откроется перечень записей UEFI-устройств загрузки – всех жёстких дисков, флешек, DVD-дисков и т.п. Коль имеем обозначенную выше проблему, диски, соответственно, будут значиться под записями «Windows Boot Manager». Где из них какая от какого жёсткого, можем кликнуть её и увидеть внизу на карте дисков, как подсветится красным EFI-раздел загрузчика. Где этот раздел находится, такому диску, соответственно, и будет принадлежать запись.

Как переименовать запись «Windows Boot Manager»? Кликаем любую, жмём кнопку редактирования на панели посередине окна EasyUEFI.

В окне редактирования также будем видеть карту дисков, и также EFI-раздел загрузчика, которому принадлежит запись, будет подсвечен красным. Переименовываем запись: вверху в графе «Description» удаляем старое название и вводим своё. Или, как в нашем случае, делаем понятную нам дописку, что это загрузчик диска HDD. Поскольку другой диск компьютера – это SSD.
По итогу жмём внизу «Ок».

Аналогично поступаем со второй записью. Выделяем её, жмём кнопку редактирования.

Вводим в графу «Description» дописку «SSD». Жмём «Ок».

Заходим в BIOS и смотрим результат.
Обе записи или как минимум одна из них должны быть переименованы. Если переименована только одна, вторая запись должна преобразоваться в отображение названия жёсткого диска как UEFI-устройства.

Содержание
- Windows boot manager пропал в bios
- Устранение ошибки «Bootmgr отсутствует. Нажмите Ctrl+Alt+Del для перезапуска» при запуске Windows
- Решение
- Способ 1. Запуск средства восстановления при загрузке в среде восстановления Windows (WinRE)
- Способ 2. Перестроение данных конфигурации загрузки в среде восстановления Windows (WinRE)
- Способ 3. Запуск восстановления системы в среде восстановления Windows (WinRE)
- Способ 4. Использование средства восстановления при загрузке, если оно уже установлено на компьютере
- Bootmgr is missing как исправить через биос
- BOOTMGR is missing — Исправить ошибку в Windows 10/8.1/7
- 1. Приоритет загрузки
- 2. Восстановление запуска
- 3. Восстановить BCD или fixboot
- Блог о модемах, роутерах и gpon ont терминалах.
- Способы исправления.
- Способ 1.Проблема возникла из-за неверных настроек в BIOS.
- Способ 2. Проблема возникла из-за программного сбоя.
- Первый вариант решения — встроенный.
- Решение для Windows 8 и Windows 8.1
- Исправления ошибки загрузчика в Windows 7
- Второй вариант решения — сторонние программы.
- Исправляем ошибки BOOTMGR c помощью Paragon Hard Disk Manager.
- Исправляем ошибки c помощью утилиты MBRFix.
- Причины возникновения ошибки
- Что провоцирует ошибку
- Правила устранения ошибки
- Настройки BIOS
- Восстановление при помощи загрузочного диска
- Применение командной строки
- Дополнительные способы
Профиль | Отправить PM | Цитировать
Изображения
И тут увидел что в загрузке UEFI нету жесткого диска (а точнее Windows Boot Manager). »
Чёрт,не успел. Вам уже тут оказали помощь.
Если же вы забыли свой пароль на форуме, то воспользуйтесь данной ссылкой для восстановления пароля.
Сообщения: 4965
Благодарности: 721
» width=»100%» style=»BORDER-RIGHT: #719bd9 1px solid; BORDER-LEFT: #719bd9 1px solid; BORDER-BOTTOM: #719bd9 1px solid» cellpadding=»6″ cellspacing=»0″ border=»0″>
Решил развернуть образ install.wim с помощью gimagex. Форматнул диск C, без ошибок развернул образ. »
На данный момент пытаюсь с помощью UEFI флешки FAT32 загрузиться и исправлять/добавлять Windows Boot Manager. Использую BootIce и diskpart.
Пока безрезультатно. в Списке бут-устройств только UEFI USB, и всё
Сообщения: 36074
Благодарности: 6527
появилось желание переустановить систему, а именно откатиться на начальное состояние »
Источник
Устранение ошибки «Bootmgr отсутствует. Нажмите Ctrl+Alt+Del для перезапуска» при запуске Windows
Это сообщение об ошибке указывает на то, что загрузочный сектор поврежден или отсутствует.
Решение
Воспользуйтесь приведенными ниже способами, чтобы устранить ошибки запуска Windows.
Примечание. Чтобы выполнить приведенные ниже действия, требуется установочный диск Windows 8.1, Windows 8, Windows 7 или Windows Vista. Если его нет, обратитесь к изготовителю компьютера или в службу поддержки Майкрософт с просьбой предоставить установочный диск. Если у вас нет установочного диска, но при этом на компьютере предустановлено средство восстановления при загрузке, воспользуйтесь способом 4.
Способ 1. Запуск средства восстановления при загрузке в среде восстановления Windows (WinRE)
Чтобы выполнить восстановление при загрузке в среде восстановления Windows (WinRE), сделайте следующее:
Вставьте установочный диск Windows в дисковод и запустите компьютер.
После появления сообщения Press any key to boot from CD or DVD (Нажмите любую клавишу для загрузки с компакт-диска или DVD-диска), выполните требуемое.
Если компьютер не обнаружит носитель автоматически
При перезагрузке найдите на экране инструкции, в которых объясняется, как прервать загрузку в обычном режиме и войти в программу настройки BIOS. Чтобы начать настройку BIOS, для большинства компьютеров можно нажать клавиши F2, F10, ESC или DEL.
В окне программы настройки BIOS Setup Utility найдите вкладку Boot Order (Порядок загрузки), Boot Options (Параметры загрузки) или Boot (Загрузка). Следуя инструкциям на экране, воспользуйтесь клавишами со стрелками, чтобы открыть вкладку Boot Order (Порядок загрузки), а затем нажмите клавишу ВВОД.
В списке загрузки найдите обозначение компакт-диска, DVD-диска или USB-устройства флэш-памяти (CD, DVD или USB flash drive соответственно). Возможно, носитель определен как Removable Device (Съемное устройство). Следуя инструкциям на экране, воспользуйтесь клавишами со стрелками, чтобы поднять обозначение диска в списке загрузки и сделать его первым. Нажмите клавишу ВВОД. Теперь последовательность загрузки с компакт-диска, DVD-диска или USB-устройства флэш-памяти изменена.
Нажмите клавишу F10, чтобы сохранить изменения и выйти из программы настройки BIOS Setup Utility. Выберите команду Yes (Да) в окне подтверждения. Компьютер будет перезагружен.
Выберите язык, время и денежные единицы, а также способ ввода и клавиатуру, затем нажмите кнопку Далее.
Выберите пункт Восстановить компьютер.
При появлении диалогового окна Параметры восстановления системы выберите диск с установочными файлами Windows и нажмите кнопку Далее.
В окне Параметры восстановления системы выберите пункт Восстановление системы.
Укажите операционную систему, которую требуется восстановить, и нажмите кнопку Далее.
В диалоговом окне Параметры восстановления системы выберите пункт Восстановление при загрузке.
Подробнее о восстановлении системы см. в статье Параметры восстановления системы в Windows?.
Способ 2. Перестроение данных конфигурации загрузки в среде восстановления Windows (WinRE)
Для перестроения данных конфигурации загрузки в среде восстановления Windows (WinRE) выполните следующие действия
Вставьте установочный диск Windows в дисковод и запустите компьютер.
После появления сообщения Press any key to boot from CD or DVD (Нажмите любую клавишу для загрузки с компакт-диска или DVD-диска), выполните требуемое.
Если компьютер не обнаружит носитель автоматически
При перезагрузке найдите на экране инструкции, в которых объясняется, как прервать загрузку в обычном режиме и войти в программу настройки BIOS. Чтобы начать настройку BIOS, для большинства компьютеров можно нажать клавиши F2, F10, ESC или DEL.
В окне программы настройки BIOS Setup Utility найдите вкладку Boot Order (Порядок загрузки), Boot Options (Параметры загрузки) или Boot (Загрузка). Следуя инструкциям на экране, воспользуйтесь клавишами со стрелками, чтобы открыть вкладку Boot Order (Порядок загрузки), а затем нажмите клавишу ВВОД.
В списке загрузки найдите обозначение компакт-диска, DVD-диска или USB-устройства флэш-памяти (CD, DVD или USB flash drive соответственно). Возможно, носитель определен как Removable Device (Съемное устройство). Следуя инструкциям на экране, воспользуйтесь клавишами со стрелками, чтобы поднять обозначение диска в списке загрузки и сделать его первым. Нажмите клавишу ВВОД. Теперь последовательность загрузки с компакт-диска, DVD-диска или USB-устройства флэш-памяти изменена.
Нажмите клавишу F10, чтобы сохранить изменения и выйти из программы настройки BIOS Setup Utility. Выберите команду Yes (Да) в окне подтверждения. Компьютер будет перезагружен. Пусть компьютер загрузится в обычном режиме. Проверка займет несколько минут. За это время удалится вредоносная программа, которой, возможно, заражен компьютер.
Выберите язык, время и денежную единицу, способ ввода данных (с клавиатуры или другой), а затем нажмите кнопку Далее.
Выберите пункт Восстановить компьютер.
Укажите операционную систему, которую требуется восстановить, и нажмите кнопку Далее.
В диалоговом окне Параметры восстановления системы выберите пункт Командная строка.
Введите Bootrec /RebuildBcd и нажмите клавишу ВВОД.
Способ 3. Запуск восстановления системы в среде восстановления Windows (WinRE)
Важно! Для этого способа на компьютере должно быть включено восстановление системы.
Чтобы выполнить восстановление системы в среде восстановления Windows (WinRE), сделайте следующее:
Вставьте установочный диск Windows в дисковод и запустите компьютер.
После появления сообщения Press any key to boot from CD or DVD (Нажмите любую клавишу для загрузки с компакт-диска или DVD-диска), выполните требуемое.
Если компьютер не обнаружит носитель автоматически
При перезагрузке найдите на экране инструкции, в которых объясняется, как прервать загрузку в обычном режиме и войти в программу настройки BIOS. Чтобы начать настройку BIOS, для большинства компьютеров можно нажать клавиши F2, F10, ESC или DEL.
В окне программы настройки BIOS Setup Utility найдите вкладку Boot Order (Порядок загрузки), Boot Options (Параметры загрузки) или Boot (Загрузка). Следуя инструкциям на экране, воспользуйтесь клавишами со стрелками, чтобы открыть вкладку Boot Order (Порядок загрузки), а затем нажмите клавишу ВВОД.
В списке загрузки найдите обозначение компакт-диска, DVD-диска или USB-устройства флэш-памяти (CD, DVD или USB flash drive соответственно). Возможно, носитель определен как Removable Device (Съемное устройство). Следуя инструкциям на экране, воспользуйтесь клавишами со стрелками, чтобы поднять обозначение диска в списке загрузки и сделать его первым. Нажмите клавишу ВВОД. Теперь последовательность загрузки с компакт-диска, DVD-диска или USB-устройства флэш-памяти изменена.
Нажмите клавишу F10, чтобы сохранить изменения и выйти из программы настройки BIOS Setup Utility. Выберите Да в окне подтверждения.
Выберите язык, время и валюту, а также способ ввода и клавиатуру, затем нажмите кнопку Далее.
Выберите пункт Восстановить компьютер.
При появлении диалогового окна Параметры восстановления системы выберите диск с установочными файлами Windows и нажмите кнопку Далее.
В диалоговом окне Параметры восстановления системы выберите пункт Восстановление системы.
Следуйте указаниям мастера восстановления системы и выберите подходящую точку восстановления.
Нажмите кнопку Готово, чтобы восстановить систему.
Дополнительные сведения о восстановлении системы см. в разделе Восстановление системы: часто задаваемые вопросы.
Способ 4. Использование средства восстановления при загрузке, если оно уже установлено на компьютере
Важно! Этот способ работает, только если на компьютере заранее установлено средство восстановления при загрузке.
Если у вас нет установочного диска Windows, но при этом на компьютере заранее установлено средство восстановления при загрузке, выполните следующие действия, чтобы восстановить загрузочные файлы.
Извлеките из компьютера все дискеты, компакт-диски и DVD-диски, а затем перезагрузите компьютер, нажав кнопку питания.
Если на компьютере установлена только одна операционная система, при перезагрузке компьютера нажмите и удерживайте клавишу F8. Клавишу F8 необходимо нажать до появления эмблемы Windows. В случае появления эмблемы Windows необходимо повторить перезагрузку после вывода приглашения войти в систему Windows.
Если на компьютере установлено несколько операционных систем, с помощью клавиш со стрелками выберите операционную систему, которую необходимо восстановить, а затем нажмите и удерживайте клавишу F8.
На экране Дополнительные варианты загрузки выберите с помощью клавиш со стрелками пункт Устранение неполадок компьютера и нажмите клавишу ВВОД. (Если пункт Восстановление системы отсутствует, то средства восстановления не установлены на компьютере или отключены администратором сети.)
Выберите раскладку клавиатуры и нажмите кнопку Далее.
Выберите имя пользователя, введите пароль и нажмите кнопку OK.
В меню Параметры восстановления системы выберите пункт Восстановление при загрузке. Средство восстановления при загрузке может предлагать вам выбор вариантов устранения проблемы и перезагружать компьютер в процессе восстановления.
Источник
Bootmgr is missing как исправить через биос
При загрузке системы Windows, вы можете столкнуться с ошибкой «BOOTMGR is missing press ctrl+alt+del to restart«, которая не даст вам загрузиться на рабочий стол. Эта ошибка связана с поврежденным загрузчиком, а точнее файлом bootmgr, который не может загрузиться. BOOTMGR — сокращение Windows Boot Manager, относится к небольшому фрагменту программного обеспечения, загружаемому из загрузочного кода тома. Обычно файл BOOTMGR доступен только для чтения и находится в загрузочном каталоге раздела, который установлен как «активный». Ошибка может возникать в любой версии операционной системы Windows, начиная с Windows XP, 7, 8, 8.1, 10, и решения будут практически одинаковы.
BOOTMGR is missing — Исправить ошибку в Windows 10/8.1/7
Первым делом, что вы должны сделать — это вытянуть из ситемника все USB устройства, в том числе клавиатуру и мышь, перезагрузить ПК и проверить ошибку BOOTMGR is missing. Если не помогло, то ниже разберем способы, как устранить ошибку.
2. Если вы не можете попасть в дополнительные параметры загрузки или по другому WinRE, чтобы запустить командную строку, восстановление при загрузке/системы, то вам нужно создать загрузочную флешку с Windows и загрузиться с нее. Как только дойдете до пункта установки, то нажмите снизу на «Восстановление системы«. После этого вы попадете в среду WinRE или «дополнительные параметры загрузки».
1. Приоритет загрузки
Вам нужно зайти в BIOS/UEFI и проверить, что на первом загрузочном месте стоит диск на котором установлена система Windows. Перезагрузите ПК или ноутбук и сразу нажимайте кнопку DEL или F2, чтобы попасть в параметры BIOS. Далее вы должны графу Boot и выбрать там на первое место свой жесткий диск на котором Windows. Так как версий BIOS много название параметром отличается, но обычно это «Boot option» или «1st Boot Device«. Ниже ссылки помогут Вам:
2. Восстановление запуска
Нужно попасть в дополнительные параметры загрузки. Для этого нажмите кнопку питания на ПК и удерживайте ее нажатой в течение 10 секунд, чтобы выключить ПК или ноутбук. Когда появится режим WinRE, то перейдите «Устранение неполадок» > «Дополнительные параметры» > «Восстановление при загрузке«. Это выполнит восстановление при запуске, а также решит ошибку BOOTMGR is missing. Если ошибка еще не устранена, вы можете перейти к следующему шагу.
Примечание: Если вы не можете попасть в дополнительные параметры, то смотрите выше способ «дополнительные советы 2»
3. Восстановить BCD или fixboot
Попробуем восстановить инструментом bootrec через cmd. Зайдите обратно в среду WinRE, как описано выше, и перейдите «Устранение неполадок» > «Дополнительные параметры» > «Командная строка«.
В командной строке введите команды по очереди, перезагружая ПК:
Может быть, что сама система Windows у вас находится не на диске C:, а на другом, но будет показано, что на диске C:, и при вводе выше команд, вам будут выдаваться ошибки. В этом случае обратитесь к этому руководству по восстановлению главной загрузочной записи в Windows. «Дополнительные параметры» > «Восстановление системы«.
Блог о модемах, роутерах и gpon ont терминалах.

Ошибки загрузчика в Windows 7, Windows 8 или Windows 8.1 дело крайне неприятное. Появляются эти ошибки обычно в самое неподходящее время — надо сдавать подготовленный ранее проект, курсовик, диплом или результат многомесячной работы. И тут на тебе — при загрузке компьютера появляются ошибки:
— Bootmgr is Missing;
— Bootmgr is Compressed;
— Bootmgr is Corrupt.
Конечно ничего хорошего теперь не светит. Если причина кроется не в повреждении поверхности жесткого диска, то считайте, что Вам повезло, так как восстановление данных связанное с аппаратным вмешательством даже сейчас стоит немалых денег. Если информация на нем была действительно важная, тогда я настоятельно советую отнести Ваш HDD к друзьям/знакомым/близким чтобы сделать резервную копию информации. Как вариант — можно отнести его в сервис-центр и попросить сделать бекап там, хотя за это придется заплатить. Но всё равно — это значительно проще, чем потом по крупицам восстанавливать потерянные данные. Тем более, что восстановление информации стоит в разы дороже, чем просто копирование. И только после того, как Вы уверены, что важной информации ничего не угрожает — Вы можете пытаться восстановить работоспособность системы.
1. Ошибка BOOTMGR is missing — Press Ctrl+Alt+Del to restart
Она возникает при запуске операционных систем Windows. Смысл этой ошибки в том, что отсутствует или поврежден загрузчик системы. После появления ошибки, операционка перестает запускаться ни в нормальном режиме, ни в безопасном режиме.
Причины появления ошибки:
Чаще всего ошибка проявляется после того, как какой-нибудь продвинутый родственник полазил в BIOS компьютера и неудачно изменил или сбросил настройки. Так же, причиной может являться системный сбой, вызванный программными причинами — сбой работы Windows, вмешательство какой-либо программы в таблицу разделов или вирусная активность, в результате которой файл загрузчика может быть перемещен или удален. В этих случаях восстановить работоспособность операционки возможно и ниже я подробно расскажу как это сделать. Ещё одна причина появления ошибки — повреждение HDD, то частенько исправить ошибку уже маловероятно, так как загрузчик находится в поврежденной области либо поверхность винчестера вообще «осыпался» и тогда вообще его можно нести на помойку.
2. Ошибка BOOTMGR is compressed — Press Ctrl+Alt+Del to restart
Это второй вариант повреждения загрузчика. Такое сообщение означает, что загрузчик сжат и операционка не может его прочитать. Такое случается, когда она сжимает содержимое системного раздела для экономии места. После появления ошибки ОСь так же не будет запускаться ни в нормальном режиме, ни в безопасном режиме. Из-за чего происходит компрессия загрузчика? Первопричина, как правило, в выборе опции «Сжать диск для экономии места» в свойствах системного раздела. Делают это пользователи обычно после появления сообщения «У вас недостаточно памяти». Только вот не знают, что сжимать системные разделы крайне не рекомендуется.
3. Ошибка BOOTMGR is corrupt. The system cannot boot.
Это третья вариация на тему проблем с загрузчиком, кстати встречающаяся значительно реже, чем Bootmgr is Missing. Она означает, что он поврежден и Windows не сможет загрузиться. Причины появления ошибки те же самые, что и у Bootmgr is Missing — либо сбой работы ОС или вирусы, либо начались проблемы с самим HDD. Чаще всего последнее, к сожалению.
Способы исправления.
Способы решения этих ошибок практически одинаковы. Поэтому, чтобы не повторять каждый раз названия всех трех ошибок — я расскажу как их исправить на примере устранения ошибки Bootmgr is Missing, за тем лишь отличием, что при появлении ошибки Bootmgr is Corrupt начать желательно с проверки HDD тестовыми утилитами.
Способы исправления ошибки напрямую зависят от причины её появления.
Способ 1.Проблема возникла из-за неверных настроек в BIOS.
Примечание:
Само собой, перед тем, как что-то менять, надо знать — на каком из разделов установлена ОС. Если не знаете — ставьте по очереди каждый из HDD первым, нажимайте кнопку F10 для сохранения и пробуйте загружаться. Главное — запомните, какое из устройств сначала стояло первым и, если смена последовательности не принесет результата, верните все как было.
Способ 2. Проблема возникла из-за программного сбоя.
Если жесткий в порядке, а просто файл загрузчика поврежден или удален, то спасает полная переустановка операционной системы Windows — будет отформатирован системный раздел и заново создан загрузчик. Это самый простой способ как исправить ошибку Bootmgr is Missing и он же самый оптимальный в том случае, если у Вас Виндовс установлена относительно давно и есть предположение что забита вирусами.
Если же операционка установлена недавно и/или есть важные данные в разделе C:, которые терять крайне не желательно, то можно попытаться восстановить работоспособность ОС. Для этого есть несколько вариантов.
Первый вариант решения — встроенный.
Ещё начиная с Windows 2000 и XP, компания Microsoft стала внедрять в установочный диск средства для восстановления работоспособности системы. То же самое и с современными версиями. Вам понадобится стандартный установочный CD, DVD или флешка. Образ со сборкой может не подойти, так как автор сборки мог внести исправления и удалить некоторые компоненты, как ненужные. Вставляем загрузочный диск в CD-ROM или подключаем флешку в USB-разъем и делаем следующее.
Решение для Windows 8 и Windows 8.1
Здесь нужно в самом низу выбрать пункт «Восстановление системы».
Будет проведена проверка винчестеров и Вам будет показан список доступных операционных систем. Как правило — там один пункт, его и выбираем.
Откроется окно «Выбор действия»:
Кликаем на значок «Диагностика» — откроется меню раздела:
Выбираем пункт «Дополнительные параметры».
Будет проведена диагностика системы. Если будет обнаружена ошибка, Вы увидите сообщение об этом. Надо будет нажать кнопку Исправить, дождаться окончания действий и перезагрузить компьютер.
Перезагружаем компьютер и проверяем загрузку с жесткого диска.
Ключ «/RebuildBcd» выполняет поиск установленных операционных систем на всех разделах. Его следует использовать в том случае, если необходимо выполнить полную перестройку данных конфигурации загрузки. Результатом работы программы должно быть сканирование HDD на наличие операционной системы Windows и запрос на добавление её в список загрузки. Нажимаем — «Да (Y)» и перезагружаем компьютер.
После выполненных выше операций обычно удается восстановить загрузчик и ошибки BOOTMGR устраняются. Если они не помогли, то нужно все же пробовать переустанавливать систему и скорее всего ничего больше не поможет.
Исправления ошибки загрузчика в Windows 7
Здесь нужно выбрать пункт «Восстановление системы».
Будет проведена проверка HDD и Вам будет показан список доступных операционных систем:
Как правило в списке только одна ОСь, хотя встречаются пользователи, у которых на винте 2, 3 а то и больше операционных систем. Благо это редко.
Кликаем кнопку Далее и нам открывается окно «Параметры восстановления системы».
Нужно будет нажать кнопку «Исправить и перезапустить».
После этого всё должно загрузиться в нормальном режиме.
Тогда нужно в окне «Параметры восстановления системы» выбрать пункт «Командная строка»:
Перезагружаем компьютер и проверяем загрузку с жесткого диска.
Ключ «/RebuildBcd» выполняет поиск установленных операционных систем на всех разделах. Его следует использовать в том случае, если необходимо выполнить полную перестройку данных конфигурации загрузки. Результатом работы программы должно быть сканирование разделов на наличие операционной системы и запрос на добавление её в список загрузки. Нажимаем — «Да (Y)» и перезагружаем компьютер.
Утилита BCDboot используется для создания системного раздела или восстановления среды загрузки, расположенной в системном разделе. Системный раздел создается посредством копирования небольшого набора файлов среды загрузки из установленного образа операционки.
Результатом будет сообщение «Boot file successfully created». Перезагружаем компьютер и проверяем загрузку с жесткого диска.
После этих действий, впринципе, проблема должна решиться и всё благополучно загрузится. Как правило, если они не помогли, то нужно все же пробовать переустанавливать систему и скорее всего ничего больше не поможет.
Второй вариант решения — сторонние программы.
К сожалению, установочного образа под рукой в нужный момент может не оказаться, либо проблематично тянуть образ в 3-4 гигабайта. В этом случае могут помочь различные небольшие загрузочные сборки — так называемые liveCD, которые можно так же записать на CD, DVD или флешку. В этом случае я советую использовать Hiren’s Boot CD, на котором есть полный набор всех необходимых программ. Вообще, там таких утилит немало, я же хотело отдельно отметить несколько из них, которыми чаще всего пользуются системные администраторы: графическая программа Paragon Hard Disk Manager и консольная утилита mbrfix.
Сначала Вам придется скачать Hiren’s Boot CD записать его на флешку или CD. Затем надо, как описано выше, выставить в BIOS загрузку с CDROM.
Если всё сделали правильно, увидите стартовое меню Hiren’s Boot CD:
Исправляем ошибки BOOTMGR c помощью Paragon Hard Disk Manager.
Для запуска программ Paragon Hard Disk Manager Вам нужно выбрать пункт «Программы DOS» или «Запуск программ DOS (альтернативный метод)», а затем подраздел «Разбивка дисков (Disk Partition Tools)» и, соответственно пункт «Paragon Hard Disk Manager».
Для восстановления загрузочной записи (MBR) с помощью программы Paragon Hard Disk Manager, Вам нужно в главном окне программы выбрать пункт меню «Мастера» => «Восстановление загрузки Windows»:
Откроется вот такое меню:
Выбираем первый пункт — «Поиск установленных копий Windows» и нажимаем кнопку Далее.
Программа просканирует разделы и выведет список операционных систем. Как правило, в списке только один пункт. Ставим галочку «Изменить загрузочную запись» и нажимаем кнопку Далее.
Программа «Paragon Hard Disk Manager» перезапишет загрузочную запись (MBR).
Нажимаем кнопку Готово и перезагружаем компьютер.
Исправляем ошибки c помощью утилиты MBRFix.
Для запуска утилиты MBRFix надо в стартовом меню Hiren’s Boot CD выбрать пункт Mini Windows XP. После того, как операционная система загрузиться, надо нажать кнопку «Пуск» => «Меню HBCD».
В открывшемся меню надо выбрать пункт «Partition/Boot/MBR» => «Commandline» => «MBRFix»:
Вывести из душевного равновесия человека, который очень слабо разбирается в компьютерной технике, в её функционировании, может даже простейший системный сбой.
Если однажды при включении компьютера вместо привычной загрузки Windows, вы внезапно обнаружите сообщение «BOOTMGR is missing», не следует паниковать, а вот сконцентрировать внимание и настроиться на выполнение определённых действий, конечно же, необходимо.
Ошибка «BOOTMGR is missing» встречается, в принципе, нередко, но волнует она пользователей тем, что всегда провоцируется в самый неподходящий, на взгляд владельцев ПК, момент, когда важно срочно выполнить работу, быстро нужно написать реферат или в ближайшее время ответить на письмо.

Сегодня мы расскажем, как исправить ошибку при загрузке Виндовс
Если вы ознакомитесь с рекомендациями, как устранить BOOTMGR is missing, что делать в этот момент, то вам удастся достаточно быстро вновь вернуть работоспособность своему компьютеру, запустить свой привычный Windows.
Предлагаем вам заранее изучить причины, провоцирующие BOOTMGR is missing Windows 7. Такие знания позволят вам предотвратить нежелательные сюрпризы, обеспечить корректную работу Windows.
Причины возникновения ошибки
Большинство проблем, которые время от времени возникают в Windows, являются последствиями неграмотных действий самих пользователей, которые не владеют достаточным объёмом знаний, поэтому допускают некоторые «стратегические» промахи.
Овладев необходимыми навыками, разобравшись полностью, что делать в таких ситуациях, вам будет психологически проще встречать такую проблему, а впоследствии также просто её решать.
Что провоцирует ошибку
Ошибка «BOOTMGR is missing» связана непосредственно с загрузчиком Windows. Загрузчик представляет собой программу, которая ориентирована на запуск некоторых программ одновременно с Windows.

Ошибку загрузчика выдает BIOS при попытке старта ОС
Вследствие системного сбоя BIOS не может обнаружить загрузчика, поэтому приостанавливает процесс, не загружая Windows, а выдавая сообщение «BOOTMGR is missing».
Спровоцировать такую проблему может пользователь, который привык выключать компьютер, нарушая все существующие требования и установленные правила.
Также системная ошибка может выступать в качестве «привета», если вы решили изменить настройки непосредственно в самом BIOS, совершенно не имея навыков и соответствующих знаний.
Кстати, такая проблемная ситуация присуща тем, кто стремится достаточно часто очищать операционную систему от лишнего мусора. Всё это правильно, если удалять, действительно, временные файлы и прочие ненужности. Однако неопытные пользователи могут зайти глубже и удалить по неопытности файлы операционной системы, без которых она просто будет не в силах запуститься.
К сожалению, такая ошибка может возникнуть, если ваш компьютер побывал в перипетиях, вследствие которых жёсткий диск пришёл в негодность или серьёзно повреждён.
Нежелательный сюрприз может также возникнуть на вашем компьютере, если вы проигнорировали установку антивирусных программ или своевременное обновление их баз. В этом случае на ПК проникают вирусы, оставляющие серьёзные следы, провоцирующие всевозможные системные сбои.
Правила устранения ошибки
Владея информацией относительно того, по какой причине возникает ошибка «BOOTMGR is missing», полезно разобраться в том, что конкретно нужно делать, чтобы восстановить работоспособность Windows.
Вариантов действий существует несколько, придётся испробовать некоторые из них поочерёдно, пока проблема не устранится.
Настройки BIOS
Опытные пользователи рекомендуют начать с проверки настроек BIOS. Загрузка Windows осуществляется только с того диска, на который непосредственно была установлена операционная система.
Если на компьютере имеются несколько логических дисков, то в BIOS могут сбиться настройки, в результате чего будет указан неправильный диск. Естественно, загрузиться операционная система не сможет, поскольку будет обращаться к диску, на котором нет загрузочных компонентов. Откройте BIOS, перейдите к разделу «Boot», в котором важно указать диск, с которого стартует Windows, выставьте правильную букву.

Если в настройках BIOS есть ошибка в порядке загрузки — исправьте ее
Также автоматический сбой может произойти, если вы подключили к компьютеру флешку, которая выступает в качестве загрузочной. ПК воспримет её за ту, которая отвечает за запуск Windows, пытаясь именно с неё запустить ОС. Если вы обнаружили в USB-разъёме флешку, просто извлеките её и заново запустите компьютер, принудительно перезагрузив систему.
Также можно будет воспользоваться автоматической средой восстановления, которую презентовали разработчики ОС. Для того чтобы воспользоваться таким предложением, следует перезагрузить систему, а в момент последующего запуска быстро нажать на кнопку «F8». Этим вы сумеете вызвать своеобразное меню на чёрном фоне. Среди предлагаемых возможностей выберите строку «Устранение неполадок компьютера», после этого кликните по клавише «Enter».
Может быть, таких действий будет достаточно, сама система сможет восстановить повреждённые файлы и благополучно запуститься. Если же этого не случится или вы никак не сможете вызвать меню путём нажатия кнопки «F8», вам придётся восстанавливать систему иным способом.
Восстановление при помощи загрузочного диска
Восстановить Windows можно, если воспользоваться загрузочным диском или флешкой. Для этого диск вставляется в дисковод или флешка в USB-разъём, после этого компьютер перезагружается.
Не забудьте только в BIOS выставить в качестве загрузочного диска букву, указывающую на ваш диск или флешку. Для того чтобы БИОС сохранил ваши изменения, нажмите обязательно кнопку «F10». В этом случае и изменения сохраняться, и компьютер сам перезагрузиться, и запустится загрузочный диск.
После того как на экране вашего компьютера появляется первое окно загрузочной программы, вы сможете выбрать варианты действий. Поскольку вам нет необходимости переустанавливать операционную систему, а важно только её восстановить, выбрать нужно будет пункт «Восстановление системы».

Выберите первый пункт — Восстановление запуска
Теперь нажмите на кнопку «Далее», затем пункт «Восстановление запуска», после этого некоторое время можете ничего не делать, кроме как наблюдать за тем, что происходит на компьютере.
После проверки системных файлов на наличие ошибок, может возникнуть очередное окно, в котором выберите пункт «Исправить и перезапустить». Всё должно исправиться автоматически, компьютер перезагрузится, операционная система запустится, а ошибка «BOOTMGR is missing» больше не появится.
К сожалению, такое везение не всегда имеет место, упрямая ошибка вновь возникает, ухудшая вам в очередной раз настроение. Это указывает на то, что нужно делать что-то иное, поэтому следует перейти к освоению следующих рекомендаций.
Применение командной строки
Если вы вновь обнаружили на экране сообщение об ошибке «BOOTMGR is missing» вновь воспользуйтесь загрузочным диском, проделайте все те действия, которые были описаны выше, только после загрузки первого окна, выберите пункт «Командная строка».
Командную строку мы запускаем не зря, мы будет восстанавливать раздел диска, на котором находится повреждённый файл BOOTMGR.
Чтобы разобраться, на каком конкретно диске, находится этот файл, вам нужно набрать первоначально «diskpart», далее «list volume». Откроется список дисков, важно обратить внимание на букву диска, пространство которого равно 100 Мб.
Больше команда «diskpart» вам не нужна, поэтому завершите её действие, набрав «exit».
Теперь в командной строке наберите «copy bootmgr C:», предварительно перейдя на CD-ROM. В результате таких действий вам удастся скопировать повреждённый файл на ваш диск, на котором установлена операционная система. Об удачном завершении операции вас возвестит система, указав, что один из файлов был успешно скопирован.

Устранить неполадку можно с помощью командной строки
Если даже после таких действий вы всё равно видите на экране ошибку «BOOTMGR is missing», следует вмешаться в процесс, позволяющий проверить, какой конкретно диск имеет статус активного.
Делать в этом случае также не придётся что-то сложное, если вы неукоснительно последуете рекомендациям. Первоначально вновь наберите «diskpart», а затем «list volume».
Выберите тот диск, на который установлена операционная система, обратите внимание, какая цифра установлена рядом с этим диском, после этого введите «select disk 0 или 1».
Следующим шагом нужно ввести «list partition». Теперь в появившемся перечне вам нужно разобраться, на каком диске установлена система. Чаще всего этот диск должен иметь объём около 100 Мб.
Введите новую командную фразу «select partition 1 или 2», затем сразу же — «active», «exit». Система благополучно примет ваши исправления, сделает определённый диск активным и попросит перезагрузиться.

Активируйте раздел с системой
Дополнительные способы
Если, несмотря на все ваши старания, всё равно возникает ошибка, а операционная система не загружается, что делать вы, возможно, поймёте, проверив работоспособность жёсткого диска.
Зайти необходимо вновь в БИОС и внимательно посмотреть, виден ли он там. Если имеются серьёзные повреждения винчестера, вы его там не обнаружите, восстановить вам ничего не удастся. По этой причине, интересуясь, что делать, каждый вам уверенно укажет на магазин компьютерной техники, где вам придётся потратить средства, чтобы приобрести новый жёсткий диск.
Если же винчестер виден, но у него повреждены отдельные кластеры, можно воспользоваться специальными программами, например, HDD Regenerator, которые «полечат» ваш жёсткий диск и порадуют вас возобновлением работоспособности компьютера. В этом случае делать больше ничего не придётся.
Существует дополнительное программное обеспечение, в качестве которого выступают MbrFix, Bootice, Acronis Disk Director, способное успешно реанимировать операционную систему, но работать с такими программами лучше всего при наличии определённых знаний и практических навыков, чтобы не спровоцировать дополнительные проблемы.
Можно отнести компьютер в сервисный центр, где опытные мастера быстро восстановят ваш компьютер, при этом вам также ничего не понадобится делать.
Однако гораздо заманчивее выступить в качестве «лекаря» для своего компьютера, нежели в качестве стороннего наблюдателя. Попытайтесь выполнить последовательно все описанные действия, вернуть собственными силами работоспособность своему ПК.
Источник
Adblock
detector
Здравствуйте админ! На моём ноутбуке не загружается Windows 10. Статью на вашем сайте о восстановлении загрузчика читал, но она к сожалению мне не помогла, хотя испробовал все приведённые в ней способы. В комментариях к статье один пользователь посоветовал мне создать загрузчик Windows 10 заново, но подробностей не привёл. Скажите, как это можно сделать?
Привет друзья! Если ваша Windows 10 не загружается из-за проблем с файлами, ответственными за загрузку операционной системы, располагающимися на скрытом шифрованном (EFI) системном разделе FAT32 (размер 99 Мб), то можно удалить этот раздел и затем создать заново. В результате файлы загрузчика обновятся и вполне возможно такое решение приведёт к успешной загрузке Windows. Здесь не лишним будет заметить, что за загрузку Windows отвечают файлы конфигурации хранилища загрузки (BCD) в папке Boot и менеджер загрузки системы (файл bootmgr).
Шифрованный (EFI) системный раздел FAT32, размер 99 Мб, можно увидеть в «Управлении дисками» вашего компьютера. Нам также придётся удалить первый раздел со средой восстановления (499 Мб), так как после пересоздания загрузчика она перестанет функционировать (среду восстановления можно будет позже создать заново).

Ещё мы создадим заново не отображаемый в Управлении дисками служебный раздел MSR, обязателен для разметки GPT в системах UEFI (размер 16 Мб).

Итак, перед работой ещё раз уточним, какие именно разделы мы будем удалять и затем создавать заново:
1. Раздел (499 Мб) содержащий среду восстановления Windows 10 (от данного раздела можно избавиться и пользоваться при необходимости средой восстановления, находящейся на загрузочном носителе с Win 10).
2. Раздел (99 Мб), шифрованный (EFI) системный раздел, содержащий все файлы загрузчика Windows 10.
3. Служебный раздел MSR (Microsoft System Reserved) 16 Мб, обязательный для разметки дисков GPT.

Загружаем ноутбук с загрузочной флешки с Windows 10 и в начальном окне установки системы жмём клавиатурное сочетание Shift + F10,

открывается окно командной строки, вводим команды:
diskpart
lis dis (выводит список физических дисков).
sel dis 0 (выбираем жёсткий диск ноутбука 120 Гб).
lis par (показ всех разделов выбранного диска, первые три раздела будем удалять).
sel par 1 (выбираем первый раздел
del par override (удаляем раздел, для удаления раздела ESP и MSR или раздела OEM-изготовителя ноутбука, необходимо указать параметр override)
sel par 2
del par override
sel par 3
del par override
Всё, все три скрытых раздела мы удалили.


Вводим команды:
diskpart
lis dis (выводим список дисков).
sel dis 0 (выбираем жёсткий диск ноутбука).
create par efi size=99 (создаём шифрованный (EFI) системный раздел 99 Мб).
format fs=fat32 (форматируем его в файловую систему FAT32).
creat par msr size=16 (создаём раздел MSR 16 Мб)
lis vol (выводятся все разделы жёсткого диска).
exit (выходим из diskpart)
Создаём загрузчик командой
bcdboot C:\Windows, так как буква диска операционной системы в среде восстановления (C:).
Файлы загрузки успешно созданы.
Перезагружаемся и Windows 10 должна загрузиться.






