Все способы:
- Вариант 1: Значок папки
- Способ 1: Инструменты системы
- Способ 2: Сторонний софт
- Вариант 2: Атрибуты папки
- Вариант 3: Параметры отображения
- Вопросы и ответы: 0
Вариант 1: Значок папки
Чаще всего под изменением вида папки подразумевается именно смена ее значка. Ограниченный набор таковых доступен в ОС по умолчанию, но также они могут быть созданы самостоятельно или установлены с помощью стороннего ПО.
Обратите внимание! В Windows 11, как и в предыдущих версиях ОС от Microsoft, в качестве иконки папки или любого другого ярлыка можно использовать собственные изображения, но для этого их потребуется определенным образом подготовить. Обязательные условия – графический файл должен иметь формат *ICO и одно из следующих разрешений: 16×16, 24×24, 32×32, 48×48, 256×256. Как вариант, вы можете создать необходимые картинки с соответствующим размером в любом графическом редакторе, сохранить их в PNG, а затем конвертировать либо же выполнить данную процедуру онлайн.
Подробнее:
Как создать иконку в формате ICO онлайн
Способ 1: Инструменты системы
В Виндовс 11 есть три библиотеки с файлами иконок, которые можно применять в качестве основных изображений папок. Установка самостоятельно созданных значков будет выполняться аналогичным образом.
- Перейдите к расположению папки, иконку которой вы хотите изменить. Выделите ее и нажмите правую кнопку мышки (ПКМ) для вызова контекстного меню, после чего выберите в нем пункт «Свойства».
- В появившемся окне перейдите во вкладку «Настройка» и нажмите на кнопку «Сменить значок».
- Дальнейшие действия зависят от того, какое изображение вы хотите установить в качестве основного для папки – доступное в системной библиотеке или созданное самостоятельно:
- В первом случае достаточно будет выбрать подходящий значок из списка доступных, а затем нажать «ОК» для его применения.
Примечание: Под строкой «Искать значки в следующем файле» указан путь к одной из системных библиотек, но, как уже было сказано выше, таковых в Windows 11 три. Эти файлы находятся в каталоге C:\Windows\System32 и имеют следующие названия:
imageres.dll, shell32.dll, ddores.dll
Выбор любого из них изменит стандартные значки в списке.
- Если же вы хотите установить собственное изображение в формате ICO, нажмите на кнопку «Обзор», перейдите к его расположению,
выделите и нажмите «Открыть»,
затем кликните по этому значку в следующем окне и воспользуйтесь кнопкой «ОК».
Примечание: На просторах интернета также можно найти dll-библиотеки, содержащие наборы иконок, которые были созданы энтузиастами. Для этого достаточно ввести соответствующий запрос в предпочтительной поисковой системе, последовательно ознакомиться с результатами выдачи, а затем скачать предпочтительный вариант(ы).
- В первом случае достаточно будет выбрать подходящий значок из списка доступных, а затем нажать «ОК» для его применения.
- Для того чтобы внесенные вами изменения вступили в силу, нажмите «Применить» и «ОК» в окне свойств папки.
-
Если значок папки не изменится моментально, кликните по пустому месту в каталоге ПКМ, выберите пункт «Показать дополнительные параметры»,
а затем в появившемся старом интерфейсе контекстного меню воспользуйтесь опцией «Обновить».


Способ 2: Сторонний софт
Значительно упростить процедуру изменения внешнего вида папки можно с помощью специализированного программного обеспечения от сторонних разработчиков. Обычно подобные решения либо содержат собственные библиотеки значков, либо поддерживают установку таковых и их последующую интеграцию в операционную систему, либо же совмещают обе эти функции и предоставляют некоторые другие возможности. О том, как пользоваться подобным софтом, рассказывается в отдельной статье на нашем сайте, ссылка на которую дана ниже.
Подробнее: Установка новых иконок в Виндовс

Вариант 2: Атрибуты папки
Если же под изменением вида папки вы подразумеваете не визуальное оформление, а ее видимость в Windows 11, потребуется выполнить действия, частично схожие с тем, что предлагается в первой части настоящей статьи – изменить свойства объекта.
- Перейдите к нужной папке, вызовите ее контекстное меню и откройте «Свойства».
- В расположенном внизу открывшегося окна блоке «Атрибуты» (вкладка «Общие») установите галочку напротив опции «Скрытый». Нажмите «Применить» и «ОК», чтобы сохранить внесенные изменения.
- Определите, что будет скрыто — только выбранная папка или все ее содержимое, после чего кликните «ОК».
- Если в системе отключено отображение скрытых файлов, выбранная вами папка исчезнет. Для того чтобы отобразить ее повторно, разверните меню «Просмотреть» в системном «Проводнике», наведите курсор на пункт «Показать» и установите галочку напротив опции «Скрытые элементы» либо, если объект требуется спрятать, снимите ее.
Читайте также: Как включить отображение скрытых файлов в Виндовс 11


Таким образом можно сделать любую папку невидимой, правда, отобразить ее не составит труда даже для малоопытного пользователя ПК. Если вас интересует более эффективное решение задачи полного скрытия объекта, как вариант, можно установить для него прозрачную иконку и задать пустое имя. Более детально об этом мы ранее писали в отдельной инструкции.
Подробнее: Как сделать невидимую папку в Windows 11

Вариант 3: Параметры отображения
В случае если под вопросом «как изменить вид папки» вы подразумеваете буквально то, как она будет отображаться в системе, то есть размер и тип расположения значков в «Проводнике», выполните следующее:
Обратите внимание! Изменения, о которых пойдет речь далее, будут применены ко всему содержимому конкретного каталога, входящим в него файлам и папкам. При этом после очистки кэша «Проводника» (например, при помощи стороннего ПО) эти настройки будут сброшены к значениям по умолчанию.
- Откройте расположение, вид объектов в котором требуется изменить.
- Выполните одно из следующих действий:
- Кликните по значку «Отображение элементов» в правом нижнем углу «Проводника».
Первый изменяет вид на таблицу с подробными сведениями (также для этого можно использовать клавиши «Ctrl+Shift+6») — в нашем примере это вид по умолчанию;
второй – на крупные значки («Ctrl+Shift+2»).
- Нажмите ПКМ в пустой области каталога, наведите курсор на пункт «Вид» и выберите в появившемся подменю предпочтительный вариант отображения (напротив каждого из них также будут указаны соответствующие сочетания клавиш).
- Разверните меню «Просмотреть» на верхней панели «Проводника» и выберите подходящий вариант вида файлов и папок в нем.
- Зажмите клавишу «Ctrl» и прокручивайте колесико мышки вперед или назад, переключаясь таким образом между разными вариантами отображения элементов, пока не будет установлен предпочтительный.
- Кликните по значку «Отображение элементов» в правом нижнем углу «Проводника».
В завершение отметим, что любое из указанных выше действий может быть выполнено как с любой произвольной папкой на диске ПК, так и в главном окне «Этот компьютер» либо на рабочем столе операционной системы.
Читайте также: Настройка значков рабочего стола в ОС Виндовс 11
Наша группа в TelegramПолезные советы и помощь
In Windows File Explorer, you might have noticed the different folder layout settings for different folders. Some of the folders have smaller icons while some puts on a large icons view layout. There are several folder layouts available in Windows 11/10/8/7 which you can choose from, for any folder.
Windows OS uses Automatic Folder Type Discovery to detect the contents of a folder and then automatically sets the follder view to its template – Eg. Pictures, Video, etc. But if a folder contains a mix of file types, it will use the General items template
While Windows has set these defaults based on the nature of the files in the folder, if you wish, you can set a default Folder View for all folders. In this post, we will how to set & apply the same view settings of the current folder, as the default, for all other folders on your PC.
What are Folder Templates
Before rolling on to change the folder’s view settings, let’s take a look at how folder templates work. You might have noticed that folders that contain pictures have a different view layout than those that contain videos or documents. This is the folder optimization technique in play which chooses one of the five templates for any folder based on the content that is stored in it. These templates are:
- General Items – Applies to any folder that contains a mixed combination of files and other sub-folders.
- Documents – Applies to the folders that contain documents (Word files, text files, etc.)
- Pictures – Applies to the folders that contain image files (.jpg, .png files, etc.)
- Music – Applies to all such folders which contain music files (.mp3, .wav, etc.)
- Videos – Applies to any folder that contains just video items (.mp4, .avi, etc.)
In short, a Folder Template is nothing but a folder layout or view.
Whenever you create a new folder and put some files in it, Windows does its best to decide the folder template based on the content. If you’re storing mixed type of files in any folder, Windows automatically assigns General Items as the folder template. If you want to view any folder’s template, right-click the folder icon and open its Properties window. In here, navigate to the Customize tab where you can see the correct template optimized for the folder in question.
Read: How to change Library folder template on Windows.
Now that we are clear on the basics, let’s roll over to the task at hand. You can apply a folder’s view settings to only those folders which are optimized for the same folder template type. Once the view layout is generalized for a folder template type (say, Music), every time you change the layout of file icons (from tile icons to large icons), the same will be reflected in other folders as well that are optimized for Music template. Now, you can follow the below steps to apply the folder view settings across a folder template type:
Open File Explorer by using key combination Windows Key + E and navigate to the folder you want to use as a source for view layout settings.
As Windows 11 comes with a new UI in File Explorer, you won’t find the View tab. Instead, you can click on the View button in File Explorer and choose a setting as per your requirements.

Next, Windows 11 users need to click on the three-dotted icon and select the Options from the list.

However, if you are using Windows 10, navigate to the View tab in ribbon baron the top and change the settings per your wish. You can change the layout and choose the folder details to display, add extra panes, adjust column width, etc.

Once done with the changes, click Options to open the File Explorer Options, earlier called Folder Options. window.
Finally, navigate to View tab in Folder Options window.
Click/Tap on Apply to Folders button.
Click/Tap Yes on the confirmation window that pops up.

Click/Tap OK on the Folder Options window to save the settings.
That is it. You have just generalized the view settings for a particular folder template type across the OS. Hope this works for you.
How do I change the default view for all folders?
To change the default view for all folders, you need to follow the aforementioned guide. There are mainly two methods. First, you can right-click after opening a folder and select the Properties option. Switch to the Customize tab and choose a template from the drop-down list. Check the Also apply this template to all subfolder boxes and click the OK button. Alternatively, you can do the same using the View option.
TIP: WinSetView will help you tweak File Explorer,
How do I get folder view to all subfolders in Windows 11/10?
To get folder view to all subfolders in Windows 11/10, you need to open a folder and right-click in an empty space to select the Properties option from the context menu. Then, switch to the Customize tab and choose Pictures from the drop-down list. Tick the Also apply this template to all subfolder checkboxes. At last, click the OK button.
See this post if Windows forgets the Folder View settings.
This tutorial will show you how to change the layout view of a folder in File Explorer for your account in Windows 11.
In Windows 11, you can change the layout view of a folder in File Explorer to show all items in the folder with a extra large icons, large icons, medium icons, small icons, list, details, tiles, or content layout.
Each separate folder will remember its layout view as set when last closed.
Contents
- Option One: Change Folder Layout View using a Scroll Wheel
- Option Two: Change Folder Layout View using Keyboard Shortcut
- Option Three: Change Folder Layout View from File Explorer Toolbar
- Option Four: Change Folder Layout View from File Explorer Command Bar
- Option Five: Change Folder Layout View from Context Menu
EXAMPLE: Available folder layout views
Option One
Change Folder Layout View using a Scroll Wheel
1 Open File Explorer (Win+E).
2 Open the folder you want to change the layout view of.
3 Press and hold the Ctrl key while rolling the scroll wheel up or down to cycle the layout view to what you want, and release the Ctrl key when done.
Option Two
Change Folder Layout View using Keyboard Shortcut
1 Open File Explorer (Win+E).
2 Open the folder you want to change the layout view of.
3 Press the keyboard shortcut below for the layout view you want.
| Layout View | Keyboard Shortcut |
|---|---|
| Extra large icons | Ctrl+ Shift + 1 |
| Large icons | Ctrl+ Shift + 2 |
| Medium icons | Ctrl+ Shift + 3 |
| Small icons | Ctrl+ Shift + 4 |
| List | Ctrl+ Shift + 5 |
| Details | Ctrl+ Shift + 6 |
| Tiles | Ctrl+ Shift + 7 |
| Content | Ctrl+ Shift + 8 |
Option Three
Change Folder Layout View from File Explorer Toolbar
1 Open File Explorer (Win+E).
2 Open the folder you want to change the layout view of.
3 Click/tap on the Details (left) or Large icons (right) button on the toolbar at the bottom right corner of File Explorer for the layout view you want. (see screenshot below)
Option Four
Change Folder Layout View from File Explorer Command Bar
1 Open File Explorer (Win+E).
2 Open the folder you want to change the layout view of.
3 Click/tap on View on the command bar. (see screenshot below)
4 Click/tap on the Extra large icons, Large icons, Medium icons, Small icons, List, Details, Tiles, or Content layout view you want.
Option Five
Change Folder Layout View from Context Menu
1 Open File Explorer (Win+E).
2 Open the folder you want to change the layout view of.
3 Right click or press and hold on an empty area of the folder’s background. (see screenshot below)
4 Click/tap on View.
5 Click/tap on the Extra large icons, Large icons, Medium icons, Small icons, List, Details, Tiles, or Content layout view you want.
That’s it,
Shawn Brink
Related Tutorials
- Increase Folder View Settings Cache Memory Size in Windows 11
- Change Folder Sort by View in Windows 11 File Explorer
- Change Folder Group by View in Windows 11 File Explorer
- Change Size of Columns Width for Folder in Windows 11 File Explorer
- Add or Remove Columns for Folder in Windows 11 File Explorer
- Rearrange Columns in File Explorer in Windows 11
- Change Template of Drive, Folder, or Library in Windows 11 File Explorer
- Apply Folder View to All Folders of Same Template Type in Windows 11
- Apply Folder View to All Folders in Windows 11
- Reset Folder View Settings to Default in Windows 11 File Explorer
- Change Action «When typing into list view» in File Explorer in Windows 11
Guide
When you purchase through links on our site, we may earn an affiliate commission. Here’s how it works.
· Hot!
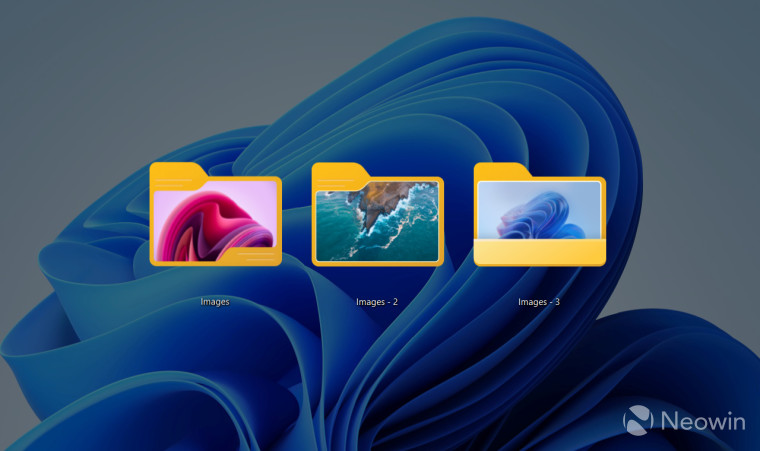
Windows 11 22H2, the first feature update for Windows 11, should bring a ton of new features and much-needed improvements. One of such improvements is folder thumbnails that allow previewing files inside a folder. If you are not a fan of how folder thumbnails look in Windows 11, here is how you can change it.
A set of custom icons for the folder thumbnails in Windows 11 (courtesy of LEXX911 at Reddit) lets you enlarge the preview and change the folder icon style. You still need to deal with a single file preview (in Windows 7, for example, folder thumbnails can show several images simultaneously), but you can make it larger and more convenient.
Important: Customizing folder thumbnails requires using a third-party app called CustomizerGod. Its source code is not publicly available, so you should proceed with caution when using such tweaking software. We strongly recommend backing up important data and keeping your antivirus on and up to date.
Also, note that this guide applies only to Windows 11 build 22581 and newer. It will not work on the initial release of Windows 11 (build 22000).
Change folder thumbnails in Windows 11
- Download the CustomizerGod utility and custom icons in a ZIP archive.
- Extract the downloaded files anywhere you like.
- Open the CustomizerGod.exe file. Upon launch, the app will show an error that you can safely ignore.
- Go to the General Icons section and find the ID6 icon. Hover the cursor over an icon to reveal its ID in a tooltip.
- Click a button with three lines in the bottom-right corner.
- Press Export Resources to create a backup of the original icon. You need a backup in case you want to restore the stock thumbnails.
- Now it is time to replace the thumbnail icon with a new one. Click the Change button.
- Select a new thumbnail icon you want to use from a File Explorer window. Once selected, the app will restart Explorer automatically.
- At this point, you should have changes applied. If Windows 11 still shows the default thumbnail style, click the Full Clear button in the Icon Cache section to force-rebuild the icon cache and use the new thumbnail style.
- In some scenarios, the new thumbnail may still not work. Open the Rebuild Cache.bat file you have downloaded in the ZIP archive to fix the problem. There is no need to restart your computer afterward.
In the end, you should get something similar to this, depending on what icon style you selected:

Restore original folder thumbnails in Windows 11
- Open the CustomizerGod app and select the ID6 icon.
- Click the Change button and select the original icon you have exported as a backup in the previous section on step 6.
- Once Explorer restarts, rebuild the icon cache using the Full Clear button or the Rebuild Cache.bat file.
Do you like custom folder thumbnails in Windows 11, or do you prefer the stock variant? Let us know what you think in the comments.
В Windows 11 для различных элементов: значков «Этот компьютер» и «Корзина», папок, файлов, дисков и других элементов используются привычные и стандартные значки, слегка обновленные по сравнению с предыдущими версиями системы. При желании, эти значки (или иконки) можно поменять.
В этой пошаговой инструкции подробно о том, как изменить значки для различных элементов в Windows 11, а также кратко о том, где взять файлы для значков/иконок.
Изменение значков системных элементов рабочего стола: Этот компьютер, Корзина, Папка пользователя, Сеть
На рабочем столе Windows 11 могут размещаться системные значки, не являющиеся папками или ярлыками: самые часто используемые — Этот компьютер (Мой компьютер) и Корзина. Изменить иконки для них можно в параметрах значков рабочего стола.
Шаги будут следующими:
- Откройте параметры значков рабочего стола, для этого можно нажать правой кнопкой мыши по кнопке «Пуск», выбрать пункт «Выполнить» и ввести desk.cpl ,5 (пробел перед запятой обязателен) или перейти в Параметры — Персонализация — Темы — Параметры значков рабочего стола. Подробнее на тему: Как включить значок компьютера на рабочем столе Windows 11.
- Выберите нужный элемент, иконку которого вы хотите изменить и нажмите «Сменить значок».
- Выберите нужный значок из файлов ICO, библиотек DLL или файлов EXE. Подробнее о том, где раздобыть значки — в конце инструкции.
- Примените сделанные настройки.
Аналогичным образом вы можете поменять другие системные значки, например, установить свои иконки полной и пустой корзины.
Как изменить значки папки или ярлыка
Изменение значков папок и ярлыков Windows 11 выполняется почти одинаково, необходимые шаги:
- Нажмите правой кнопкой мыши по папке или ярлыку и выберите пункт «Свойства» в контекстном меню.
- Если это папка, то перейдите на вкладку «Настройка» и нажмите кнопку «Сменить значок». Если это ярлык, то перейдите на вкладку «Ярлык» и нажмите кнопку «Сменить значок».
- Выберите нужный значок из файлов иконок (ICO) или содержащих значки библиотек DLL и файлов EXE, примените настройки.
В результате значок выбранного элемента будет изменён. Если этого не произошло, нажмите клавишу F5 на рабочем столе (если значок располагается на нём) или в нужной папке, чтобы обновить отображаемые значки. В контексте темы может пригодиться: Как убрать стрелки с ярлыков Windows 11.
Изменение значков дисков Windows 11
В отличие от выше рассмотренных элементов, изменение значков дисков выполняется не столь очевидными методами. Для выполнения этой задачи придётся использовать редактор реестра:
- Нажмите правой кнопкой мыши по кнопке «Пуск» и выберите пункт «Выполнить», введите regedit и нажмите Enter для открытия редактора реестра.
- Перейдите к разделу реестра
HKEY_LOCAL_MACHINE\SOFTWARE\Microsoft\Windows\CurrentVersion\Explorer\DriveIcons
- Нажмите правой кнопкой мыши по разделу DriveIcons, выберите «Создать» — «Раздел» и создайте раздел с именем, соответствующим букве диска, например, C.
- Внутри созданного подраздела создайте ещё один с именем DefaultIcon.
- Выберите созданный подраздел и в правой панели редактора реестра дважды нажмите по значению «По умолчанию».
- В поле «Значение» укажите путь к файлу иконки (ICO) в кавычках, либо к индексу иконки в файле DLL без кавычек (пример: C:\Windows\system32\imageres.dll,-55).
- Примените сделанные настройки. Может потребоваться перезапуск проводника.
В результате, когда вы повторно откроете проводник, вы увидите изменённый значок диска. Есть и другие способы сделать это, более подробно в инструкции Как изменить значок (иконку) диска или флешки в Windows.
Изменение значков для типов файлов
При необходимости вы можете изменить значки для типов файлов. Ранее это была сравнительно простая задача, которая выполнялась почти так же, как смена значков для дисков в реестре: путем замены значения по умолчанию DefaultIcon для типа файла. Сегодня, когда для стандартных типов файлов многие иконки берутся из приложений Microsoft Store, выполнение задачи в реестре возможно, но трудоёмко.
Я рекомендую использовать бесплатную утилиту NirSoft FileTypesMan — в ней достаточно будет дважды нажать по нужному типу файла и задать нужный значок в пункте «Default Icon», как на изображении ниже.
Останется лишь применить настройки, чтобы значок всех файлов с указанным расширением изменился на выбранный.
Где взять значки для Windows
Значки для Windows 11 можно найти как в системе, так и скачать из Интернета или даже сделать самостоятельно.
- В папке C:\Windows\System32 есть несколько библиотек DLL с хорошими наборами системных значков: imageres.dll, shell32.dll, ddores.dll. Для определения индекса иконок в DLL можно использовать утилиту NirSoft IconsExtract.
- Файлы значков с расширением .ico можно найти в Интернете.
- Файлы PNG с прозрачным фоном можно найти в Интернете, а при необходимости — нарисовать самостоятельно, после чего использовать любой онлайн-конвертер PNG в ICO
- Есть программы для создания и редактирования иконок, причем в одном файле ICO могут быть значки с разными разрешениями. Можно обойтись и без программ, а с помощью онлайн-сервисов, например, xiconeditor.com
Если у вас остаются вопросы, касающиеся изменения значков различных элементов в Windows 11 — задавайте их в комментариях, не исключено, что решение найдётся.





















