Вы сможете играть в наушниках, а музыку воспроизводить через колонки.
Если к вашему компьютеру подключено несколько аудиоустройств, то вы наверняка уже устали от того, что приходится постоянно между ними переключаться и менять их громкость. В Windows 10 это можно делать вручную с помощью иконки громкости в трее. Но в апрельском обновлении операционной системы появился способ автоматизировать процесс.
Щёлкните правой кнопкой мыши по упомянутой выше иконке звука и выберите «Открыть параметры звука». Пролистайте открывшееся окно до самого конца и нажмите на кнопку «Параметры устройств и громкости приложений».
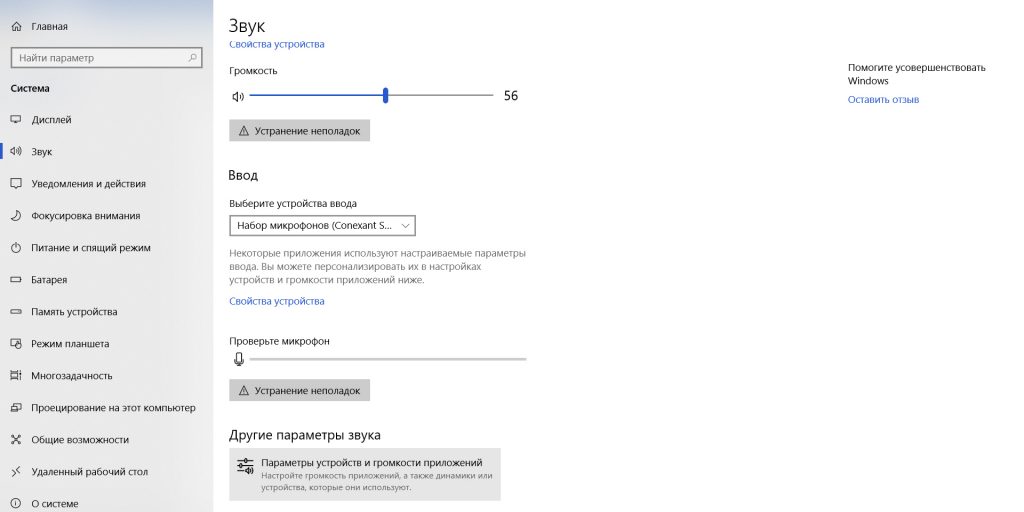
Здесь вы можете настроить предпочтения по громкости, выводу и вводу звука для каждого приложения. Также есть возможность выбрать стандартный источник аудио для системных звуков и задать их громкость.
Ниже отображаются открытые приложения. Уровень их звука — это определённый процент от установленной вами общей громкости, так что не бойтесь выкручивать ползунки на 100%.

Но главное — вы можете выбрать не только громкость того или иного приложения или игры, но и программу, через которую она будет проигрывать звук. Если предпочитаете воевать в Fortnite в наушниках, то настройте систему так, чтобы игра всегда выводила звук через них. А «Яндекс.Музыка» пусть играет фоном через колонки, которые стоят в другом конце комнаты.
Когда закончите настройку, перезапустите приложения, чтобы всё заработало как надо.
Download Windows Speedup Tool to fix errors and make PC run faster
When you connect more than one microphone or recording device to your Windows PC, you can select which device to use by default. This post will show you how to change the Default Sound Input Device in Windows 11/10.
We can change Default Sound Input Device in Windows 11/10 in 2 quick and easy ways. We’ll explore this topic under the methods outlined below in this section:
- Via Windows Settings
- Via Control Panel
Let’s take a look at the description of the step-by-step process in relation to each of the methods.
1] Windows Settings
Windows 11

To change the Default Sound Input Device in Windows, take these steps:
- Open Windows Settings > System
- Click Sound settings and locate the Input section
- Expand Choose a device for speaking or recording
- If you have multiple devices connected, you will see them and you can choose one of them
- If you do not, then click on Add device, against Pick a new device and select the kind of display you want to add.
That’s it.
Windows 10

To change Default Sound Input Device in Windows 10 via the Settings app, do the following:
- Press the Windows key + I to open Settings.
- Click System.
- Click Sound on the left pane.
- On the right pane, under the Input section, for the Choose your input device option, click the drop-down and select the input device you want.
Note: You will not be able to choose if you do not have multiple input devices connected to your PC.
- Exit Settings when done.
2] Control Panel

To change Default Sound Input Device in Windows 10 via Control Panel, do the following:
- Press Windows key + R to invoke the Run dialog.
- In the Run dialog box, copy and paste the command below and hit Enter to open Sound settings.
rundll32.exe shell32.dll,Control_RunDLL mmsys.cpl,,0
- Click the Recording tab.
To set the default recording device, do one of the actions below:
- Right-click the recording device, and click on Set a Default Device.
- Select a recording device, and either:
Click on Set Default to set for both “Default Device” and “Default Communications Device”.
Click on the drop menu arrow to the right of Set Default, and click on Default Device.
Click on the drop menu arrow to the right of Set Default, and click on Default Communication Device. This will not be the “Default Device”.
- Click OK when done.
- Exit Sound settings panel.
That’s it!
Read: How to change Default Sound Output Device in Windows.
Obinna has completed B.Tech in Information & Communication Technology. He has worked as a System Support Engineer, primarily on User Endpoint Administration, as well as a Technical Analyst, primarily on Server/System Administration. He also has experience as a Network and Communications Officer. He has been a Windows Insider MVP (2020) and currently owns and runs a Computer Clinic.
В данной статье показаны действия, с помощью которых можно изменить устройство вывода звука по умолчанию в операционной системе Windows 10.
Устройство вывода звука по умолчанию — это устройство, которое операционная система использует для воспроизведения звука.
При подключении динамиков, наушников, Bluetooth-гарнитуры или других аудиоустройств к компьютеру, можно выбрать (изменить) устройство вывода звука, которое будет использоваться по умолчанию. Это можно сделать с помощью различных способов которые и рассмотрены далее в статье.
Содержание
- Как изменить устройство по умолчанию в панели задач
- Через приложение «Параметры»
- С помощью панели управления
- Изменяем устройство вывода звука в игровой панели
Как изменить устройство по умолчанию в панели задач
Чтобы изменить устройство вывода звука по умолчанию, в панели задач нажмите на значок громкости, и в появившемся окне нажмите на стрелку над главным регулятором громкости.

Затем в списке Выберите устройство воспроизведения, выберите устройство которое вы хотите использовать для вывода звука по умолчанию.

Через приложение «Параметры»
Чтобы изменить устройство вывода звука по умолчанию, нажмите на панели задач кнопку Пуск и далее выберите Параметры или нажмите сочетание клавиш + I

В открывшемся окне «Параметры» выберите Система

Затем выберите вкладку Звук, и в правой части окна в выпадающем списке Выберите устройство вывода выберите устройство которое вы хотите использовать для вывода звука по умолчанию.

С помощью панели управления
Чтобы изменить устройство вывода звука по умолчанию, откройте классическую панель управления, в выпадающем списке Просмотр: выберите Мелкие значки и затем выберите Звук

Затем на вкладке Воспроизведение выберите и щелкните правой кнопкой мыши на устройстве которое вы хотите использовать для вывода звука по умолчанию и в появившемся контекстном меню выберите пункт Использовать по умолчанию

Также можно открыть апплет «Звук» классической панели управления используя окно Выполнить, для этого в окне «Выполнить» введите (скопируйте и вставьте) control mmsys.cpl,,0 и нажмите кнопку OK.
Изменяем устройство вывода звука в игровой панели
Чтобы изменить устройство вывода звука по умолчанию, откройте игровую панель, для этого нажмите на клавиатуре сочетание клавиш + G, затем в игровой панели нажмите на значок Аудио и появившейся панели (наложении) выберите из списка устройство которое вы хотите использовать для вывода звука по умолчанию.

Используя рассмотренные выше действия, можно изменить устройство вывода звука по умолчанию в операционной системе Windows 10.
Начиная с апрельского обновления Windows 10 (версия 1803) позволяет не только настроить разную громкость звука для различных программ, но и выбрать отдельные устройства ввода и вывода для каждой из них.
Например, для проигрывателя видео вы можете выводить звук по HDMI, и, одновременно, слушать музыку онлайн в наушниках. О том, как использовать новую возможность и где находятся соответствующие настройки — в этой инструкции. Также может быть полезно: Не работает звук Windows 10.
Отдельные параметры вывода звука для разных программ в Windows 10
Найти необходимые параметры вы можете, нажав правой кнопкой мыши по значку динамика в области уведомлений и выбрав пункт «Открыть параметры звука». Откроются параметры Windows 10, пролистайте их до конца и нажмите по пункту «Параметры устройств и громкости приложений».

В результате вы попадете на дополнительную страницу параметров устройств ввода, вывода и громкости, которую разберем далее.
- Вверху страницы можно выбрать устройство вывода и ввода, а также громкость по умолчанию для системы в целом.
- Ниже вы обнаружите список запущенных в настоящий момент приложений, использующих воспроизведение или запись звука, например, браузер или проигрыватель.
- Для каждого из приложений можно задать собственные устройства вывода (воспроизведения) и ввода (записи) звука, а также громкость (причем если раньше для, например, Microsoft Edge этого сделать было нельзя, то теперь можно).
В моем тесте некоторые приложения не отображались, пока я не начинал воспроизводить какое-либо аудио в них, некоторые другие появлялись и без этого. Также, чтобы настройки вступили в силу иногда нужно закрыть программу (воспроизводящую или записывающую звук) и снова её запустить. Учитывайте эти нюансы. Также имейте в виду, что после изменения настроек по умолчанию, они сохраняются Windows 10 и будут использоваться всегда при запуске соответствующей программы.
При необходимости вы можете снова поменять параметры вывода и ввода звука для неё или же сбросить все настройки на настройки по умолчанию в окне параметров устройств и громкости приложений (после каких-либо изменений там появляется кнопка «Сбросить»).
Несмотря на появление новой возможности регулировки параметров звука отдельно для приложений, старый вариант, присутствовавший в предыдущей версии Windows 10 также остался: нажмите правой кнопкой по значку динамика, а затем выберите «Открыть микшер громкости».
Настройка звука в Windows 10 – это базовая функция, встроенная в операционную систему. Однако перечень доступных действий не ограничивается изменением громкости. О том, как детально настроить звук в ОС от Microsoft, вы узнаете из нашего материала.
Начнем с базового. Система постоянно посылает уведомления, сопровождающиеся довольно скучным звуком. Если хочется изменить его, либо настроить, то следуем инструкции, приведенной ниже:
- Кликните по меню «Пуск» левой клавишей мыши (ЛКМ), выберите раздел «Параметры»;
- Найдите плитку «Персонализация»;
- В списке отыщите пункт «Темы». Там щелкните по пункту «Дополнительные параметры звука»;
- Находим строку «Звуковая схема». Чтобы включить звук уведомлений, выберите функцию «По умолчанию», если требуется выключить, то выбирайте «Без звука»;
- В окошке снизу «Программные события» можно выбрать любое событие, в которое требуется внести изменения или поменять настройки. Доступна опция тестирования мелодии с помощью кнопки «Проверить»;
- Чтобы настроить или изменить исходный звук, кликните на кнопку «Обзор», а после щелкните ЛКМ по списку слева. Выбрав мелодию, сохраните изменения с помощью кнопки «Применить».
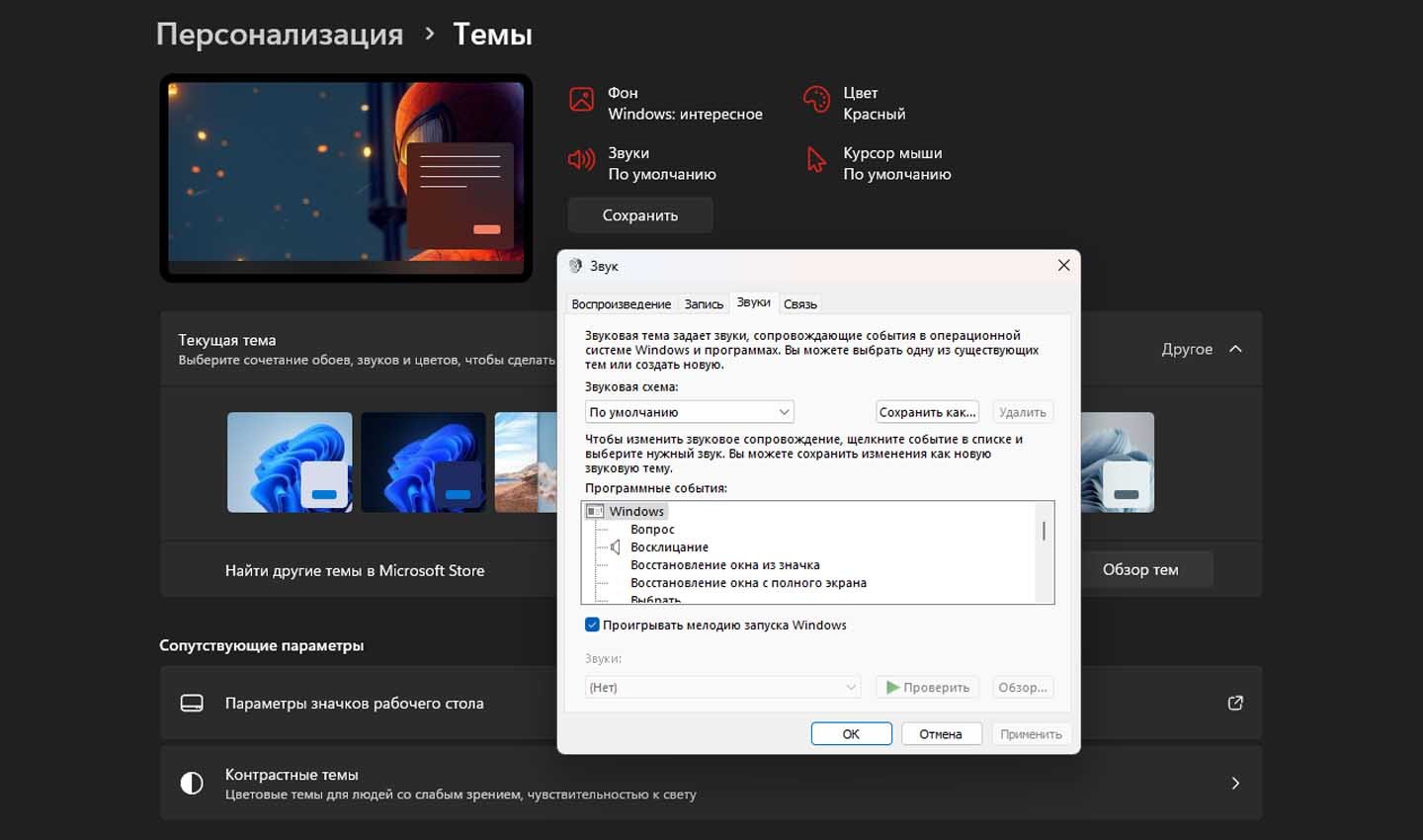
Источник: CQ / Как настроить звук уведомлений в Windows 10
Инструкция позволит персонализировать системные звуки для любых событий, будь то уведомления, включение ПК или же запуск приложения.
Как выбрать устройство воспроизведения звука в Windows 10
Если к ПК или ноутбуку подключено несколько устройств, важно выяснить, какое из них первоочередно выводит звук, а также используется для связи.
Для настойки следуем инструкции:
- Кликните ЛКМ по иконке звука, расположенной на панели задач. Там нажмите на пункт «Звуки»;
- Здесь выберите вкладку «Воспроизведение». Среди перечисленных устройств укажите то, что требуется, и закрепите его «По умолчанию».
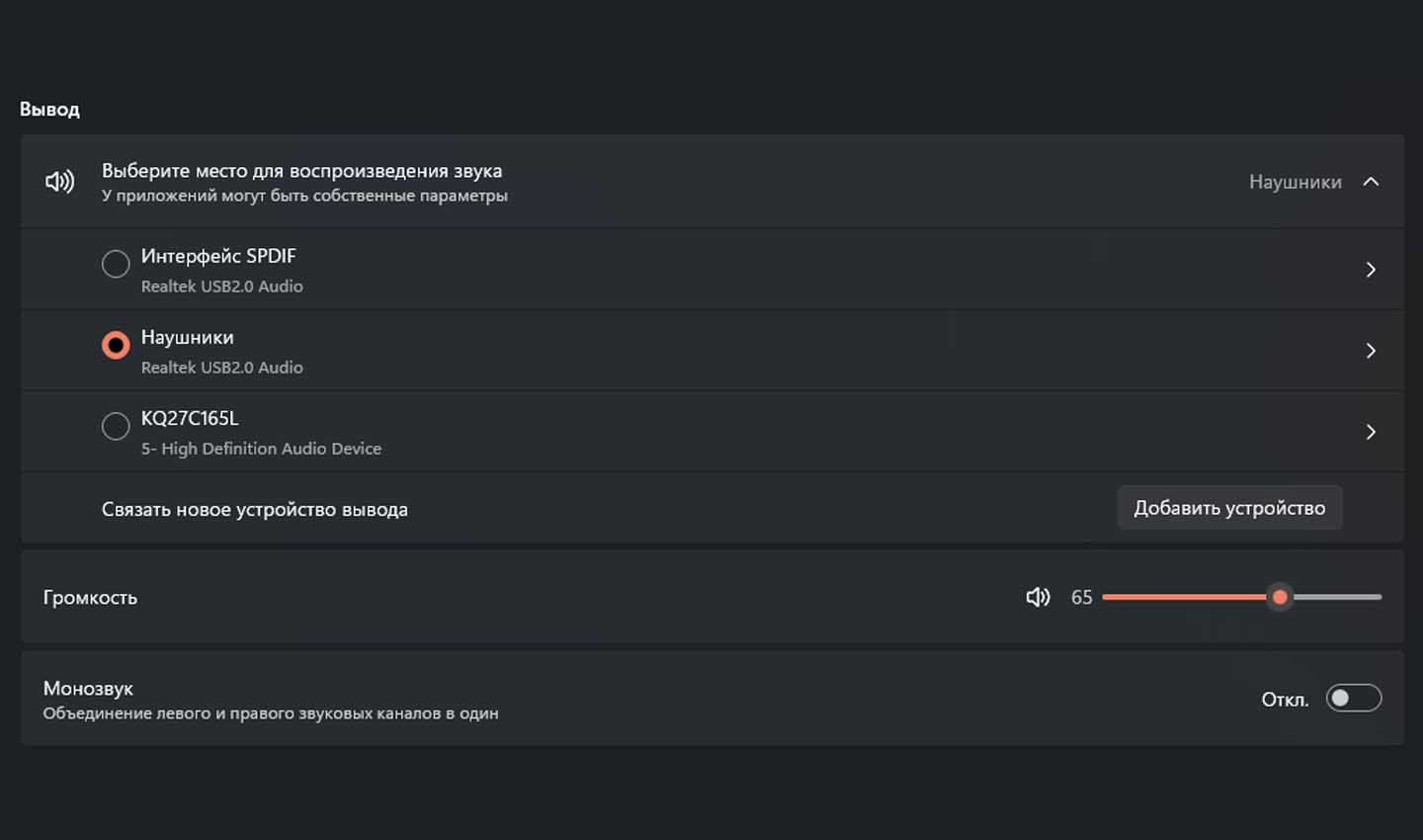
Источник: CQ / Как выбрать устройство воспроизведения звука в Windows 10
Второй вариант настройки осуществляется через Диспетчер Realtek HD. Он автоматически устанавливается в процессе инсталлирования драйверов звука. Зайдя в него, можно узнать, какое из устройств подключено к ПК и выводит звук. Чтобы закрепить аксессуар по умолчанию, необходимо кликнуть ПКМ по одному из девайсов и нажать «Задать стандартное устройство» вместе с «Выбором устройства связи по умолчанию».
Как улучшить звук в Windows 10
Как только пользователь установит на устройство все драйвера, он сможет использовать различные улучшения звука. Найти сами улучшения можно при открытии «Свойств» любого девайса, выводящего звук. Далее в окне находим вкладку «Улучшения» и выбираем эффекты, примененные к нынешней конфигурации.
Изменения вступают в силу только при следующем включении аудио- или видеофайлов. Пользователю доступны разные улучшения или звуковые эффекты:
- Окружение – имитация среды с многократным воспроизведением;
- Коррекция высоты тона – понижение или повышение тона в соответствии с предпочтениями;
- Эквалайзер – регулировка частоты звучания;
- Виртуальный объемный звук – кодирование, позволяющее превращать звук в стереосигнал;
- Тонкомпенсация – устранение разницы громкости, адаптация под восприятие человеком.
Перед началом любых манипуляций нужно убрать галочку с пункта «Отключение всех звуковых эффектов». Они будут неактивны до тех пор, пока работает данное ограничение. Также рекомендуется включить «Неотложный режим», чтобы сходу слышать новое звучание после внесения изменений.
Следующий шаг – «Эквалайзер». Выберите его и зайдите в настройку, чтобы подогнать звучание под себя. По умолчанию он отключен, все ползунки находятся в одном положении – посередине. Здесь можно поднять или опустить частоты, ориентировав звучание на басы или же сделав звук объемнее, глубже.
Также в «десятку» добавили возможность включения разных форматов пространственного звука. Можно выбрать и платные, и бесплатные версии. Рекомендуется заранее протестировать звук, прежде чем окончательно утверждать его.
Что делать, если не работает звук
Вы запустили песню или фильм, а звук отсутствует? Значит нужно удостовериться, является ли это пользовательской ошибкой, либо же возникшей проблемой.
Проверить громкость
Даже сложно представить, что случается с пользователями чаще, чем самостоятельное отключение громкости. Владельцы ПК случайно понижают её до нуля, а после, паникуя, ищут причину в железе или устройствах вывода звука.
Прежде чем искать проблему, нужно навести курсор на иконку динамика в трее на панели задач. Если там указано процентное значение ноль, значит причина найдена и легко устраняется. Передвиньте ползунок на середину и вновь попробуйте включить песню или фильм.
Выбрано не то устройство
Часто к ПК или ноутбуку подключаются различные девайсы, на которые транслируется звук и изображение. Например, пользователь подключал устройство к телевизору, перенаправляя звук туда, но после завершения сеанса и выключения настройки не вернулись в прежнее состояние.
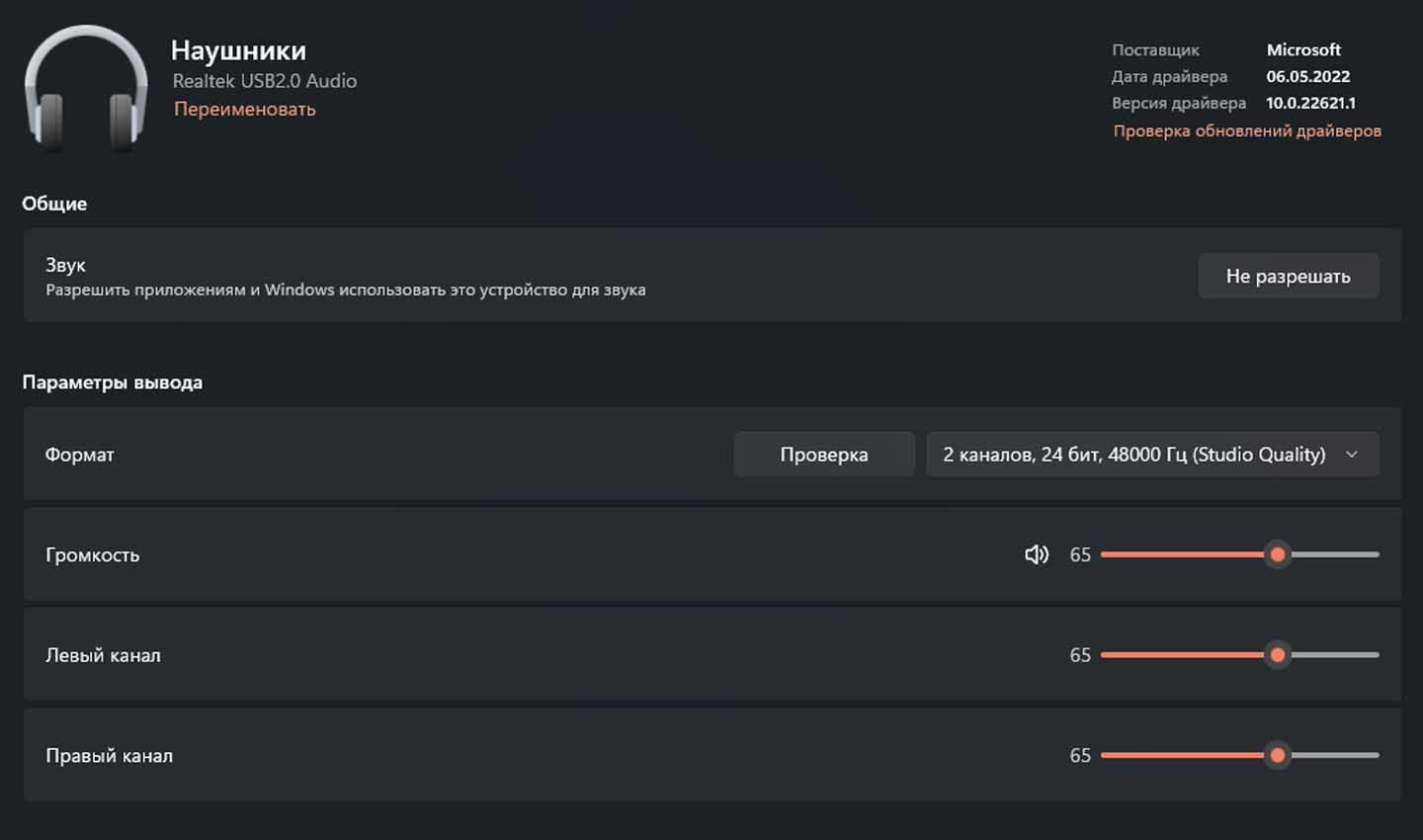
Источник: CQ / Устройство вывода звука
Зайдите в настройки через комбинацию клавиш Win+I, выберите раздел «Система», а после введите в строку поиска «Звук» и перейдите туда. Посмотрите, какое устройство вывода установлено по умолчанию. Если проблема в этом, укажите необходимый аксессуар.
Настройки приложений
В самих проигрывателях для медиафайлов также имеются ползунки громкости. Также стоит помнить, что отдельные приложения могут блокировать передачу звука на внешние устройства вывода, поэтому нужно посмотреть на значения, выставленные в настройках, и определить путь вывода звука.
Устранение неполадок
Если же предыдущие действия не принесли результатов, нужно провести диагностику ошибок на устройстве. Снова зайдите в систему, перейдите в раздел «Звук» и запустите там функцию «Устранение неполадок». Подождите порядка 5-10 минут. Если присутствуют ошибки, система найдет их, и выдаст рекомендации по исправлению.
Также проверьте состояние драйверов аудиокарты и аудиоустройств. Откройте «Диспетчер устройств» через «Пуск», найдите пункт «Звуковые, игровые и видеоустройства» и разверните его. Выберите из списка аудиокарту и кликните по ней ПКМ. Там можно обновить драйвер. В окне укажите автоматический поиск или же, при самостоятельной загрузке драйвера на ПК, ручной.
Заглавное фото: freepik

