В Windows 10 существуют два профиля (известных также как сетевое расположение или тип сети) для Ethernet и Wi-Fi сетей — частная сеть и общедоступная сеть, отличающиеся настройками по умолчанию для таких параметров как сетевое обнаружение, общий доступ к файлам и принтерам.
В некоторых случаях может потребоваться изменить общедоступную сеть на частную или частную на общедоступную — о способах сделать это в Windows 10 и пойдет речь в данной инструкции. Также в конце статьи вы найдете некоторую дополнительную информацию о различии двух типов сети и какой лучше выбрать в различных ситуациях.
Примечание: некоторые пользователи также задают вопрос о том, как изменить частную сеть на домашнюю. На самом деле частная сеть в Windows 10 — это то же самое, что домашняя сеть в предыдущих версиях ОС, просто поменялось название. В свою очередь, общественная сеть теперь называется общедоступной.
Посмотреть, какой тип сети в Windows 10 выбран в настоящий момент вы можете, открыв Центр управления сетями и общим доступом (см. Как открыть Центр управления сетями и общим доступом в Windows 10).
В разделе «просмотр активных сетей» вы увидите список подключений и какое сетевое расположение для них используется. (Также может заинтересовать: Как изменить имя сети в Windows 10).

Самый простой способ поменять профиль сетевого подключения Windows 10
В последних версиях Windows 10 в параметрах сети появилась простая настройка профиля подключения, где можно выбрать, общедоступная это сеть или частная:
- Зайдите в Параметры — Сеть и интернет и нажмите кнопку «Свойства» (в последней версии 10-ки) или выберите пункт «Изменить свойства подключения» на вкладке «Состояние». Вместо вкладки состояние, можно открыть вкладку Ethernet или Wi-Fi, в зависимости от того, тип какой сети требуется изменить.
- Установите, общественная это сеть или общедоступная.
Видео инструкция
В случае, если по какой-то причине этот вариант не сработал или у вас другая версия Windows 10, где параметры выглядят иначе, вы можете использовать один из следующих способов.
Изменение частной сети на общедоступную и обратно для локального Ethernet подключения
Если ваш компьютер или ноутбук подключен к сети кабелем, для изменения сетевого расположения с «Частная сеть» на «Общедоступная сеть» или наоборот, выполните следующие шаги:
- Нажмите по значку подключения в области уведомлений (обычной, левой кнопкой мыши) и выберите пункт «Параметры сети и Интернет».
- В открывшемся окне в панели слева нажмите по пункту «Ethernet», а затем нажмите по имени активной сети (для изменения типа сети она должна быть активной).
- В следующем окне с параметрами сетевого подключения в разделе «Сделать этот компьютер доступным для обнаружения» установите «Откл» (если требуется включить профиль «Общедоступная сеть» или «Вкл», если требуется выбрать «Частная сеть»).
Параметры должны примениться сразу и, соответственно, тип сети изменится после их применения.

Изменение типа сети для Wi-Fi подключения
По сути, для того, чтобы поменять тип сети с общедоступной на частную или обратно для беспроводного Wi-Fi подключения в Windows 10 следует выполнить те же шаги, что и для Ethernet подключения, отличающиеся лишь действием на 2-м шаге:
- Нажмите по значку беспроводного соединения в области уведомлений панели задач, а затем по пункту «Параметры сети и Интернет».
- В окне параметров в панели слева выберите пункт «Wi-Fi», а затем нажмите по имени активного беспроводного подключения.
- В зависимости от того, нужно ли изменить общедоступную сеть на частную или частную на общедоступную, включите или выключите переключатель в разделе «Сделать этот компьютер доступным для обнаружения».
Параметры сетевого подключения будут изменены и, когда вы снова зайдете в центр управления сетями и общим доступом, там можно будет увидеть, что активная сеть имеет нужный тип.
Как изменить общедоступную сеть на частную с помощью настройки домашних групп Windows 10
Есть еще один способ изменения типа сети в Windows 10, но работает он только в тех случаях, когда требуется изменить сетевое расположение с «Общедоступная сеть» на «Частная сеть» (т.е. только в одном направлении) и только в ранних версиях ОС (сейчас домашнюю группу убрали в системе).
Шаги будут следующими:
- Начните набирать в поиске на панели задач «Домашняя группа» (или откройте этот пункт в Панели управления).
- В параметрах домашней группы вы увидите предупреждение о том, что необходимо установить для расположения компьютера в сети значение «Частная». Нажмите «Изменение расположения в сети».
- Откроется панель слева, как при первом подключении к этой сети. Для того, чтобы включить профиль «Частная сеть» ответьте «Да» на запрос «Вы хотите разрешить другим компьютерам в этой сети обнаруживать ваш ПК».
После применения параметров сеть будет изменена на «Частная».
Сброс параметров сети и последующий выбор её типа
Выбор профиля сети в Windows 10 происходит при первом подключении к ней: вы видите запрос о том, разрешить ли другим компьютерам и устройствам в сети обнаруживать этот ПК. Если выбрать «Да», будет включена частная сеть, если нажать кнопку «Нет» — общедоступная сеть. При последующих подключения к этой же сети выбор расположения не появляется.
Однако вы можете выполнить сброс сетевых параметров Windows 10, перезагрузить компьютер и тогда запрос появится снова. Как это сделать:
- Зайдите в Пуск — Параметры (значок шестеренки) — Сеть и Интернет и на вкладке «Состояние» нажмите по пункту «Сброс сети».
- Нажмите кнопку «Сбросить сейчас» (подробнее о сбросе — Как сбросить сетевые параметры Windows 10).
Если после этого перезагрузка компьютера не произойдет автоматически, выполните ее вручную и при следующем подключении к сети вы снова увидите запрос о том, следует ли включить сетевое обнаружение (как на скриншоте в предыдущем способе) и, в соответствии с вашим выбором будет установлен тип сети.
Дополнительная информация
В завершение некоторые нюансы для начинающих пользователей. Нередко приходится встречать следующую ситуацию: пользователь считает, что «Частная» или «Домашняя сеть» — это более безопасно, чем «Общедоступная» или «Общественная» и именно по этой причине хочет изменить тип сети. Т.е. предполагает, что под общедоступностью понимается то, что доступ к его компьютеру может появиться у кого-то постороннего.
На самом деле всё обстоит ровно наоборот: при выборе «Общедоступная сеть» Windows 10 применяет более безопасные параметры, отключая обнаружение компьютера, общий доступ к файлам и папкам.
Выбирая «Общедоступная», вы сообщаете системе, что эта сеть контролируется не вами, а потому может представлять угрозу. И наоборот, при выборе «Частная», предполагается, что это ваша личная сеть, в которой работают только ваши устройства, а потому включается сетевое обнаружение, общий доступ к папкам и файлам (что, например, дает возможность воспроизводить видео с компьютера на вашем ТВ, см. DLNA сервер Windows 10).
Одновременно с этим, если ваш компьютер подключен к сети напрямую кабелем провайдера (т.е. не через Wi-Fi роутер или иной, ваш собственный, маршрутизатор), я бы рекомендовал включать «Общественная сеть», так как несмотря на то, что сеть «находится дома», она не является домашней (вы подключены к оборудованию провайдера к которому, как минимум, подключены и другие ваши соседи и в зависимости от настроек маршрутизатора провайдером они теоретически могут получить доступ к вашим устройствам).
При необходимости, вы можете отключить сетевое обнаружение и общий доступ к файлам и принтерам и для частной сети: для этого в центре управления сетями и общим доступом нажмите слева «Изменить дополнительные параметры общего доступа», а затем задайте необходимые настройки для профиля «Частная».
Все способы:
- Изменяем тип сети в Windows 10
- Способ 1: Меню «Свойства подключения»
- Способ 2: Раздел «Сетевой профиль»
- Способ 3: Настройка общего доступа
- Способ 4: Сброс сети
- Способ 5: Локальная политика безопасности
- Способ 6: Редактор реестра
- Способ 7: Команда в PowerShell
- Вопросы и ответы: 0
Сейчас практически каждый компьютер подключен к глобальной сети, и во многих домах или квартирах находится два и более ПК, которые соединены с один роутером. Это позволяет создать локальную сеть, обмениваясь данными с каждым оборудованием, включая периферийные устройства, например, принтеры. Однако при этом важно учитывать стандартные правила безопасности, установленные межсетевым экраном. Например, для создания домашней группы в обязательном порядке тип сети должен быть выбран «Частная», иначе брандмауэр просто заблокирует эту опцию. Дополнительно от типа сети зависят и другие ограничения, поэтому иногда приходится изменять этот параметр, о чем и пойдет речь далее.
Изменяем тип сети в Windows 10
Существуют разные методы изменения типа сети в Windows 10. Для каждого из них следует выполнить определенный алгоритм действий, однако итоговый результат будет одинаковым. Оптимальный способ каждый пользователь определяет для себя сам, отталкиваясь от личных потребностей, а мы предлагаем детально изучить каждый из доступных.
Способ 1: Меню «Свойства подключения»
Первый вариант заключается в изменении рассматриваемой настройки через раздел «Свойства подключения», который находится в меню «Параметры». Все действия выполняются буквально за несколько кликов, а выглядят так:
- Откройте «Пуск» и перейдите в «Параметры».
- Здесь откройте раздел «Сеть и Интернет».
- Обратите внимание не левую панель. Здесь вас интересует первая строка «Состояние». Справа вы видите текущий тип сети. Если хотите его поменять, нажмите на надпись «Изменить свойства подключения».
- Откроется отдельное окно, где необходимый параметр выбирается путем установки маркера напротив соответствующего пункта. Дополнительно здесь же имеется общая информация о каждом типе соединения, а также надпись «Настройка параметров брандмауэра и безопасности». Кликните по ней, если хотите сразу же после изменения настройки поменять правила межсетевого экрана.
- Опуститесь чуть ниже, где найдите категорию «Лимитное подключение». Активировать этот режим стоит только в том случае, если интернет на компьютере работает по ограниченному тарифному плану и его лимит превышать нельзя.





Новые правила для сети вступят в силу сразу же, но нужно переподключить каждое устройство или перезагрузить маршрутизатор, чтобы произошло соединение с новыми ограничениями, которые были установлены межсетевым экраном автоматически.
Способ 2: Раздел «Сетевой профиль»
Еще один метод, связанный с меню «Параметры». По сути, вы попадете в то же меню настройки, но это будет осуществляться немного другим методом. Он окажется полезным тогда, когда существуют разные сети и некоторые из них находятся в неактивном состоянии, но тоже требуют изменения.
- В меню «Параметры» перейдите в «Сеть и Интернет».
- Через левую панель переключитесь в раздел «Ethernet» или «Wi-Fi».
- Здесь щелкните левой кнопкой мыши по необходимой для изменения сети.
- Измените положение маркера на нужное в зависимости от предпочитаемого профиля.




Способ 3: Настройка общего доступа
Отметим, что иногда пользователи подразумевают изменение типа сети для общего доступа, желая настроить каждый существующий профиль. Поэтому мы решили рассказать и об этом аспекте, выделив конфигурацию в отдельный метод, который осуществляется так:
- В том же меню «Сеть и Интернет» в первой категории «Состояние» кликните по надписи «Параметры общего доступа».
- Здесь найдите подходящие профили, развернув формы с их настройками, и установите маркеры напротив требуемых пунктов, разрешив или запретив сетевое обнаружение.
- По завершении не забудьте нажать на «Сохранить изменения», чтобы применить новые параметры.



Способ 4: Сброс сети
Иногда по каким-то причинам даже после изменения типа сети ее настройки не изменяются, что влечет за собой сохранение все тех же правил межсетевого экрана. Часто эту проблему позволяет исправить быстрый сброс сети, во время которого будет предложено и заново задать профиль.
- Для этого вам повторно придется перейти в раздел «Сеть и Интернет».
- Здесь в первой же категории отыщите строку «Сброс сети» и щелкните по ней.
- Осталось только нажать на кнопку «Сбросить сейчас» и подтвердить это действие.



Способ 5: Локальная политика безопасности
Тип сети напрямую связан с безопасностью компьютера, поэтому очевидно, что в оснастке «Локальная политика безопасности» должен находиться соответствующий пункт, позволяющий изменить текущий профиль. Для этого пользователю следует выполнить такие действия:
- Откройте «Пуск» и через поиск отыщите приложение «Панель управления». Запустите его, сделав клик ЛКМ по значку.
- Перейдите в раздел «Администрирование».
- В списке отыщите необходимую оснастку и откройте ее.
- Переместитесь в каталог «Политики диспетчера списка сетей».
- Здесь следует отыскать имя сети, которую хотите изменить. Сделайте двойной клик ЛКМ по ней, чтобы перейти к настройке.
- Перейдите на вкладку «Сетевое расположение».
- Теперь вы можете приступить к изменению типа расположения сети и разрешений для пользователя.







Как видно, этот вариант позволяет изменить не только тип расположения, но и разрешения для конкретных пользователей, поэтому рекомендуем обратить на него особое внимание всем тем администраторам, у которых доступ к данному компьютеру имеет еще один или несколько пользователей с личными профилями.
Способ 6: Редактор реестра
Иногда внесенные через графическое меню изменения по каким-то причинам не сохраняются после перезагрузки компьютера. Это может быть связано со сбоями в параметрах реестра, поэтому в таких ситуациях рекомендуется изменить значения самостоятельно, что не займет много времени, а справится с этим даже начинающий юзер.
- Откройте утилиту «Выполнить» удобным для вас образом, например, через комбинацию клавиш Win + R. В строке введите
regeditи нажмите на Enter для активации команды. - В открывшемся окне перейдите по пути
HKLM\SOFTWARE\Microsoft\Windows NT\CurrentVersion\NetworkList\Profiles. - Здесь придется изучить присутствующие директории. Откройте каждую из них и обратите внимание на параметр «Profile Name». Каждый из них имеет значение, соответствующее названию сети. Осуществляйте проверку до тех пор, пока не будет найдена та самая папка, в которой хранятся данные текущего подключения.
- В ней отыщите строчный параметр «Category» и дважды кликните по нему для открытия свойств.
- Осталось только изменить значение, указав правильную цифру. 0 — общедоступная сеть, 1 — частная, а 2 — доменная.




Все изменения, вносимые в редактор реестра, вступят в силу только после перезагрузки компьютера, после которой можно переходить к проверке правильности установленных настроек.
Способ 7: Команда в PowerShell
Последний метод нашего сегодняшнего материала подойдет всем тем пользователям, кто не боится использовать командную строку или оснастку PowerShell. Тем более реализовать такую задачу будет крайне просто, ведь ввести придется всего одну команду.
- Щелкните по «Пуск» правой кнопкой мыши и в появившемся контекстном меню выберите вариант «Windows PowerShell (администратор)».
- Ожидайте запуска приложения, а затем вставьте туда команду
Set-NetConnectionProfile -Name "Ethernet 2" -NetworkCategory Private, где -Name «Ethernet 2» — имя сети, а Private — ее тип (замените наPublic, если хотите сделать ее общедоступной). - Если после активации команды отобразилась новая строка ввода, значит, все введено верно и настройки уже применены.



Как видно, существует огромное количество способов изменить тип сети в Windows 10. Все они осуществляются за несколько минут и не имеют каких-то особенных преимуществ или недостатков, поэтому выбор варианта зависит лишь от личных предпочтений юзера.
Наша группа в TelegramПолезные советы и помощь
При подключении к новой сети Windows предлагает выбрать её тип: Общедоступная или Частная сеть. Профили сети в Windows являются частью Microsoft Defender Firewall и помогают применять разные правила брандмауэра в зависимости от профиля. В этой статье разберём, как сменить профиль сети с «общедоступной» на «частную» и наоборот.
Приобрести оригинальные ключи активации Windows всегда можно у нас в каталоге от 1099 ₽
Типы (профили) сети в Windows
Каждое подключение в Windows (будь то Ethernet или Wi-Fi) может быть отнесено к одному из профилей сети:
— Частная сеть — для домашней или рабочей сети. Устройства видят ваш компьютер, доступен общий доступ к файлам и принтерам.
— Общедоступная сеть — для недоверенных мест (кафе, аэропорт). Компьютер скрыт от других устройств, и сетевые папки недоступны.
— Доменная сеть — для компьютеров, добавленных в домен Active Directory.
Профиль назначается автоматически при первом подключении. Чтобы повторно выбрать профиль для сети, выполните действия ниже.
Изменение профиля для сети в Windows
Панель параметров Windows
1. Откройте Параметры → Сеть и Интернет → Состояние.
2. Перейдите к Свойствам сетевого подключения.

3. Выберите нужный профиль: Частная сеть или Общедоступная сеть.

Примечание: В Windows Server 2022/2019 пункт Свойства находится в разделе Ethernet (или Wi-Fi, если активированы беспроводные сети).
В Windows вы можете сбросить все настройки и профили для всех сохраненных сетей, выбрав Параметры > Сеть и Интернет > Дополнительные сетевые параметры > Сброс сети. Перезагрузите компьютер.

Изменение профиля сети с помощью PowerShell
Для управления профилями сетевых подключений можно воспользоваться PowerShell. Запустите консоль от имени администратора и введите:
1. Просмотрите список сетевых подключений, в нашем примере на компьютере имеется 4 сетевых подключения, с разными типами сетей:
Get-NetConnectionProfile
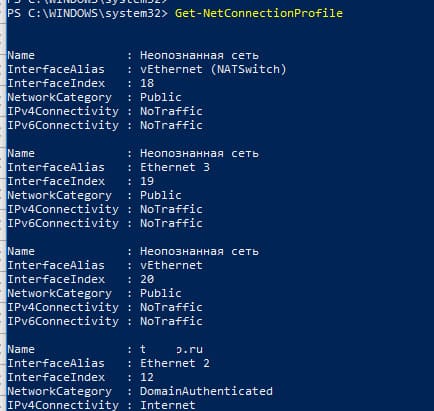
2. Найдите индекс (InterfaceIndex) нужного сетевого интерфейса, в нашем случае это 19.
3. Измените профиль для подключения на Частная сеть:
Set-NetConnectionProfile -InterfaceIndex 19 -NetworkCategory Private
4. Если необходимо вернуть Общедоступная сеть, выполните:
Set-NetConnectionProfile -InterfaceIndex 19 -NetworkCategory Public
5. Проверим, что профиль сети изменился:
Get-NetConnectionProfile -InterfaceIndex 19
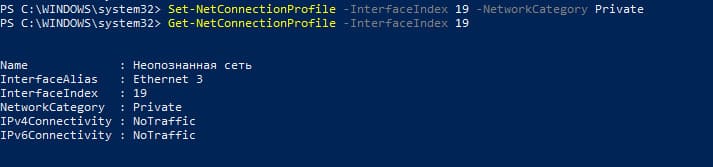
Брандмауэр Windows Defender автоматически применит правила для сетевого подключения в соответствии с назначенным профилем без необходимости перезагрузки системы.
По аналогии, можно изменить тип сети на Общедоступная с помощью команды:
Set-NetConnectionProfile -InterfaceIndex 19 -NetworkCategory Public
или на Доменная сеть:
Set-NetConnectionProfile -InterfaceIndex 19 -NetworkCategory DomainAuthenticated
Также вы можете изменить профиль сети для всех сетевых адаптеров компьютера одновременно:
Get-NetConnectionProfile | Set-NetConnectionProfile -NetworkCategory Private
На устройствах в домене изменить профиль сетевого подключения с доменного на частный или общедоступный невозможно. Чтобы проверить, добавлен ли компьютер в домен AD, используйте команду:
(Get-CimInstance -ClassName Win32_ComputerSystem).PartOfDomain
Попробуйте изменить сетевой профиль:
Set-NetConnectionProfile -InterfaceIndex 19 -NetworkCategory Public -Verbose
Появится сообщение об ошибке, так как смена доменного профиля невозможна.

Изменение типа сети в реестре Windows
1. Откройте regedit.exe и перейдите в HKEY_LOCAL_MACHINE\SOFTWARE\Microsoft\Windows NT\CurrentVersion\NetworkList\Profiles.
2. Найдите GUID сети (в формате {xxxxxxxx-xxxx-……..} ), указанный в поле ProfileName.
3. Измените значение параметра Category на:
— 0 — Общедоступная сеть
— 1 — Частная сеть
— 2 — Доменная сеть
Перезагрузите компьютер, чтобы применить изменения.

Смена профиля через политику безопасности
Редактор локальной политики безопасности позволяет указать профиль сети:
1. Откройте secpol.msc и выберите Политики диспетчера списка сетей.
2. Найдите нужную сеть, откройте её свойства, перейдите на вкладку Сетевое расположение и выберите Частная сеть (Личное).


Примечание: для доменных компьютеров этот профиль сменить нельзя, так как при перезагрузке он вернётся на Доменная сеть.
Проблемы с доменным профилем в Windows Server
Иногда на Windows Server 2022/2019 профиль сети самопроизвольно меняется с доменного на частный. Решить это можно перезапуском службы Сведения о расположении в сети (NlaSvc):
Get-Service NlaSvc | Restart-Service -Force
Чтобы настроить отложенный запуск для службы NlaSvc, измените её параметры на Автоматически (отложенный запуск).
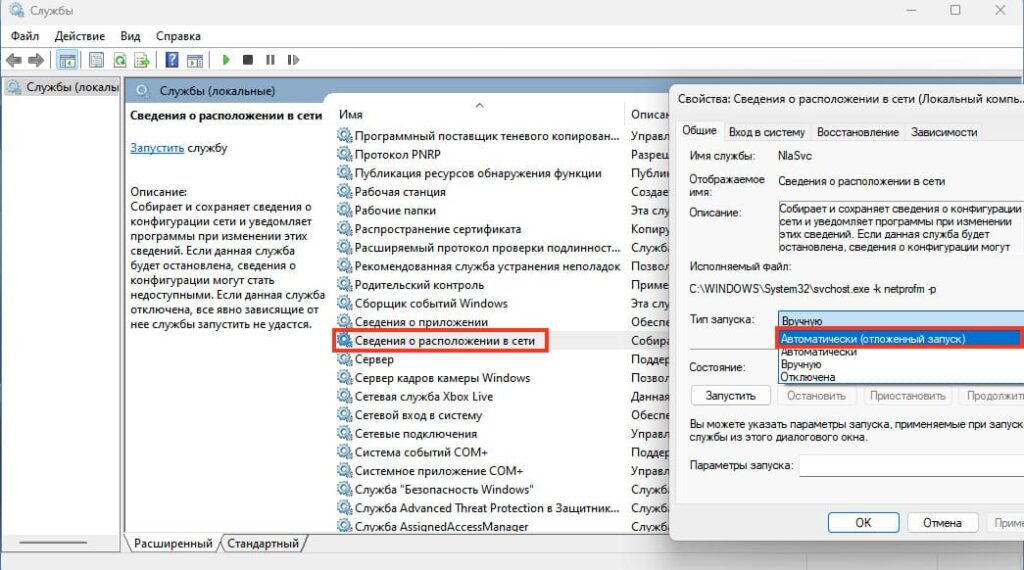
Для контроллеров домена добавьте зависимость службы NlaSvc от DNS:
sc config nlasvc depend=DNS
Также в некоторых случаях вам может помочь принудительное указание DNS суффикса вашего домена в настройках сетевого адаптера (сетевой адаптера -> TCP/IPv4 -> Дополнительно -> DNS, укажите имя вашего домена в поле DNS-суффикс подключение и проверьте, что включена опция Использовать DNS-суффикс подключения при регистрации в DNS.

Эти действия помогут управлять сетевыми профилями и решат проблему со сменой сетевого профиля в Windows Server.
191249
Каждой Wi-Fi, или Ethernet сети Windows 10 присваивает статус частной (она же домашняя), или общедоступной (общественной) сети. В зависимости от присвоенного сетевого профиля, меняются настройки по умолчанию для конкретного подключения (сети). Имеются введу настройки общего доступа к файлам и принтерам. От которых зависит, будут ли другие устройства видеть ваш компьютер в локальной сети.
Когда мы первый раз подключаемся к какой-то Wi-Fi сети, или подключаем интернет по сетевому кабелю, то Windows 10 спрашивает у нас: «Вы хотите разрешить другим компьютерам и устройствам в этой сети обнаруживать ваш ПК?».
Если выбрать «Да», то система присвоит этой сети статус домашней. А если выбрать «Нет» (или ничего не выбирать) – то будет присвоен сетевой профиль «Общественная».
Посмотреть текущий статус сети можно в центре управления сетями и общим доступом.

В настройках всегда можно сменить общественную сеть на домашнюю, и наоборот. Но давайте сначала выясним, в чем вообще разница, на что влияет статус сети, и какие могут быть проблемы, если неправильно установить сетевое расположение.
В чем разница между домашней и общественной сетью?
Как я уже писал выше, разница в настройках общего доступа, которые по умолчанию применяются к сети, после присвоения ей сетевого профиля. Все просто:
- Частная сеть, или домашняя – компьютер будет обнаруживаться в сети другими устройствами и будет доступен общий доступ к файлам и принтерам. Конечно же рекомендуется присваивать этот сетевой профиль Wi-Fi сети, или Ethernet подключению только тогда, когда вы доверяете самой сети. Например, подключены к своей домашней сети, на работе и т. д. И если есть необходимость, чтобы компьютер участвовал в локальной сети.
- Общедоступная сеть, или общественная – здесь все наоборот. Для этого профиля настройки по умолчанию заданы таким образом, что ваш компьютер не будет участвовать в локальной сети. Его не будут обнаруживать другие устройства в сети и он будет максимально защищен. Когда подключаемся к открытым, неизвестным Wi-Fi сетям, или даже напрямую по сетевому кабелю от провайдера, то рекомендуется ставить именно этот сетевой профиль.
Параметры общего доступа можно сменить отдельно для каждого профиля. Или сразу для всех сетей. Сделать это можно в панели управления. По адресу: Панель управления\Все элементы панели управления\Центр управления сетями и общим доступом\Дополнительные параметры общего доступа

Эти настройки могут пригодится например при настройке локальной сети. Но без необходимости лучше не менять параметры. Особенно в разделе «Все сети» и «Гостевая или общедоступная».
Кстати, обратите внимание на скриншот выше. Возле профиля, который выбран для сети к которой вы подключены в данный момент, будет надпись «текущий профиль». Это уже параметры сетевых профилей. А у нас статья немного на другую тему. Сейчас я покажу, как сменит общедоступную сеть на частную и наоборот в Windows 10.
Какой сетевой профиль выбрать?
Если у вас интернет подключен по кабелю от домашнего роутера – то можете выбрать профиль «Частный». А если интернет подключен напрямую от провайдера, то лучше установить «Общедоступные».
Что касается Wi-Fi сетей, то здесь все просто. Если вы доверяете сети (дома, на работе, у друзей) то можно выбирать «Частный». А если сеть где-то в кафе, отеле, магазине и т. д., то конечно же запрещаем общий доступ выбрав профиль «Общедоступные».
Меняем профиль с общедоступного на частный (или наоборот) в Windows 10
Есть несколько способов, которыми можно сменить тип сети. Для начала рассмотрим самый простой. Это способ подойдет как для Wi-Fi сетей, так и для Ethernet подключения.
Открываем параметры, затем переходим в раздел «Сеть и Интернет». На вкладке «Состояние» нажимаем на «Изменить свойства подключения».

И просто меняем сетевой профиль на необходимый.

Все готово.
Как сменить сетевой профиль Wi-Fi сети?
Добраться к настройкам можно быстрее. Нажмите на иконку подключения и выберите «Параметры сети и Интернет».

Дальше перейдите на вкладку «Wi-Fi» и выберите Wi-Fi сеть к которой вы подключены.

Смените расположение в сети.

После настройки компьютер будет либо доступен в сети, либо скрыт.
Настройка сетевого расположения для Ethernet подключения в Windows 10
Как я писал в начале статьи, для Ethernet подключения (по сетевому кабелю) можно так же менять сетевое расположение с «Общественная сеть» на «Домашняя сеть». И в обратном порядке.
Точно так же заходим в параметры и в разделе «Сеть и Интернет» необходимо открыть вкладку «Ethernet». Нажимаем на подключение, чтобы открыть его настройки.

Остается только выбрать необходимый профиль.

Вместо настройки сетевого профиля может быть пункт «Сделать этот компьютер доступным для обнаружения». Если поставить переключатель в положение «Откл», то компьютер не будет обнаруживаться в сети (Общедоступная сеть). А если поставить «Вкл», то будет применен профиль «Частная сеть».
Некоторые нюансы
Не редко из-за неправильно выбранного сетевого профиля не удается, например, настроить просмотр фильмов на телевизоре по технологии DLNA. Так как телевизор просто не видит компьютер в сети из-за установленного профиля «Общедоступные». Или не получается настроить общий доступ к файлам и принтерам. Поэтому, в той сети где вы планируете обмениваться файлами, получать доступ к медиаконтенту с других устройств, нужно активировать профиль «Частные» и при необходимости дополнительного его настроить.
Для обеспечения безопасности всегда запрещайте другим компьютерам обнаруживать ваш компьютер в сети, если вы не доверяете этой сети и не можете быть уверены в ее безопасности. Просто активируйте профиль «Общедоступные», или нажмите «Нет» в ответ на вопрос, который появляется сразу при подключении к сети.
Содержание статьи:
- Выбор сетевого профиля вручную
- В чем у них разница, как узнать текущий
- Вариант 1
- Вариант 2
- Вариант 3
- Вопросы и ответы: 0
Доброго времени!
В некоторых случаях при настройке сети необходимо корректно указать тип сетевого профиля (кстати, в Windows 11 их неск.: «Открытая сеть» и «Частная сеть»; в предыдущих Windows их названия носили: «Общественная сеть» и «Домашняя» соотв.).
Зачем это может быть нужно: например, для обмена файлами в локальной сети; расшаривания и подкл. сетевых дисков; для работы некоторого софта; подкл. сетевого принтера и т.д.
Кстати, в ряде случаев Windows (при подкл. к новой сети) сама «спрашивает» о том, можно ли другим компьютерам в этой сети обнаруживать ваше устройство (именно после ответа на него и выбирается тип профиля!)
Собственно, если вы не видели этот вопрос или указали некорректно (или просто нужно поменять) — рассмотрим, как это сделать в ручном режиме. 👌
*
Выбор сетевого профиля вручную
В чем у них разница, как узнать текущий
Чтобы узнать текущий установленный профиль — в современной Windows 10\11 достаточно открыть параметры системы и перейти во вкладку «Сеть и Интернет». В свойствах будет отображено искомое…

Скриншот. Параметры Windows — общественная сеть
Также можно открыть терминал (или Power Shell) и воспользоваться командой:
Get-NetConnectionProfile
В результате появятся все сетевые подключения и их свойства. Правда, обозначение в этом случае на англ. См. пример ниже. 👇

Скриншот. Power Shell — просмотр всех сетевых адаптеров и их свойств (напротив нужной нам стоит Public, т.е. общественная)
*
Кстати, встретить вы можете следующие аббревиатуры:
- Открытая/общественная сеть (Public): профиль, устанавливаемый Windows по умолчанию. Ваш ПК не будет виден из локальной сети, доступ к файлам будет невозможен. Рекомендуется этот профиль использовать при работе с сетью в ресторанах, аэропортах и пр. (можно установить и для домашней сети, если вам не нужны локальные ресурсы);
- Частная/домашняя сеть (Private) — этот профиль следует выбирать только для тех сетей, которым вы доверяете — скажем, для домашней (+ когда нужно получить общий доступ к файлам или вести трансляцию видео по DLNA). Ваш ПК, кстати, будет обнаруживаться и виден в локальной сети.
- Доменная сеть (Domain) – профиль для ПК, состоящих в домене Active Directory. Применяется в авто-режиме. В домашних усл. не используется, обычно.
*
Важно!
Если компьютер включен в домен, изменить тип сети нельзя…
*
Вариант 1
Самый простой способ поменять тип профиля (той сети, к которой уже подкл.) — воспользоваться параметрами системы. Покажу простой пример… 👇
Допустим ваш ноутбук/ПК подкл. по Wi-Fi к Интернет, в трее есть значок сети. Нужно кликнуть по нему ЛКМ (лев. кнопка мышки), затем сделать ПКМ по текущей сети, и открыть ее свойства.

Скриншот. Свойства текущей сети (Wi-Fi подкл.)
Далее будет возможность установить сетевой профиль. 👇
📌 Обратите внимание, что если вы подключены к Интернет кабелем (Ethernet), а не через Wi-Fi — то весь процесс выполняется аналогично.

Скриншот. Сеть и интернет — выбор профиля
*
Вариант 2
В некоторых случаях через параметры и свойства системы настроить эту опцию не удается. Тогда задать это можно через терминал (/Power Shell).
Как это делается:
- сначала открываем Windows Power Shell (можно выбрать в меню терминала) и используем команду Get-NetConnectionProfile (она покажет все сетевые интерфейсы);
- далее запоминаем индекс у нужной сети (в моем случае «8»);
- используем команду вида: Set-NetConnectionProfile -InterfaceIndex 8 -NetworkCategory Public (где вместо «8» указываем свой индекс. Кстати, вместо «Public» можно указать также «Private»);
- если никаких ошибок не появилось — проверьте еще раз список сетевых интерфейсов через команду Get-NetConnectionProfile (в идеале, тип профиля должен измениться. См. скрин ниже). 👇

Скриншот. Power Shell — меняем тип сетевого интерфейса
*
Вариант 3
Если у вас есть права администратора…
Откройте редактор локальной политики безопасности — сочетание Win+R, и команда secpol.msc.
Далее нужно перейти во вкладку «Политики диспетчера списка сетей» и открыть свойства нужной сети (сориентируетесь по имени).

Скриншот. Политики диспетчера списка сетей
Во вкладке «Сетевое расположение» можно задать тип расположения:
- «Личное» или «Private»;
- «Общее» или «Public».
Обратите внимание, в этой вкладке можно также запретить пользователям менять расположение. 👇

Скриншот. Сетевое расположение — тип расположения
*
Иные рекомендации — приветствуются!
Успехов!
🙂









