| Пресс-Центр
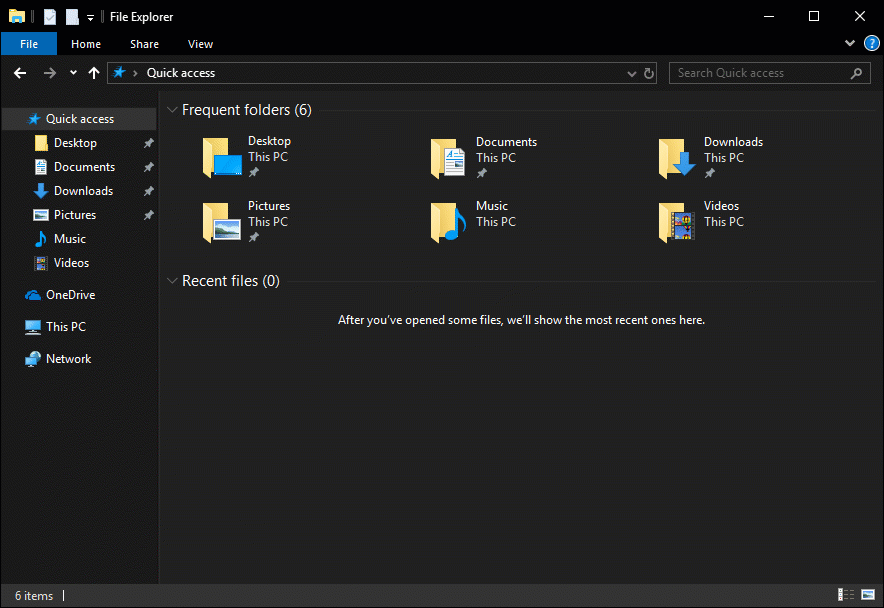
Теперь цвет приложения Проводник можно адаптировать для зрительного восприятия: осветлить или затемнить.
Многие пользователи просили доработать функции Проводника, добавить темную тему, увеличить количество серых тонов. Теперь темные оттенки появились в панели просмотров, адресной строке и ленте. Это способствует тому, что взгляд пользователя сфокусирован в центре экрана и меньше напряжен.
Панель навигации также изменилась. Иконки стали больше, с изображения папок ушли ненужные элементы. Теперь они выглядят заметнее на мониторах с высоким разрешением.
Эти нововведения помогли команде дизайнеров сделать дизайн интерфейса функциональнее и понятнее.
Чтобы настроить темную тему на вашем компьютере, нужно:
- Перейти в Настройки;
- Кликнуть на Персонализацию;
- Затем на Цвет;
- Прокрутить страницу до конца;
- Изменить режим приложения со светлого на темный.
Посмотрите, как это сделать:

Если вы регулярно обновляете операционную систему, то функция настройки цвета Проводника доступна по умолчанию.
Tags: Советы по Windows 10 и Office 365
Все способы:
- Способ 1: Сторонние темы оформления
- Способ 2: Системные средства
- Быстрое переключение тем
- Решение возможных проблем
- Настройка в «Параметрах» не работает
- Тёмная тема отображается некорректно
- Вопросы и ответы: 0
В последнее время среди пользователей разнообразных устройств и операционных систем очень популярными стали тёмные темы оформления. Компания Microsoft не осталась в стороне от этого тренда, и добавила такой вариант оформления в Windows 10. Сегодня мы хотим рассказать вам о том, как его включить в «Проводнике».
Важно! Тёмный вариант оформления устанавливается для всего интерфейса системы и на данный момент нет возможности включить его только для «Проводника»!
Способ 1: Сторонние темы оформления
Для Виндовс 10 редакций 1803 и старше единственным доступным вариантом включения тёмного дизайна будет использование сторонних тем. Чтобы получить возможность устанавливать их, потребуется пропатчить несколько системных файлов посредством специальной утилиты — более подробно об этом рассказано в материале по ссылке далее.

Подробнее: Установка сторонних тем в Windows 10
Способ 2: Системные средства
Начиная с версии «десятки» 1809, возможность включения оформления в чёрном цвете присутствует среди системных возможностей.
- Нажмите комбинацию клавиш Win+I – появится окно «Параметры», в котором выберите раздел «Персонализация».
- Далее выберите пункт «Цвета».
- Найдите блок с названием «Выберите режим приложения по умолчанию» и установите переключатель в нём на позицию «Темный».
- Оформление должно измениться сразу.
Обратите внимание, что при этом меняется цветовая схема не только «Проводника», а и практически всех остальных системных элементов. Также эта возможность поддерживается некоторыми сторонними программами, в частности, браузером Google Chrome.
- Откройте «Поиск» и введите в нём запрос
блокнот. Воспользуйтесь результатом для быстрого запуска программы. - После запуска «Блокнота» скопируйте текст ниже и вставьте его в окно приложения.
Windows Registry Editor Version 5.00
[HKEY_CLASSES_ROOT\DesktopBackground\Shell\AppMode]
"MUIVerb"="Режим приложения"
"Icon"="themecpl.dll,-1"
"Position"="Top"
"SubCommands"=""[HKEY_CLASSES_ROOT\DesktopBackground\Shell\AppMode\shell\01Light]
"MUIVerb"="Светлый"[HKEY_CLASSES_ROOT\DesktopBackground\Shell\AppMode\shell\01Light\command]
@="reg add HKCU\\SOFTWARE\\Microsoft\\Windows\\CurrentVersion\\Themes\\Personalize /v AppsUseLightTheme /t REG_DWORD /d 1 /f"[HKEY_CLASSES_ROOT\DesktopBackground\Shell\AppMode\shell\02Dark]
"MUIVerb"="Темный"[HKEY_CLASSES_ROOT\DesktopBackground\Shell\AppMode\shell\02Dark\command]
@="reg add HKCU\\SOFTWARE\\Microsoft\\Windows\\CurrentVersion\\Themes\\Personalize /v AppsUseLightTheme /t REG_DWORD /d 0 /f" - Далее выберите пункты «Файл» – «Сохранить как».
В окне «Проводника» сотрите расширение TXT и впишите вместо него сочетание REG маленькими буквами, затем задайте желаемое имя и нажмите «Сохранить».
- После переименования откройте папку с сохранённым документом и дважды кликните по нему левой кнопкой мыши. Появится окно с предупреждением, нажмите в нём «Да».
- Перезагрузите компьютер. Подождите, пока операционная система загрузится, затем наведите курсор на пустое место на «Рабочем столе» и щёлкните ПКМ – в контекстном меню должен появиться пункт как на изображении ниже.




Быстрое переключение тем
Некоторым пользователям хотелось бы быстро переключаться между вариантами оформления. Такую возможность можно добавить к контекстному меню «Рабочего стола» посредством правки системного реестра.


Примечание: Если расширение .txt не будет отображаться за наименованием, в выпадающем списке «Тип файла» выберите «Все файлы».



С его помощью можно быстро переключать тёмную и светлую цветовые схемы оформления.
Решение возможных проблем
В некоторых случаях юзеры испытывают трудности с включением тёмной темы. Разберём самые частые из них.
Настройка в «Параметрах» не работает
Иногда использование «Параметров» не приносит результата по самым разным причинам. К счастью, рассматриваемую опцию можно включить через системный реестр.
- Откройте утилиту «Выполнить» (комбинация клавиш Win+R), введите в неё код
regeditи нажмите Enter. - Перейдите по следующему пути:
HKEY_CURRENT_USER\Software\Microsoft\Windows\CurrentVersion\Themes\PersonalizeНайдите в правой части окна параметр с именем AppsUseLightTheme и дважды кликните по нему ЛКМ.
- Параметр станет доступен для редактирования. По умолчанию там установлено значение «0», впишите вместо него «1» и нажмите «ОК».
- Закройте все открытые окна и перезагрузите компьютер.


Теперь тёмная тема должна включиться и работать нормально.
Тёмная тема отображается некорректно
Иногда тёмный интерфейс работает, но с багами – например, некоторые элементы продолжают отображаться в светлом цвете, как на изображении ниже.

Для устранения этой проблемы выполните следующее:
- Первое, что стоит делать при столкновении с подобным – отключить быстрый запуск компьютера. Для этого откройте меню «Пуск» и кликните по кнопке выключения.
Далее зажмите Shift и воспользуйтесь пунктом «Завершение работы».
После выключения ПК подождите около 5 минут, после чего запустите его и проверьте, есть ли сбой.
- Если проблема по-прежнему наблюдается, проверьте целостность системных файлов и восстановите их при необходимости.
Урок: Проверка целостности и восстановление системных файлов Windows 10
- В случае использования сторонней темы её рекомендуется удалить – вполне вероятно, что разработчик не учёл некоторые нюансы, из-за чего оформление не работает должным образом.
Теперь вам известно, как можно включить тёмную тему «Проводника» в Windows 10. Как видим, процедура элементарная, но нужно принимать во внимание версию операционки.
Наша группа в TelegramПолезные советы и помощь
Привет, друзья. Проводник – самая обделённая вниманием Microsoft область Windows 10, в неё существенных изменений не вносилось с момента официального релиза операционной системы в 2015 году. Грядущее накопительное обновление должно исправить ситуацию: в инсайдерских сборках Redstone 5 ныне тестируется работа проводника с несколькими вкладками. Также, возможно, в скором времени будем лицезреть его тёмную тему оформления. В стабильных сборках Windows 10 пока же можем рассчитывать только на кастомизацию неофициальными методами – путём редактирования реестра и использования сторонних программных средств. Что это за методы, и как с их помощью можно преобразить штатный проводник – в этом будем разбираться ниже.
{banner_google1}
В результате проведения предложенных в этой статье преобразований проводник Windows 10 может выглядеть вот так.

Иной дизайн, иные иконки, несколько изменённая организация, отсутствие неиспользуемых разделов – всё это результат поэтапной работы с отдельными настройками и софтом. Рассмотрим эти этапы.
Важно: все предложенные ниже операции являются вмешательством в системные настройки. Перед их применением обязательно создавайте точку отката, ещё лучше – резервную копию.
Кардинально преобразить внешний вид проводника могут только сторонние темы оформления. Официальные темы для Windows меняют лишь обои и акцентный системный цвет. И никак не видоизменяют интерфейс штатных приложений. Для установки сторонних тем необходимо прежде установить в систему программу-патч – UxStyle или UltraUXThemePatcher. Дело это, друзья, несложное, проблема здесь заключается в другом: актуальная нынче версия 1803 Windows 10 не хочет работать с такими патчами. Например, патч UxStyle она блокирует на этапе установки, а патч UltraUXThemePatcher устанавливает, но после перезагрузки уходит в синий экран смерти и перестаёт запускаться. Устанавливать эти патчи можно только по версию 1709 включительно – т.е. если в системе отложены функциональные обновления на год, вовсе отключены любые обновления или используется редакция LTSB. Чтобы узнать, какая версия Windows 10 стоит на компьютере, жмём клавиши Win+X, выбираем «Система». И смотрим характеристики. Если в графе «Версия» указано 1803, отказываемся от идеи внедрить сторонние темы и переходим ко второму пункту статьи.

В версиях же 1607, 1703, 1709 можем поэкспериментировать со сторонними темами. Скачиваем бесплатную программу-патч в UltraUXThemePatcher:
https://www.syssel.net/hoefs/software_uxtheme.php?lang=en
Устанавливаем. По завершении инсталляции программа попросит перезагрузить компьютер.
Далее идём на любой сайт, посвящённый кастомизации Windows, и скачиваем понравившуюся тему. В нашем случае это тема с сайта 7themes.su, называется Seda:
https://7themes.su/load/windows_10_themes/flat/seda/36-1-0-1168
Содержимое именно этой темы включает файлы отдельно для версии Windows 10 1607 и отдельно для 1703. Файлы последней актуальны и для версии 1709. Раскрываем нужную папку, копируем её содержимое и вставляем его в системной папке тем:
C:\Windows\Resources\Themes

Далее обращаемся к параметрам персонализации. Здесь при установке одной сторонней темы можем обнаружить её несколько вариантов. Обычно с теми же расцветками, но разными их компоновками.

В нашем случае выбрана более контрастная, более эффектная тема.

Она будет применена ко всем классическим штатным утилитам Windows 10.
Сторонние темы могут менять расцветку интерфейса, дизайн кнопок навигации и управления окнами, но они не кастомизируют проводник в области Ribbon-панели – ленточного меню.

Ribbon-панель при желании можно скрыть, при этом доступ к её функциям будет возможен так же, как в Windows 7 – при нажатии клавиши Alt. Скачиваем бесплатную утилиту-твикер Ribbon Disabler:
https://winaero.com/download.php?view.18
У неё только две опции – выключить и включить Ribbon-панель. После запуска утилиты выбираем, соответственно, выключение. И соглашаемся на перезаход в систему.

В итоге получим более аккуратный вид проводника. Тема оформления применяется и к меню, которое вместо Ribbon-панели появляется при нажатии Alt.

Смена иконок – простейший способ освежить внешний вид проводника и избавиться и приевшегося за долгие годы существования Windows жёлтого цвета папок. В нашем случае пойдём по пути наименьшего сопротивления и установим пакет иконок с их автоматическим применением к системным папкам. Под стать выбранной теме оформления я выбрал набор иконок в стиле Material Design – пакет установки Winremix Slate Icon Pack. Скачал его здесь:
https://unisira.deviantart.com/art/Winremix-Slate-Icon-Pack-for-Win-7-8-8-1-and-10-716212891
Поскольку антивирусы Windows обычно ругаются на разного рода софт для кастомизации системы, создатель пакета иконок, предвидя это, удалил последнюю букву расширения файла запуска. Нам нужно переименовать файл запуска с расширением «ex» и дописать последнюю букву «e», чтобы в итоге было «.exe». Далее инсталлируем программу.

И получаем такой вот альтернативный дизайн проводника в благородных серо-зелёных тонах.

Обычные папки наследуют новый стиль иконок.

***
По этому принципу вы, друзья, можете внедрять любые иные сторонние темы и иконки, которые найдёте на просторах Интернета. А вот далее пойдут универсальные операции — будем избавляться от некоторых разделов проводника. Они занимают акцентное место на панели слева, где, не будучи используемыми, ухудшают юзабилити. Тщательно взвесьте решение и удаляйте эти разделы, если только действительно не будете пользоваться ими. Удалять будем с помощью правки реестра Windows. Запускаем его редактор — жмём Win+R, вводим:
regedit
Прежде чем избавляться от раздела «Быстрый доступ», необходимо настроить сам проводник на запуск с директории «Этот компьютер», если этого не было сделано ранее. Заходим в параметры папок. Изначально это делается в меню «Вид – Параметры» на Ribbon-панели. Если она отключена, жмём клавишу Alt, используем меню «Сервис». Далее убираем галочки отображения при запуске проводника часто используемых папок и недавно открытых файлов. И настраиваем директорию по умолчанию «Этот компьютер».

В окне редактора реестра раскрываем путь:
HKEY_CLASSES_ROOT\ CLSID\ {679f85cb-0220-4080-b29b-5540cc05aab6}\ ShellFolder
На папке «ShellFolder» вызываем контекстное меню, выбираем «Разрешения».

Кликаем «Дополнительно».
Вверху нажимаем «Изменить». В появившемся окошке вписываем слово «Администраторы», жмём «Ок».

Потом снова «Ок» в предыдущем окне. Выйдем на первое окно установки разрешений. Здесь теперь кликаем в группах и пользователях «Администраторы» и внизу ставим галочку полного доступа. Жмём «Применить».
И последнее действие – в папке «ShellFolder» открываем параметр «Attributes» и меняем его значение на такое:
a0600000

Чтобы раздел «Быстрый доступ» исчез из проводника, остаётся только перезайти в систему.
Другой раздел проводника, который нужен далеко не всем — «OneDrive». Он не исчезает вместе с удалением предустановленного в среду клиента этого облачного хранилища, но его можно убрать путём правки реестра. В окне его идём по пути:
HKEY_CLASSES_ROOT\ CLSID\ {018D5C66-4533-4307-9B53-224DE2ED1FE6}
В корне папки раскрываем параметр «System.IsPinnedToNameSpaceTree» и устанавливаем его значение 0.

В 64-битных Windows 10 затем нужно открыть ещё один путь:
HKEY_CLASSES_ROOT\ Wow6432Node\ CLSID\ {018D5C66-4533-4307-9B53-224DE2ED1FE6}
Здесь также в корне папки раскрываем параметр «System.IsPinnedToNameSpaceTree» и устанавливаем его значение 0.

Ещё один раздел проводника сомнительной полезности — «Объёмные объекты». Особо большим экспертом в области работы с 3D графикой со штатным Paint 3D не станешь, а те, кто всерьёз эти делом занимаются, уж как-нибудь разберутся, где им хранить свои проекты. Чтобы удалить этот раздел проводника в редакторе реестра проходим путь:
HKEY_LOCAL_MACHINE\SOFTWARE\Microsoft\Windows\CurrentVersion\Explorer\MyComputer\NameSpace\{0DB7E03F-FC29-4DC6-9020-FF41B59E513A}
И удаляем с помощью контекстного меню конечную папку пути.

В 64-битных Windows 10 затем открываем ещё один путь:
HKEY_LOCAL_MACHINE\SOFTWARE\WOW6432Node\Microsoft\Windows\CurrentVersion\Explorer\MyComputer\NameSpace\{0DB7E03F-FC29-4DC6-9020-FF41B59E513A}
И здесь также удаляем конечную папку пути.

Вот ещё, друзья, несколько отдельных операций по тонкой настройке проводника, которые ранее рассматривалась на страницах сайта:
Операционные системы, браузеры и другие приложения обзаводятся темной темой оформления, среди них и стандартный файловый менеджер Windows. В этой краткой инструкции о том, как сделать темный проводник в Windows 10, об ограничениях встроенного метода, а также некоторая дополнительная полезная информация.
Также может быть интересным: Темная тема Google Chrome (а также — как отключить темную тему Chrome при темной теме Windows 10), Темная тема оформления в Word, Excel и других программах Microsoft Office.
Включение темной темы оформления в проводнике
Прежде всего одни важный нюанс: темный проводник доступен только в Windows 10 версии 1809 и 1903 (и, предполагаю, останется в более новых). Если у вас установлена необходимая версия, можно приступать.
- Откройте параметры (клавиши Win+I или в меню Пуск).
- Перейдите к разделу Персонализация — Цвета.
- Пролистайте список параметров цветов до раздела «Выберите режим приложения по умолчанию». Установите «Темный».
- Готово, сразу после этого большая часть элементов Windows 10, а также проводник приобретут темную тему оформления, как на скриншоте ниже.
Учитывайте, что эта же настройка может затронуть и сторонние приложения: например, последние версии Google Chrome также включают темную тему, когда она включена в параметрах Windows 10.
И в завершение несколько дополнительных моментов, касающихся темного режима в Windows 10:
- На настоящий момент времени нет методов изменять параметры отдельно для разных элементов: например, нельзя включить темную тему только для проводника, а остальное оставить светлым.
- В интернете можно найти сторонние темы оформления для Windows 10, включая темные. Однако, мне пока не удалось обнаружить что-то, что выглядело бы действительно хорошо (см. Как установить темы оформления Windows 10). Пара примеров таких тем оформления — на скриншотах ниже.
- Некоторые программы для настройки оформления системы могут мешать включить темную тему проводника и Windows Также темная тема может не включаться при использовании тем оформления высокой контрастности.
- За использование темной темы оформления в Windows 10 отвечает параметр DWORD32 с именем AppsUseLightTheme в разделе реестра HKEY_CURRENT_USER\Software\Microsoft\Windows\CurrentVersion\Themes\Personalize (при значении 0 используется темная тема, при значении 1 — светлая).
Темную тему оформления окон различных приложений предпочитают многие пользователи. Она необычно выглядит и снижает нагрузку на глаза. Компания Microsoft не осталась в стороне, поэтому предлагает сменить обычный цвет «Проводника» на темный. В «Блоге системного администратора» более подробно рассмотрим способы, как это сделать в операционной системе Windows 10.
Активация темной темы в Windows 10
Содержание
- Активация темной темы в Windows 10
- Чтобы включить темную тему проводника и всех системных элементов, следуйте инструкции:
- Как быстро переключиться между темами
- Возможные проблемы и их решение
Следует сразу отметить, что тема оформления меняется для всех окон Windows, а не только для «Проводника». Сменить цвет можно с помощью встроенных средств системы при условии, что используется лицензионная версия.
Чтобы включить темную тему проводника и всех системных элементов, следуйте инструкции:
1. Перейдите в параметры системы с помощью комбинации клавиш Win + I. Также можно кликнуть по иконке пуска, затем по иконке в виде шестеренки.

2. Нажмите на раздел «Персонализация» и перейдите в цвета.
3. В режиме приложений отметьте пункт «Темный».

Через мгновение интерфейс системы поменяется на темный цвет: окна, меню, проводник. Такое оформление поддерживают некоторые браузеры, например, Google Chrome или Microsoft Edge: их цветовая схема изменится автоматически.
При выборе темного режима Windows, окна и «Проводник» не поменяют оформление, но нижняя панель быстрого доступа и меню «Пуск» станут темными. Для комбинированной цветовой схемы должен быть активирован режим «Особые».

В специальных возможностях персонализации предусмотрен режим высокой контрастности, который также имеет темное оформление.
Как быстро переключиться между темами
Если необходимо быстро переключаться со светлого оформления интерфейса на темный и наоборот, можно внести изменения в реестр, чтобы в контекстном меню рабочего стола появился еще один пункт. Чтобы это сделать, потребуется создать текстовой файл в приложении «Блокнот».

Затем вставить в него следующее:
Windows Registry Editor Version 5.00
[HKEY_CLASSES_ROOT\DesktopBackground\Shell\AppMode]
«MUIVerb»=»Режим приложения»
«Icon»=»themecpl.dll,-1»
«Position»=»Top»
«SubCommands»=»»
[HKEY_CLASSES_ROOT\DesktopBackground\Shell\AppMode\shell\01Light]
«MUIVerb»=»Светлый»
[HKEY_CLASSES_ROOT\DesktopBackground\Shell\AppMode\shell\01Light\command]
@=»reg add HKCU\\SOFTWARE\\Microsoft\\Windows\\CurrentVersion\\Themes\\Personalize /v AppsUseLightTheme /t REG_DWORD /d 1 /f»
[HKEY_CLASSES_ROOT\DesktopBackground\Shell\AppMode\shell\02Dark]
«MUIVerb»=»Темный»
[HKEY_CLASSES_ROOT\DesktopBackground\Shell\AppMode\shell\02Dark\command]
@=»reg add HKCU\\SOFTWARE\\Microsoft\\Windows\\CurrentVersion\\Themes\\Personalize /v AppsUseLightTheme /t REG_DWORD /d 0 /f»
После этого сохраните файл, поменяв расширение txt на reg.

Чтобы внести изменения в системные настройки, двойным кликом мыши откройте полученный файл и подтвердите действие в открывшемся окне.

Перезагрузите компьютер, чтобы при вызове меню на рабочем столе вверху появился новый пункт App Mode. Наведите на него курсор и выберите тему: Dark – темная, Light – светлая. Таким образом, можно быстро менять цветовую схему без входа в параметры персонализации.
Возможные проблемы и их решение
В некоторых случаях функция активации темной темы не работает в параметрах системы. Проблема может возникать из-за различных сбоев, но ее можно решить через редактор реестра:
1. Вызовите диалоговое окно «Выполнить», одновременно зажав Win + R.

2. Введите команду regedit, чтобы перейти в редактор реестра.
3. Перейдите в папку Personalize, которая находится в HKEY_CURRENT_USER\Software\Microsoft\Windows\CurrentVersion\Themes.
4. Откройте параметр AppsUseLightTheme двойным кликом левой клавишей мыши.

5. В строке значения замените 0 на 1, затем кликните по кнопке «ОК» для сохранения изменений.

После внесения корректировок в системный реестр необходимо перезагрузить компьютер: темная тема в персонализации должна функционировать корректно.
Иногда тема отображается неправильно. Например, некоторые элементы интерфейса подсвечиваются белым цветом. Устранить эту проблему можно, выключив на недолгое время компьютер. Подождите 5-10 минут, затем снова включите его.
Если проблема некорректного отображения темы не решилась, то необходима проверка целостности системных файлов через командную строку. Если они повреждены, их следует восстановить.
Активировать темную тему в десятой версии Windows можно через штатные средства системы. Напишите в комментариях, помогла ли Вам статья?







