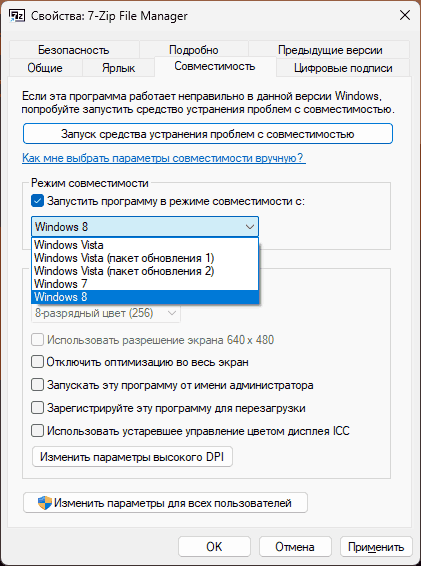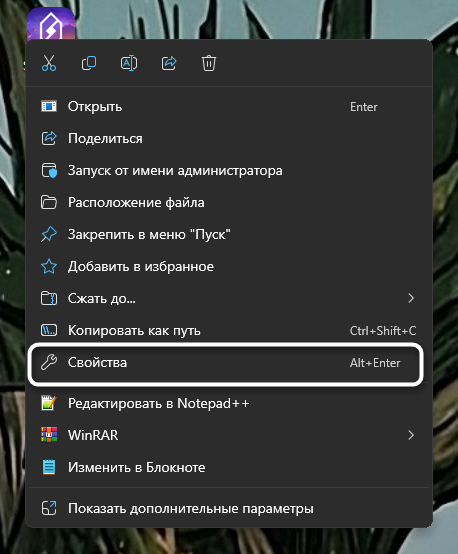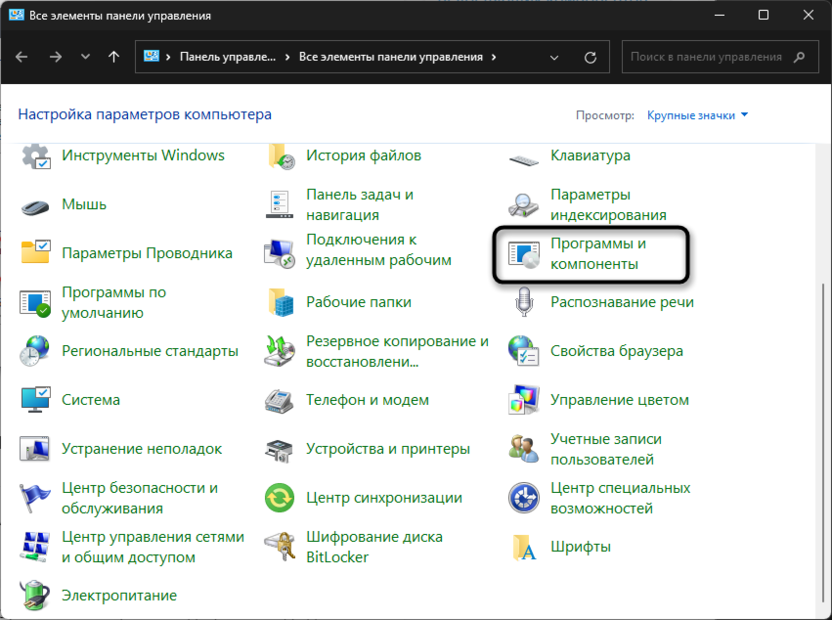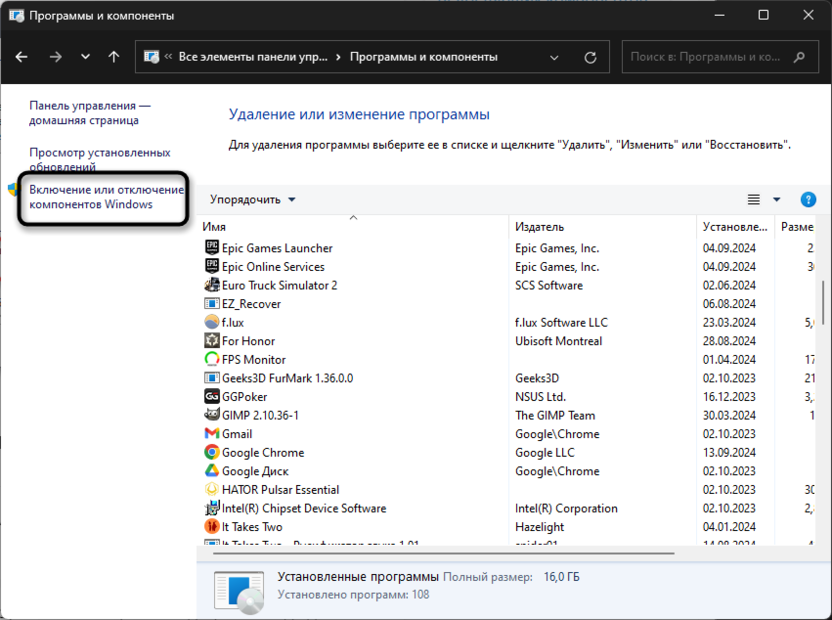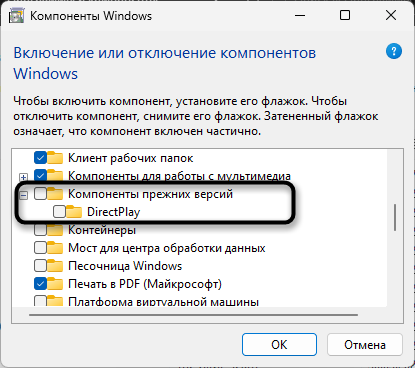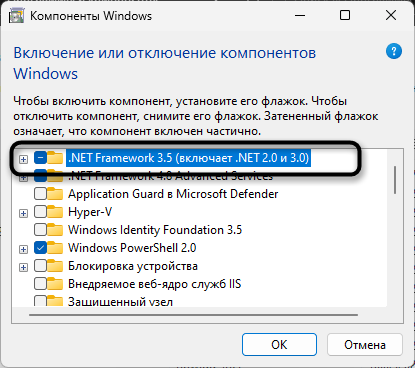С каждой новой версией Windows у пользователей часто возникают проблемы совместимости со старыми приложениями или программами. В этом руководстве объясняется, почему возникают такие проблемы, и приводятся практические решения для их решения.
Почему приложения становятся несовместимыми
Приложения могут стать несовместимыми с новыми версиями Windows из-за изменений в архитектуре ОС, функциях безопасности или требованиях к системе. После обновления до более новой версии Windows ранее работающие приложения могут перестать работать должным образом, так как они могут не поддерживать эти обновления, что влияет на стабильность и производительность компьютера. Вы можете увидеть такие сообщения, как «Это приложение или игра не может работать на вашем устройстве». Эти проблемы могут возникать даже с приложениями, совместимыми с более ранними версиями той же платформы Windows.
Устранение неполадок совместимости
Примечания:
-
Если после обновления Или обновления Windows возникли проблемы с принтером или сканером, см. статью Устранение проблем с подключением принтера и печатью в Windows.
-
Если у вас возникли проблемы с Bluetooth после обновления или обновления Windows, см. статью Устранение проблем с Bluetooth в Windows.
Выполните приведенные ниже действия по устранению неполадок, чтобы сделать приложение совместимым с новой версией Windows.
Проверка наличия обновлений
-
Приложения Microsoft Store: Если вы скачали приложение из Microsoft Store, посетите магазин и проверка обновления, следуя руководству Получение обновлений для приложений и игр в Microsoft Store.
-
Другие приложения: Если приложение не было загружено из Microsoft Store, проверка веб-сайт издателя для новой или обновленной версии. Выполните поиск таких терминов, как «Совместимость Windows», чтобы найти соответствующие обновления.
Запуск средства устранения проблем с совместимостью программ
Если в приложении нет обновлений, вы можете воспользоваться средством устранения неполадок совместимости программ для получения помощи. Щелкните ссылку ниже, чтобы открыть средство устранения неполадок напрямую или следуйте инструкциям, предоставленным для доступа к нему вручную.
Запуск средства устранения неполадок с совместимостью программ
-
Выберите Пуск > Параметры > Системный > Устранение неполадок > Другие средства устранения неполадок.
-
Найдите средство устранения неполадок с совместимостью программ и нажмите кнопку Запустить.
-
Следуйте инструкциям на экране, чтобы завершить процесс.
Что делать, если приложение работает неправильно
Иногда при открытии приложения может отображаться сообщение о том, что оно может работать неправильно. Вы можете открыть и запустить приложение, но при удаленном использовании возникают незначительные проблемы, такие как мерцание окон, отсутствие ответа или сбои. В таких случаях выполните следующие действия.
-
Запустите средство устранения неполадок совместимости , как описано выше.
-
Обновите драйверы устройств до последних версий с помощью клиентский компонент Центра обновления Windows. Дополнительные сведения см. в статье Обновление драйверов.
Примечание: Если вам не удается установить обычное антивирусное приложение прямо сейчас, вас защитит встроенное автоматическое антивирусное решение Windows. См. раздел Защита с помощью функции «Безопасность Windows».
Все способы:
- Способ 1: Установка недостающих компонентов
- Вариант 1: Поиск установщика в каталоге с игрой
- Вариант 2: Установка DirectX End-User Runtimes
- Способ 2: Включение режима совместимости
- Способ 3: Включение компонентов прежних версий
- Способ 4: Поиск патчей и решений на форумах
- Способ 5: Использование программ для запуска игр в оконном режиме
- Способ 6: Использование виртуальной машины
- Вопросы и ответы: 0
Способ 1: Установка недостающих компонентов
Существуют специальные библиотеки с файлами, которые необходимы для функционирования компонентов приложений и их взаимодействия с системными объектами в Windows 11. Большинство старых игр нуждаются в таких библиотеках, однако по умолчанию в последней версии операционной системы они отсутствуют, поскольку считаются устаревшими. По большей части это относится к DirectX, поэтому далее речь пойдет непосредственно о данном компоненте.
Отметим, что речь пойдет именно об установке прежних версий DirectX, ведь в Windows 11 по умолчанию уже установлены последние файлы библиотеки. Однако имеющиеся по умолчанию DLL и файлы других форматов никак не связаны со старыми играми и не влияют на их запуск. Тогда и приходит на помощь установка старых компонентов (2005-2009 годов релиза).
Вариант 1: Поиск установщика в каталоге с игрой
Часто вместе с основными файлами игры в комплекте идут и дополнительные библиотеки, установка которых как раз и необходима для запуска. Нужный инсталлятор может находиться как в установщике, так уже и в корне папки с игрой после ее добавления на компьютер. Вам понадобится ознакомиться с содержимым и отыскать те объекты, которые могут оказаться полезными.
- Если игра уже установлена, откройте ее корневой каталог и ознакомьтесь с папками. В нашем примере имеется каталог «DirectX», который и нужен для установки недостающих компонентов. В вашем случае папка может находиться в установщике.
- После перехода к необходимой директории найдите в ней исполняемый файл, отвечающий за установку. Обычно он имеет формат EXE, а в названии имеется «Setup».
- После запуска примите условия лицензионного соглашения и переходите к следующему шагу.
- Ожидайте окончания установки и следите за тем, какие уведомления будут показаны в данном окне.
- Если файлы успешно добавлены в операционную систему, закройте данное окно и переходите к повторной попытке запуска старой игры.





Вариант 2: Установка DirectX End-User Runtimes
Существует отдельный набор компонентов DirectX, который позволяет установить на компьютер сразу все версии файлов даже из самых старых библиотек. Его можно скачать с официального сайта, поэтому такой вариант будет оптимален для тех пользователей, кто не нашел установщика в каталоге со старой игрой, проблема с запуском которой наблюдаются в Windows 11.
Скачать DirectX End-User Runtimes с официального сайта
- Перейдите по ссылке выше для открытия соответствующей страницы сайта. На ней выберите предпочитаемый язык и нажмите кнопку «Download».
- Страница перезагрузится, и скачивание исполняемого файла начнется автоматически. По завершении запустите этот компонент прямо через браузер или каталог, куда он был загружен.
- В новом окне нажмите «Yes», подтверждая тем самым условия использования.
- Теперь понадобится выбрать любую папку на вашем компьютере, куда будут распакованы архивы с компонентами библиотеки. Обязательно запомните этот путь, поскольку дальше понадобится перейти к нему.
- Ожидайте окончания распаковки, перейдите по указанному ранее пути и найдите в каталоге файл «DXSETUP». Щелкните по нему дважды левой кнопкой мыши для запуска.
- После появления установщика подтвердите условия использования и переходите далее. Ожидайте конца установки и следите за тем, какие уведомления будут показаны в окне во время этого процесса. Компьютер перезагружать не обязательно, поэтому можете просто закрыть текущее окно и перейти к проверке работоспособности старой игры.





Способ 2: Включение режима совместимости
В Windows 11, как и во многих предыдущих версиях данного семейства операционных систем, есть встроенная функция, позволяющая активировать режим совместимости для любой программы или игры. Это позволяет использовать параметры запуска, подходящие под конкретную, более старую версию ОС. Данная функция иногда оказывается полезной и действительно решает проблемы с открытием старых игр.
- Для ее активации понадобится сначала отыскать исполняемый файл игры, затем кликнуть по нему правой кнопкой мыши и из контекстного меню выбрать пункт «Свойства».
- После запуска нового окна перейдите на вкладку «Совместимость» и поставьте галочку возле пункта «Запустить программу в режиме совместимости с:».
- Теперь понадобится развернуть меню снизу от данного пункта и выбрать Windows, в которой старая игра точно запускалась. Если не уверены по поводу этого параметра, то можете изменить его несколько раз, тестируя запуск в режиме совместимости с разными ОС.
- Дополнительно предлагается установить режим пониженной цветности, задать стандартное разрешение экрана и отключить оптимизацию. Активируйте галочки на свое усмотрение и проверяйте, как поведет себя игра при использовании таких параметров.




Способ 3: Включение компонентов прежних версий
Дополнительно в Windows 11 можно активировать поддержку компонентов прежних версий, чтобы обеспечить совместимость с определенными типами файлов, которые используются библиотеками старых игр. По умолчанию эта функция отключена, поэтому придется найти и включить ее самостоятельно, выполнив такие действия:
- Откройте меню «Пуск» и через поиск отыщите «Панель управления».
- После перехода к приложению найдите значок «Программы и компоненты» и кликните по нему левой кнопкой мыши.
- На панели слева вас интересует кликабельная надпись «Включение или отключение компонентов Windows».
- Нажатие по этой надписи откроет отдельное окно, в котором следует отыскать «Компоненты прежних версий» и поставить галочку возле этой директории. Для выхода нажмите «ОК», перезагрузите компьютер и проверьте, запустится ли на этот раз старая игра.




Способ 4: Поиск патчей и решений на форумах
Фанаты практических всех известных старых игр общаются на форумах и помогают друг другу решать различные проблемы, связанные с этими играми. Вместе с этим есть и энтузиасты, которые занимаются созданием модов и патчей. В некоторых случаях они создают специальные обновления, позволяющие старым играм быть совместимыми с Windows 11. Мы рекомендуем искать информацию на таких форумах и читать рекомендации. Иногда даже появляется информация о том, что есть официальные патчи от разработчиков, которые можно скачать из магазина, где еще продается эта игра.

Вместе с этим часто предоставляется информация о том, какие изменения в файлах конфигурации нужно выполнить, чтобы обеспечить запуск игры в Виндовс 11. Часто понадобятся знания английского или переводчик, поскольку много полезной информации нет на русском языке. Впрочем, совет тут только один — используйте поисковик, находите форумы по игре и читайте ветки, связанные с запуском в новых версиях ОС (в большинстве случаев подойдут даже решения для Windows 10).

Однако отметим, что если вы собираетесь скачивать подозрительные файлы с таких форумов или сторонних сайтов, никогда не помешает сначала проверить их через любой удобный антивирус, даже в режиме онлайн. Это поможет обезопасить ваш компьютер от заражения различными вирусами и скрытыми майнерами. Детальнее об этом читайте в другой статье на нашем сайте по следующей ссылке.
Подробнее: Онлайн-проверка системы, файлов и ссылок на вирусы
Способ 5: Использование программ для запуска игр в оконном режиме
Существуют сторонние программы, обеспечивающие запуск приложений и игр в оконном режиме, что актуально в тех ситуациях, когда при помощи системных или встроенных настроек не удается добиться нужного результата. Такие программы могут оказаться полезными и при попытке запуска старых игр, которые отказываются поддерживать новые разрешения мониторов. Вы можете выбрать абсолютно любую из существующих программ, затем настроить ее под конкретную игру и проверить, окажется ли этот способ действенным.
Подробнее: Программы для запуска игр в оконном режиме

Способ 6: Использование виртуальной машины
Если ничего из описанного выше не помогло достичь необходимого и запустить старую игру в Windows 11, остается только один выход — эмуляция старой версии операционной системы, в которой раньше эта игра работала. В большинстве случаев для таких целей подходит Windows XP, поэтому сначала понадобится отыскать образ ОС, затем виртуальную машину, произвести установку операционной системы и установить на нее старую игру. О том, как осуществляется эмуляция, более детально написано в статье от другого нашего автора по ссылке ниже.
Подробнее: Как установить Windows XP на VirtualBox

Наша группа в TelegramПолезные советы и помощь
Windows 11 позволяет запускать программы в режиме совместимости с предыдущими версиями ОС, что может быть полезным в ситуациях, когда какое-то старое ПО отказывается работать исправно в новой операционной системе.
В этой инструкции подробно о способах выполнить запуск программы в режиме совместимости в Windows 11.
Вкладка «Совместимость»
Базовый способ включения режима совместимости для запуска программы в режиме совместимости — использовать соответствующую вкладку в свойствах исполняемого файла или ярлыка, достаточно выполнить следующие шаги:
- Откройте свойства файла .EXE или ярлыка какой-либо программы: нажмите по файлу или ярлыку правой кнопкой мыши и выберите пункт «Свойства».
- Перейдите на вкладку «Совместимость».
- В разделе «Режим совместимости» отметьте опцию «Запустить программу в режиме совместимости с» и выберите нужную версию Windows для запуска.
- При необходимости вы можете изменить дополнительные параметры на этом же экране: например, включить обязательный запуск от имени администратора, или изменить параметры масштабирования (Изменить параметры высокого DPI), а также применить параметры совместимости для всех пользователей компьютера (требуются права администратора).
- По завершении настройки, нажмите кнопку «Ок».
Готово, при последующих запусках программа будет выполняться в режиме совместимости с указанной вами версией ОС.
Учитывайте, что для некоторых исполняемых файлов, например, для системных утилит Windows 11 вкладка «Совместимость» может быть недоступной, то есть применить её можно только для сторонних программ и игр.
Устранение неполадок
Следующая возможность запуска программы в режиме совместимости — использование встроенного средства устранения неполадок Windows 11:
- Откройте «Параметры» (клавиши Win+I), перейдите в раздел «Система» — «Устранение неполадок» — «Другие средства устранения неполадок».
- Нажмите кнопку «Запуск» в разделе «Средство устранения проблем с совместимостью программ».
- Нажмите «Да», соглашаясь на проведение диагностики, после чего выберите программу, для которой её требуется выполнить и укажите одну из опций — «Программа отображается неправильно» (для изменения параметров отображения), «Для работы программы требуются дополнительные разрешения» (для попытки запуска с правами администратора) или «Ничего из вышеперечисленного», если предыдущие опции не подходят (в последнем случае будет автоматически применен режим совместимости с предыдущей версией Windows).
- Разрешите применение рекомендуемых параметров совместимости и дождитесь завершения процесса.
- Проверьте запуск программы, если проблема не была решена, нажмите «Нет» в запросе «Это решило вашу проблему?».
- Выберите опцию, соответствующую тому, что именно произошло при попытке запуска программы.
Средство устранения неполадок совместимости в более ранних версиях Windows 11 имело другой интерфейс, но суть работы та же самая: в зависимости от выбора устанавливается либо режим совместимости с предыдущей версией системы, либо меняются параметры масштабирования, либо включается запуск от имени администратора.
Редактор реестра
Существует возможность настроить режим совместимости в реестре Windows, для этого потребуется открыть редактор реестра (Win+R — regedit) перейти в один из разделов (первый — для текущего пользователя, второй — для всех пользователей) реестра:
HKEY_CURRENT_USER\Software\Microsoft\Windows NT\CurrentVersion\AppCompatFlags\Layers HKEY_LOCAL_MACHINE\Software\Microsoft\Windows NT\CurrentVersion\AppCompatFlags\Layers
И создать в нём новый строковый параметр, где имя параметра соответствует пути к исполняемому файлу программы, а значение — нужной версии ОС, в режиме совместимости с которой запускается программа.

Список значений, доступных в Windows 11:
~ WIN8RTM ~ WIN7RTM ~ VISTASP2 ~ VISTASP1 ~ VISTARTM
Которые соответствуют Windows 8, Windows 7, Vista SP2, Vista SP1 и Vista.
Учитывайте, всё описанное может не помочь запустить очень старые программы, здесь потребуются другие варианты, например — способы запуска DOS игр и программ в Windows.
Реклама. АО «ТаймВэб». erid: LjN8KXbPu
С каждым обновлением операционной системы Windows ее функциональные возможности расширяются, но вместе с тем возрастает и риск потери совместимости с программным обеспечением, разработанным для более ранних версий ОС. Это особенно актуально для старых игр, которые могут не запускаться на новых платформах или работать с ошибками. Однако, несмотря на это, существует множество методов, позволяющих запустить такие игры на новых версиях Windows. В этой статье я рассмотрю основные способы, начиная с самых простых решений и заканчивая более сложными инструментами, включая использование виртуальных машин и эмуляторов, чтобы каждый юзер нашел оптимальное для себя решение в зависимости от того, какие игры хочет запускать.
Включение режима совместимости
Режим совместимости – это один из самых базовых способов заставить старые программы и игры работать на новых версиях Windows. Он позволяет настроить параметры запуска таким образом, чтобы система эмулировала поведение более старой версии ОС или включала поддержку технологий, которые сейчас уже не используются. Этот метод полезен в случаях, когда игра не запускается из-за несовместимости с текущей версией Windows, но при этом не требует специальных драйверов или программных библиотек.
Режим совместимости доступен в свойствах любого исполняемого файла или ярлыка. Вы можете выбрать версию Windows, под которой программа будет запускаться, а также задать дополнительные параметры, такие как отключение оптимизаций во весь экран, изменение разрешения экрана и использование 256 цветов. Эти настройки могут помочь при решении различных графических и производственных проблем, характерных для старых игр. Если вы ни разу не сталкивались с подобной настройкой, следуйте инструкции.
-
Щелкните правой кнопкой мыши по ярлыку нужной игры. Из появившегося контекстного меню выберите пункт «Свойства».
-
Перейдите на вкладку «Совместимость» и поставьте галочку возле пункта «запустить программу в режиме совместимости с:».
-
Из списка ниже нужно выбрать ту версию Windows, которая будет точно совместима с данной старой игрой.
-
В некоторых случаях обязательной настройкой будет использование разрешения 640 x 480, иначе игра просто не запустится. Если этот параметр недоступен, активируйте «Отключить оптимизацию во весь экран». Обязательно сохраните изменения, далее повторите попытку запуска игры.
Режим совместимости прост в использовании и не требует дополнительных установок. Он доступен прямо в Windows и позволяет быстро проверить, сможет ли игра работать на новой версии системы. Однако это решение работает не всегда, особенно если игра зависит от старых драйверов или устаревших библиотек DirectX. В таких случаях могут понадобиться более сложные решения.
Комьюнити теперь в Телеграм
Подпишитесь и будьте в курсе последних IT-новостей
Подписаться
Включение компонентов прежних версий Windows
Многие старые игры полагаются на программные компоненты, которые были стандартом в ранних версиях Windows, такие как DirectPlay или .NET Framework версии 3.5. Эти библиотеки могут быть отключены по умолчанию в современных версиях системы, но их можно активировать вручную через управление дополнительными компонентами.
-
Пока что все действия выполняются через «Панель управления», поэтому через «Пуск» отыщите данный системный элемент и откройте его окно.
-
Выберите раздел «Программы и компоненты».
-
Слева щелкните по ссылке «Включение или отключение компонентов Windows».
-
Отыщите каталог «Компоненты прежних версий», поставьте галочку возле этой папки и той, которая находится внутри («DirectPlay»).
-
Тут же найдите компонент «.NET Framework 3.5 (включает .NET 2.0 и 3.0)» и тоже поставьте галочку. После включения перезагрузите ПК, чтобы изменения вступили в силу.
Этот метод особенно полезен для игр, которые зависят от устаревших библиотек и компонентов Windows. Однако он не всегда помогает решить проблемы, связанные с драйверами или графикой, и не гарантирует стабильную работу всех старых игр.
Некоторые DirectX для корректной работы. Этот компоненты используются для обработки графики, звука, а также выполнения различных задач внутри игры. Например игры, разработанные в начале 2000-х годов, часто зависят от DirectX 9, файлы которого по умолчанию отсутствуют в современных версиях Windows. Установка этой библиотеки помогает устранить ошибки при запуске и обеспечивает стабильную работу игр.
Обычно необходимость в инсталляции дополнительной библиотеки появляется, когда при попытке открыть игру высвечивается ошибка с отсутствием какого-либо DLL-файла. Тогда стоит открыть официальный сайт, на котором находится установщик всех поддерживаемых исполняемых библиотек DirectX, загрузить его и выполнить инсталляцию.
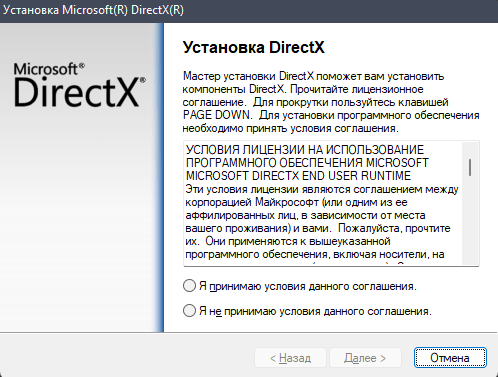
Установка старых версий DirectX может значительно улучшить совместимость игр, особенно если проблема связана с графическими сбоями и появлением описанной выше ошибки запуска. Однако этот метод может не решить проблемы, связанные с операционной системой или другими компонентами.
Патчи и фанатские модификации
Многие старые игры имеют активное сообщество игроков, которые создают патчи и модификации для запуска игр на новых версиях Windows. Эти патчи могут исправлять несовместимость, добавлять поддержку новых разрешений экрана или даже заменять старые библиотеки на новые, совместимые с современными системами.
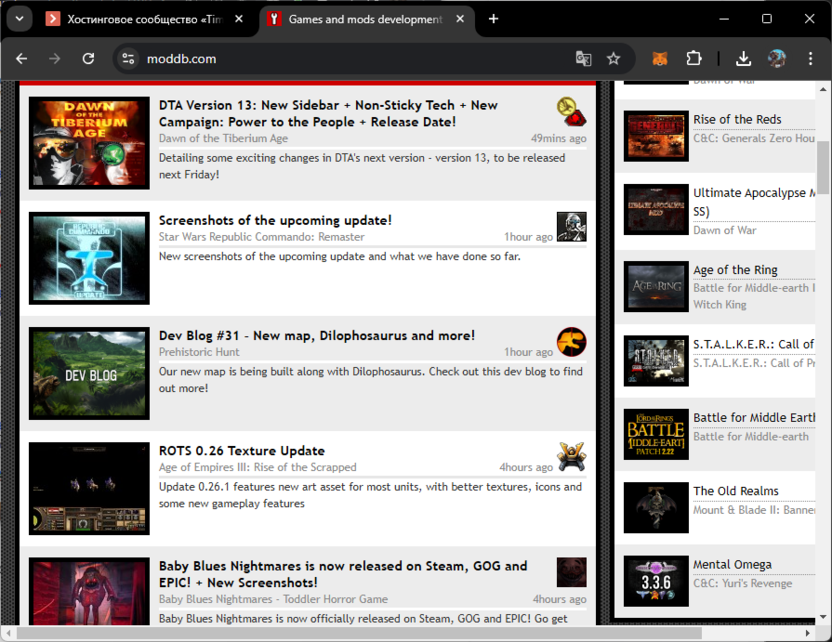
Патчи могут быть найдены на форумах, сайтах сообществ или платформах, таких как ModDB. Перед установкой патча рекомендуется создать резервную копию игры, чтобы избежать потери данных. Также важно убедиться в безопасности патча, скачивая его только с проверенных источников или выполняя предварительную проверку на вирусы.
Фанатские патчи часто являются единственным способом заставить очень старую игру работать на современных системах. Однако нужно осторожно подходить к выполнению этого метода, всегда читайте инструкции к модификациям или патчам, чтобы знать, какие файлы заменять или куда устанавливать новые.
Применение специальных утилит
Для облегчения запуска старых игр были разработаны специализированные утилиты, такие как dgVoodoo и DxWnd, которые позволяют настраивать графику и параметры запуска, эмулируя старое железо и библиотеки.
Эти программы позволяют эмулировать старые версии DirectX или Glide (графическая библиотека, использовавшаяся в играх конца 90-х годов). Они могут улучшить совместимость с новыми системами и даже позволить запускать старые игры в полноэкранном режиме с высокими разрешениями.
Единственная проблема с использованием подобного софта – сложности установки и настройки. Интерфейс будет понятен не всем, а также стоит учитывать, что для запуска конкретных игр понадобятся специально выставленные параметры. Всегда лучше прочитать информацию по настройке на специальных форумах, отталкиваясь именно от того, с какой проблемной игрой вы столкнулись.
Использование эмуляторов и виртуальных машин
Если стандартные методы не помогают, стоит рассмотреть использование эмуляторов или виртуальных машин. Эти инструменты позволяют запускать старые версии Windows внутри текущей ОС, создавая виртуальную среду, в которой старая игра может работать так, как если бы она запускалась на родной системе.
Для запуска игр через виртуальную машину можно использовать программы по типу VMware Workstation или Oracle VirtualBox. Этот софт позволяет установить старую версию Windows (например Windows XP или Windows 98) и запускать игры в этой среде. Эмуляторы, такие как DOSBox, тоже играют важную роль при запуске игр, которые разрабатывались для MS-DOS. DOSBox предоставляет полную эмуляцию среды DOS, что делает его идеальным выбором для ретро-гейминга.
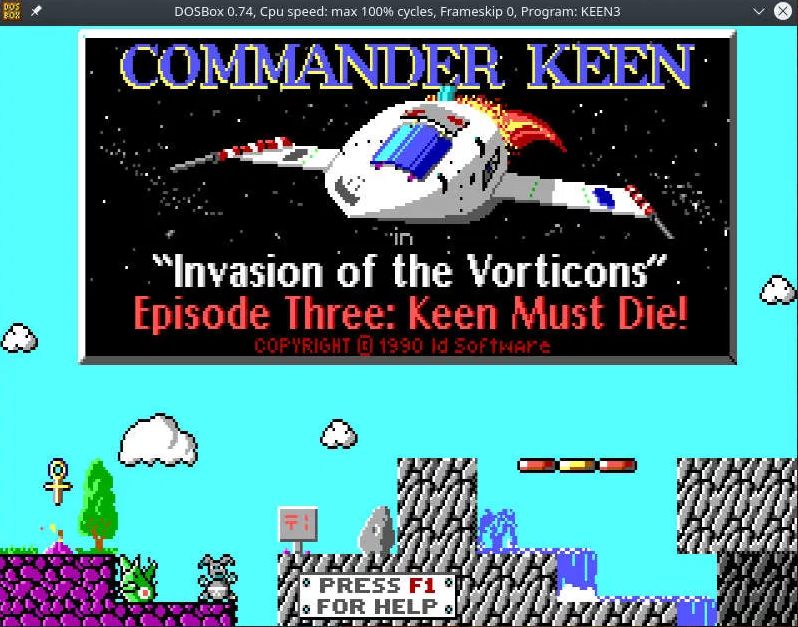
Эмуляторы и виртуальные машины дают наибольшую совместимость со старыми играми, особенно если они были разработаны для очень старых версий Windows или DOS. Однако настройка этих решений может быть сложной и требует больше ресурсов компьютера, так как по сути вы запускаете вторую операционную систему внутри первой. Также могут возникнуть трудности с графической производительностью в виртуальных машинах, однако для современных компьютеров это не так страшно, поскольку для той же Windows XP или более ранних версий можно выделить минимальное количество системных ресурсов.
Читайте также в Комьюнити:
- Что такое виртуальная машина
- Как пользоваться VirtualBox
Каждый из описанных методов имеет свои плюсы и минусы. Для того чтобы выбрать оптимальный способ запуска старой игры на новой версии Windows, необходимо учитывать специфику игры и ее требования. В некоторых случаях простой режим совместимости решит проблему, а в других – потребуется установка виртуальной машины. Экспериментируя с различными методами, вы сможете найти наилучший способ наслаждаться старыми играми на современных системах.
Изображение на обложке: Freepik

Всем привет. С вами Zero, и сегодня я расскажу о том, как запускать старые игры на современных операционных системах, таких, как Windows 10 или Windows 11. Точнее, не о том, как их запускать, а о том, как найти необходимую для запуска информацию, а также различные моды, фиксы или дополнительные файлы. Разберу я это на примере пары старых RPG — The Elder Scrolls 3: Morrowind и Gothic 2: Night of Raven.
Проблемы старых игр на современных ОС


Для начала стоит рассказать о том, какие проблемы могут возникать при запуске старых игр на современных операционных системах. Под старыми играми в первую очередь в рамках данного материала подразумеваются проекты девяностых и начала двухтысячных, ранее без проблем функционировавшие на тех или иных версиях Windows, например, на Windows XP. Если же вас интересуют DOS-игры, для начала попробуйте использовать DOSBox. Вот если не поможет – тогда уже придется гуглить. Но я отвлекся. Итак, распространенные проблемы:
- Игра не запускается и не выдает никаких видимых ошибок. Может как висеть в процессах, так и нет.
- Игра не запускается, выскакивают те или иные сообщения об ошибках
- Игра запускается, но играть нельзя. Не пускает дальше главного меню, выдает вечный черный экран и т.д.
- Игра запускается, играть можно, но крайне некомфортно. Например, из-за отсутствия поддержки широкоэкранных разрешений, из-за слишком высокого или слишком низкого FPS, микрофризов, и так далее.
Алгоритм действий во всех случаях будет примерно одинаковым.
Как запустить старую игру на Windows 10 или Windows 11
Иногда решение лежит на поверхности – достаточно зайти на страничку игры в Steam, и посмотреть там закрепленные сообщения. Или заглянуть на условный Рутрекер – там может быть искомая игра уже с необходимыми исправлениями. Но в обоих случаях стоит быть внимательным и осторожным. Вместо оригинальной игры вы можете скачать «васянскую» версию, в которую, помимо фикса для обеспечения работы на современных системах, вшиты различные неофициальные патчи и/или моды, которые противоречат изначальным задумкам разработчиков.
Если ни Steam, ни торрент-трекеры не помогают, это не повод отчаиваться. Скорее это повод хорошенько погуглить. Сначала на русском, а потом и на английском языке, если на русском ничего найти не удастся. Также стоит заглянуть на Reddit и на профильные форумы, посвященные игре, если таковые имеются. Но обычно достаточно нескольких запросов в Google, среди которых найдется один правильный. Например, «How to run Game N on Windows 11» или «Game N Widescreen Mod», если вам нужен мод, обеспечивающий поддержку широкоэкранных разрешений.
Кстати, иногда разработчики игр или сторонние компании сами выпускают ремастеры старых игр под современные системы. Здесь можно вспомнить, например, Planescape: Torment и первые две части Baldur’s Gate в версиях Enhanced Edition. Хотя в BG 1-2 тоже добавили немного отсебятины в виде новых компаньонов, но при желании их можно просто не брать.
Ах, да, еще один способ – виртуальная машина с условной Windows XP. Но настолько заморачиваться мне пока ни разу не приходилось. Хотя я знаю геймеров, у которых физически есть второй и даже третий ПК – своеобразные «конфигурации мечты» начала или середины двухтысячных. Как раз для запуска старых игр и просто с целью ностальгии и исследования возможностей старого железа и софта.
Запуск Gothic 2: Night of Raven и The Elder Scrolls 3: Morrowind


Недавно я решил перепройти шедевральную RPG под названием Gothic 2: Night of Raven, вышедшую в начале двухтысячных. Первый раз я в нее играл году в 2004. У меня была эта игра в Steam – купил за копейки на распродаже. Но запускаться она отказывалась, выдавая различные ошибки «Access violation». Запуск от имени администратора, режим совместимости, отключение сглаживания и другие советы из гугла проблему не решили. Проще говоря, сначала пришлось пройтись по ложным путям и перепробовать разные способы. Но в итоге я наткнулся на Steam Fix, который решил все проблемы. Важно, что неофициальный патч, идущий в комплекте, использовать было необязательно. По мне, так в почти любых неофициальных патчах слишком много васянства. General Fix Mod для Morrowind это тоже касается, причем даже версия 5.x, не только 6+.
Кстати, о Morrowind. В свое время, хорошо погуглив, я наткнулся на Morrowind Code Patch – настраиваемый лаунчер, исправляющий многие ошибки оригинального движка и игры в целом. Важно: настраиваемый. Некоторые фиксы оттуда весьма полезны, исправляют явные баги и не противоречат задумке разработчиков. Другие содержат в себе элементы васянства и отсебятины, поэтому я их не включал. Для изменения разрешения и настройки графики я использовал Morrowind Graphics Extender XE.
А вот как загружать сразу много ячеек локаций, чтобы не было подгрузок при переходах между ними, я не нашел. Хотя Core i7-13700KF, RTX 4090, 32 гигабайт ОЗУ и SSD Samsung 980 Pro явно позволили бы обходиться без раздражающих загрузок, если бы был соответствующий мод. Кстати, про Morrowind Fullrest Repack я знаю и для первого прохождения крайне его не рекомендую – это просто апогей васянства. Как и Готика 2 «Новый/Альтернативный баланс». Такие моды – скорее для опытных игроков, желающих попробовать что-то новое. В общем, будьте внимательны и не скачайте случайно «сборку», в которой непонятно чего и непонятно кем намешано.
Заключение
В сегодняшней статье я рассказал о том, как запускать старые игры на современных операционных системах вроде Windows 10 и Windows 11. Как показывает практика, если игра хоть сколько-нибудь известна, запустить ее удастся. Пока я ни разу не сталкивался с полной невозможностью запуска старых игр на современных ПК. А вы сталкивались? И часто ли у вас возникали проблемы с запуском старых игр? Пишите в комментариях!
Рекомендуем к прочтению:
Собираем мощный ПК за 150 тысяч рублей для игр и стриминга
Собираем народный игровой ПК 2024 года за 100 тысяч рублей для игр на ультра в FullHD (Октябрь)
Собираем народный игровой ПК 2024 года за 80 тысяч рублей для игр на ультра с 60+ FPS (Сентябрь)
Собираем народный игровой ПК 2024 года за 60 тысяч рублей для любых игр с 60+ FPS (Сентябрь)
Что известно о видеокартах NVIDIA GeForce RTX 5090 и RTX 5080 – характеристики, цены, сроки выхода
Почему я не куплю себе игровую консоль – какими я вижу минусы приставок
Telegram-канал @overclockers_news — теперь в новом формате. Подписывайся, чтобы быть в курсе всех новостей!