Applies ToWindows 11 Windows 10
Before you get started, if you have external displays connected to your PC, choose the display you want to change.
-
Select Start > Settings > System > Display and look at the section that shows your displays.
-
Select the display you want to change. When that’s done, follow the instructions below.
Change the size of text, apps, and other items
-
Stay in, or open, Display settings.Open your Display settings
-
Scroll to the Scale & layout section.
-
Select Scale, then select an option. Typically, it’s best to choose the one that’s marked (Recommended).
Change the display resolution
-
Stay in, or open, Display settings.Open your Display settings
-
In the Display resolution row, select the list and choose an option. It’s usually best to stick with the one that’s marked (Recommended). Monitors can support resolutions that are lower than their native resolutions, but text won’t look as sharp and the display might be small, centered on the screen, edged with black, or stretched.
Note: If you see unexpected changes in your screen resolution, your graphics driver might need to be updated. To see and install available updates, select Start > Settings > Windows Update > Check for updates.
Change the display orientation
Select the Start button, then type settings. Select Settings > System > Display and choose a screen orientation from the drop-down list next to Display orientation.
Windows will recommend an orientation for your screen. If you change the orientation of a monitor, you’ll also need to physically rotate the screen. For example, you’d rotate your external display to use it in portrait instead of landscape.
Change screen orientation
Need more help?
Want more options?
Explore subscription benefits, browse training courses, learn how to secure your device, and more.
-
Home
-
Partition Magic
- Windows 10 Display too Big & How to Resize Computer Screen
Windows 10 Display too Big & How to Resize Computer Screen
By Amy | Follow |
Last Updated
Shrinking screen on monitor is a common operation to match the display settings to the actual screen size. When Windows 10 display too big, the content on the original screen can’t be displayed fully. In this post, MiniTool offers you several methods to fix window too big for screen Windows 10.
High-resolution images are clearer and cleaner-looking, but their elements are smaller. In some cases, the PC can output the image at a high resolution that can’t be displayed properly for the monitor.
How do I shrink my screen back to normal size? You may have such doubt. Actually, when the size of the text and objects are too large or too small, it’s hard for you to clearly see the content on the screen. In this post, we show you how to resize the screen of computer.
Method 1: Modify Screen Resolution
When you find that the display is too big for monitor Windows 10, the first thing you need to do is to change screen resolution. It is very likely that Windows 10 display too big is caused by high resolution. It is very easy to modify screen resolution on Windows 10. Here are detailed steps for doing that.
Step 1: Right-click on the empty space on your desktop and then click the Display settings option in the pop-up menu.
Step 2: In the prompted menu, click the arrow icon behind Resolution. Choose the Recommended screen resolution in the drop-down menu.
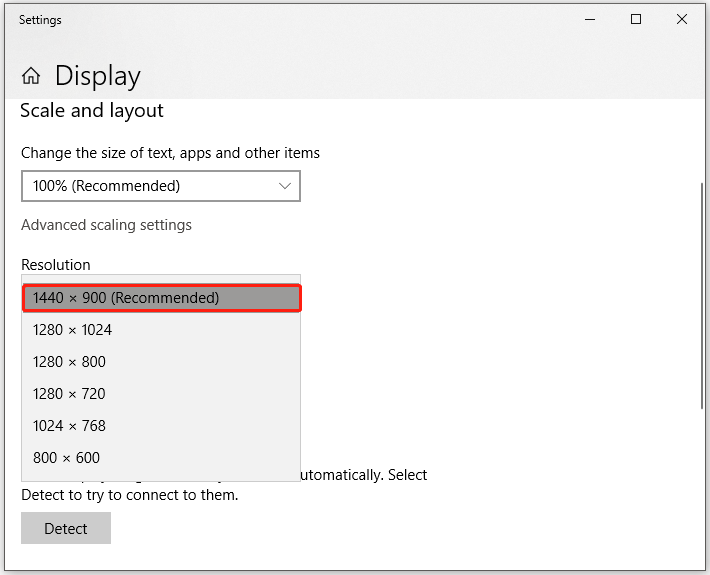
Step 3: Then click Keeps changes to confirm the operation if it pops up. After that, exit Settings and check if Windows 10 display too big issue is solved. If not, try other available methods immediately.
Method 2: Change the Size of Icon
Why are my desktop icons so big? Some people raise questions like that. Actually, this is a symptom of Windows 10 display too big issue. For that, change the size of icon manually with the steps below.
Step 1: Right-click on the empty space on your computer and then hang your mouse over the View option.
Step 2: Choose the Small icons option in the sub-menu of View.
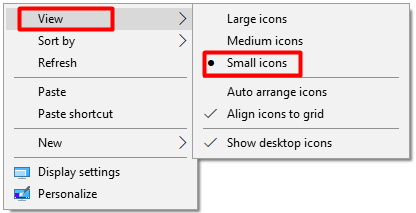
Method 3: Utilize Keyboard Shortcuts
If Windows 10 display too big and you can’t see whole screen on monitor, try fixing it with keyboard shortcuts. You just need to hold the Ctrl key and scroll with the mouse wheel. When you scroll down, the words, icons, pictures, and other items in the page will become small. When you scroll up, items in the page will enlarge.
You can also change the size of items on the screen by pressing keyboard combinations. To make items large, press Ctrl and dash (+) key. To make it small, press Ctrl and dash (-) key.
Method 4: Enable Small Taskbar Buttons
To change the size of Taskbar icons, you can enable the small taskbar buttons with the given steps.
Step 1: Right-click on the Taskbar on your desktop and click Taskbar settings.
Step 2: In the pop-up window, turn on the Use small taskbar buttons option by clicking its status button.
Method 5: Update Display Driver
If you have an improper or outdated display driver on your device, you may receive the Windows 10 display too big issue. If so, try updating display driver with the steps below.
Tip: You can check if the driver is up to date by yourself before updating it.
Step 1: Right-click on the Windows icon on the desktop and click Device Manager.
Step 2: Double-click on Display adapters to expand it. Then right-click on your display driver and click Update driver.
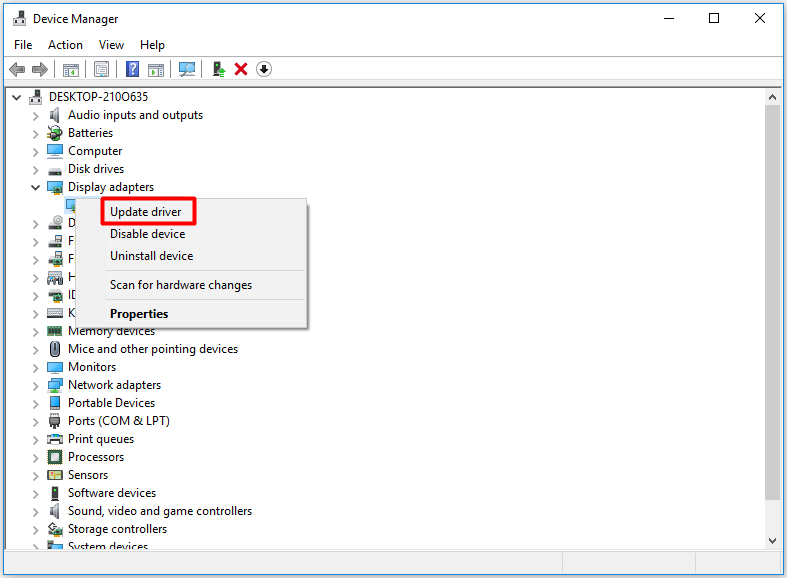
Step 3: In the next window, choose a way (either automatically or manually) to update driver. Then follow the on-screen instruction to finish the process. Alternatively, you can also update the display driver with third-party programs.
How do I resize the screen on my computer? If you are looking for answer to this question, this window too big for screen Windows 10 fix guide helps.
About The Author
Position: Columnist
Having writing articles about computer tech for a long time, I am rather experienced especially on the aspect of computer optimization, PC enhancement, as well as tech terms explanation. The habit of looking through tech forums makes me a great computer issues collector. And then, many articles related to these issues are released, which benefit plenty of users. Professional, effective, and innovative are always the pursuit of an editing worker.
Last Updated :
09 Nov, 2023
Windows 10 offers the flexibility to adjust screen resolution. While the standard recommendation is 1920 x 1080 pixels, On the other hand, you can experiment with different resolutions to find the one that suits you best, and you can always switch back with the same steps. Changing your screen resolution in Windows 10 is easy – just Go to Display Settings.

In this article, we will explain to you How to change screen resolution in Windows 10. Let’s join us and try it out.
What is a computer’s screen resolution?
Computer screen resolution refers to the number of pixels displayed on the screen. It’s generally represented as width x height (for example, 1920×1080). Higher resolution means sharper and more detailed images, while lower resolution means less clarity. It specifies the clarity and quality of visuals on your computer’s screen.
Why should you adjust the screen resolution?
Changing screen resolution is essential for adjusting the clarity and size of content displayed on your monitor. Higher resolution offers sharper images and more screen space.
- Compatibility: Ensures software and games work correctly by matching their required resolutions.
- Optimal Display: Allows adjustment for sharpness and screen space, enhancing visual clarity.
- Accessibility: Enables larger text and icons for easier reading, catering to different user preferences.
- Performance: Lower resolutions can improve performance in resource-intensive applications or games.
- Multiple Displays: Helps configure multiple monitors with different resolutions for a seamless viewing experience.
How To Change Resolution in Windows 10
Step 1: Go to Start.
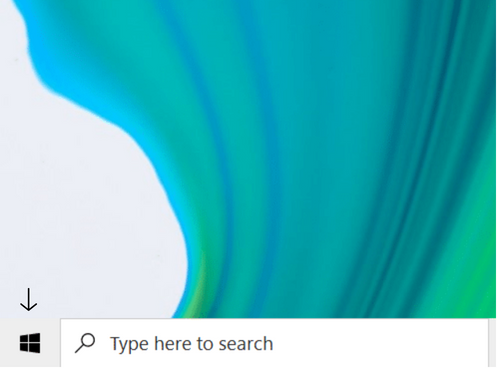
Step 2: Navigate to Windows 10 settings by clicking on the Settings icon.

Step 3: Click on System.

Step 4: The Display tab will automatically pop up on your screen.
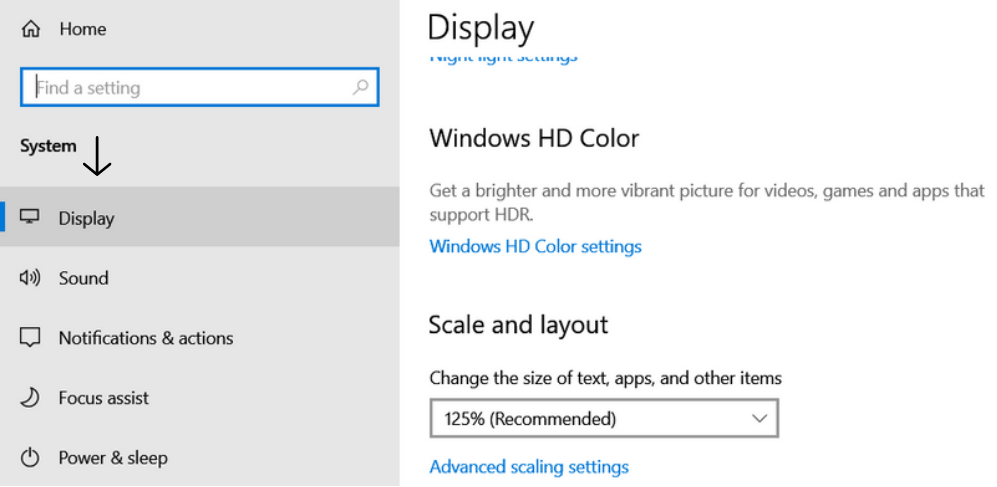
Step 5: On that page, you will see a Display resolution option under the Scale and Layout Configure section. Click on the dropdown button underneath the option to see several different resolutions.
Step 6: Pick a resolution and click on it to set it as default. In our case, we will go for the recommended resolution.

How To Change Screen Resolution for Multiple Displays
Step 1: You can change the resolution for multiple displays as well. Just like in the previous approach, go to Settings > System > Display.
Step 2: Adjusting Screen Resolution for Multiple Displays:
- Open Display Settings in Windows 10.
- Under «Select and rearrange displays,» you’ll see your connected screens. For instance, if you have a laptop and two monitors, your laptop screen might be labelled as «1.»
- The default resolution on your primary display (laptop, in this case) will be applied to all displays. It’s typically 1920×1080.
- If you want a different resolution for one of the additional displays, click on its rectangle.
- A dropdown menu will appear. Choose your preferred resolution for that specific display.
- This will set the chosen resolution for the selected display.

How To Change Refresh Rates?
Refresh rate, measured in Hertz (Hz), refers to the number of times a computer screen refreshes its image per second. A higher refresh rate, like 60Hz or 120Hz, means smoother motion and reduced blinking. It enhances the overall user experience, especially while gaming or playing video.
To change Refresh Rates of your Computer refer to the following steps.
Step 1: Go to Settings > System > Display. On that page, you will see an option called Advanced Display Setting. Click on it to proceed.
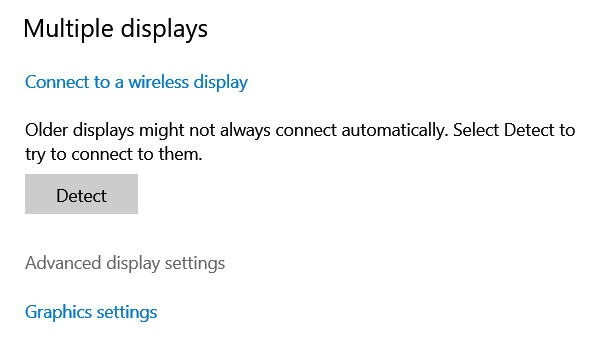
Step 2: Click on Display adapter properties for Display 1.

Step 3: Click on List All Modes.

Step 4: You will see several refresh rates on your screen, paired with several different resolutions. Select your preferred refresh rate and resolution pair and hit OK to set the chosen refresh rate as default.
How To Create a Custom Resolution (Nvidia)?
This section is only for users who have Nvidia as their device’s GPU. If you want to create a custom resolution for your device, follow these steps.
Step 1: Type NVIDIA Control Panel on the search bar and click on the application that pops up.
Step 2: On the left-side pane, find the change resolution under Display. Click on it to get the below page. Then click on the Customize button at the bottom of the screen.

Step 3: Click on Create Custom Resolution.

Step 4: You will see inputs named Horizontal pixels and Vertical lines. Fill them up with your preferred values. We will go with the 3840 × 2160 resolution. After filling them up, hit Test. You will be shown a preview of the resolution you have chosen. After seeing the preview, move on to the next step.
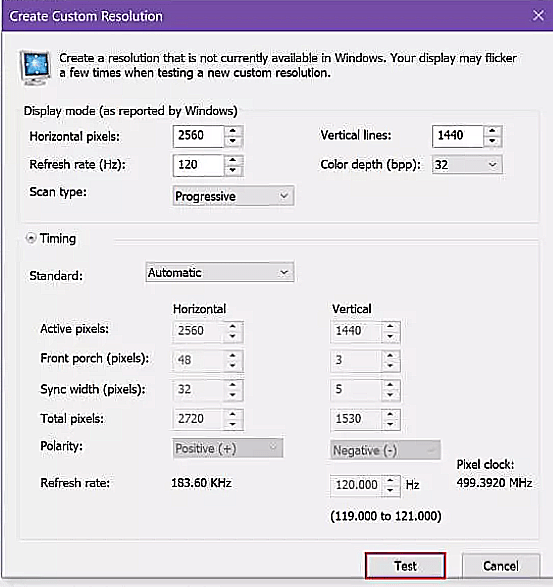
Step 5: Now, you will be asked to set your chosen resolution as default. If the preview felt okay to you, put a tick mark in the checkbox labelled with your custom resolution. Then, hit OK to proceed.

Step 6: Finally, click on the Apply button, located in the bottom-right corner of your screen, to set your custom resolution as default.

You can easily change your screen resolution in Windows 10 to suit your needs, whether for gaming, browsing, or personal preference. Adjusting your resolution is important for a better video experience. We have provided simple steps to change the screen resolution for your computer.
Also Read
- How to Change Your Windows Computer Screen Saver?
- How To Change Screen Brightness in Windows 10?
- How to Record the Screen on Your Windows PC or Mac?
- Windows 10 Settings You Should Change Right Now!
- How to Split Screen in Windows 10?
Все способы:
- Способ 1: Ручное изменение разрешения экрана
- Способ 2: Установка графических драйверов
- Способ 3: Отключение автоматической установки устройств
- Способ 4: Настройка масштабирования в панели управления видеокартой
- Панель управления NVIDIA
- Настройки Radeon
- Способ 5: Настройка экрана через меню монитора
- Вопросы и ответы: 9
Растянутый экран в операционной системе Windows 10 — ситуация, с которой иногда встречаются пользователи после переустановки ОС. Она означает, что настройки разрешения дисплея были заданы неправильно или их невозможно установить из-за отсутствия графических драйверов. Существуют разные способы исправления этой ситуации, а сегодня мы хотим поговорить обо всех них, чтобы вы смогли быстро найти правильное. Рекомендуем начать с первого метода и по очереди переходить к следующим, чтобы сэкономить время, поскольку мы расставили их в порядке их эффективности и легкости реализации.
Способ 1: Ручное изменение разрешения экрана
Сначала давайте рассмотрим самую банальную ситуацию, когда настройки экрана не соответствуют требуемым, что и вызывает растягивание экрана. Самостоятельно проверить и изменить разрешение можно буквально в несколько кликов через специально отведенное меню в Виндовс.
- Откройте «Пуск» и перейдите в «Параметры», кликнув по значку в виде шестеренки.
- Здесь вас интересует пункт «Система».
- Убедитесь, что вы находитесь в категории «Дисплей», а затем проверьте масштаб и разрешение экрана. Для масштаба установите рекомендованное значение, а для разрешения — максимальное.



О других доступных методах изменения разрешения экрана читайте в других руководствах на нашем сайте, перейдя по заголовкам ниже.
Подробнее:
Изменение разрешения экрана в Windows 10
Решение проблемы с отсутствием нужного разрешения экрана в Windows 10
Изменения вступят в силу сразу же, и растянутый экран должен быть исправлен. Если необходимое разрешение отсутствует в списке, переходите к следующему способу, а в случае, когда оно вообще не меняется, потребуется изучить рекомендации из отдельной статьи на нашем сайте, кликнув по ссылке далее.
Подробнее: Устранение проблем с изменением разрешения экрана на Windows 10
Способ 2: Установка графических драйверов
Теперь мы предлагаем затронуть тему инсталляции драйверов для видеокарты, поскольку именно отсутствие данного программного обеспечения чаще всего провоцирует появление растянутого экрана и отсутствие нужных значений разрешения экрана, что в большинстве случаев возникает как раз после переустановки ОС. На нашем сайте имеется отдельный материал, где продемонстрированы универсальные инструкции для обладателей видеокарт от разных производителей. Ознакомьтесь с ним, чтобы узнать, как именно осуществляется правильная инсталляция.

Подробнее: Установка драйверов на видеокарту
Иногда установка драйверов заканчивается ошибкой. Это может быть связано с разными причинами. В некоторых ситуациях пользователи подбирают не те версии программного обеспечения или же возникают системные конфликты. Разобраться с этим поможет другая инструкция на нашем сайте, перейти к которой можно, нажав по ссылке ниже.
Подробнее: Причины и решения проблемы с невозможностью установить драйвер на видеокарту
Способ 3: Отключение автоматической установки устройств
По умолчанию в Windows 10 загрузка отсутствующих драйверов осуществляется автоматически сразу же после инсталляции ОС. В большинстве случаев этот процесс происходит успешно, но с графическими адаптерами иногда возникают проблемы. Даже если вы самостоятельно установите подходящий драйвер, воспользовавшись предыдущей инструкцией, это может не помочь, поскольку в будущем файлы будут сброшены. Для этого сначала нужно отключить эту встроенную опцию, что осуществляется так:
- Откройте «Пуск» и через поиск перейдите в приложение «Панель управления».
- Выберите раздел «Система».
- Воспользуйтесь левой панелью, чтобы переместиться в «Дополнительные параметры системы».
- Переместитесь на вкладку «Оборудование».
- Здесь вам следует кликнуть по кнопке «Параметры установки устройства».
- Отметьте маркером пункт «Нет (устройство может работать неправильно)» и щелкните по кнопке «Сохранить».






После этого нужно удалить драйвер видеокарты, который был инсталлирован рассмотренным средством. Эта процедура не всем пользователям дается легко, поэтому мы рекомендуем изучить другой материал по данной теме, ознакомившись с представленным далее материалом. Что касается инсталляции подходящего программного обеспечения, а это нужно сделать сразу же после удаления старых файлов, то данная процедура описана в Способе 2.
Подробнее: Удаляем драйвера видеокарты
Способ 4: Настройка масштабирования в панели управления видеокартой
У драйверов видеокарт от компаний AMD и NVIDIA имеются приложения с GUI. Через них осуществляется более детализированное управление графикой. Там присутствуют отдельные меню, позволяющие настроить масштабирование и автоматическое изменение размеров, поэтому мы рекомендуем проверить этот параметр.
Панель управления NVIDIA
Предлагаем начать с обладателей графических адаптеров от NVIDIA. В этом программном обеспечении присутствует огромное количество доступных настроек, поэтому просто следуйте инструкции, чтобы быстро разобраться в редактировании параметров.
- Щелкните правой кнопкой мыши по пустому месту на рабочем столе и в появившемся контекстном меню выберите пункт «Панель управления NVIDIA».
- Здесь переместитесь в раздел «Регулировка размера и положения рабочего стола».
- Теперь вы можете в первой вкладке изменить режим масштабирования и проверить результат. Если он вас будет устраивать, просто сохраните изменения.
- Обратите внимание и на вкладку «Размер». Здесь для ручной настройки щелкните по кнопке «Изменить размер».
- Теперь подгоните размер экрана, прослеживая все изменения в режиме реального времени.




Дополнительно отметим, что настройка масштабирования может быть выполнена гораздо проще, однако для этого придется воспользоваться Командной строкой. Запустите это приложение от имени администратора и введите там команду rundll32.exe NvCpl.dll,dtcfg setscaling 1 DA X. X в конце замените на значение масштабирования, где 1 — масштабирование дисплеем, 2 — драйвером, 3 — без масштабирования, 5 — драйвером с сохранением соотношения сторон. Перебирайте эти параметры, чтобы в итоге найти оптимальный.
Настройки Radeon
К сожалению, в панели управления AMD находится меньше настроек, однако там тоже есть несколько пунктов, отвечающих за редактирование масштабирования. Проверить и изменить их можно так:
- Щелкните ПКМ по рабочему столу и выберите пункт «Настройки Radeon».
- Здесь в разделе «Дисплей» вы можете включить масштабирование и выбрать его режим. Попробуйте поставить разные значения, чтобы понять, какое из них способно помочь избавиться от растянутого экрана.
- В качестве альтернативы можно перейти в категорию «Дополнительные настройки».
- Настройки масштабирования осуществляются через «Мои цифровые плоские панели» путем перемещения находящегося там ползунка.



Если у вас отсутствуют описанные только что панели управления, значит, драйвер для графического адаптера установлен неправильно или этот процесс был осуществлен через встроенное средство Windows. Обратитесь к Способу 2, чтобы понять, как инсталлировать корректный драйвер, добавив тем самым в ОС рассмотренные приложения.
Способ 5: Настройка экрана через меню монитора
Последний метод связан с меню монитора, которое является встроенным в данное устройство. Оно присутствует в большинстве современных моделей и запускается через расположившиеся на корпусе кнопки. Если вы не желаете производить никаких изменений в конфигурации, можете сразу сбросить параметры в состояние по умолчанию и проверить, исправится ли проблема с растянутым экраном. Для этого в меню существует пункт «Reset».

При возникновении желания выставить настройку самостоятельно, обратите внимание на разделы меню под названием «Expansion» и «Zoom» (разрешение и масштабирование). Там измените параметры приближения или увеличения изображения, если они имеются. Дополнительно учитывайте и само разрешение экрана. Еще там может быть пункт «Auto» или «Auto Reject», который отвечает за автоматическую настройку экрана. Иногда эта опция выведена и в качестве кнопки на корпусе. Проверяйте параметры и изменяйте их самостоятельно, чтобы избавиться от проблем с растянутым изображением.
В завершение этого материала мы хотим отметить несколько дополнительных пунктов, которые не стали рассматривать в качестве отдельных способов. Обратите на них внимание, если описанные выше действия не принесли никакого результата:
- При подключении по VGA-кабелю может отсутствовать возможность регулировки масштабирования или установки необходимого разрешения экрана. Если есть такая возможность, рекомендуется подключить монитор к компьютеру через HDMI, DP или DVI.
- Если проблема возникает только при запуске определенной игры, перейдите в ее графические настройки и проверьте параметры, отвечающие за соотношение сторон или масштаб. Например, на мониторе 4:3 не рекомендуется устанавливать значения 16:9 или 16:10, поскольку тогда картинка просто растянется.
- При работе со старой видеокартой учитывайте, что она может не поддерживать разрешения новых моделей мониторов, что вызовет определенные проблемы при работе. В таких ситуациях мы можем только порекомендовать обновить комплектующее или заменить монитор на более старый.
Вы получили множество самых разных советов, которые нацелены на решение проблемы с растянутым изображением в Windows 10. Используйте все эти рекомендации, чтобы найти причину неполадки и решить ее в максимально короткий срок без каких-либо трудностей.
Наша группа в TelegramПолезные советы и помощь

