
UPDATE 8/1/2023: On Windows 10, Snip & Sketch is the default app for taking screenshots of the entire screen, active window, or region of the screen. Usually, you can open the screen snipping tool from the Start menu or with the “Windows key + Shift + S” keyboard shortcut, but if you want more direct access, it’s also possible to map the app to the “Print Screen” (PrtScrn) key on the keyboard.
This guide will teach you the steps to set the Print Screen key on your keyboard to open the screen snipping tool on Windows 10.
Take screenshots using the ‘Print Screen’ key on Windows 10
To open the Snip & Sketch app to take screenshots with the “PrtScrn” key on Windows 10, use these steps:
-
Open Settings on Windows 10.
-
Click on Ease of Access.
-
Click on Keyboard.
-
Under the “Print Screen shortcut” section, turn on the “Use the PrtScn button to open screen snipping” toggle switch.
Once you complete the steps, if you have another application currently mapped to use the Print Screen button, you may need to restart the computer to apply the settings.
After applying the changes, you can press the “PrtScrn” key on the keyboard to bring up the tool to take a snip or full-screen capture of anything that you’re running on the desktop.
Mauro Huculak is a
Windows How-To Expert and founder of
Pureinfotech
(est. 2010). With over 21 years as a technology writer and IT Specialist,
Mauro specializes in Windows, software, and cross-platform systems such as Linux, Android, and macOS.
Certifications:
Microsoft Certified Solutions Associate (MCSA),
Cisco Certified Network Professional (CCNP),
VMware Certified Professional (VCP),
and
CompTIA A+ and Network+.
Mauro is a recognized Microsoft MVP and has also been a long-time contributor to Windows Central.
You can follow him on
YouTube,
Threads,
BlueSky,
X (Twitter),
LinkedIn and
About.me.
Email him at [email protected].
Комбинация клавиш Win + Shift + S в Windows 10 и Windows 11 — мощный инструмент для создания скриншотов. С ее помощью можно быстро сделать снимок всего экрана, отдельного окна или выбранной области. О том, как включить и настроить данную функцию, вы узнаете из нашего материала.
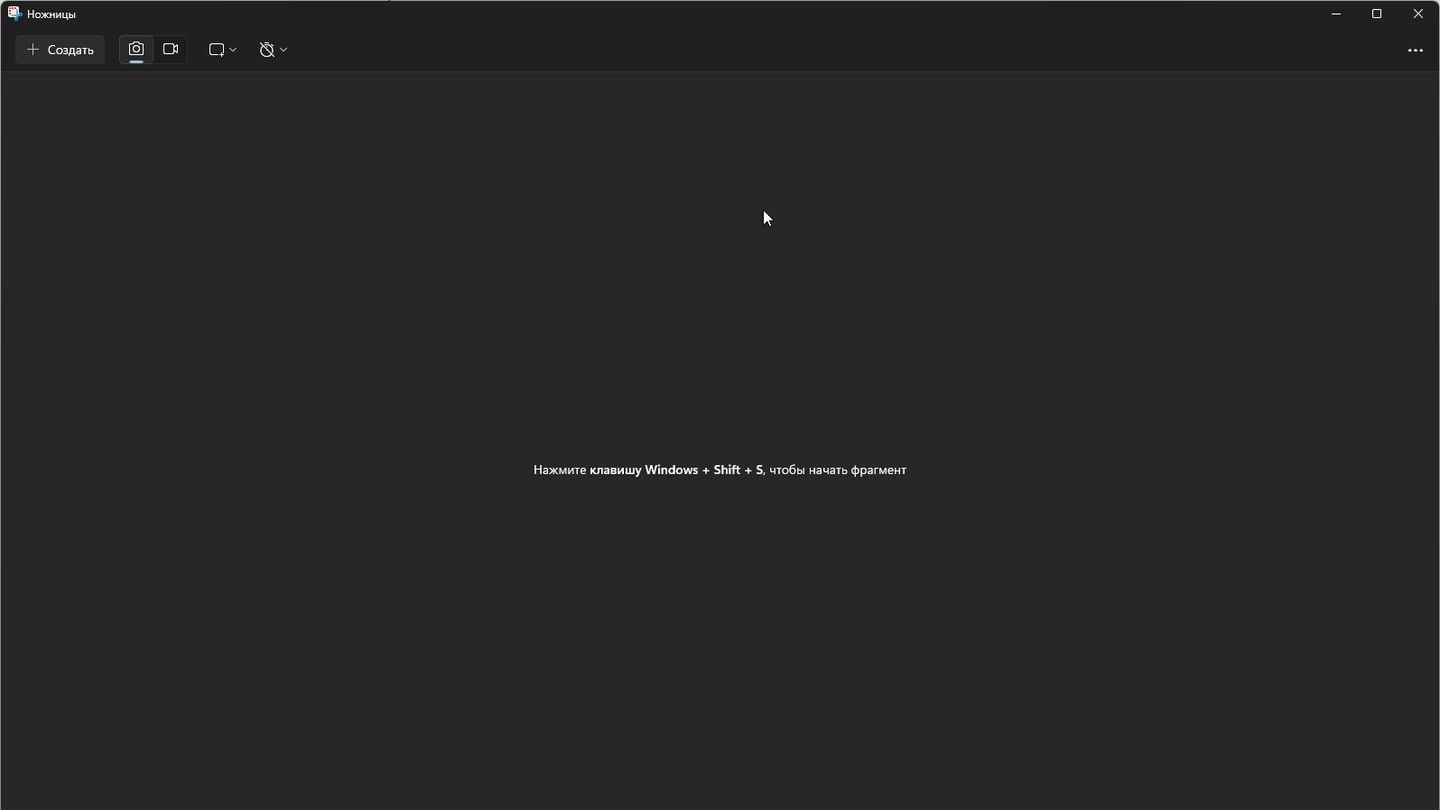
Источник: CQ / Ножницы в Windows 11
Сочетание клавиш Win + Shift + S запускает встроенное приложение «Фрагмент и набросок», которое также называется «Ножницы». При нажатии этой комбинации экран затемняется, и курсор превращается в перекрестие, позволяя выбрать нужную область для скриншота. После выбора область копируется в буфер обмена, и появляется уведомление с возможностью редактирования изображения.
Основные возможности:
- Прямоугольная область: позволяет выбрать прямоугольный участок экрана;
- Произвольная форма: выбор области произвольной формы;
- Окно: снимок отдельного окна;
- Весь экран: скриншот всего экрана.
Как включить функцию Win + Shift + S
В большинстве случаев функция «Ножницы» активирована по умолчанию. Однако, если при нажатии комбинации ничего не происходит, следует выполнить следующие шаги:
Проверка настроек уведомлений

Источник: CQ / Параметры Windows
- Нажмите Win + I для открытия «Параметров Windows»;
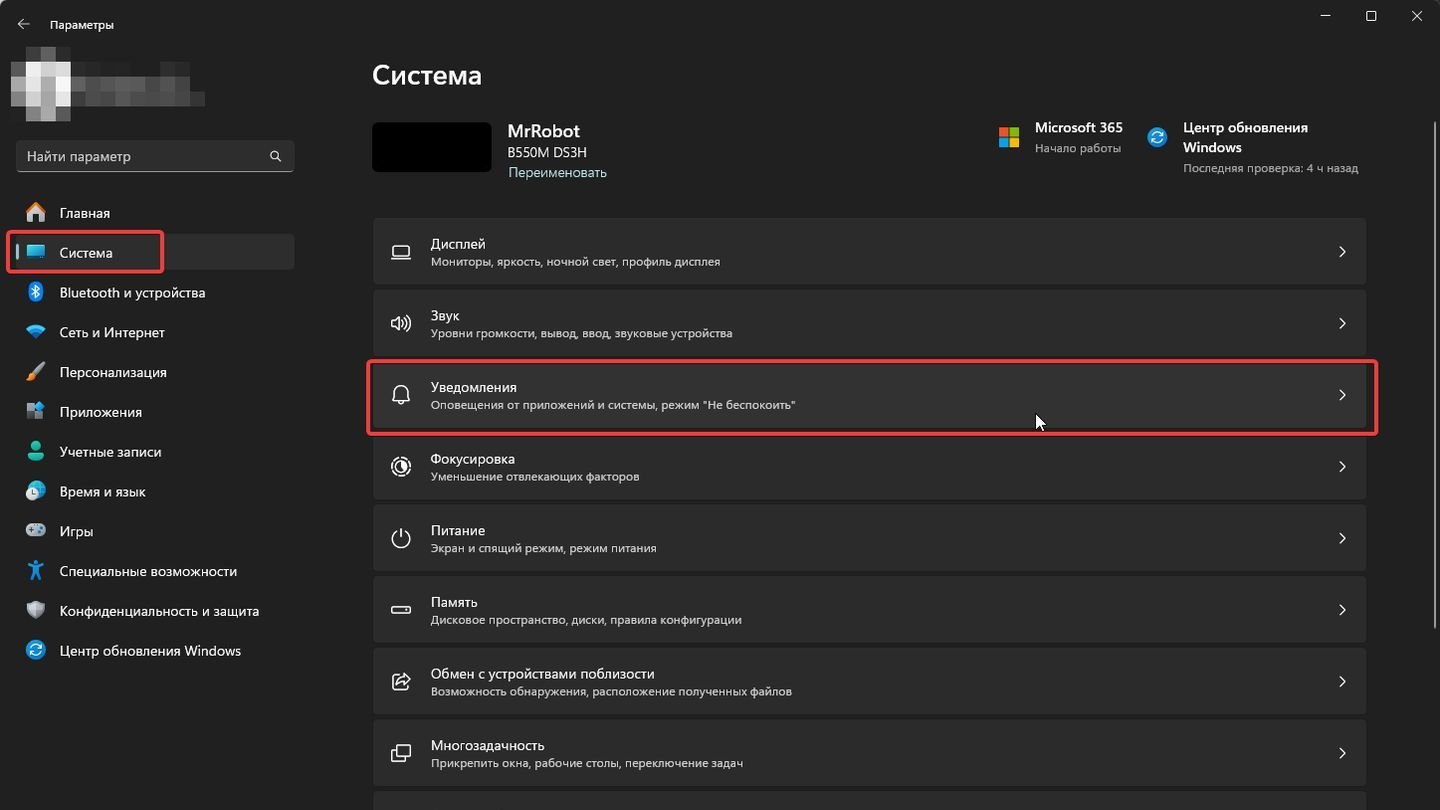
Источник: CQ / Параметры Windows
- Перейдите в раздел «Система» → «Уведомления»;
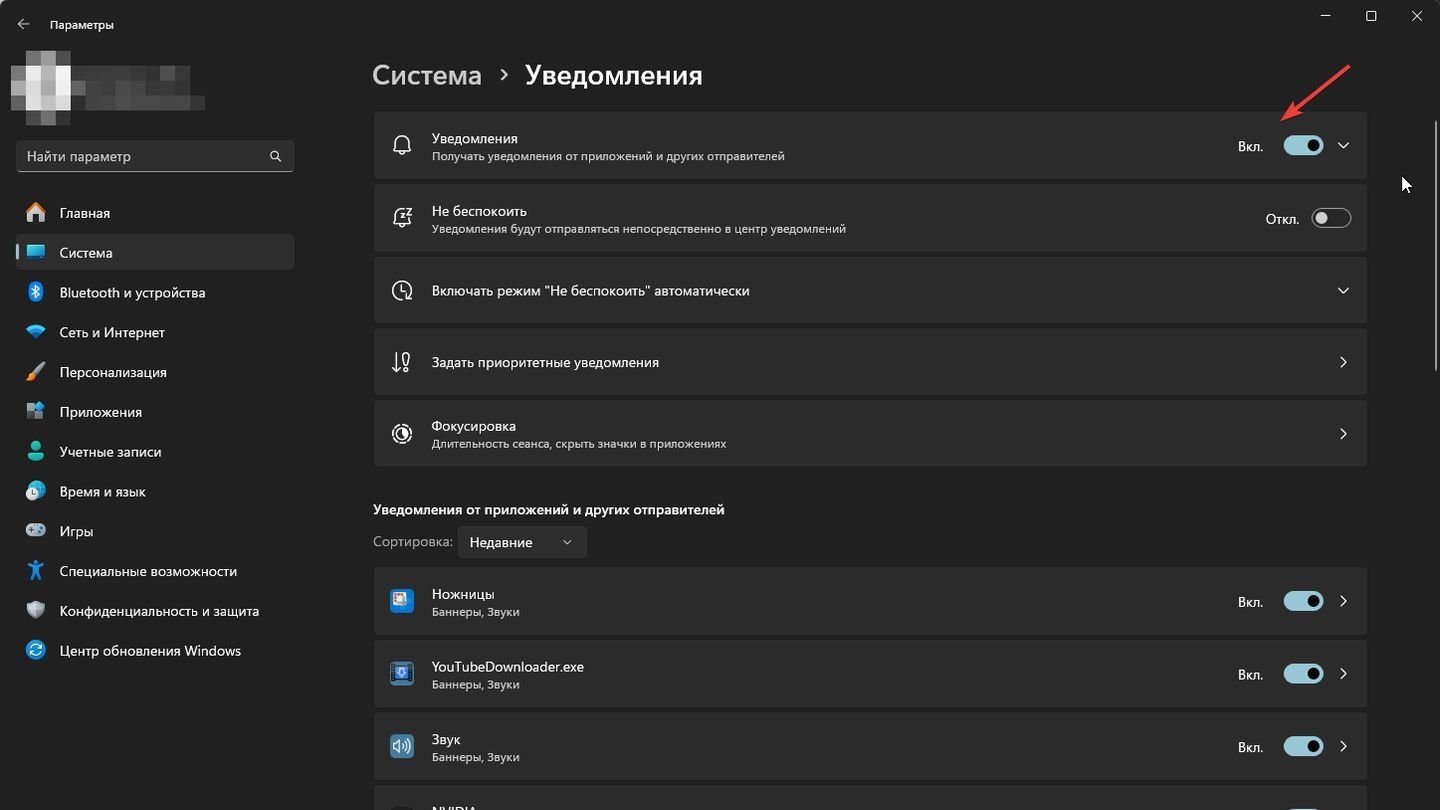
Источник: CQ / Параметры Windows
- Убедитесь, что опция «Получать уведомления от приложений и других отправителей» включена;

Источник: CQ / Параметры Windows
- В списке приложений найдите «Фрагмент и набросок» или «Ножницы» и убедитесь, что уведомления от него включены.
Обновление приложения
Вы также можете обновить «Фрагмент и набросок» (он же «Ножницы»), чтобы убедиться, что у вас установлена свежая версия.
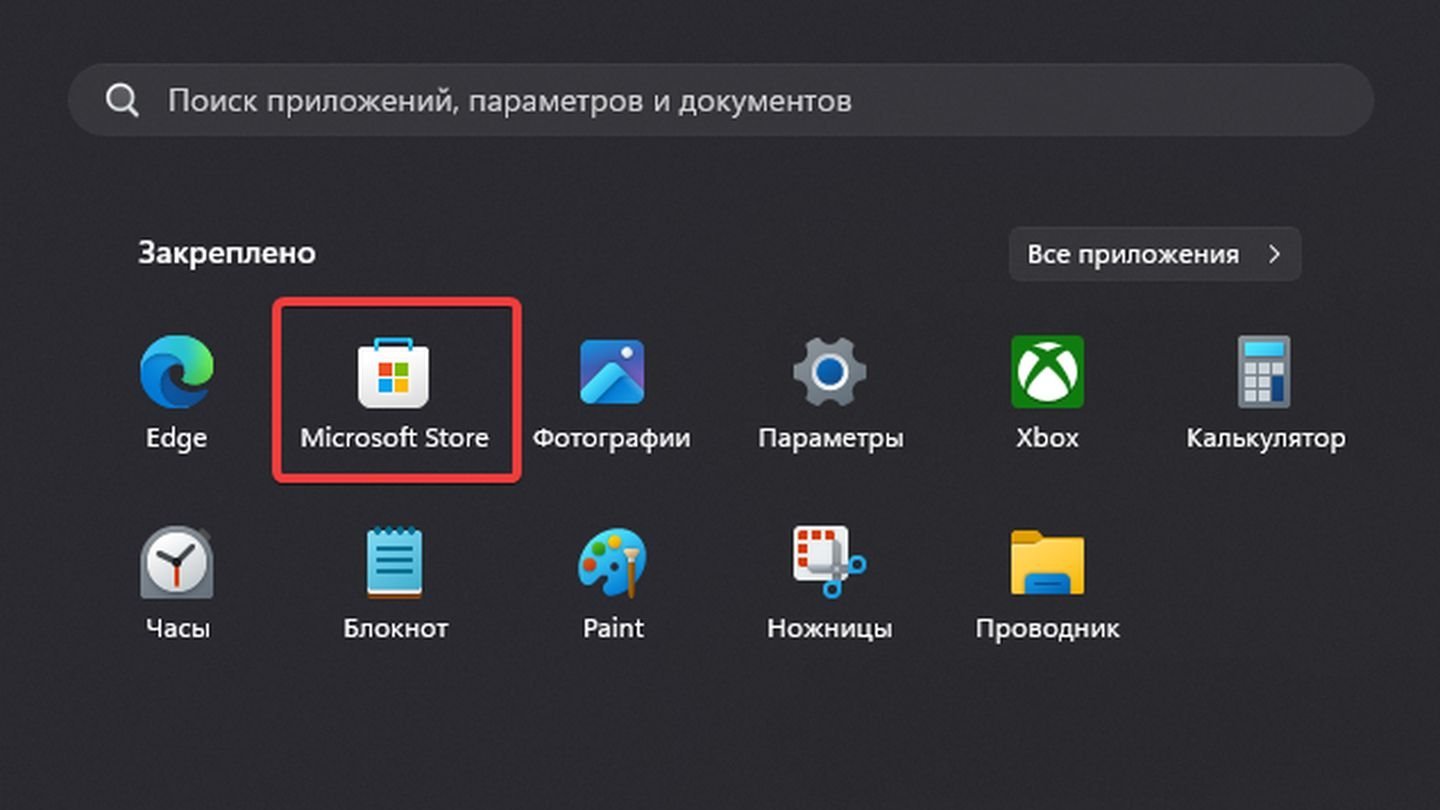
Источник: CQ / Windows 11
- Откройте Microsoft Store;
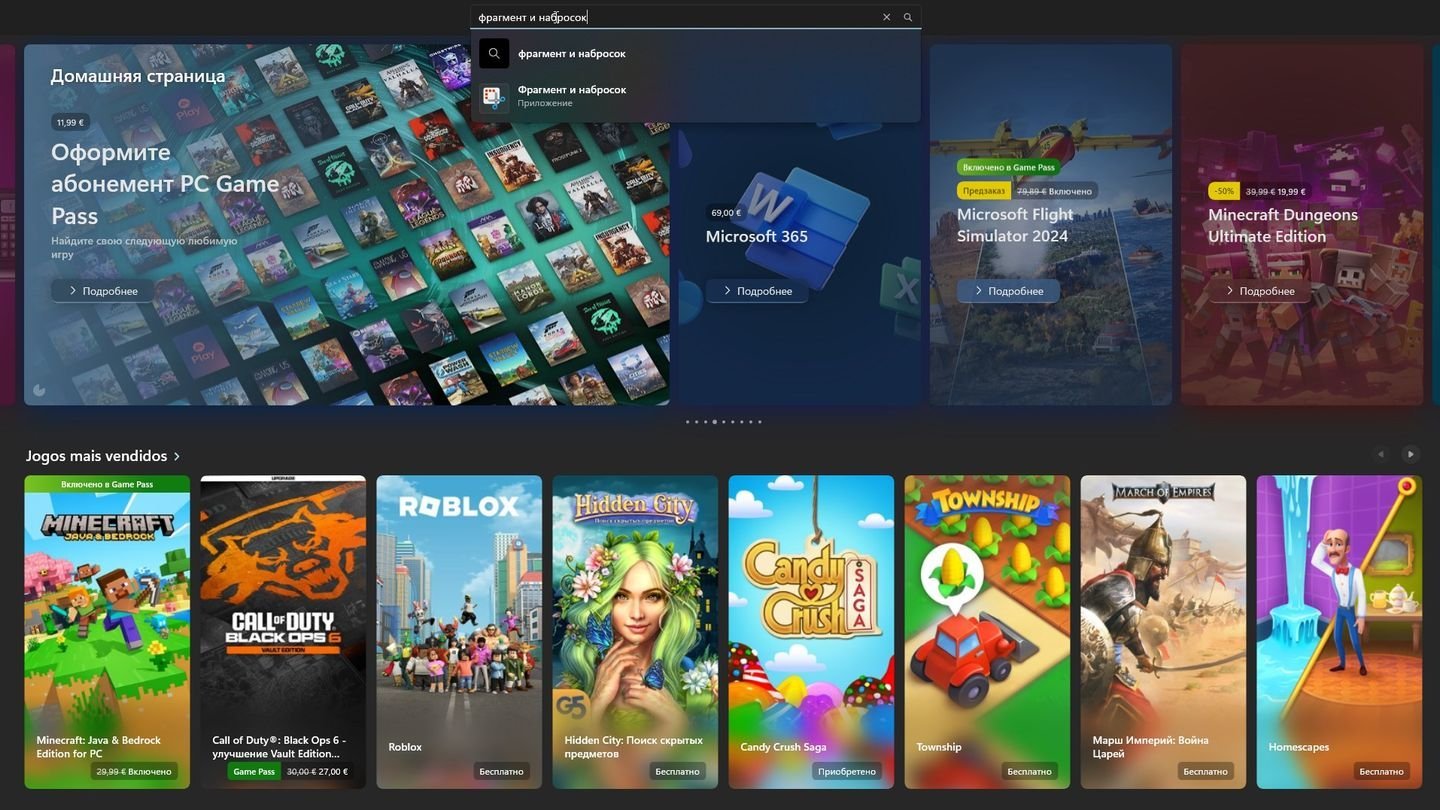
Источник: CQ / Microsoft Store
- В окне для поиска в самом вверху наберите «Фрагмент и набросок»;
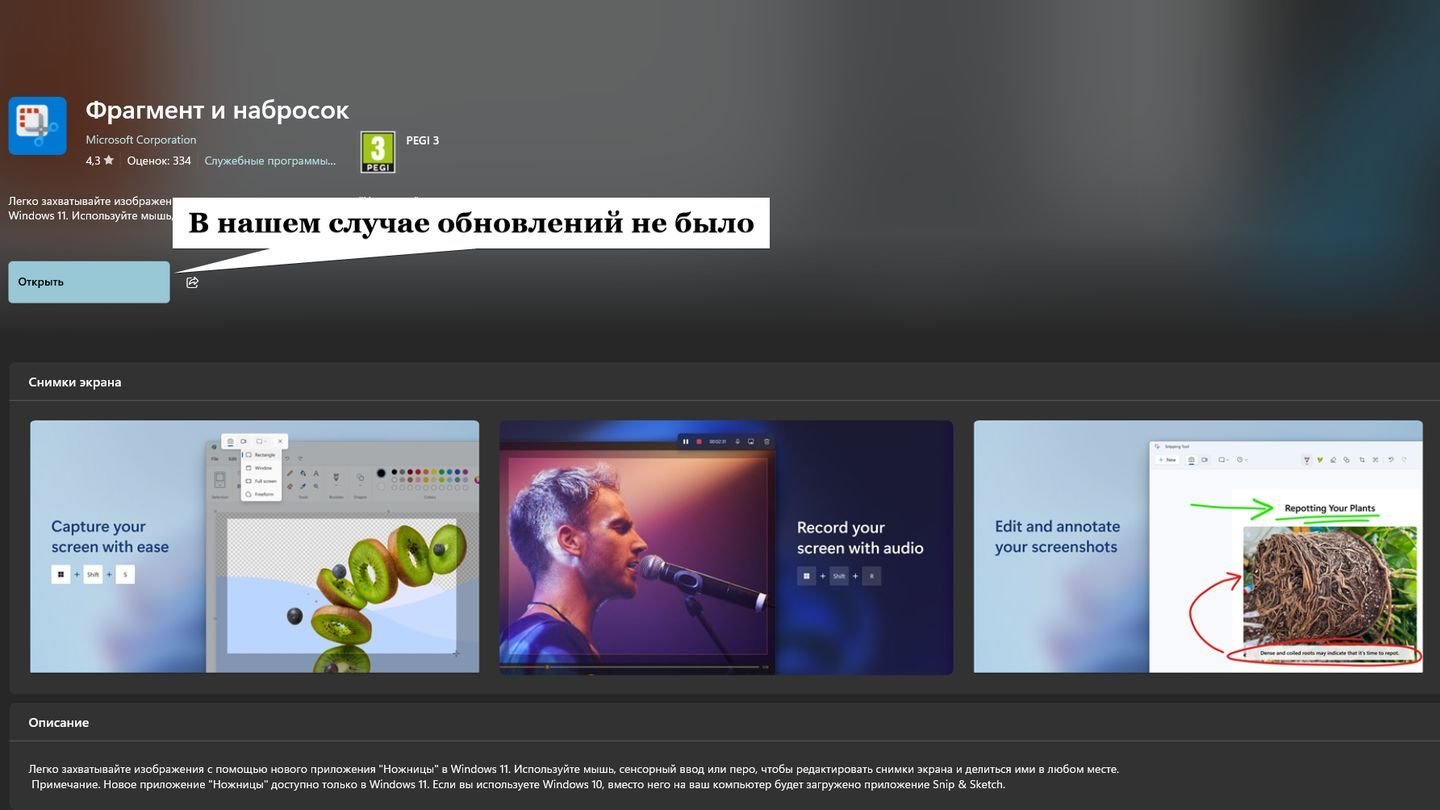
Источник: CQ / Microsoft Sotre
- Если у вас будет доступно обновление, скачайте его.
Проверка сочетания клавиш в настройках
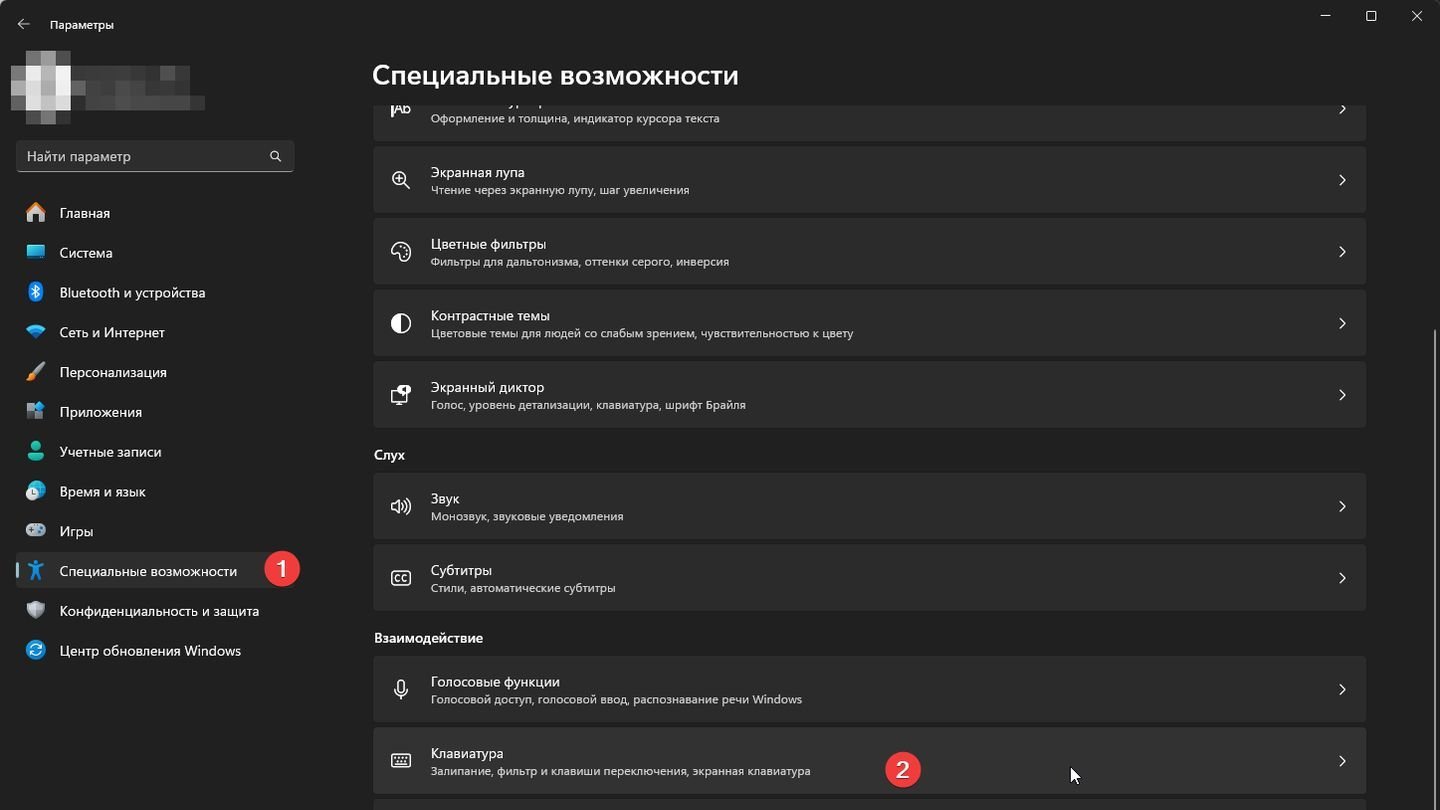
Источник: CQ / Параметры Windows
- Перейдите в «Параметры» → «Специальные возможности» → «Клавиатура»;
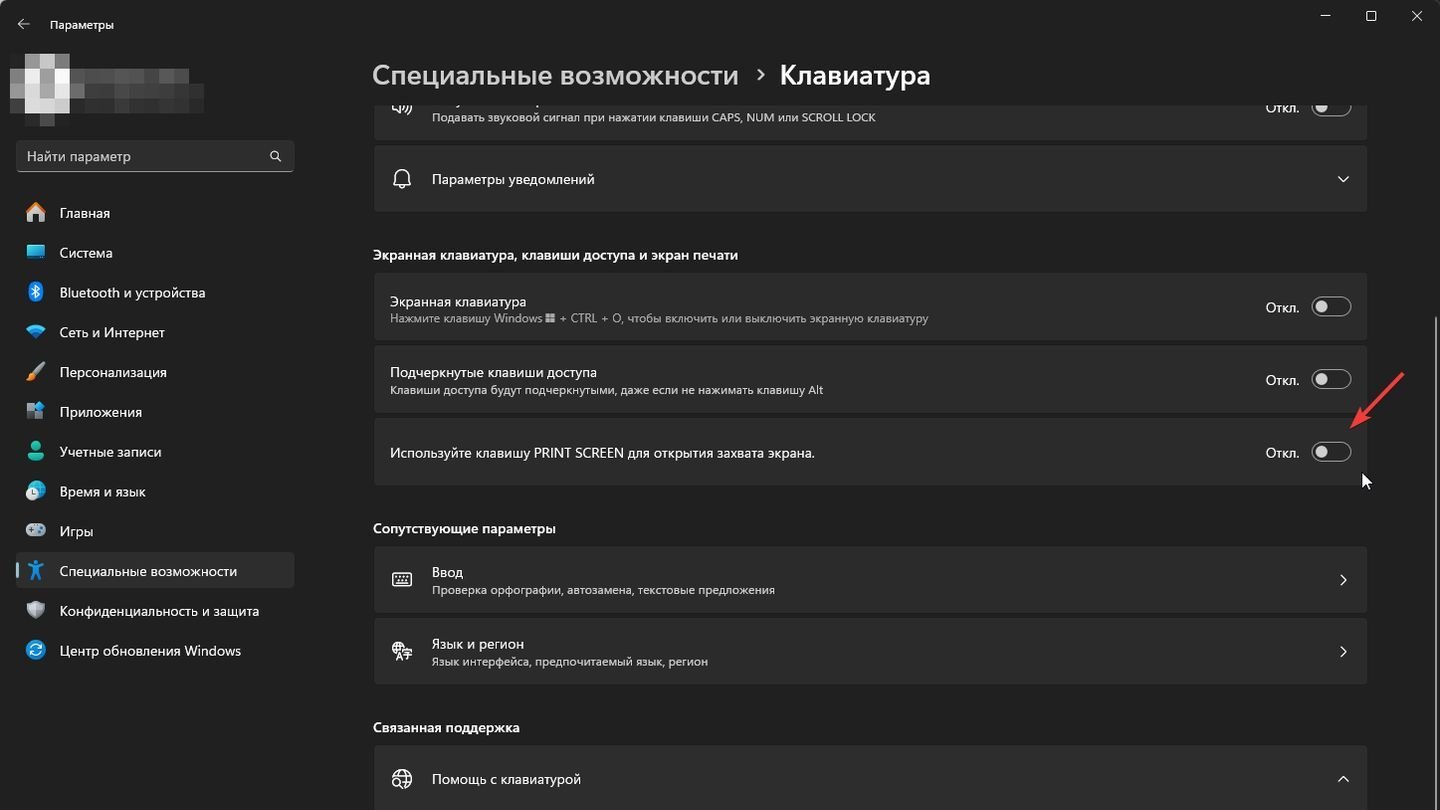
Источник: CQ / Параметры Windows
- Передвиньте ползунок «Использовать клавишу Print Screen для открытия захвата экрана» в положение «Вкл».
Как настроить функцию Win + Shift + S
В приложении доступна настройка параметров.
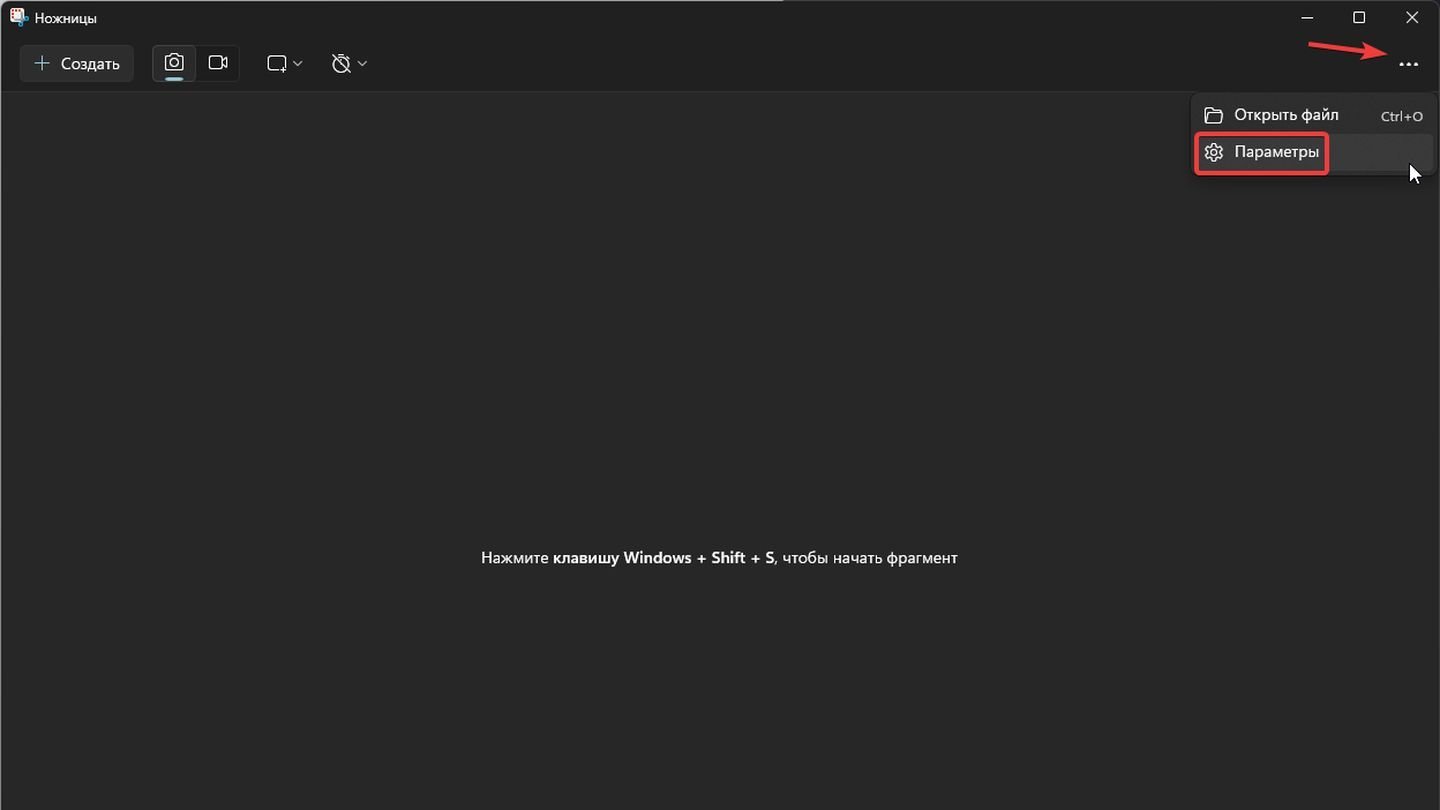
Источник: CQ / Ножницы
- Запустите приложение «Ножницы» через меню Пуск.
- Нажмите на кнопку «Параметры» (значок шестеренки) в правом верхнем углу.
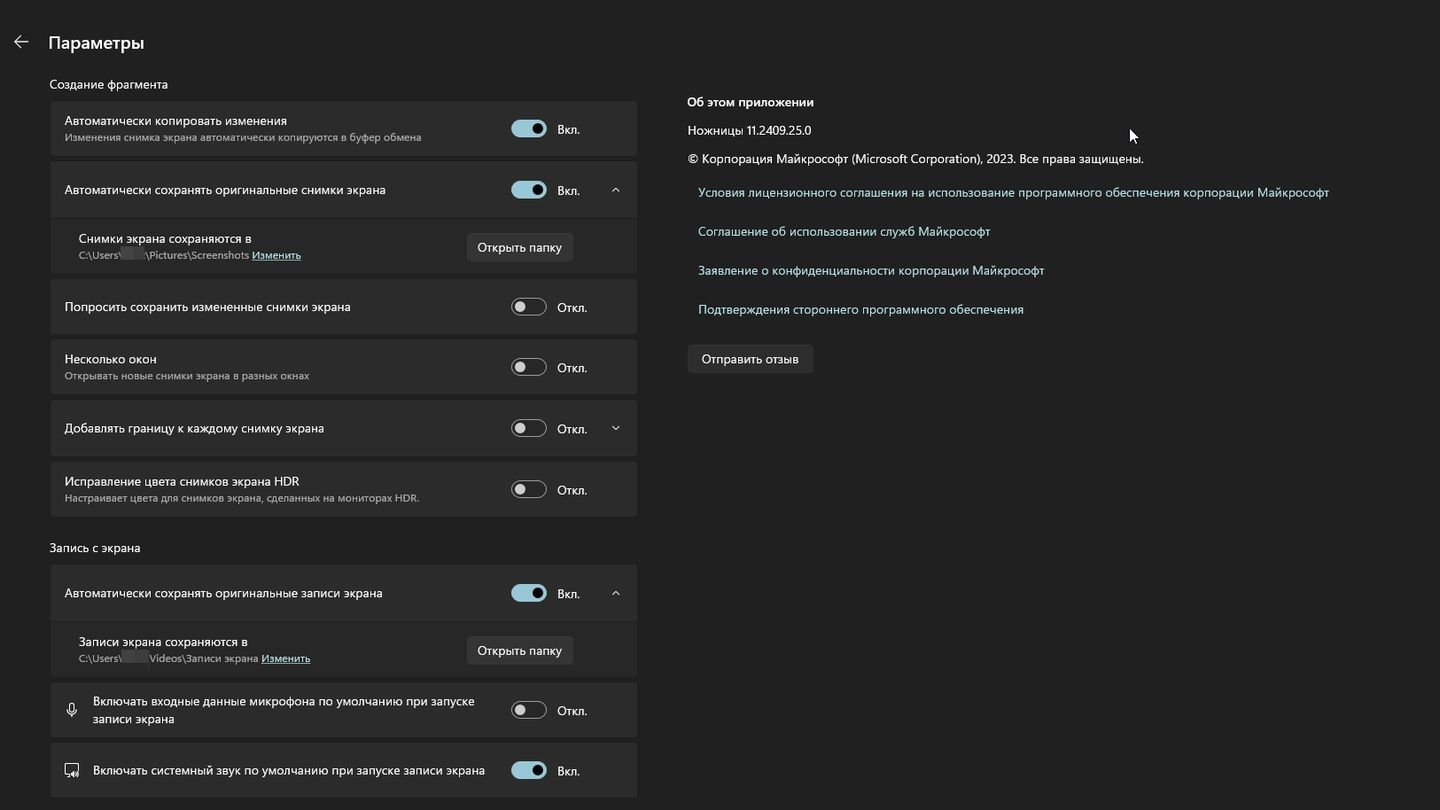
Источник: CQ / Ножницы
- Автоматическое копирование: включение или отключение автоматического копирования снимков в буфер обмена;
- Обводка вырезки: добавление рамки вокруг снимка выбранного цвета;
- Автосохранение: выбор папки для автоматического сохранения скриншотов.
Возможные ошибки и их решение
Сочетание Win + Shift + S не работает
Если вы столкнулись с проблемами, попробуйте сбросить настройки приложения.
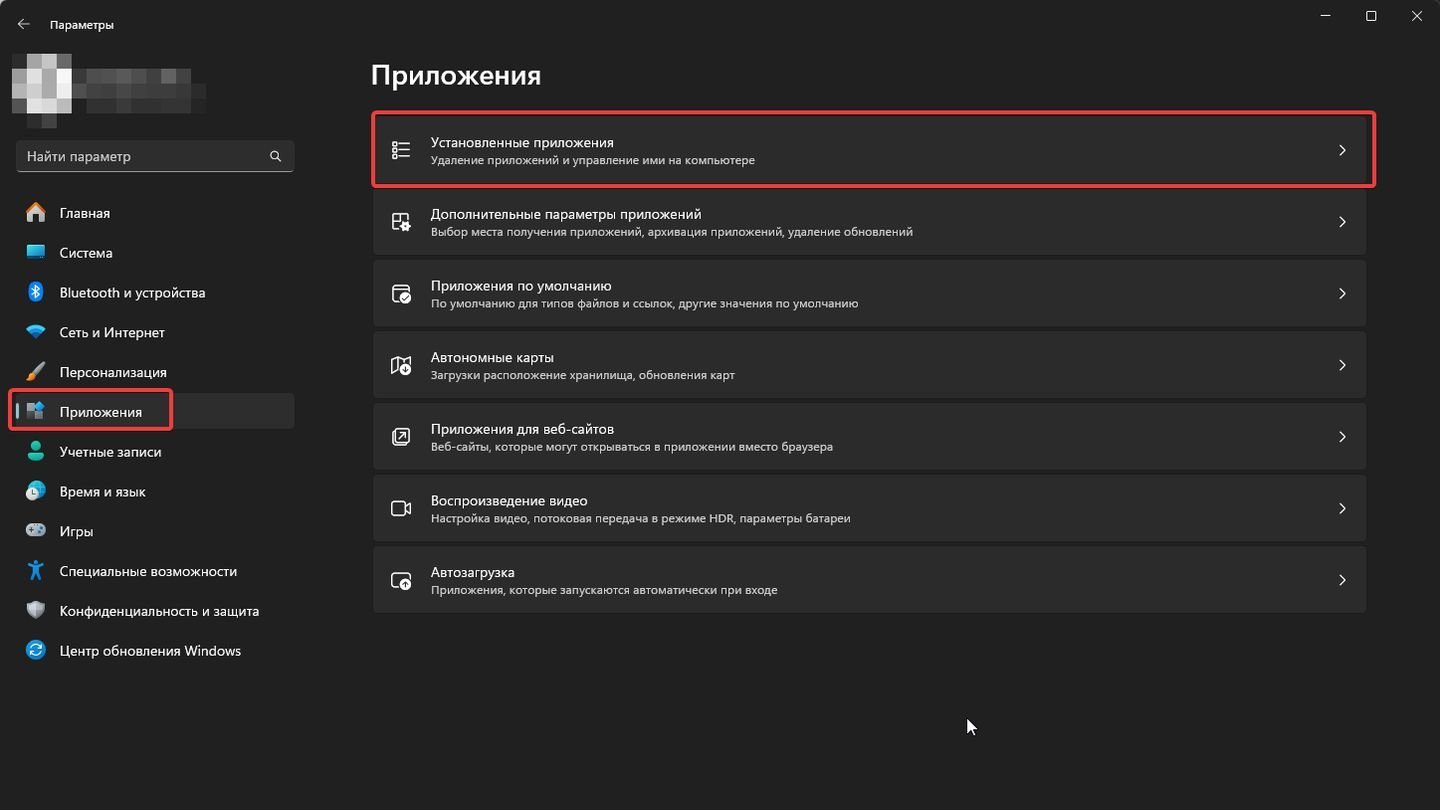
Источник: CQ / Параметры Windows
- Перейдите в «Параметры» → «Приложения» → «Установленные приложения»;
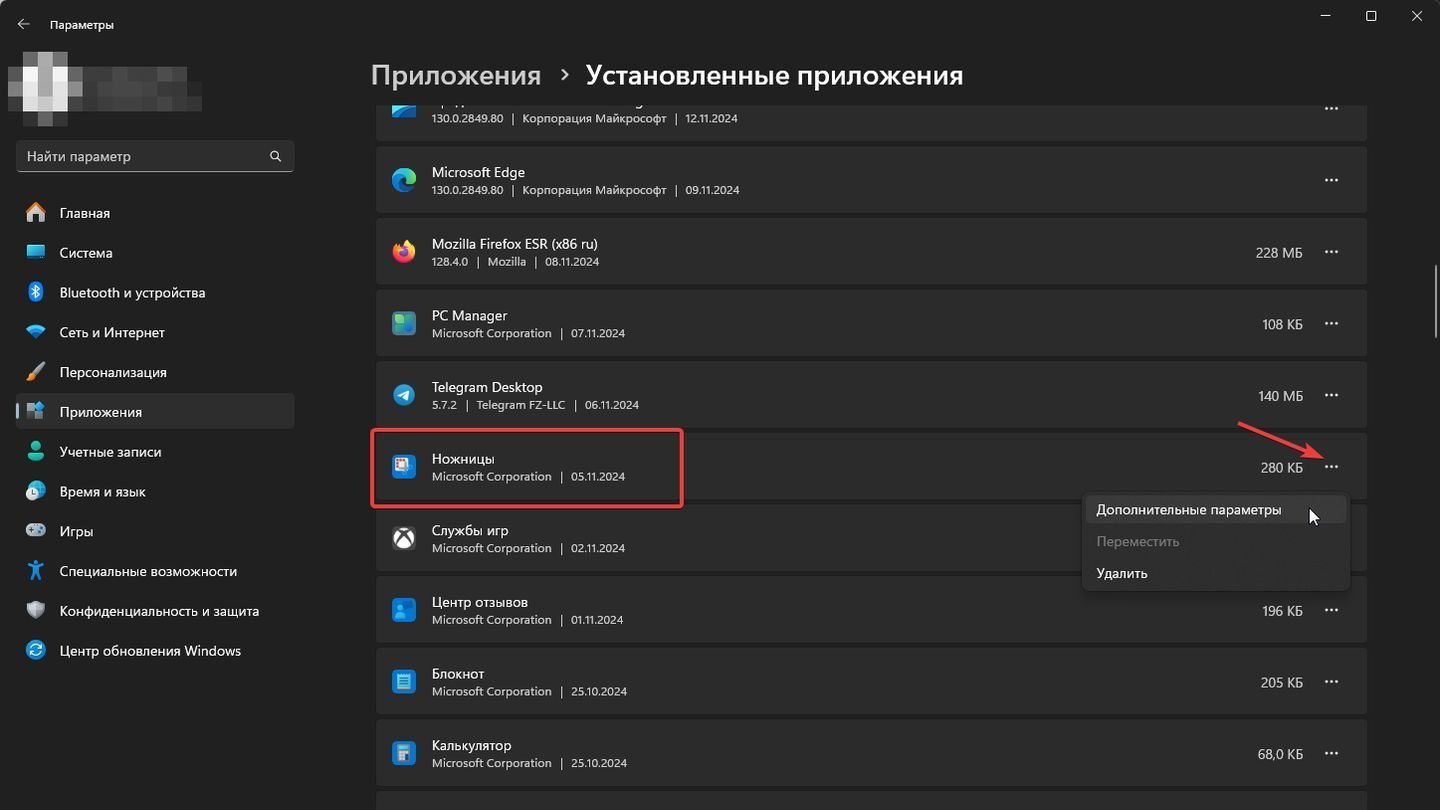
Источник: CQ / Параметры Windos
- Найдите «Ножницы», нажмите «Дополнительные параметры»;
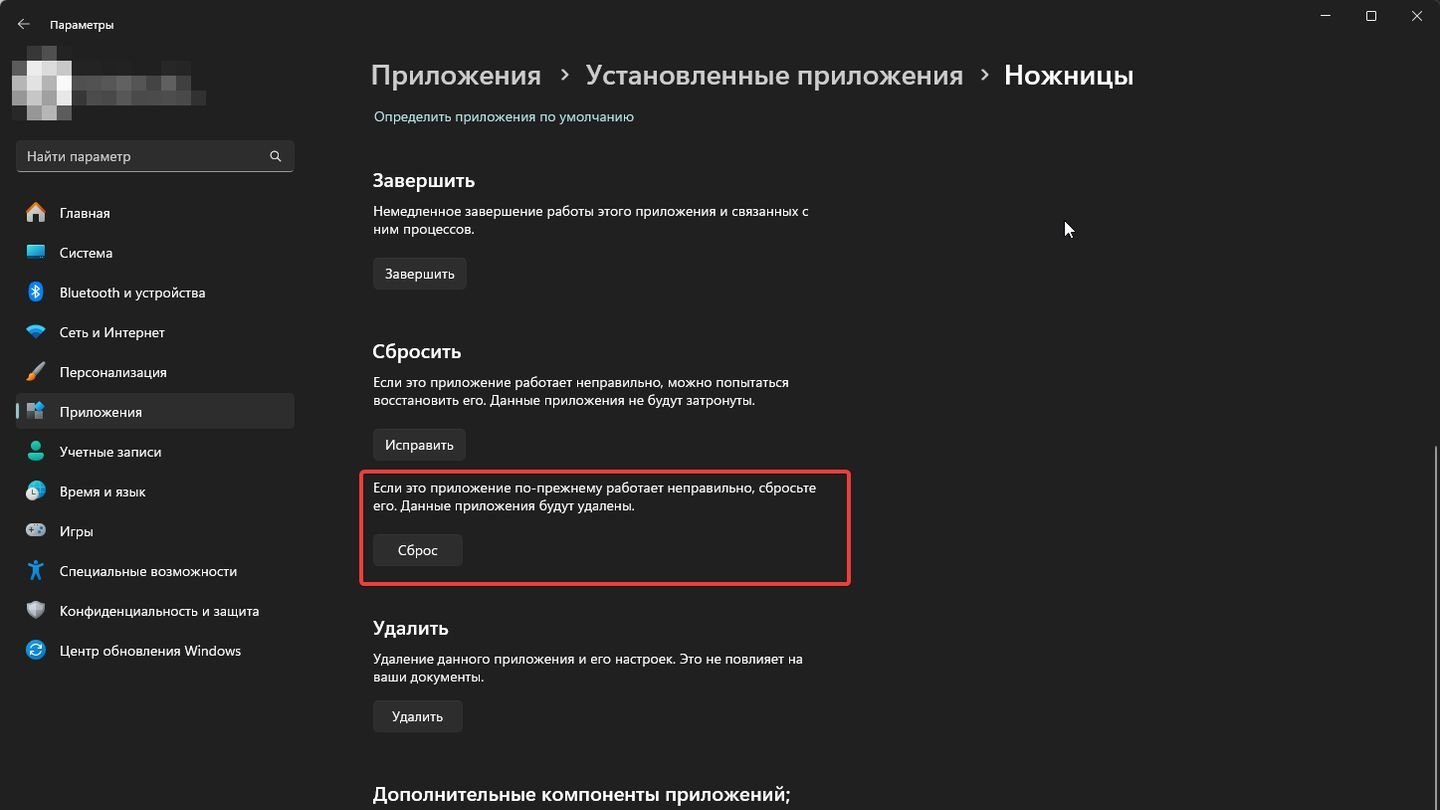
Источник: CQ / Параметры Windows
- Нажмите «Сбросить».
Снимок не сохраняется в буфер обмена
Эта ошибка может возникать, если отключено автоматическое копирование или имеются проблемы с буфером обмена.
Включите автоматическое копирование:
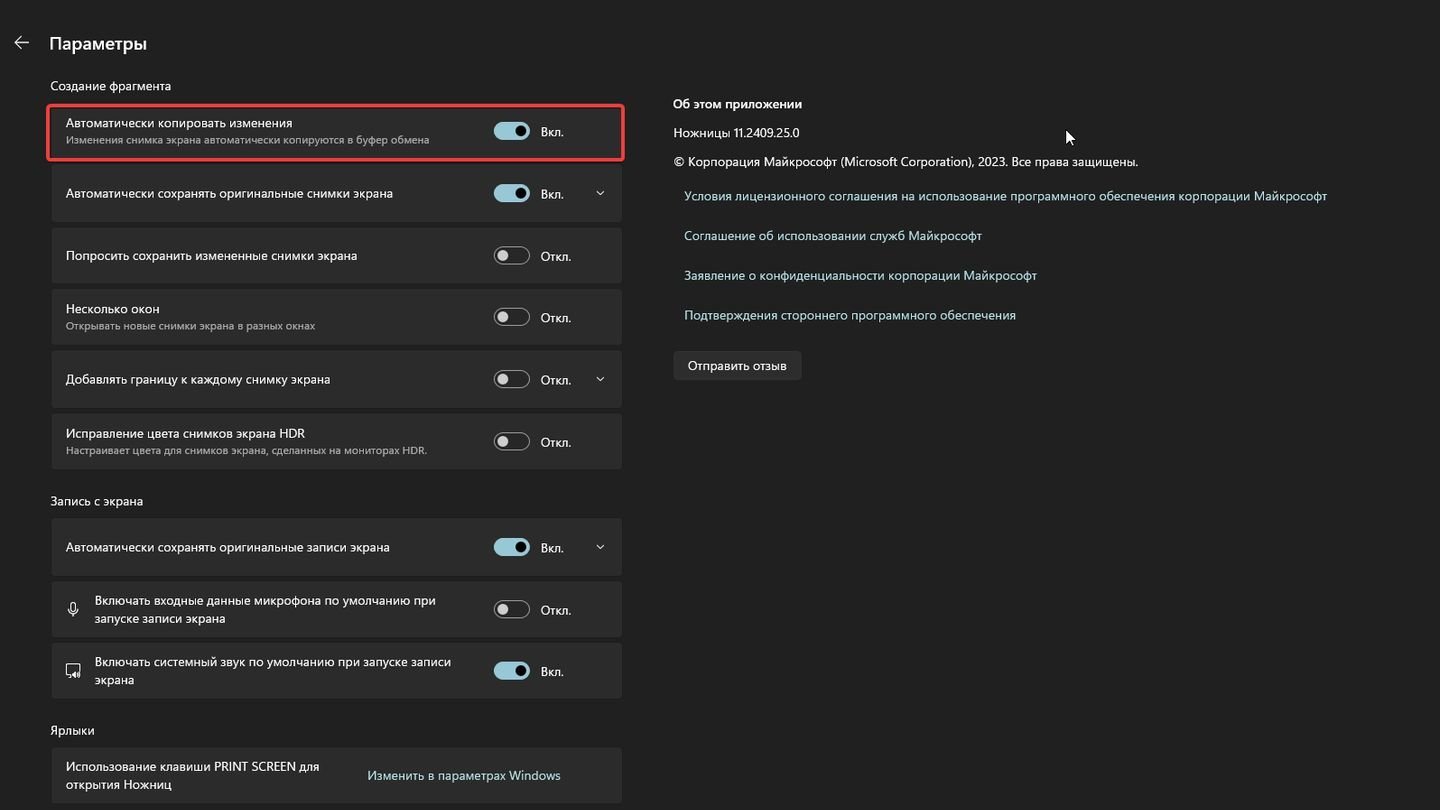
Источник: CQ / Ножницы
- Откройте «Ножницы» → Параметры;
- Активируйте опцию «Копировать вырезку в буфер обмена»;
Включите/Перезапустите службу буфера обмена:
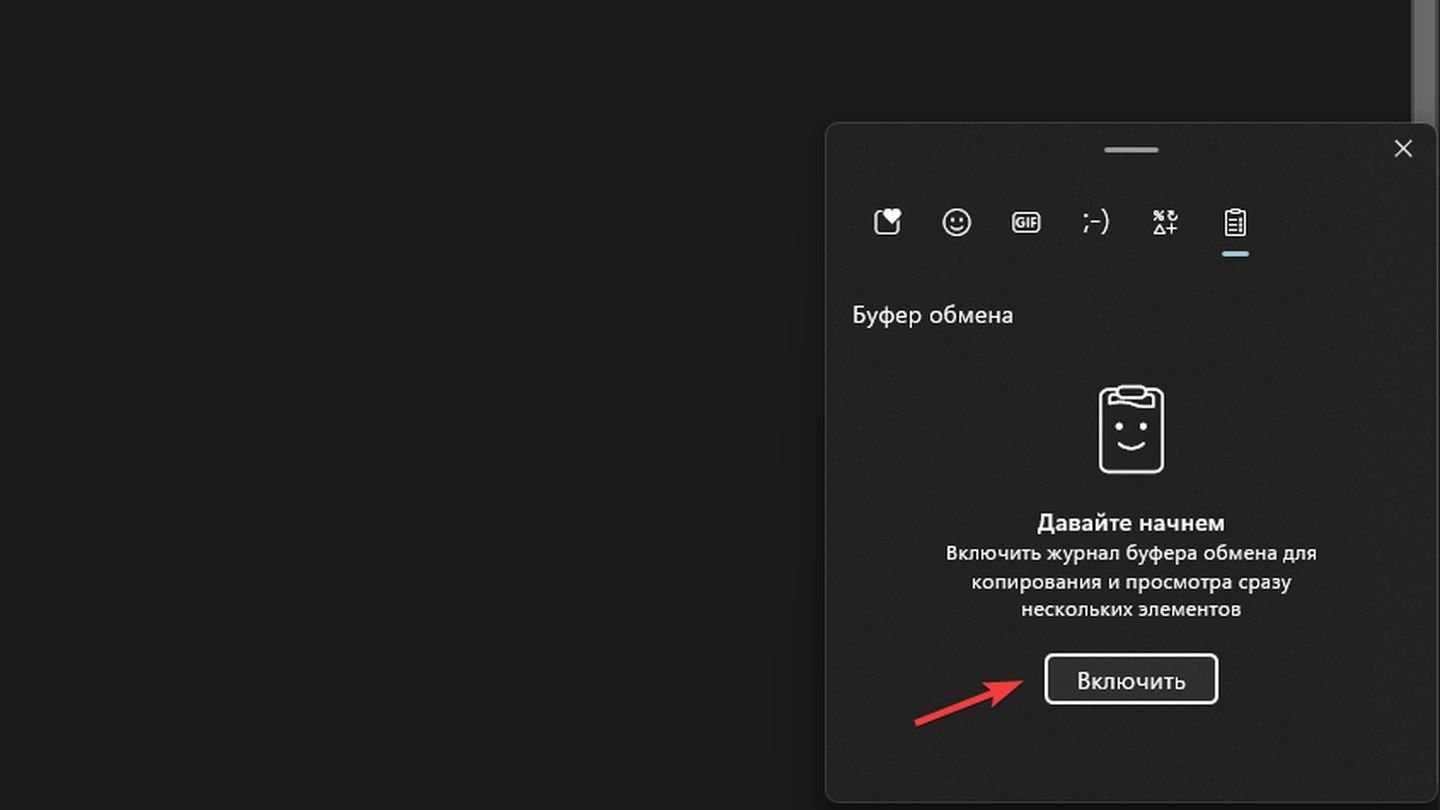
Источник: CQ / Windows 11
- Нажмите сочетание клавиш Win + V
- Нажмите «Включить».
Не удается сохранить скриншот
Проблема может возникать, если недостаточно прав доступа к папке сохранения или имеются ошибки файловой системы.
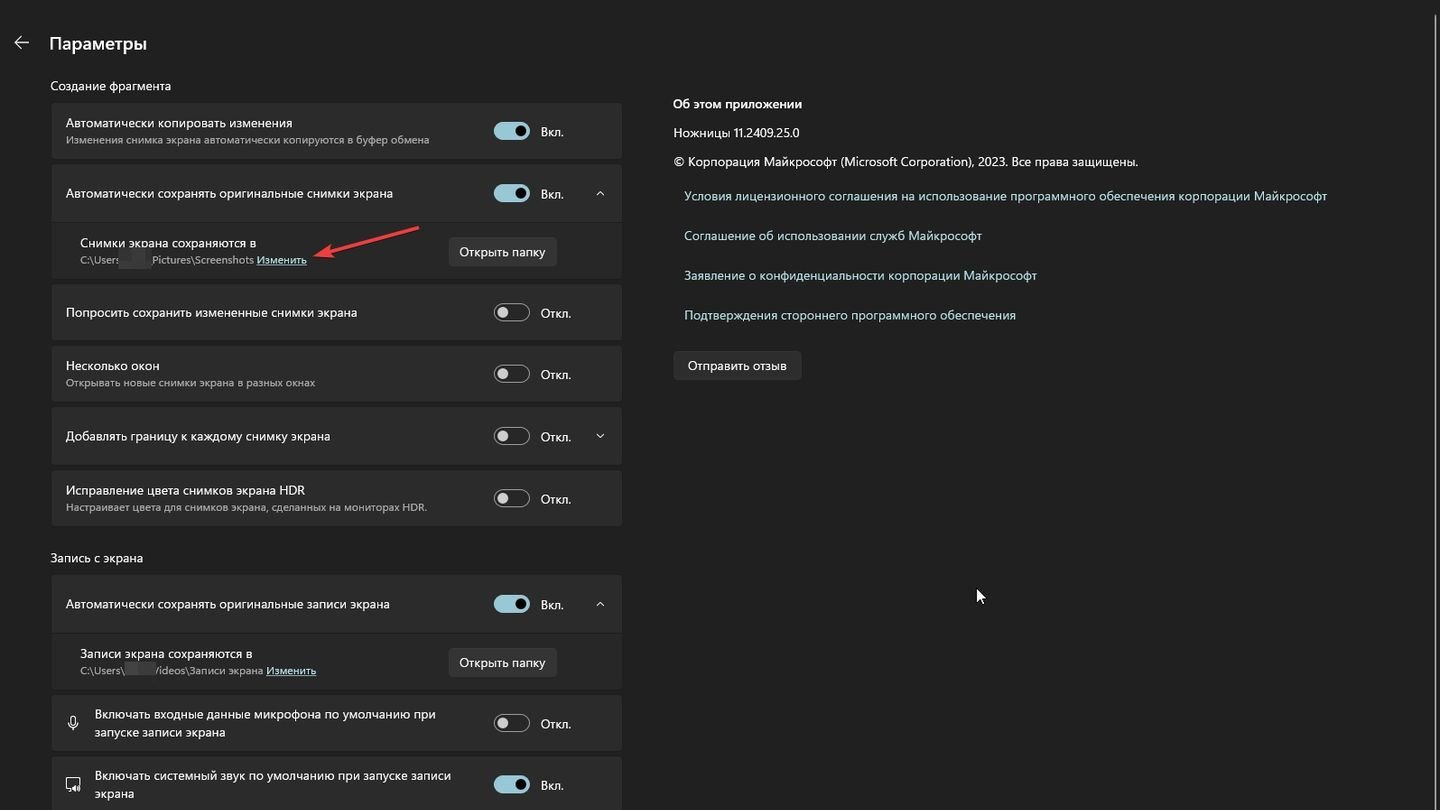
Источник: CQ / Ножницы
- Измените папку сохранения в настройках приложения на доступную для записи;
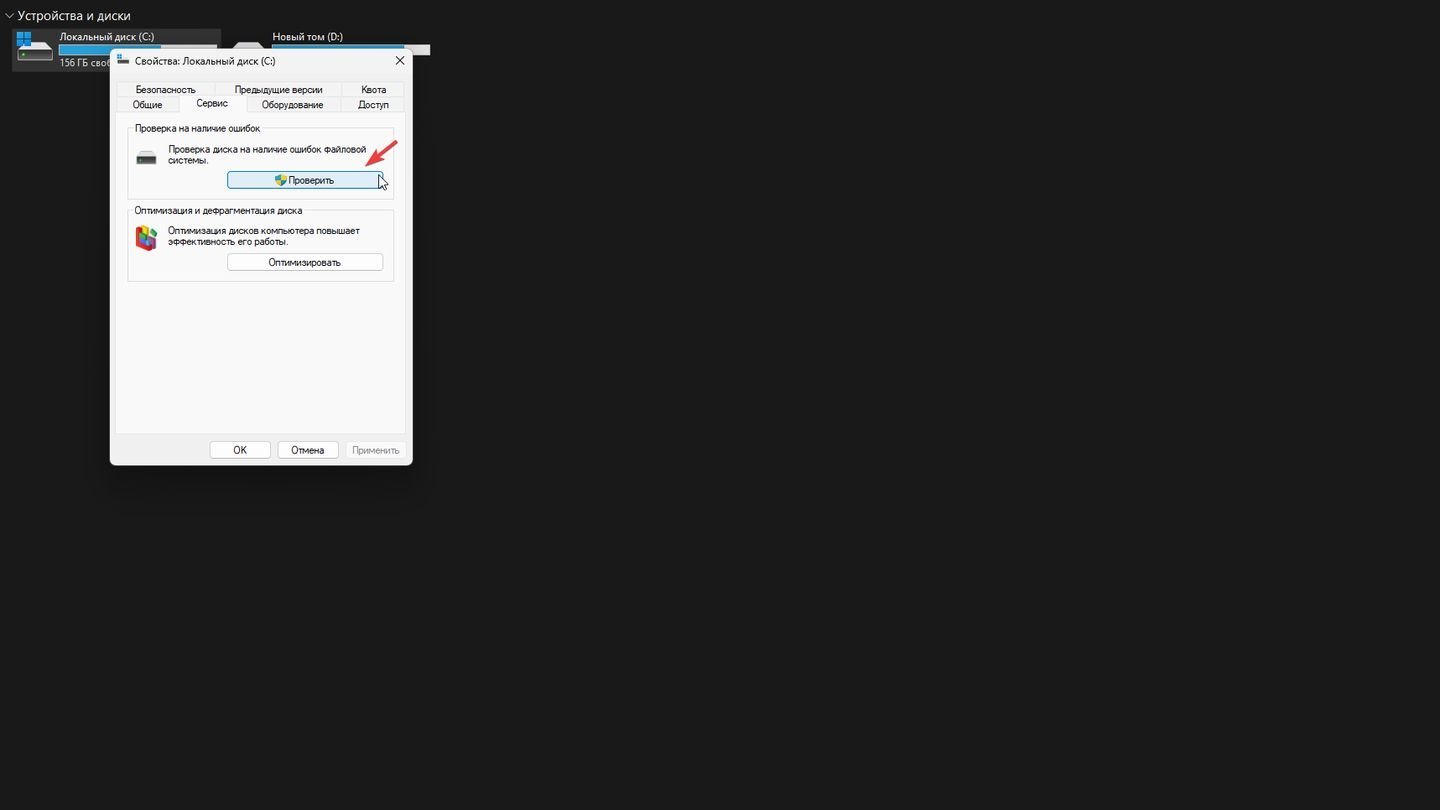
Источник: CQ / Windows
- Проверьте диск на ошибки. Кликните на него правой кнопкой → «Сервис» → «Проверить»
Заглавное фото: Geek Help
Читайте также:
- Как настроить клавиатуру на Windows 10
- Как сделать скриншот на планшете
- Как отключить залипание клавиш
- Как сделать скриншот на компьютере с помощью клавиатуры
- Полный список горячих клавиш Windows
Все способы:
- Способ 1: Проверка назначения клавиш
- Способ 2: Отключение блокировки Win
- Проверка блокировки Win в GPO
- Способ 3: Использование Print Screen
- Способ 4: Сброс приложения
- Вопросы и ответы: 6
Проблемы с запуском нового встроенного инструмента создания скриншотов экрана нажатием Win + Shift + S в Windows 10 чаще всего возникает из-за некорректного переназначения клавиш, но неполадка может быть вызвана и другими причинами.
Способ 1: Проверка назначения клавиш
Если вы используете стороннее приложение для переназначения быстрых клавиш, зайдите в его настройки и убедитесь, что назначенная по умолчанию комбинация запуска приложения «Набросок на фрагменте экрана» не передана другой программе или ярлыку. В противном случае освободите это сочетание клавиш, чтобы Windows 10 могла его использовать по назначению.
Способ 2: Отключение блокировки Win
Некоторыми клавиатурами поддерживается сочетание клавиш, позволяющее блокировать клавишу Win. Если последняя будет заблокирована, за исключением Fn + Win все клавиатурные комбинации с Win работать не будут. При наличии на вашей клавиатуре блокиратора или индикатора Win Lock отключение Win поддерживается. Если индикатор горит, нажмите клавишу Win Lock, если таковая имеется, а если она отсутствует, попробуйте комбинации Fn + F6 и Fn + Win.

Проверка блокировки Win в GPO
Проверьте на всякий случай, не заблокирована ли клавиша Win политикой администратора. Для этого выполните следующие действия.
- Откройте «Редактор локальных групповых политик», для чего выполните команду
gpedit.mscв адресной строке «Проводника», если не работает комбинация вызова окошка быстрого выполнения команд Win + R. - Перейдите в раздел «Конфигурация пользователя» → «Административные шаблоны» → «Компоненты Windows» → «Проводник» и найдите справа политику «Отключить сочетания клавиш, в которых используется клавиша Windows».
- Если она активна, отключите ее. Откройте свойства политики двойным кликом и включите радиокнопку «Не задано» или «Отключено».
- Перезагрузите компьютер или перезайдите в учетную запись Windows.



Способ 3: Использование Print Screen
Если у вас не работает комбинация Win + Shift + S, замените ее на Print Screen. К сожалению, этот способ работает не во всех сборках Windows 10, тем не менее попробовать решение все же стоит.
- Откройте приложение «Параметры» и перейдите в раздел «Специальные возможности» → «Клавиатура».
- Справа найдите опцию «Сочетание клавиш: PRINT SCREEN» и активируйте ее, переключив рычажок в положение «Вкл».

Способ 4: Сброс приложения
Не исключено, что проблема была вызвана повреждением самого приложения «Набросок на фрагменте экрана». Устранить ее можно путем сброса этой штатной программы.
- Откройте приложение «Параметры», перейдите в раздел «Приложения» → «Приложения и возможности» и найдите справа программу «Набросок на фрагменте экрана».
- Нажмите по нему мышкой, а затем кликните ссылку «Дополнительные параметры».
- Нажмите кнопку «Сбросить», чтобы восстановить исходные настройки приложения.


Если проблема сохранится и после сброса, удалите приложение и установите его повторно из Microsoft Store. Удалить программу можно из того же раздела, из которого выполнялся ее сброс.
Наша группа в TelegramПолезные советы и помощь
Если вы пользователь операционной системы Windows 10 и часто делаете скриншоты, вам могут быть знакомы стандартные комбинации клавиш для выполнения этой операции. Однако, возможно, вы хотите изменить комбинацию клавиш, чтобы использовать более удобную и интуитивную для вас сочетание. В этой статье я расскажу вам, как изменить комбинацию клавиш для скриншота в Windows 10.
Шаг 1: Откройте настройки
Первым шагом в изменении комбинации клавиш для скриншота в Windows 10 является открытие настроек. Для этого нажмите на кнопку «Пуск» в левом нижнем углу экрана, а затем выберите «Настройки».
Шаг 2: Перейдите в раздел «Система»

После открытия окна настроек вам нужно выбрать раздел «Система». Нажмите на это вкладку в верхней части окна настроек.
Шаг 3: Выберите «Клавиатура»
На странице настроек «Система» вам нужно будет прокрутить вниз и найти раздел «Клавиатура» в левой панели. Нажмите на эту вкладку для открытия настроек клавиатуры.
Шаг 4: Настройте комбинацию клавиш для скриншота
Теперь вы находитесь на странице настроек клавиатуры. Прокрутите вниз до раздела «Скриншоты» и выберите пункт меню «Скриншоты». Здесь вы можете изменить комбинацию клавиш для скриншота.
Шаг 5: Нажмите на клавишу, которую вы хотите изменить
Нажмите на текущую комбинацию клавиш для скриншота, чтобы внести изменения. Затем нажмите на другую клавишу или комбинацию клавиш, которую вы хотите использовать для скриншота. Нажатие на клавиши будет сопровождаться отображением новой комбинации на экране.
Шаг 6: Сохраните изменения

После выбора новой комбинации клавиш для скриншота нажмите на кнопку «Сохранить» или «Применить», чтобы применить изменения. С этого момента новая комбинация клавиш будет использоваться для выполнения скриншотов в вашей операционной системе Windows 10.
Итог
Изменение комбинации клавиш для скриншота в Windows 10 является простым и удобным способом настройки вашей операционной системы под ваши нужды. Благодаря этим простым шагам вы сможете использовать более удобную комбинацию клавиш для скриншотов и повысить эффективность своей работы.
Изменение комбинации клавиш для скриншота в Windows 10 — простой и эффективный способ настройки операционной системы. Следуя описанным выше шагам, вы сможете выбрать комбинацию клавиш, наиболее удобную для вас, и ускорить процесс создания скриншотов.
Надеюсь, эта статья была полезной для вас. Не стесняйтесь экспериментировать с комбинациями клавиш и настраивать вашу операционную систему Windows 10 именно под ваши потребности.
Как изменить комбинацию клавиш для скриншота в Windows 10?
Добро пожаловать! Если вы хотите узнать, как изменить комбинацию клавиш для скриншота в Windows 10, то вы попали по адресу. В этой статье я расскажу вам, как легко и просто настроить нужные комбинации для снятия скриншотов на вашем компьютере.
Почему важно изменить комбинацию клавиш для скриншота?
По умолчанию в Windows 10 комбинация клавиш для снятия скриншота состоит из клавиш «Print Screen» или «PrtScn» и «Ctrl». Однако, возникает множество ситуаций, когда эта комбинация может быть неудобной или конфликтовать с другими программами или функциями вашего компьютера.

Удобные комбинации клавиш для скриншотов можно использовать в различных сценариях работы с компьютером, будь то создание снимков экрана для веб-публикации, документации или просто для личного пользования. Именно поэтому важно знать, как изменить комбинацию клавиш для скриншота в Windows 10.
Шаги по изменению комбинации клавиш для скриншота в Windows 10
- Нажмите на кнопку «Пуск» в левом нижнем углу экрана.
- Откройте меню «Настройки» (иконка шестеренки).
- Выберите пункт «Параметры» и перейдите в раздел «Система».
- В левой части окна выберите раздел «Уведомления и действия».
- Прокрутите вниз и найдите ссылку «Печать экрана».
- Нажмите на ссылку «Изменить или отключить Print Screen».
- Появится всплывающее окно с предложенными комбинациями.
- Выберите новую комбинацию клавиш для скриншота.
- Нажмите кнопку «Сохранить» и закройте окно «Параметры».
Теперь вы можете использовать новую комбинацию клавиш для создания скриншотов в Windows 10. Не забудьте сохранить изменения, чтобы они вступили в силу.
Узнать, как изменить комбинацию клавиш для скриншота виндовс 10 — это легко и просто. Следуя вышеуказанным шагам, вы можете настроить комбинацию, которая будет удобна именно для вас.
Подводя итог

Изменение комбинации клавиш для скриншота в Windows 10 — это полезный способ сделать вашу работу за компьютером более эффективной и удобной. Используя новую комбинацию, вы сможете снять скриншоты быстро и без лишних усилий.
Запомните, что настройка комбинаций клавиш в Windows 10 дает вам гибкость и возможность адаптировать компьютер к вашим потребностям. Вы можете выбрать комбинацию, которая будет наиболее удобной для вас и повысит вашу продуктивность.
Так что не стесняйтесь экспериментировать с комбинациями клавиш и настраивать их так, чтобы они соответствовали вашей собственной уникальной рабочей среде. Наслаждайтесь созданием скриншотов в Windows 10 с новой комбинацией клавиш!
Как изменить комбинацию клавиш для скриншота в Windows 10
Windows 10 предлагает множество полезных функций, включая возможность делать скриншоты с помощью комбинации клавиш на клавиатуре. Однако, стандартная комбинация может быть неудобной для некоторых пользователей. В данной статье мы рассмотрим, как изменить комбинацию клавиш для скриншота в Windows 10, чтобы удобнее и быстрее делать снимки экрана.
Шаг 1: Откройте настройки Windows
Первым шагом для изменения комбинации клавиш для скриншота в Windows 10 является открытие настроек операционной системы. Для этого нажмите на кнопку «Пуск» в левом нижнем углу экрана и выберите «Настройки».
Шаг 2: Перейдите к разделу «Система»
В окне настроек выберите раздел «Система». Здесь вы найдете различные параметры и настройки операционной системы.
Шаг 3: Выберите «Клавиатура»

В разделе «Система» найдите и выберите вкладку «Клавиатура». Здесь вы сможете изменить настройки клавиатуры и комбинации клавиш.
Шаг 4: Измените комбинацию клавиш для скриншота
На странице «Клавиатура» найдите раздел «Снимки экрана». Здесь вы сможете изменить комбинацию клавиш для скриншота. Кликните на поле «Снимок экрана» и нажмите желаемую комбинацию клавиш на клавиатуре.
Убедитесь, что новая комбинация клавиш не используется для других функций или программ, чтобы избежать конфликтов.
Шаг 5: Примените изменения
После изменения комбинации клавиш для скриншота нажмите кнопку «Применить» или «ОК», чтобы сохранить внесенные изменения.
Обратите внимание, что некоторые клавиши могут быть зарезервированы операционной системой и не могут быть использованы для создания комбинации клавиш.

Теперь, когда вы изменили комбинацию клавиш для скриншота в Windows 10, вы можете быстро и удобно делать снимки экрана, чтобы сохранить важные моменты или поделиться информацией с другими.
В заключение
Изменение комбинации клавиш для скриншота в Windows 10 — простая и полезная процедура. Она позволяет настроить операционную систему под свои потребности и повысить комфортность использования.
Не бойтесь экспериментировать с настройками и искать наиболее удобную комбинацию клавиш для скриншота, которая будет соответствовать вашим личным предпочтениям и потребностям.
Теперь у вас есть все знания для изменения комбинации клавиш для скриншота в Windows 10. Пользуйтесь этой возможностью, чтобы удобно делать снимки экрана и сохранять интересные моменты ваших рабочих процессов или игровых приключений.
- Откройте настройки Windows
- Перейдите к разделу «Система»
- Выберите «Клавиатура»
- Измените комбинацию клавиш для скриншота
- Примените изменения

