Tired of hearing the default Windows 10 sounds? You can change them
What to Know
- Enter Change system sounds in the Windows search bar. The Sound tab opens.
- Under Program Events, choose an event; then select a Sound, or Browse to upload a .WAV file. Test > Apply > OK.
- To turn off sound effects, select No Sounds in the Sound Scheme drop-down menu > Apply > OK.
Microsoft offers numerous ways to customize its Windows operating systems. This article explains how to adjust the sound settings on PCs running Windows 10.
How to Change Windows 11 System Sounds
Which Windows Sounds Can Be Customized In Windows 10?
Windows 10 allows you to set custom sounds for system notifications (like low battery alerts) and sound effects for actions such as closing a program or emptying the recycle bin. To help you navigate the many different kinds of system sounds, the sound settings menu divides them up into the following categories:
- Windows (system): Includes sounds for things like battery notifications and instant messages.
- File Explorer: Handles sounds for things like moving menu items and blocked pop-up windows.
- Windows Speech Recognition: This category deals with sounds for things like turning the speech recognition feature on and off.
How to Access Windows 10 Sound Settings
The easiest way to access your Windows 10 system sound settings is to type Change System Sounds in the Windows search box, and then select Change System Sounds.
To access the sound settings from the Windows control panel:
-
Select the Windows icon in the taskbar, then select the gear to open Windows Settings.
-
Select System.
-
Select Sound in the left pane, then select Sound Control Panel under Related Settings in the top-right corner.
-
Select the Sounds tab in the window that pops up.
How to Customize Windows 10 Audio Settings
There are two main ways you can change your Windows 10 system sounds once you’ve accessed the sound settings: You can either totally turn off the system sounds, or you can adjust and change the sound effects assigned to each program event. An example of a program event would be a low battery notification.
How to Change Sound Effects for an Event in Windows 10
Once you have accessed your sound settings:
-
Select an event under Program Events.
-
Select the box under Sounds to choose from a list, or select Browse to search your computer for your own sound effects files.
Your chosen sound effect must be in the WAV format.
-
Once you’ve selected a sound effect, select Test for a preview, then select Apply. and OK.
How to Turn Off the System Sounds
To turn off all of the system sounds in Windows 10:
-
In the Windows 10 sound settings, select the box under Sound Scheme, then select No Sounds.
-
Select Apply, then select OK.
-
To turn off the sound for individual events, select one of the options under Program Events.
-
Select the box under Sounds. Choose None from the list that appears.
-
Select Apply and OK.
Thanks for letting us know!
Get the Latest Tech News Delivered Every Day
Subscribe
Важно! В этой статье будет рассказано о том, как изменить системные звуки, воспроизводящиеся во время выполнения определенных действий пользователя. Но по умолчанию включение компьютера, выход и вход из системы, а также разблокировка не сопровождаются звуковыми сигналом, и даже в соответствующем меню настроек нельзя найти нужные параметры для их редактирования. В этом случае придется предварительно вносить изменения в системный реестр Windows 10. Если вы хотели изменить именно эти звуки, ознакомьтесь с тематической статьей на нашем сайте.
Подробнее: Как изменить звук включения Windows 10

Шаг 1: Запуск панели управления звуком
Первостепенно необходимо открыть панель управления звуком. Сделать это можно через системные параметры. Для этого выполните следующие действия:
- Откройте «Параметры». Проще всего это сделать через контекстное меню кнопки «Пуск». Щелкните по ней правой кнопкой мыши, а затем выберите пункт «Параметры».
Читайте также: Как открыть «Параметры» в Windows 10
- В появившемся главном окне настроек Windows 10 перейдите в раздел «Система», щелкнув по одноименному элементу меню левой кнопкой мыши.
- Воспользовавшись навигационной панелью слева, перейдите в раздел «Звук», после чего переместитесь в самый низ и в блоке «Сопутствующие параметры» кликните по ссылке «Панель управления звуком».
- Откроется целевое меню, в котором будут выполняться все действия по изменению системных звуков.



Шаг 2: Изменение системных звуков
После того как вы открыли панель управления звуком, перейдите во вкладку «Звуки». Помимо изменения системных уведомлений, здесь вы можете установить отметку напротив пункта «Проигрывать мелодию запуска Windows», чтобы во время старта операционной системы воспроизводился характерный звук.

Чтобы изменить непосредственно системный звук, изначально необходимо из списка «Программные события» выбрать действие, мелодия которого будет отредактирована. В качестве примера на скриншоте ниже выбран пункт «Уведомление». Для изменения его звука выберите из выпадающего списка «Звуки», расположенного в нижней части, другое значение. Там же вы можете его сразу прослушать, кликнув по кнопке «Проверить». Таким образом вы заранее сможете подобрать для себя предпочтительный сигнал.

Помимо прочего, системные звуки можно выбирать не только из списка предложенных, а устанавливать собственные, выбрав соответствующий файл на диске компьютера. Важно только чтобы его формат был WAV. Для этого сначала откройте диалоговое окно «Проводника», кликнув по кнопке «Обзор», расположенной в нижнем правом углу окна.

В появившемся окне файлового менеджера перейдите в папку, в которой находятся файлы формата WAV, выберите нужный, а затем щелкните по кнопке «Открыть».

После этого вы можете снова воспользоваться кнопкой «Проверить», чтобы прослушать установленный вами звук. В завершение не забудьте щелкнуть по кнопке «Применить», чтобы сохранить все внесенные изменения. Открытые во время выполнения инструкции окна на этом можно закрыть — поставленная задача выполнена.

Обратите внимание! Если звук, который вы хотите установить на программное событие, имеет отличное от WAV расширение, можете воспользоваться специальным программным обеспечением для его конвертирования.
Подробнее:
Конвертирование форматов аудио с помощью специального софта

Наша группа в TelegramПолезные советы и помощь
В предыдущих версиях Windows пользователь мог изменить системные звуки в «Панель управления» — «Звук» на вкладке «Звуки». Точно так же этом можно сделать и в Windows 10, но в списке доступных для изменения звуков отсутствуют «Вход в Windows», «Выход из Windows», «Завершение работы Windows».
В этой краткой инструкции — о том, как вернуть возможность изменять звуки входа (мелодию запуска) Windows 10, выхода из системы и выключения компьютера (а также разблокировки компьютера), если по какой-то причине стандартные звуки для этих событий вас не устраивают. Возможно также пригодится инструкция: Что делать, если не работает звук в Windows 10 (или работает неправильно).
Включение отображения отсутствующих системных звуков в настройке звуковой схемы
Для того, чтобы появилась возможность изменять звуки входа, выхода и выключения Windows 10, потребуется воспользоваться редактором реестра. Для его запуска либо начните вводить regedit в поиске на панели задач, либо нажмите клавиши Win+R, введите regedit и нажмите Enter. После этого выполните следующие простые шаги.
- В редакторе реестра перейдите к разделу (папки слева) HKEY_CURRENT_USER\ AppEvents\ EventLabels.
- Внутри этого раздела обратите внимание на подразделы SystemExit, WindowsLogoff, WindowsLogon и WindowsUnlock. Они соответствуют завершению работы (хоть это здесь и называется SystemExit), выходу из Windows, входу в Windows и разблокировке системы.
- Для того, чтобы включить отображение любого из этих пунктов в настройке звуков Windows 10, выберите соответствующий раздел и обратите внимание на значение ExcleudeFromCPL в правой части редактора реестра.
- Кликните по значению дважды и измените его значение с 1 на 0.
После того, как вы выполните действие для каждого из нужных вам системных звуков и зайдете в настройки звуковой схемы Windows 10 (это можно сделать не только через панель управления, но и через правый клик по значку динамика в области уведомлений — «Звуки», а в Windows 10 1803 — правый клик по динамику — параметры звука — открыть панель управления звуком).

Там вы увидите необходимые пункты с возможностью изменять звук для включения (не забудьте отметить пункт Проигрывать мелодию запуска Windows), выключения, выхода и разблокировки Windows 10. Обновление: для изменения мелодии запуска в Windows 10 последних версий потребуется выполнить шаги, описанные в этой инструкции.
Вот и всё, готово. Инструкция получилась действительно компактной, но, если что-то не получается или работает не так, как ожидается — задавайте вопросы в комментариях, будем искать решение.
-
Home
-
Partition Magic
- How to Customize Windows Sound Schemes [Full Guide]
By Ariel | Follow |
Last Updated
A great many users want to customize Windows sound schemes. Do you know how to install sound schemes Windows 10? If you are also searching for a guide, this post of MiniTool is what you need.
As you know, Windows 10 only has 2 native sound schemes: Windows Default and No Sounds. However, these conventional sound schemes could be boring for many people. A lot of people want to customize their own Windows 10 sound themes.
Here we will show you how to customize Windows 10 sound themes and how to install Sound schemes Windows 10. Let’s start exploring.
How to Customize Windows 10 Sound Themes
You can customize Windows sound schemes via the sound Settings. To do so, follow the given steps below:
Step 1. Press Win + I keys to open the Settings app and navigate to the System section.
Step 2. Select Sound from the left pane, and then scroll down the right sidebar and click on the Sound Control Panel link.
Tip: Also, you can type Control in the Search box, and then select Control Panel from the best match and click on Sound to open the Sound Control Panel.
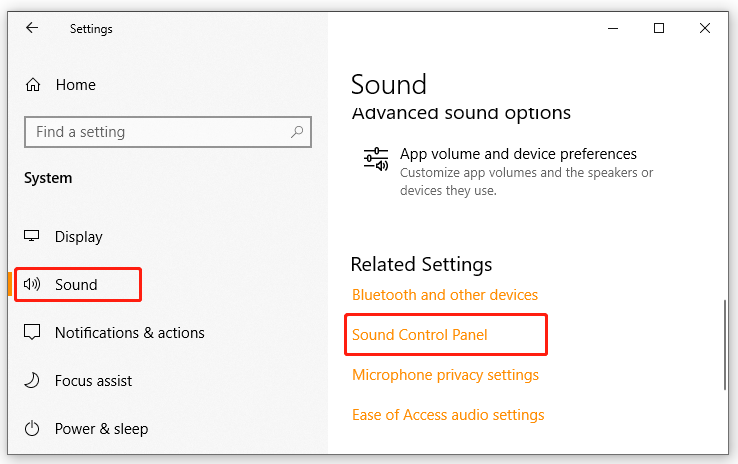
Step 3. In the pop-up window, navigate to the Sounds tab.
Step 4. After you download the Windows sound schemes, you can select the desired scheme from the Sound Scheme drop-down menu.
Step 5. Then you can change individual sounds for each program based on your needs. Select an event from the Programs Events drop-down menu or click on Browse to select a custom sound file that you saved on the computer.
Note: In Windows 10 operating system, the sounds must be in the WAV format. If not, you need to convert it into WAV format before you can use it.
Step 6. Select a sound from the Sounds drop-down menu to apply to the particular event.
Step 7. Click on Save as and give the new Windows sound themes as a name. After that, click on Test to check if everything is in order.
Step 8. Once done, click on OK and Apply to execute changes.
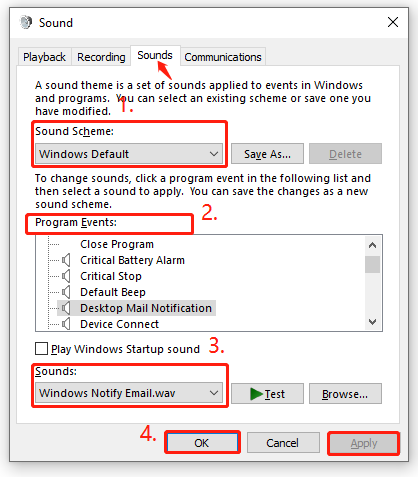
How to Install Sound Schemes Windows 10
If you want to create entirely customized Windows sound themes, you need to change each sound to the desired output manually. You can download Windows 10 sound packs directly from the Windows store. Another simple method is to visit the Microsoft Official Repository and install the sound schemes on Windows 10. Here’s how to do that:
Step 1. Open your browser, and then navigate to the official sound store and select the With custom sounds option from the left side of the screen.
Step 2. Download the desired sound schemes and double-click the file to unpack it.
Step 3. After the sound theme is installed on your computer, you can find it in the Sound Schemes drop-down menu. You can remove the visual parts of the sound theme by navigating to Settings > Personalization > Themes.
Tip: Also, you can download custom sounds for Windows 10 from other sites. Here you can download the WAV files, and then save them into C:Windowsmedia and click on Browse in the Sounds menu to select the corresponding output. After that, you can use them to customize Windows sound schemes by following the steps in the above guide.
About The Author
Position: Columnist
Ariel has been working as a highly professional computer-relevant technology editor at MiniTool for many years. She has a strong passion for researching all knowledge related to the computer’s disk, partition, and Windows OS. Up till now, she has finished thousands of articles covering a broad range of topics and helped lots of users fix various problems. She focuses on the fields of disk management, OS backup, and PDF editing and provides her readers with insightful and informative content.

