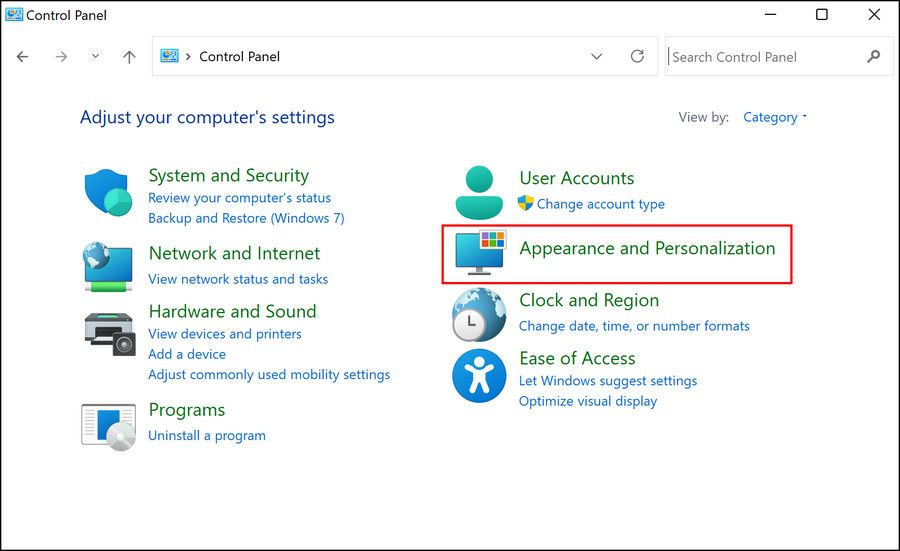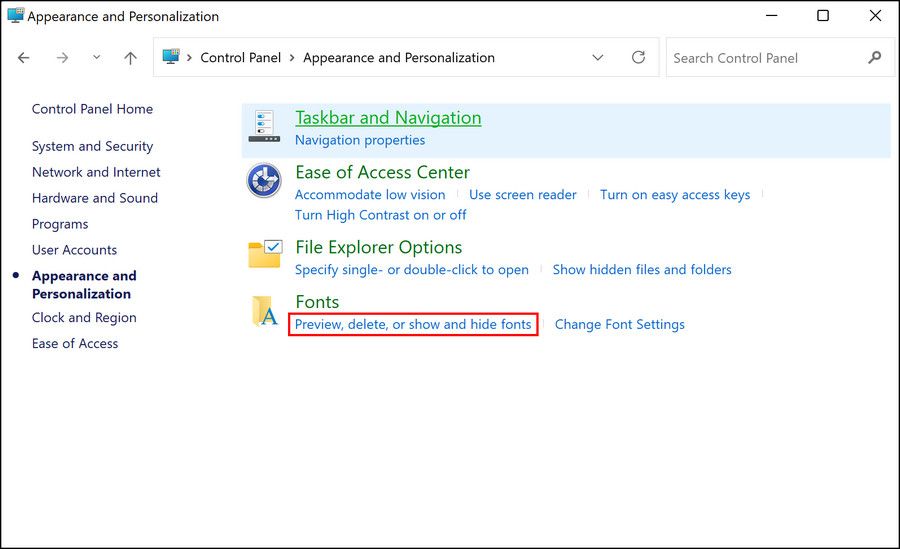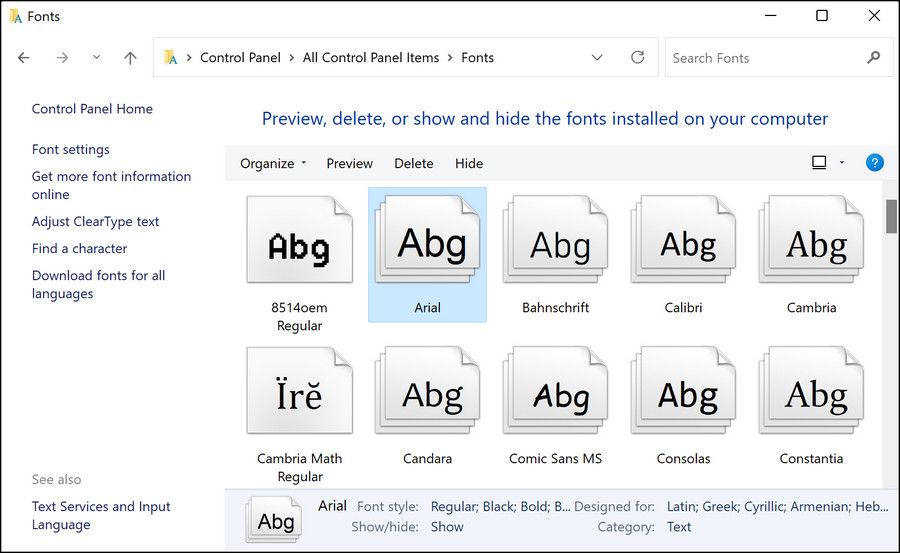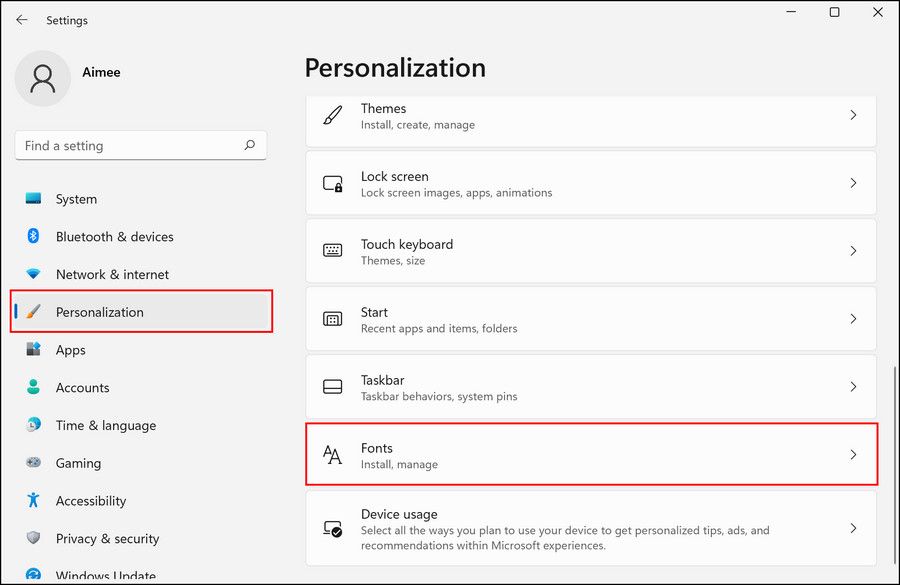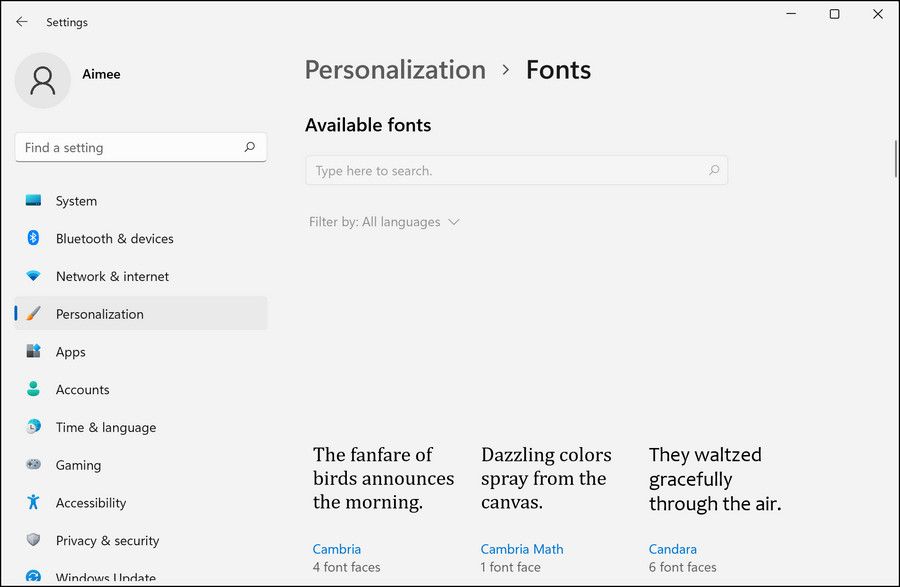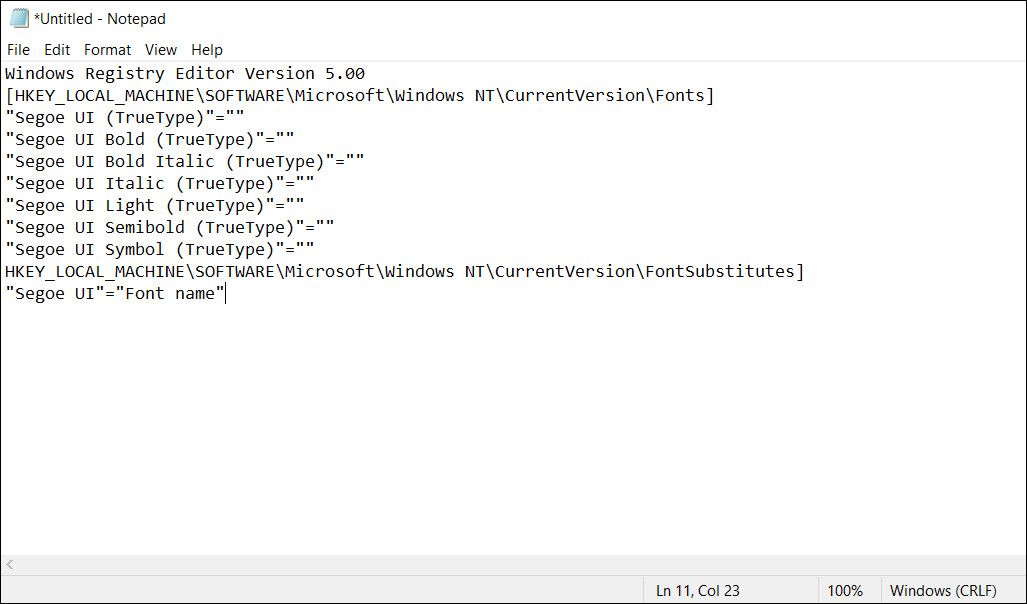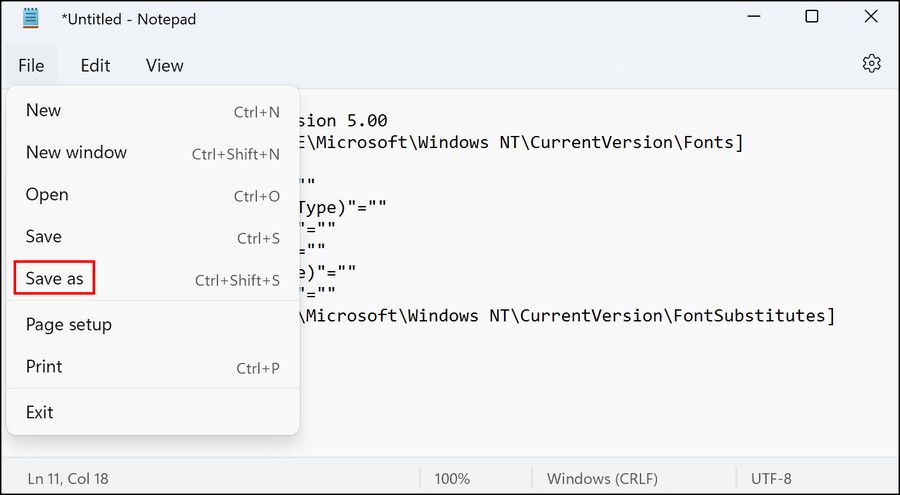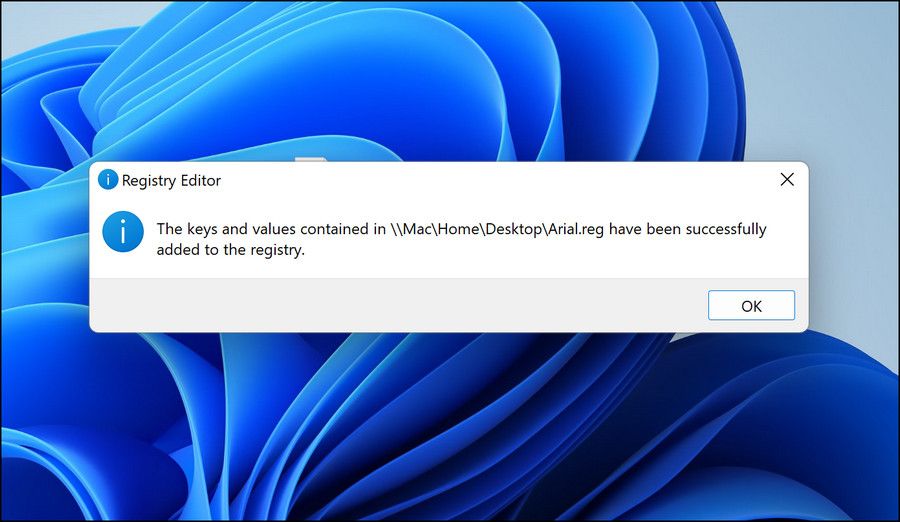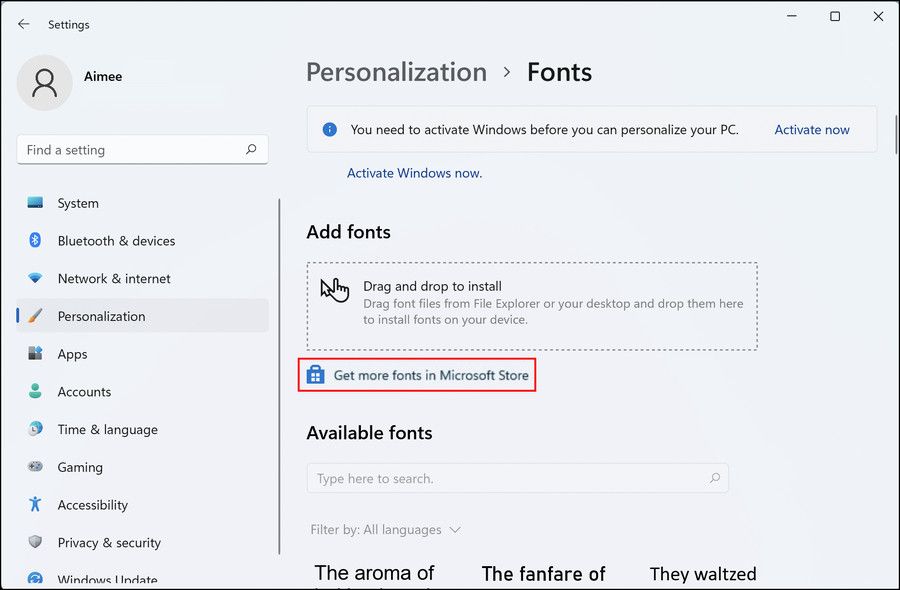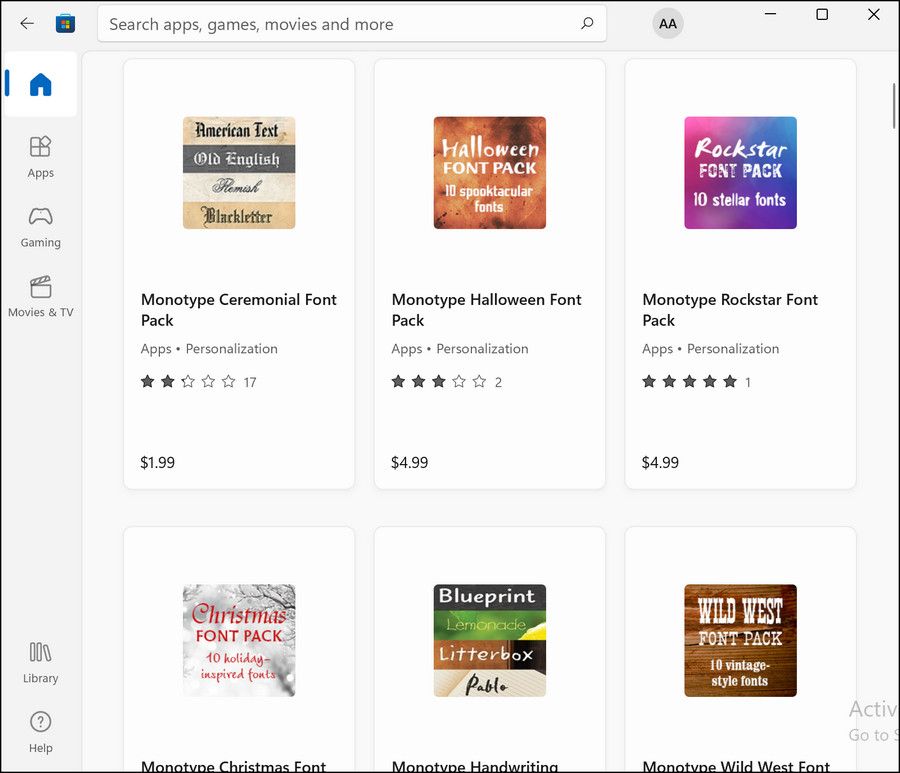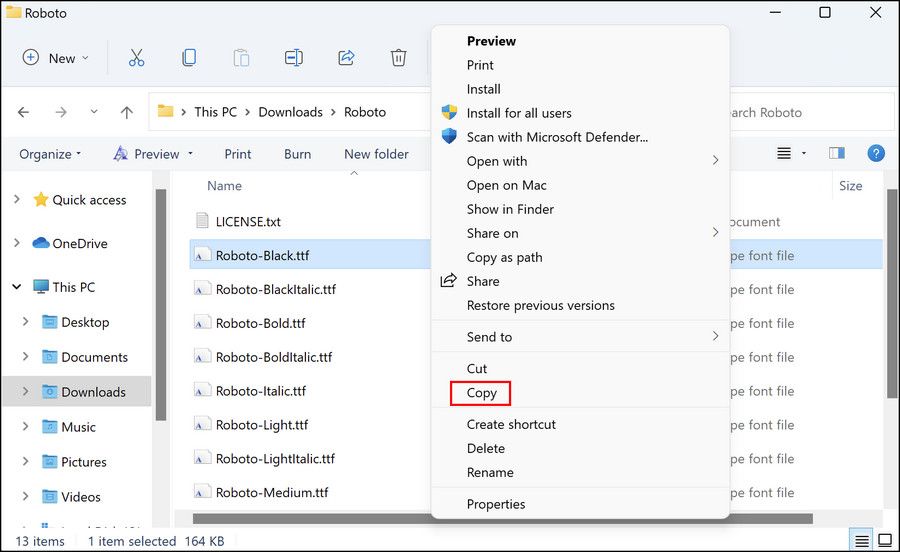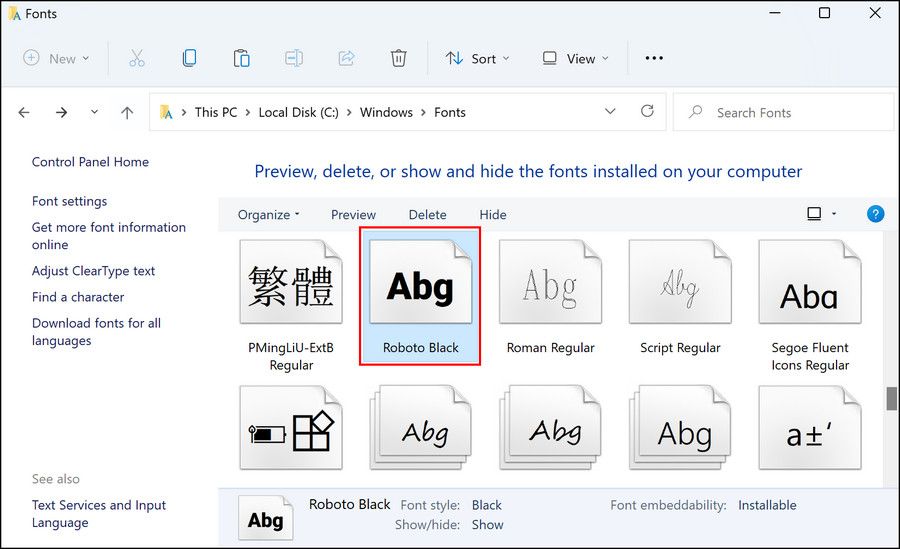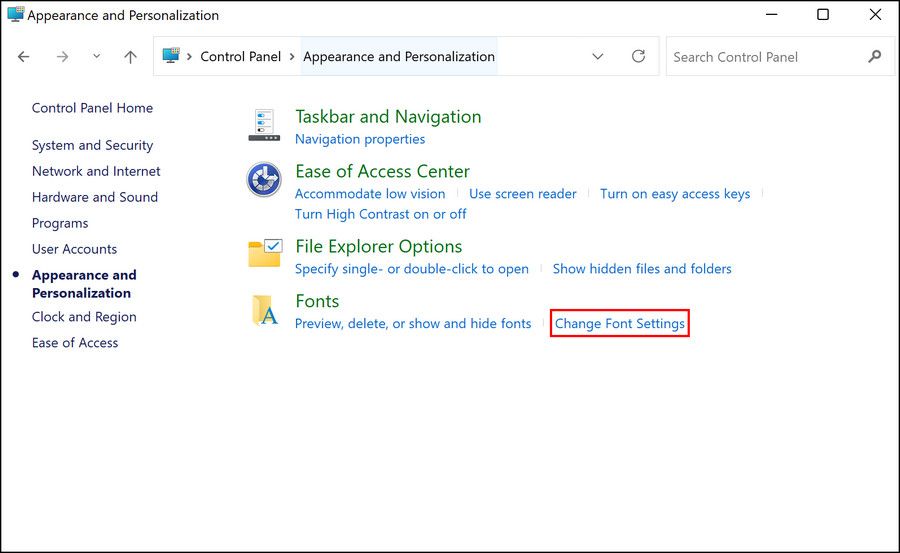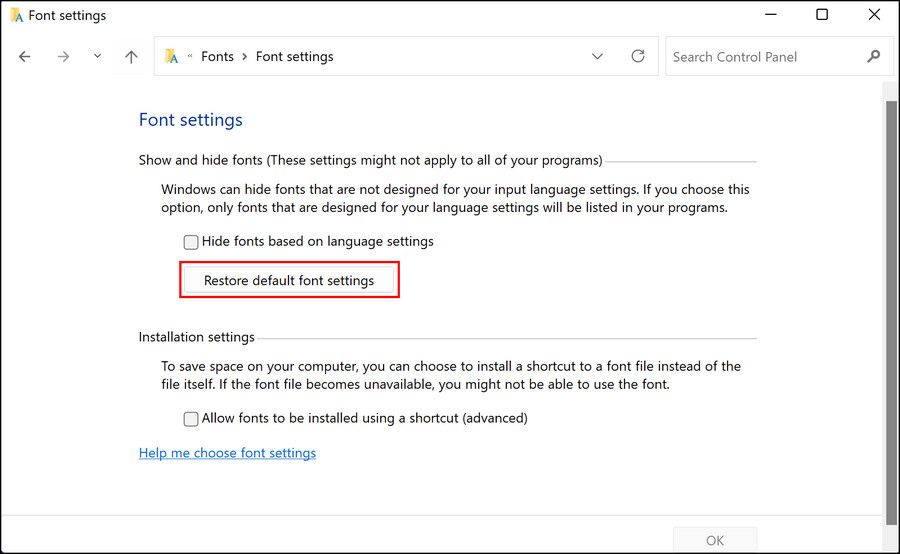Applies ToWindows 11 Windows 10
Поддержка Windows 10 прекратится в октябре 2025 г.
После 14 октября 2025 г. корпорация Майкрософт больше не будет предоставлять бесплатные обновления программного обеспечения из Центра обновления Windows, техническую помощь и исправления безопасности для Windows 10. Ваш компьютер по-прежнему будет работать, но мы рекомендуем перейти на Windows 11.
Подробнее
Шрифты играют важную роль в общей эстетике и удобочитаемости документов и презентаций. Независимо от того, являетесь ли вы дизайнером, который хочет добавить уникальные штрихи к своей работе, или просто кто-то, кто хочет расширить свой творческий набор инструментов, важно знать, как управлять шрифтами в Windows.
В этой статье описаны действия по просмотру, установке и удалению шрифтов на устройстве с Windows. Вы узнаете, как изучить шрифты, доступные на вашем компьютере, добавить новые шрифты для улучшения проектов и удалить те, которые больше не нужны для поддержания системы в упорядочении и эффективности.
Проверьте, какие шрифты доступны на вашем устройстве
-
В приложении «Настройки» на устройстве с Windows, выберите Персонализация > Шрифты или используйте следующий ярлык:
Шрифты
-
Шрифты перечислены в разделе Доступные шрифты.
Примечание: Не все приложения поддерживают пользовательские шрифты. Если шрифт не отображается в приложении или программе, попробуйте другое приложение, чтобы проверка и проверить, установлен ли шрифт и работает ли он правильно.
В разделе Доступные шрифты предлагается несколько вариантов, которые помогут вам эффективно управлять шрифтами. Ниже приведены основные доступные функции:
-
Поиск и фильтрация. Вы можете легко найти конкретный шрифт, введя его имя в строке поиска. Это помогает быстро найти нужный шрифт, не прокручивая весь список.
-
Просмотр предварительного просмотра. Вы можете просмотреть предварительный просмотр каждого шрифта, который включает в себя различные размеры и грани. Это позволяет увидеть, как будет выглядеть шрифт в различных стилях и размерах, прежде чем использовать его.
-
Скрыть. Если у вас есть шрифты, которые вы не используете часто, но не хотите удалять, их можно скрыть. Это позволяет упорядочить список шрифтов без окончательного удаления шрифтов.
-
Удаление. Вы можете удалить шрифты, которые больше не нужны. Это помогает освободить место и обеспечить порядок в системе, удаляя ненужные шрифты
Общие операции
Разверните следующие разделы, чтобы узнать больше о распространенных операциях со шрифтами в Windows:
-
В приложении «Настройки» на устройстве с Windows, выберите Персонализация > Шрифты или используйте следующий ярлык:
Шрифты
-
Выберите Получить дополнительные шрифты в Microsoft Store или используйте следующий ярлык.
Изучение шрифтов в Microsoft Store
-
Выберите шрифт, который нужно добавить, а затем выберите Получить или Купить. Шрифт будет скачан и установлен автоматически.
-
Получите или скачайте файл шрифта и убедитесь, что файл имеет значение True Type (.ttf) или Файл OpenType (.otf)
-
Если файл сжат в файл.zip , щелкните его правой кнопкой мыши и выберите команду Извлечь , чтобы извлечь файлы.
-
-
Щелкните правой кнопкой мыши файл шрифта и выберите Установить. Чтобы установить для всех пользователей на компьютере, выберите Установить для всех пользователей.
-
Если вам будет предложено разрешить программе вносить изменения на компьютер, убедитесь, что вы доверяете источнику скачаемого файла, а затем нажмите кнопку Да.
-
В приложении «Настройки» на устройстве с Windows, выберите Персонализация > Шрифты или используйте следующий ярлык:
Шрифты
-
Выберите шрифт, который требуется удалить.
-
Нажмите Удалить
-
В приложении «Настройки» на устройстве с Windows, выберите Персонализация > Шрифты или используйте следующий ярлык:
Шрифты
-
В разделе Связанные параметры выберите Скачать fornts для всех языков и подтвердите, нажав кнопку ОК.
Нужна дополнительная помощь?
Нужны дополнительные параметры?
Изучите преимущества подписки, просмотрите учебные курсы, узнайте, как защитить свое устройство и т. д.
Все способы:
- Способ 1: Файл реестра
- Способ 2: Сторонний софт
- Вариант 1: Advanced System Font Changer
- Вариант 2: Winaero Tweaker
- Вопросы и ответы: 2
Обратите внимание! Если шрифт, который вы хотите использовать в качестве основного для всей операционной системы, еще не установлен, выполните данную процедуру, по необходимости воспользовавшись для этого отдельной инструкцией на нашем сайте, доступной по указанной ниже ссылке.
Подробнее: Как установить шрифт в Windows 11
Способ 1: Файл реестра
По непонятным причинам в настройках Виндовс 11 все еще нет возможности изменения шрифта, используемого в операционной системе в качестве основного, однако эту задачу можно легко решить путем создания специального файла реестра и его интеграции. Предварительно также потребуется узнать точное наименование устанавливаемого элемента.
- Используя главное меню операционной системы («Пуск») или клавиши «Win+I», вызовите «Параметры».
- На расположенной слева панели перейдите во вкладку «Персонализация», а в основном окне справа откройте раздел «Шрифты».
- Если на текущий момент установка интересующего вас шрифта все еще не была выполнена, сделайте это, воспользовавшись представленной в начале настоящей статьи инструкцией и/или доступными в рассматриваемом разделе настроек способами.
- Отыщите подходящий шрифт, который в дальнейшем будете использовать в качестве основного в ОС, и запишите его название (к сожалению, скопировать его не получится).
- Запустите стандартный «Блокнот» или любой другой текстовый редактор.
- Скопируйте представленный ниже код и вставьте его.
Windows Registry Editor Version 5.00[HKEY_LOCAL_MACHINE\SOFTWARE\Microsoft\Windows NT\CurrentVersion\Fonts]
"Segoe UI (TrueType)"=""
"Segoe UI Bold (TrueType)"=""
"Segoe UI Bold Italic (TrueType)"=""
"Segoe UI Italic (TrueType)"=""
"Segoe UI Light (TrueType)"=""
"Segoe UI Semibold (TrueType)"=""
"Segoe UI Symbol (TrueType)"=""[HKEY_LOCAL_MACHINE\SOFTWARE\Microsoft\Windows NT\CurrentVersion\FontSubstitutes]
"Segoe UI"="Новый_шрифт"В последней строке замените выражение «Новый_шрифт» на название того шрифта, который вы хотите назначить основным (в нашем примере — «Segoe UI Variable»).
- Вызовите меню «Файл» и выберите в нем пункт «Сохранить как»,
укажите любое удобное место для сохранения файла, задайте ему произвольное, но лучше все же понятное имя (в нашем случае «Segoe UI Variable» — название устанавливаемого шрифта), после чего поставьте точку и введите «reg». Нажмите на кнопку «Сохранить».
Таким образом мы создали файл реестра, который и будет использоваться для решения нашей задачи.
- Перейдите к расположению файла реестра, созданного на предыдущем шаге инструкции, и откройте его – для этого можете дважды кликнуть по нему левой кнопкой мышки (ЛКМ) либо вызвать контекстное меню (ПКМ) и выбрать в нем соответствующий пункт.
Согласитесь на внесение изменений, кликнув «Да» в окне с вопросом,
а затем «ОК», чтобы закрыть уведомление об успешном выполнении процедуры.
- Шрифт в Windows 11 будет изменен, в чем можно убедиться, если открыть любое из системных окон (в нашем примере – файловый менеджер).
Читайте также: Как открыть «Проводник» в Виндовс 11
Примечание: Если вы не увидите изменений, перезагрузите компьютер или просто выйдите из системы, а затем войдите повторно.
- Дополнительно. Если вы захотите вернуться к стандартному для ОС шрифту, создайте файл реестра со следующим содержимым:
Windows Registry Editor Version 5.00[HKEY_LOCAL_MACHINE\SOFTWARE\Microsoft\Windows NT\CurrentVersion\Fonts]
"Segoe UI (TrueType)"="segoeui.ttf"
"Segoe UI Black (TrueType)"="seguibl.ttf"
"Segoe UI Black Italic (TrueType)"="seguibli.ttf"
"Segoe UI Bold (TrueType)"="segoeuib.ttf"
"Segoe UI Bold Italic (TrueType)"="segoeuiz.ttf"
"Segoe UI Emoji (TrueType)"="seguiemj.ttf"
"Segoe UI Historic (TrueType)"="seguihis.ttf"
"Segoe UI Italic (TrueType)"="segoeuii.ttf"
"Segoe UI Light (TrueType)"="segoeuil.ttf"
"Segoe UI Light Italic (TrueType)"="seguili.ttf"
"Segoe UI Semibold (TrueType)"="seguisb.ttf"
"Segoe UI Semibold Italic (TrueType)"="seguisbi.ttf"
"Segoe UI Semilight (TrueType)"="segoeuisl.ttf"
"Segoe UI Semilight Italic (TrueType)"="seguisli.ttf"
"Segoe UI Symbol (TrueType)"="seguisym.ttf"
"Segoe MDL2 Assets (TrueType)"="segmdl2.ttf"
"Segoe Print (TrueType)"="segoepr.ttf"
"Segoe Print Bold (TrueType)"="segoeprb.ttf"
"Segoe Script (TrueType)"="segoesc.ttf"
"Segoe Script Bold (TrueType)"="segoescb.ttf"[HKEY_LOCAL_MACHINE\SOFTWARE\Microsoft\Windows NT\CurrentVersion\FontSubstitutes]
"Segoe UI"=-Изменять в нем ничего не нужно, но,
как и в предыдущем случае,
при сохранении после названия файла следует указать расширение «.reg».








Все что останется далее – выполнить его запуск и согласиться на внесение изменений, а для того, чтобы они окончательно применились, потребуется либо перезагрузить ПК, либо выйти из системы и войти повторно.

Способ 2: Сторонний софт
Изменить шрифт в Windows 11 можно и с помощью сторонних программ, причем они позволяют делать это не только для всей ОС, но и для отдельных ее компонентов. Далее рассмотрим два наиболее простых и удобных в использовании представителя данного сегмента ПО.
Вариант 1: Advanced System Font Changer
Программа, которая позволяет менять шрифт, его размер и начертание отдельно для заголовков окон, меню, строки состояния, подписей значков и других элементов интерфейса операционной системы. Отдельно стоит выделить возможность создания пользовательских профилей, между которыми можно переключаться по необходимости.
Скачать Advanced System Font Changer с официального сайта
- Перейдите на сайт по указанной выше ссылке и в строке с программой (ориентируйтесь по названию) кликните по надписи «Download».
Укажите место для сохранения установочного файла на диске компьютера и подтвердите данное действие.
- Запустите инсталлятор приложения после скачивания и, если потребуется, предоставьте разрешение на выполнение данной процедуры.
- В окне с пользовательским соглашением нажмите на кнопку «Accept», после чего Advanced System Font Changer будет установлена и запущена.
- В главном окне программы слева расположено наименование элементов интерфейса, для которых можно изменить шрифт, а справа указано наименование и размер того, что используется в настоящий момент. Кликните по той строке, параметры которой вы хотите изменить.
Обратите внимание! Для того чтобы изменить язык интерфейса (если установленный по умолчанию вас не устраивает), необходимо кликнуть по расположенному справа вверху значку флага, а затем выбрать подходящую страну в выпадающем списке.
- Разверните выпадающий список (1), найдите и выберите в нем предпочтительный шрифт, в поле правее (2) задайте размер или оставьте его без изменений. Если это требуется, установите галочку напротив варианта начертания «Жирный», после чего нажмите на кнопку «ОК».
- Выполните аналогичное предыдущему шагу действие для всех поддерживаемых рассматриваемой программой элементов интерфейса ОС или только для тех, шрифт которых вы хотите изменить.
- Кликните по вкладке «Сохранить», а затем выберите «Профиль», в который будут записаны внесенные изменения (если создать несколько таковых с разными параметрами, в дальнейшем вы сможете между ними переключаться по мере необходимости).
- Щелкните по надписи «Применить» на верхней панели,
после чего стандартный для операционной системы шрифт изменится на выбранный вами. Но если этого не произойдет, как и в рассмотренном выше способе с файлом реестра, потребуется выйти из системы и войти в нее повторно либо же выполнить перезапуск ПК.







Для того чтобы откатить внесенные изменения, если/когда это потребуется, в окне Advanced System Font Changer разверните меню вкладки «Расширенные» и выберите в нем пункт «Восстановить шрифты и перезагрузить ПК» (если это делается в первый раз, сначала потребуется кликнуть по опции «Включить»).

Вариант 2: Winaero Tweaker
Довольно популярная среди пользователей Виндовс программа, которая позволяет кастомизировать ОС и настраивать ее под себя, возвращать привычные элементы интерфейса из старых версий и решать многие другие задачи. С ее помощью также можно изменить шрифт, что мы и сделаем дальше.
Скачать Winaero Tweaker с официального сайта
- Воспользуйтесь ссылкой выше для перехода на сайт, после чего прокрутите страницу немного вниз
и кликните по надписи «Get Winaero Tweaker».
Далее нажмите «Download Winaero Tweaker»
и сохраните инсталлятор приложения на ПК.
- Программа распространяется в ZIP-архиве, распаковать который можно стандартными средствами Windows 11. Для этого:
- После того как распаковка ZIP будет выполнена, запустите содержащийся в нем исполняемый файл программы.
Если потребуется, предоставьте разрешение на выполнение данной процедуры, кликнув «Запустить» во всплывающем окне.
- Начавшаяся установка Winaero Tweaker на компьютер требует от вас минимум действий.
По сути, нужно просто нажимать на кнопку «Next»,
не забыв при этом на третьем экране отметить маркером пункт «I accept the agreement».
На четвертом, если это потребуется, изменить путь для сохранения данных компонентов приложения,
на пятом – лучше ничего не менять,
на шестом – отказаться или согласиться на создание ярлыка на рабочем столе,
на седьмом название кнопки, которую требуется нажать, сменится с «Next» на «Install».
Спустя буквально несколько секунд на экране появится финальное окно Мастера установки, сигнализирующее об успешном завершении данной процедуры. Здесь лучше оставить галочку напротив первого и снять ее со второго пункта, а затем нажать «Finish», инициировав таким образом запуск Winaero Tweaker.
- Оказавшись в главном окне программы, на расположенной в левой части панели перейдите к блоку «Advanced Appearance Settings» и откройте в нем раздел «System Font» (при условии, что менять шрифт требуется для всей ОС). Далее нажмите на кнопку «Change system font…».
- Выберите подходящий вариант шрифта во всплывающем окне и кликните «ОК».
- Для того чтобы внесенные вами изменения вступили в силу, потребуется выйти из операционной системы, а затем повторно в нее войти. Сначала нажмите на кнопку «Sign out now», а затем снова авторизуйтесь в своем аккаунте.
- Как уже было сказано выше, Winaero Tweaker позволяет менять шрифт не только для всей операционной системы, но и для отдельных ее элементов/разделов.
Данная возможность доступна во все том же блоке «Advanced Appearance Settings», его отдельных разделах, где (в зависимости от типа контента) вы можете выбирать тип шрифта, его начертание и размер.
Обозначенные изменения можно применить к подписям ярлыков, меню, строке состояния и некоторым другим элементам.







Если же потребуется вернуть стандартный для операционной системы шрифт, в блоке «Advanced Appearance Settings» перейдите к разделу «Reset Advanced Appearance», нажмите на кнопку «Reset all Advanced Appearance settings» и подтвердите данное действие.

Наша группа в TelegramПолезные советы и помощь
По умолчанию в Windows 11, как и в предыдущей версии ОС, для всех системных элементов используется встроенный шрифт Segoe UI. Если по какой-то причине он вас не устраивает, его можно поменять.
В этой инструкции подробно о способах смены шрифтов в Windows 11: для всей системы в целом (с некоторыми ограничениями) или для отдельных её элементов, таких как заголовки окон, подписи к иконкам, текст в окнах и другие. Также вас могут заинтересовать другие статьи по настройке оформления Windows 11.
Изменение шрифта Windows 11 вручную в реестре
Первый способ предполагает внесение изменений в реестр Windows 11 и подмену стандартного шрифта Segoe UI выбранным вами шрифтом, установленным в системе. При этом шрифт будет изменён для всех системных элементов, но останется прежним для приложений UWP: встроенных, например «Параметры» и скачанных из магазина Microsoft Store.
Внимание: настоятельно рекомендую создать точку восстановления системы на случай, если результат вам не понравится, чтобы быстро откатить сделанные изменения.
Шаги для изменения шрифта будут следующими:
- В Параметры — Персонализация — Шрифты выберите нужный вам шрифт. Далее потребуется имя этого шрифта (отмечено стрелкой на скриншоте).
- Создайте файл .reg со следующим содержимым. Для создания можно запустить блокнот и вставить следующий текст, заменив имя шрифта на нужное:
Windows Registry Editor Version 5.00 [HKEY_LOCAL_MACHINE\SOFTWARE\Microsoft\Windows NT\CurrentVersion\Fonts] "Segoe UI (TrueType)"="" "Segoe UI Bold (TrueType)"="" "Segoe UI Bold Italic (TrueType)"="" "Segoe UI Italic (TrueType)"="" "Segoe UI Light (TrueType)"="" "Segoe UI Semibold (TrueType)"="" "Segoe UI Symbol (TrueType)"="" [HKEY_LOCAL_MACHINE\SOFTWARE\Microsoft\Windows NT\CurrentVersion\FontSubstitutes] "Segoe UI"="Имя Нужного Шрифта"
- Сохраните файл с расширением .reg. Если это делается в блокноте, в поле «Тип файла» выберите «Все файлы» и укажите любое имя файла с расширением .reg.
- «Запустите» созданный файл и согласитесь с добавлением данных в реестр.
Перезагрузите компьютер и в результате вы увидите, что шрифты изменились:

Как было отмечено выше: результат применения своего шрифта не всегда выглядит наилучшим образом и, кроме этого, в отдельных приложениях Windows 11 будут сохранены стандартные шрифты.
Для отката сделанных изменений тем же образом можно использовать .reg файл следующего содержания:
Windows Registry Editor Version 5.00 [HKEY_LOCAL_MACHINE\SOFTWARE\Microsoft\Windows NT\CurrentVersion\Fonts] "Segoe UI (TrueType)"="segoeui.ttf" "Segoe UI Black (TrueType)"="seguibl.ttf" "Segoe UI Black Italic (TrueType)"="seguibli.ttf" "Segoe UI Bold (TrueType)"="segoeuib.ttf" "Segoe UI Bold Italic (TrueType)"="segoeuiz.ttf" "Segoe UI Emoji (TrueType)"="seguiemj.ttf" "Segoe UI Historic (TrueType)"="seguihis.ttf" "Segoe UI Italic (TrueType)"="segoeuii.ttf" "Segoe UI Light (TrueType)"="segoeuil.ttf" "Segoe UI Light Italic (TrueType)"="seguili.ttf" "Segoe UI Semibold (TrueType)"="seguisb.ttf" "Segoe UI Semibold Italic (TrueType)"="seguisbi.ttf" "Segoe UI Semilight (TrueType)"="segoeuisl.ttf" "Segoe UI Semilight Italic (TrueType)"="seguisli.ttf" "Segoe UI Symbol (TrueType)"="seguisym.ttf" "Segoe MDL2 Assets (TrueType)"="segmdl2.ttf" "Segoe Print (TrueType)"="segoepr.ttf" "Segoe Print Bold (TrueType)"="segoeprb.ttf" "Segoe Script (TrueType)"="segoesc.ttf" "Segoe Script Bold (TrueType)"="segoescb.ttf" [HKEY_LOCAL_MACHINE\SOFTWARE\Microsoft\Windows NT\CurrentVersion\FontSubstitutes] "Segoe UI"=-
Изменения шрифта элементов Windows 11 в Winaero Tweaker
Winaero Tweaker — удобная утилита для тонкой настройки Windows 11 и Windows 10. Помимо прочего, она позволяет изменить шрифты (начертание, размер, включить полужирный шрифт) отдельных элементов системы:
- Скачайте Winaero Tweaker с официального сайта разработчика https://winaero.com/winaero-tweaker/ и установите программу.
- Запустив утилиту, перейдите к разделу «Advanced Appearance Settings». В этом разделе вы можете изменить шрифты для отдельных элементов: Icons, Window Title Bars и других, либо для системы целиком (пункт «System Font»).
- По завершении изменения настроек достаточно будет их применить, чтобы изменения вступили в силу.
Здесь же есть полезный пункт для сброса выполненных изменений — «Reset Advanced Appearance» на случай, если результат вас не впечатлил. Если интересно, можно прочесть и про другие возможности Winaero Tweaker.
Advanced System Font Changer
Ещё одна бесплатная программа, специально предназначенная для изменения шрифта элементов Windows 11 — Advanced System Font Changer, которую можно скачать с сайта разработчика: https://www.wintools.info/index.php/advanced-system-font-changer
В утилите присутствует русский язык интерфейса, который можно включить в пункте меню «Languages». А уже после его включения каких-либо вопросов о том, как именно пользоваться утилитой, думаю не возникнет: нажимаем по текущему шрифту элемента, для которого требуется внести изменения, выбираем нужные параметры.

После того, как вы настроили нужные шрифты, просто нажмите «Применить», чтобы увидеть результат их изменения. Помимо прочего, утилита позволяет сохранять настроенные профили шрифтов Windows, загружать их, быстро переключаться между несколькими сохраненными наборами настроек.

Каждый пользователь Windows рано или поздно сталкивается с необходимостью изменить системный шрифт — будь то для улучшения читаемости текста или создания уникального оформления рабочего стола. Замена шрифта позволяет настроить размер букв, их начертание и стиль отображения, что особенно актуально при работе с документами или веб-страницами.
В этой статье мы разберем конкретные технические способы установки новых шрифтов в Windows 10/11, включая добавление файлов через папку Fonts, использование драг-энд-дроп метода и применение сторонних менеджеров шрифтов. Особое внимание уделим проверке совместимости форматов TTF, OTF и WOFF с системой.
Многие пользователи не знают, что Windows позволяет настраивать не только стандартные параметры шрифтов, но и создавать собственные наборы для разных программ. Мы покажем, как правильно управлять коллекцией шрифтов, не перегружая систему, и настраивать их автоматическую активацию для определенных приложений.
Где найти и скачать новые шрифты для установки
Современный пользователь Windows может выбрать несколько надежных источников для загрузки новых шрифтов:
Google Fonts — бесплатная библиотека с более чем 1000 шрифтов. Каждый файл проверен на совместимость с операционными системами и браузерами. Достаточно нажать кнопку ‘Download family’ для сохранения архива на компьютер.
Adobe Fonts — профессиональная коллекция из 20 000+ шрифтов. Доступна по подписке Creative Cloud. Автоматическая активация через специальное приложение упрощает способ установки.
DaFont.com — популярный каталог с удобной сортировкой по категориям: рукописные, декоративные, технические. Перед скачиванием можно проверить лицензию и просмотреть все символы шрифта.
Font Squirrel — собрание качественных бесплатных шрифтов для коммерческого использования. Каждая статья о шрифте содержит примеры применения и технические характеристики.
При выборе источника обращайте внимание на:
- Формат файлов (.ttf, .otf)
- Лицензию использования
- Поддержку кириллицы
- Наличие полной знаковой системы
Рекомендуется загружать шрифты только с проверенных ресурсов во избежание вредоносного кода в файлах.
Как проверить совместимость шрифта с вашей операционной системой
Перед установкой нового шрифта необходимо убедиться в его совместимости с вашей системой. Для Windows поддерживаются форматы TTF, OTF и FON. Проверьте размер файла шрифта — он обычно не должен превышать 30 МБ.
Простой способ проверки совместимости:
1. Откройте файл шрифта двойным щелчком. Если система показывает предварительный просмотр с символами — шрифт совместим.
2. Проверьте кодировку шрифта через свойства файла. Для корректной работы в Windows требуется поддержка Unicode.
Автоматическая проверка через специальные утилиты:
— NexusFont позволяет проверить целостность файла шрифта
— FontExpert сканирует шрифт на наличие поврежденных символов
— MainType выявляет конфликты с уже установленными шрифтами
Признаки несовместимого шрифта:
— Отсутствие предпросмотра в системе
— Сообщения об ошибках при открытии файла
— Некорректное отображение символов
— Конфликты с другими шрифтами после установки
Пользователь может создать тестовый документ и проверить отображение шрифта во всех необходимых программах перед окончательной установкой в систему.
Установка шрифта через панель управления Windows
Этот способ установки поможет пользователям, которые предпочитают работать через стандартные инструменты Windows. В отличие от прямой установки двойным щелчком, данный метод позволяет увидеть предварительный просмотр шрифта и его размер до установки.
1. Откройте ‘Панель управления’ через меню ‘Пуск’ или поиск Windows
2. Выберите раздел ‘Шрифты’ (или найдите его через поиск в панели управления)
3. В верхней части окна нажмите ‘Установить шрифт’
4. Укажите папку с новыми шрифтами
5. Отметьте нужные файлы галочками
6. Нажмите ‘ОК’ для завершения установки
Особенность этого метода — возможность проверить наличие дубликатов. Если в системе уже есть шрифт с таким именем, Windows предупредит об этом. В статье с техническими характеристиками каждого файла можно увидеть формат, размер и количество начертаний.
При установке через панель управления система автоматически создает резервные копии файлов шрифтов. Это защищает от случайного повреждения или удаления оригиналов. Для удаления достаточно выделить ненужный шрифт и нажать клавишу Delete.
Способы удаления ненужных шрифтов без повреждения системы
Удаление неиспользуемых шрифтов помогает ускорить загрузку Windows и освободить место на диске. Для безопасного удаления существует несколько проверенных методов.
Встроенный способ Windows
- Откройте ‘Параметры’ → ‘Персонализация’ → ‘Шрифты’
- Выберите шрифт для удаления
- Нажмите ‘Удалить’
Через папку Fonts
- Нажмите Win + R
- Введите C:\Windows\Fonts
- Удерживая Ctrl, выделите ненужные шрифты
- Нажмите Delete
Перед удалением создайте резервную копию шрифтов:
- Скопируйте содержимое папки Fonts на внешний носитель
- Сохраните список установленных шрифтов через командную строку: dir C:\Windows\Fonts > fonts_backup.txt
Безопасные для удаления шрифты
- Декоративные шрифты (Comic Sans MS, Webdings)
- Дублирующиеся версии шрифтов
- Шрифты неиспользуемых языков
Системные шрифты Windows защищены от случайного удаления. При попытке их удаления пользователь получит сообщение об ошибке доступа.
Для восстановления случайно удаленного шрифта используйте команду в PowerShell:
Add-Font -Path 'путь_к_файлу_шрифта'
Настройка шрифта по умолчанию в популярных программах
Microsoft Office предоставляет быстрый доступ к настройкам шрифта через меню ‘Файл’ > ‘Параметры’ > ‘Дополнительно’. В разделе ‘При создании документов’ пользователь может указать стандартный шрифт для новых файлов Word, Excel и PowerPoint.
В браузере Google Chrome изменение шрифта выполняется через ‘Настройки’ > ‘Оформление’ > ‘Настройка шрифтов’. Здесь можно задать размер и стиль текста для всех веб-страниц. Mozilla Firefox предлагает аналогичные настройки в разделе ‘Настройки’ > ‘Основные’ > ‘Язык и внешний вид’.
Для Notepad++ смена шрифта осуществляется через ‘Настройки’ > ‘Стиль’ > ‘Общие’. Windows 10 позволяет менять системный шрифт через редактор реестра: HKEY_LOCAL_MACHINE\SOFTWARE\Microsoft\Windows NT\CurrentVersion\Fonts.
Adobe Photoshop хранит настройки шрифта по умолчанию в меню ‘Редактирование’ > ‘Установки’ > ‘Текст’. После изменения параметров новые текстовые слои будут создаваться с выбранными характеристиками.
В статье рассмотрены основные программы, но принцип настройки схож и в других приложениях – поиск соответствующего раздела в настройках и выбор параметров шрифта.
Решение типичных проблем при установке новых шрифтов
При попытке установить новый шрифт в Windows часто возникает ошибка ‘Файл шрифта поврежден’. В большинстве случаев способ исправления — очистка кэша шрифтов. Откройте командную строку от администратора и выполните команду ‘net stop spooler’, затем удалите содержимое папки C:\Windows\Temp.
Если установленный шрифт не отображается в программах, проверьте его размер — файлы более 30 МБ могут некорректно обрабатываться системой. Разделите большой файл шрифта на несколько меньших с помощью специальных утилит типа FontForge.
При конфликте версий одного шрифта удалите все дубликаты через ‘Параметры → Персонализация → Шрифты’. Оставьте только актуальную версию, перезагрузите компьютер для применения изменений.
Некоторые шрифты могут отказываться устанавливаться из-за блокировки системой безопасности. В этом случае щелкните правой кнопкой по файлу шрифта, выберите ‘Свойства’ и снимите галочку ‘Блокировать’.
В случае появления артефактов при отображении текста, измените настройки сглаживания шрифтов в Windows через ‘Параметры → Система → Экран → Дополнительные параметры масштабирования’. Выберите ‘ClearType’ и следуйте инструкциям настройки.
Комментарии
Although Windows’ default font looks quite nice, you can switch to one of your choosing if you want something different.
However, the process of changing the font is not as simple as it used to be on Windows 7 and 8. The following guide will show you how to do that in detail, whether you are trying to choose a font from the Control Panel or install one from an online source.
1. How to Change the Default Font Using the Control Panel
Windows 11 includes different fonts by default that you can install and set up for free. These are available in the personalization section of the Control Panel. Once you select a font, you need to set it up using the Registry Editor, which is an administrative utility in Windows.
1. Pick a Font
To get started, here is all that you need to do:
- Type Control Panel in the Windows search and click Open.
-
In the following window, choose Appearance and Personalization.
-
Click on Preview, delete, show, and hide fonts option under Fonts. You should now see a list of all the fonts available.
-
Choose a font family and then pick the desired font within it. Make sure you note down the font name.
You should now have successfully picked a font. However, if you are not comfortable using the Control Panel, you can also choose a font using the Settings app.
Follow these steps to proceed:
- Press Win + I together to open Settings.
-
Choose Personalization > Fonts.
-
In the next window, scroll down to see a list of the available fonts and pick one from them.
- Note down the full name of the selected font.
2. Install the Font Using the Registry Editor
Now that you have selected a font, it is time to set it up. For this, we will be using Windows Registry. Since the Registry Editor is an advanced tool, we highly recommend you create a Registry backup before proceeding, just to be safe.
Once you have created a backup, follow the steps below to proceed:
- Type Notepad in Windows search and click Open.
-
In the Notepad window, type the code mentioned below. Make sure you replace the Font name with the complete name of the font you selected earlier.
Windows Registry Editor Version 5.00
[HKEY_LOCAL_MACHINE\SOFTWARE\Microsoft\Windows NT\CurrentVersion\Fonts]
"Segoe UI (TrueType)"=""
"Segoe UI Bold (TrueType)"=""
"Segoe UI Bold Italic (TrueType)"=""
"Segoe UI Italic (TrueType)"=""
"Segoe UI Light (TrueType)"=""
"Segoe UI Semibold (TrueType)"=""
"Segoe UI Symbol (TrueType)"=""
HKEY_LOCAL_MACHINE\SOFTWARE\Microsoft\Windows NT\CurrentVersion\FontSubstitutes]
"Segoe UI"="Font name" -
Once done, navigate to File > Save as.
- Enter a name for the file and add .reg with it. For instance, if you are choosing the Inter font, you can name the font as Inter.reg.
- Now, launch this document and choose Yes in the prompt by the Registry Editor.
-
Click OK to proceed.
- Finally, restart your PC to implement the changes.
2. How to Install and Set Up New Fonts From the Microsoft Store
If you do not like any of the fonts available in the Control Panel/Settings app, you can install the new ones from the Microsoft Store. The build-in store has quite a few both free and paid options for you to peruse.
Here is how you can install and setup new fonts from the Microsoft Store:
- Launch Settings and navigate to Personalization > Fonts.
-
Scroll down in the following window and click on Get more fonts in Microsoft Store.
-
Once you are inside the Microsoft Store, choose the font you like.
- Click on the Get button and wait for the font to download.
- After the font is downloaded, click Open and the font will automatically add itself to the Font section of the Settings app.
- Note the complete name of the font and install it using the Registry Editor by following the steps we mentioned above.
3. How to Install and Setup New Fonts From Third-Party Apps
There are several font websites that offer hundreds of different free and paid options. Before you begin downloading fonts from the internet, it is important to know that Windows 11 supports the following font formats:
- TrueType (file extension .ttf)
- TrueType Collection (file extension .ttc)
- OpenType (file extension .otf)
- PostScript Type 1 (file extensions .pfb + .pfm)
The best place to find free fonts on the web is Google fonts.
Once you have downloaded the font of your choice, follow these steps to install it:
- If the font is already in one of the formats we listed above, simply double-click on it to install it.
- Now, go to the Appearance and Personalization > Fonts section of the Control Panel.
- You should see the font listed there. Select it and follow the steps mentioned in the first method to complete the process.
-
Alternatively, you can also right-click on the downloaded font file and choose Copy.
- Then, type C:\Windows\Fonts in the search bar of File Explorer and click Enter.
-
Paste the copied file anywhere in an empty space in the following window and use the steps outlined above in this article to set up the font.
4. How to Restore the Default Font
If at any point in the future you want to undo the changes and restore the default Windows font, follow these steps:
- Head over to the Appearance and Personalization > Fonts section of the Control Panel.
-
Select Change Font Settings.
-
Next, click on the Restore default font settings button.
- Restart your PC to make the changes.
If this does not work, then you can set up the default font using the Registry Editor. The default Windows format is Segoe UI Variable. Select this font in the Control Panel or Settings app and use the Registry Editor to install it by following the steps outlined in Method 1.
Add a Personal Touch to Windows
The overall design of Windows 11 is quite decent, but if you’re not pleased with it, you can customize it however you like. There is no doubt that fonts play a major role in determining how your operating system looks, and we hope that the methods listed above helped you switch to a better one.