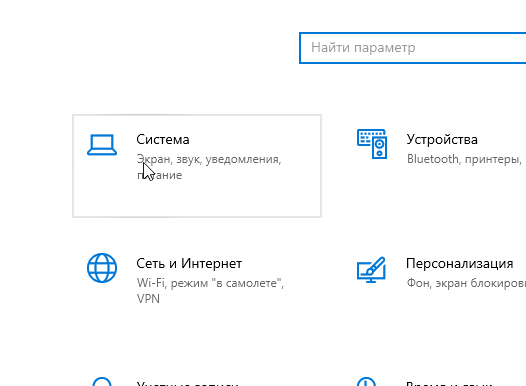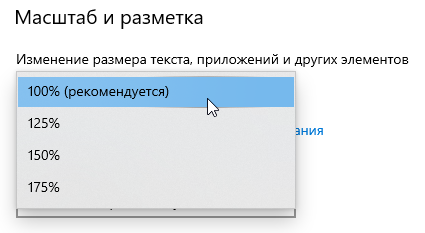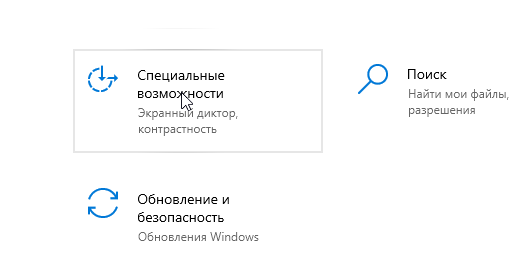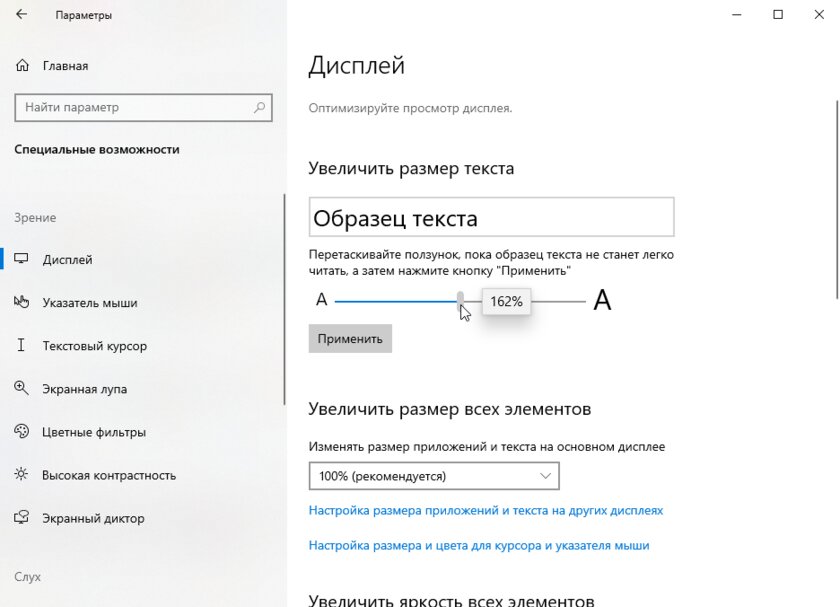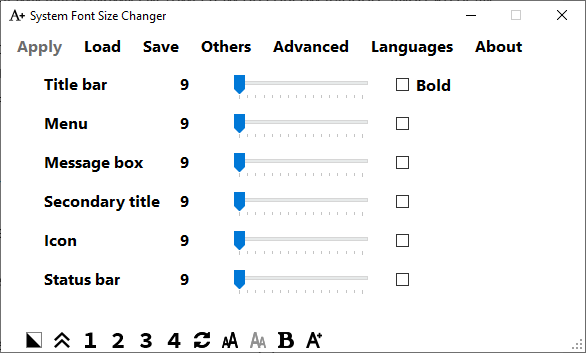Applies ToWindows 11 Windows 10
Вот как изменить размер текста, изображений и приложений в Windows.
Чтобы изменить параметры отображения в Windows, выберите Пуск > Параметры > Специальные возможности > Размер текста. Чтобы увеличить только текст на экране, перетащите ползунок возле пункта Размер текста. Чтобы увеличить все, включая изображения и приложения, выберите Экран , а затем выберите вариант из раскрывающегося меню возле пункта Масштаб.

Чтобы увеличить или уменьшить масштаб фрагментов экрана в Windows, используйте экранную лупу. Для включения экранной лупы, нажмите клавишу Windows + клавишу «плюс» (+). Увеличьте масштаб, продолжая удерживать клавишу Windows + клавишу «плюс» (+). Для уменьшения масштаба нажмите клавишу Windows + клавишу «минус» (-). Чтобы выключить экранную лупу, нажмите клавиша Windows + клавишу ESC.
Нужна дополнительная помощь?
Нужны дополнительные параметры?
Изучите преимущества подписки, просмотрите учебные курсы, узнайте, как защитить свое устройство и т. д.
How to Change Text Sizes and Fonts in Windows 10
Windows 10, as an operating system, provides users with a multitude of features that enhance accessibility, usability, and personalization. One of the most important and user-friendly aspects of Windows 10 is the ability to modify text sizes and fonts. Whether your purpose for changing text size is to improve readability due to visual impairments, enhance aesthetic appeal, or customize your workspace, Windows 10 accommodates a wide range of preferences and needs.
In this comprehensive guide, we will explore how to change text sizes and fonts in Windows 10 in various contexts, including system-wide settings, individual application adjustments, and web browser modifications. The objective is to empower you with the knowledge required to personalize your Windows experience, ensuring that your screen is visually comfortable and tailored to your personal preferences.
Understanding Display Scaling and Font Size
Before diving into the methods for changing text sizes and fonts, it’s essential to understand the difference between display scaling and font size adjustments. Display scaling is a feature that affects the overall size of interface elements on your screen, including text, icons, and the taskbar. It helps in making everything on the desktop larger or smaller based on your needs.
Font size, on the other hand, refers specifically to the size of the typeface used in applications, files, and web browsers. Windows 10 allows you to adjust both to achieve a comfortable viewing experience.
Adjusting Display Scaling and Text Size System-Wide
To begin changing text sizes and fonts, follow these steps to adjust display scaling and text size for the entire operating system.
-
Open Settings: Click on the Start menu (Windows icon) located at the bottom left corner of your screen. Then click on the ‘Settings’ gear icon to open the Settings window.
-
Navigate to System Settings: In the Settings window, select the ‘System’ option, which should be the first option in the list.
-
Access Display Settings: In the left sidebar of the System settings, click on ‘Display.’ This section will allow you to adjust display-related settings.
-
Change Scale and Layout: Under the ‘Scale and layout’ section, you will find a drop-down menu titled ‘Change the size of text, apps, and other items.’ You can select a percentage (like 100%, 125%, 150%, etc.) to increase or decrease the size of text and interface elements. A higher percentage will make everything appear larger on your screen.
-
Custom Text Size (Optional): If you prefer to set a specific text size without altering the overall scaling, scroll down to the ‘Scale and layout’ section and click on the ‘Advanced scaling settings’ link. Here, you can enter a custom scaling percentage. This can be especially useful if you have a unique screen resolution or visual needs.
-
Apply Changes: After making adjustments, you may need to sign out and sign back into your Windows account for the changes to take effect. Alternatively, some changes will apply immediately.
-
Restart Applications: Certain applications may also need to be restarted for the new settings to take effect.
Changing Font Size Using the Ease of Access Settings
Windows 10 includes an «Ease of Access» settings feature specifically designed to help users with visual impairments or preferences that differ from standard configurations. Here is how you can change the font sizes through the Ease of Access settings:
-
Open Ease of Access Settings: Go back to the Settings window by clicking the Start menu and selecting the ‘Settings’ gear icon. From there, click on ‘Ease of Access.’
-
Text Size Option: In the Ease of Access settings, look for the ‘Text size’ option in the left sidebar. Click on it to access text formatting settings.
-
Adjust the Slider: You will find a slider under the ‘Make text bigger’ section. Adjust the slider to make the text larger or smaller per your preferences. This change directly modifies the size of text across various system applications.
-
Preview Your Changes: As you adjust the slider, a preview box at the top of the window shows how the text will look. This allows you to find a suitable size before applying it.
-
Apply Changes: Once you are satisfied with the text size, click the ‘Apply’ button. Again, sign out or restart applications if necessary.
Customizing Fonts in Windows 10
While Windows 10 allows you to change font sizes easily, it offers limited options for changing the actual fonts used across the system. However, you can change fonts via the Control Panel or through third-party software. Here’s how you do it using the built-in method and via other tools:
Changing Default Font in Windows 10 via Registry Editor
-
Backup Your Registry: Before making any changes to the registry, it’s crucial to back it up. Press
Windows + Rto open the Run dialog, type ‘regedit’, and hit Enter. Once in the Registry Editor, click on ‘File’ in the menu, then ‘Export’ to save your current registry settings. -
Navigate to Font Settings: In the Registry Editor, navigate to the following path:
HKEY_LOCAL_MACHINESOFTWAREMicrosoftWindows NTCurrentVersionFonts -
Find the Font You Want to Change: In the fonts folder, you will see a list of fonts that are available in your operating system.
-
Change Font Details: The next step involves locating the entries for the default system font like ‘Segoe UI’ or others you wish to change. To modify the font, you can either right-click and choose ‘Modify’ or create a new entry for your desired font.
-
Editing Values: In the ‘Value data’ field for the font, enter the name of the new font you want to apply. Be aware that not all fonts will work perfectly in every aspect of the operating system; some may be more suitable for headings, while others work better for body text.
-
Restart Your Computer: Once you have made your changes, close the Registry Editor and restart your computer. Check to see if the changes have been applied.
Using Third-Party Tools to Change Fonts
If altering the registry seems daunting, or you want more extensive customization options, you can turn to third-party applications like ‘Winaero Tweaker’ or ‘FontBase.’ These applications allow users to modify fonts with simplified interfaces:
-
Download Winaero Tweaker: Visit the official Winaero website, download and install the Winaero Tweaker.
-
Open Winaero Tweaker: Launch the app and navigate to the ‘Fonts’ section on the left sidebar.
-
Select Your Font: You will see several options to change system fonts according to header styles, window text, and more. Choose the desired font from the dropdown menu provided, or add new fonts to your system if you wish.
-
Apply Changes: Save your adjustments and restart your system for the changes to take effect.
Changing Font Size in Specific Applications
Beyond altering system-wide settings, there may be times when you want to change font sizes specifically in individual applications like Microsoft Word, Excel, or web browsers. Here’s how you can do that:
Microsoft Office Suite (Word, Excel)
-
Open Your Document: Start by opening Microsoft Word or Excel.
-
Highlight Text: For adjusting font size, select the text you wish to modify.
-
Change Font Size: On the Home tab of the Ribbon, find the ‘Font’ group and locate the font size dropdown menu. Here you can choose from predefined sizes or enter a custom size.
-
Apply Changes to Whole Document or Sheet: If you’d like to change the font size throughout the entire document, press
Ctrl + Ato select all text before changing the font size. -
Using Styles for Consistency: Consider using ‘Styles’ to maintain consistency throughout your document. You can modify Heading styles or Body text styles to ensure a uniform look.
Changing Font Size in Web Browsers (Chrome, Firefox, Edge)
-
Google Chrome:
- Open Chrome and click on the three vertical dots located in the upper right corner to access the menu.
- Select ‘Settings’ and scroll down to find ‘Appearance.’
- Under ‘Font Size,’ select your preferred size from the dropdown menu. To customize further, click on ‘Customize fonts’ to adjust specific font types and sizes.
-
Mozilla Firefox:
- Open Firefox and click on the three horizontal lines at the upper-right corner.
- Select ‘Options’ or ‘Preferences.’
- Navigate to ‘Language and Appearance’ where you can adjust the font size and type.
-
Microsoft Edge:
- Open Edge and click on the three horizontal dots in the upper right corner.
- Select ‘Settings’ then go to ‘Appearance.’ You will find the ‘Fonts’ section to customize your settings.
Accessibility Features for Better Text Viewing
For users with vision impairments or those who simply want a more readable interface, Windows 10 provides several accessibility features that go beyond standard font and scaling adjustments.
-
Narrator: This built-in screen reader allows users to hear spoken descriptions of items on the screen, enhancing usability for those with limited vision.
-
Magnifier: A built-in tool that allows users to zoom in on parts of the screen, making it easier to read and interact with content.
-
High Contrast Settings: By setting a high contrast theme, you can significantly enhance readability, making text appear bolder and more distinct against backgrounds.
-
Color Filters: These allow users to apply specific color filters to enhance visibility as per individual visual requirements.
To access these features, go to Settings > Ease of Access and select the specific options that best suit your needs.
Conclusion
Changing text sizes and fonts in Windows 10 is a straightforward process that can greatly enhance your computing experience. Whether you’re looking to improve visibility through display scaling or tailor the aesthetic aspects of your system via font changes, Windows 10 provides ample functionality to meet those needs.
By following the procedures outlined in this guide, you can customize your user interface effectively, ensuring that your workspace is both functional and visually appealing. With the right adjustments, you can create a comfortable and personalized digital environment conducive to your specific tasks, whether it’s writing documents, browsing the web, or managing spreadsheets.
As technology continues to evolve, so too will the methods and tools available for customizing our digital experiences; thus, staying informed about the available options is a key to maximizing the potential of your operating system.
В операционной системе Windows 10 действительно много полезных функций и возможностей, но разработчики, к сожалению, не догадались сделать их поиск более интуитивным и понятным. Например, чтобы банально увеличить шрифт, пользователю придётся прочесать море меню с настройками, но я это уже сделал за вас.
Увеличение шрифта через масштабирование
Пожалуй, проще всего увеличить шрифт в Windows 10 через пункт масштабирования, но стоит отметить, что в этом случае увеличивается не только шрифт, но и весь интерфейс системы.
Список действий:
- нажмите на клавиатуре Win+I (либо «Пуск» и выберите пункт «Параметры»);
- в данном окне перейдите во вкладку «Система» и откройте пункт меню «Дисплей»;
- пролистайте до «Масштаб и разметка»;
- в пункте «Изменение размера текста, приложений и других элементов» выберите в выпадающем меню 125% или 150% (больше не рекомендуется);
- закройте окно — настройки сохранятся автоматически.
Увеличение шрифта через специальные возможности
Предыдущий способ достаточно прост и удобен в тех случаях, если нужно увеличить все объекты на экране, но далеко не всегда есть необходимость в увеличенном интерфейсе. Если вам нужно увеличить исключительно шрифт, то это тоже возможно — всё есть в меню специальных возможностей.
Список действий:
- нажмите на клавиатуре Win+I (либо «Пуск» и выберите пункт «Параметры»);
- пролистайте окно вниз до пункта «Специальные возможности»;
- откройте пункт «Дисплей»;
- в пункте «Увеличить размер текста» перетаскивайте ползунок вправо, увеличивая шрифт до нужного размера;
- нажмите кнопку «Применить» и закройте окно.
Увеличение шрифтов в System Font Size Changer
- Схожий по функционалу софт — Winaero Tweaker.
В случае, если пользоваться штатными функциями системы вам не совсем удобно, либо же если нужно увеличить шрифт лишь в определённом элементе интерфейса, а не по всей системе, можно воспользоваться сторонним софтом. Например, программа System Font Size Changer абсолютно бесплатная, предельно простая в настройке и использовании, плюс при внесении любых изменений создаётся бэкап на случай, если вы что-то напутаете.
Список действий:
- скачайте приложение System Font Size Changer;
- запустите софт;
- в окне приложения выберите нужный вам элемент интерфейса, после чего ползунком определите размер шрифта;
- нажмите «Save» для сохранения изменений.
Всего в приложении поддерживается шесть типов элементов интерфейса:
- Title bar — заголовки окон.
- Menu — контекстное меню.
- Message box — окно сообщений.
- Secondary title — заголовки панелей.
- Icon — названия иконок.
- Status bar — панель задач.
Есть возможность выбрать жирный шрифт (галочка на пункте «Bold») и настроить несколько профилей, после сохранения изменений стоит перезапустить систему.
Download Article
Change website fonts and the size of text on Windows 10 or 11
Download Article
- Increasing Font Size in a Program
- Using Magnifier to Zoom In
- Tips
|
|
Is the text on your screen too small? You can use keyboard shortcuts to make your font bigger and easier to read. Here’s how to increase the font size in Windows 10 using the keyboard and Magnifier app.
Shortcut Key to Enlarge Text Size in Windows
To increase the font size on Windows 10 or 11, press CTRL and Plus (+). To decrease the size, press CTRL and Minus (-). Alternatively, open the Magnifier by pressing the Windows key and Plus (+).
-
This could be a Word document, the File Explorer, or another program that has text.
- This shortcut also works in most web browsers, like Google Chrome and Microsoft Edge.
-
You’ll want to keep this pressed as you move to the next step.
Advertisement
-
Plus will increase the font size while Minus will decrease the font size.
- You can also use the scroll wheel on your mouse. Scroll up to increase the size, or scroll down to decrease the size.
Advertisement
-
This will open the Magnifier app.
- You can use the Magnifier app to zoom in or out on your screen.[1]
- You can use the Magnifier app to zoom in or out on your screen.[1]
-
If you don’t have your zoom level customized, the zoom should increase by 100%.
- To move the screen, point the cursor in any corner of the screen.
-
You’ll only be able to zoom out to 100%.
- To close the Magnifier, press the Windows key + Esc, or click the X on the app.
Advertisement
Ask a Question
200 characters left
Include your email address to get a message when this question is answered.
Submit
Advertisement
-
You can change the text size permanently in your computer’s settings.
-
If your text still appears tiny, try resetting your Windows theme to default and see if the text changes apply.
Thanks for submitting a tip for review!
Advertisement
References
About This Article
Article SummaryX
1. Navigate to the font you want to make bigger.
2. Press and hold Ctrl.
3. Scroll the scroll wheel on your mouse or press + or —.
Did this summary help you?
Thanks to all authors for creating a page that has been read 68,965 times.
Is this article up to date?
В Windows 10 есть несколько инструментов, позволяющих изменить размер шрифта в программах и системе. Основной из них, присутствующий во всех версиях ОС — масштабирование. Но в некоторых случаях простое изменение масштабирования Windows 10 не позволяет добиться желаемого размера шрифтов, также может потребоваться изменить размеры шрифта текста отдельных элементов (заголовка окна, подписи к ярлыкам и другим).
В этой инструкции — подробно об изменении размера шрифта элементов интерфейса Windows 10. Отмечу, что в ранних версиях системы были отдельные параметры для изменения размера шрифтов (описаны в конце статьи), в Windows 10 1803 и 1703 таковых нет (но есть способы изменить размер шрифта с помощью сторонних программ), а в обновлении Windows 10 1809 в октябре 2018 года появились новые средства для настройки размеров текста. Все методы для разных версий будут описаны далее. Также может пригодиться: Как изменить шрифт Windows 10 (не только размер, но и выбрать сам шрифт), Как изменить размер значков Windows 10 и подписей к ним, Как исправить размытые шрифты Windows 10, Изменение разрешения экрана Windows 10.
Изменение размера текста без изменения масштабирования в Windows 10
В последнем обновлении Windows 10 (версия 1809 October 2018 Update) появилась возможность менять размер шрифта, не меняя масштаб для всех остальных элементов системы, что удобнее, однако не позволяет изменять шрифт для отдельных элементов системы (что можно сделать с помощью сторонних программ, о которых далее в инструкции).
Для изменения размера текста в новой версии ОС проделайте следующие шаги
- Зайдите в Пуск — Параметры (или нажмите клавиши Win+I) и откройте «Специальные возможности».
- В разделе «Дисплей», вверху, выберите нужный размер шрифта (задается в процентах от текущего).
- Нажмите «Применить»и подождите некоторое время, пока настройки не будут применены.
В результате будет изменен размер шрифта для почти всех элементов в системных программах и большинстве сторонних программ, например, из Microsoft Office (но не во всех).
Изменение размера шрифта путем изменения масштаба
Масштабирование меняет не только шрифты, но и размеры других элементов системы. Настроить масштабирование вы можете в Параметры — Система — Дисплей — Масштаб и разметка.

Однако, масштабирование — не всегда то, что нужно. Для изменения и настройки отдельных шрифтов в Windows 10 можно использовать стороннее ПО. В частности, в этом может помочь простая бесплатная программа System Font Size Changer.
Изменение шрифта для отдельных элементов в System Font Size Changer
- После запуска программы вам предложат сохранить текущие параметры размеров текста. Лучше сделать это (Сохраняются в виде reg файла. При необходимости вернуть исходные настройки, просто откройте этот файл и согласитесь с внесением изменений в реестр Windows).
- После этого, в окне программы вы можете отдельно настроить размеры различных текстовых элементов (далее приведу перевод каждого пункта). Отметка «Bold» позволяет сделать шрифт выбранного элемента полужирным.
- По окончании настройки нажмите кнопку «Apply» (Применить). Вам предложат выйти из системы, чтобы изменения вступили в силу.
- После повторного входа в Windows 10 вы увидите изменившиеся параметры размеров текста элементов интерфейса.
В утилите можно менять размеры шрифта следующих элементов:
- Title Bar — Заголовки окон.
- Menu — Меню (главное меню программ).
- Message Box — Окна сообщений.
- Palette Title — Названия панелей.
- Icon — Подписи под значками.
- Tooltip — Подсказки.
Скачать утилиту System Font Size Changer можно с сайта разработчика https://www.wintools.info/index.php/system-font-size-changer (фильтр SmartScreen может «ругаться» на программу, однако по версии VirusTotal она чистая).
Еще одна мощная утилита, позволяющая не только отдельно поменять размеры шрифтов в Windows 10, но и выбрать сам шрифт и его цвет — Winaero Tweaker (параметры шрифтов находятся в расширенных настройках оформления).
Использование параметров для изменения размера текста Windows 10
Ещё один способ работает только для Windows 10 версий до 1703 и позволяет изменить размеры шрифта тех же элементов, что и в предыдущем случае.
- Зайдите в Параметры (клавиши Win+I) — Система — Экран.
- Внизу нажмите «Дополнительные параметры экрана», а в следующем окне — «Дополнительные изменения размера текста и других элементов».
- Откроется окно панели управления, где в разделе «Изменение только разделов текста» вы можете задать параметры для заголовков окно, меню, подписей к иконкам и других элементов Windows 10.
При этом, в отличие от предыдущего способа, выход и повторный вход в систему не требуется — изменения применяются сразу после нажатия кнопки «Применить».
На этом все. Если у вас остались вопросы, а, возможно, и дополнительные способы выполнить рассматриваемую задачу — оставляйте их в комментариях.