How to Change Screen Resolution and Display Colors Quality in Safe Mode of Windows
Whenever there is any system problem, especially the dread BSoD (Blue Screen of Death), most users first reaction is probably to go into Safe Mode to try to troubleshoot Windows. Safe Mode loads and starts just basis files and drivers necessary to run Windows.
Most drivers, including manufacturer’s driver to display adapter (graphic processing unit or accelerator GPU) is not been loaded. Thus, by default, Safe Mode normally has a screen resolution of just 800×600, causing a lot of components cannot be displayed and shown completely on screen, including the Start Menu and desktop icons, which has been messily realigned.
The worst part is that it seems like there is no way to change the any display settings such as desktop resolution and color quality at all. When user goes to Display Properties (in Windows XP) or Display Settings (in Windows Vista, Windows 7, Windows 8, Windows 8.1, Windows 10 or later), and try to change the screen resolution to higher resolution such as 1280×800, 1440×900, 1680×1050, 1920×1200, 2560×1600 (for 16:10 aspect ratio), 1024×576, 1152×648, 1280×720, 1366×768, 1600×900, 1920×1080, 2560×1440 and 3840×2160 (for 16:9 aspect ratio), which is commonly used as native resolution in today’s modern LCD, LED or OLED display panels, the Windows in Safe Mode simply does not respond to the OK or Apply button, and does not apply the change made.
Here’s a trick to change the screen resolution and color quality display settings in Safe Mode of Windows, without any registry hack or third party program.
Go to “Display Properties” (Windows XP) or “Display Settings” (Windows Vista, Windows 7) or “Screen Resolution”(Windows 8, Windows 8.1, Windows 10 or later) by right click on empty blank space on Desktop, then select Properties (Windows XP) or Personalize (Windows Vista and Windows 7) or Screen Resolution (Windows 8 and Windows 8.1) or Display settings (Windows 10).
Then change the resolution by sliding the Low to High slider bar. Do not press “OK” or “Apply” at this time. Instead, click on Advanced Settings, and then click OK. Windows in Safe Mode will change the screen resolution according to new settings, and prompt a “Monitor Settings” dialog box prompting that desktop has been reconfigured, with countdown timer. Click on Yes to keep the new settings.
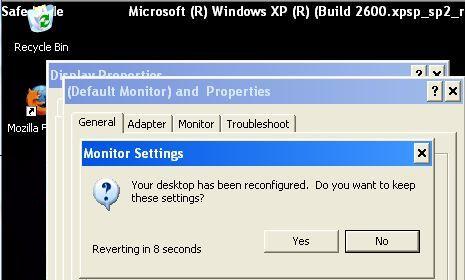
Alternatively, simply click on Advanced, go to Adapter tab (or Display adapter properties in Windows 10), then click on List All Mode. Select a mode with screen resolution size and color mode that you prefer, and click on OK. Windows will apply the new resolution size and color quality on Safe Mode too.
About the Author: LK
Page load link
Как правило, максимальное разрешение современных мониторов превышает стандарт 1920х1080, если таковые являются обладателями большой диагонали экрана (от 25″ и больше). Мониторы с небольшой или средней диагональю экрана более старого поколения могут поддерживать стандарты 1600х1024, 1140х900, 1366х768, 1280х1024. Пределы возможностей своего монитора или дисплея ноутбука в плане его разрешающей способности необходимо знать, дабы избежать проблем с установкой неподдерживаемого им значения. Максимально возможное разрешение экрана указывается в инструкции мониторов и ноутбуков. Обычно после установки видеодрайвера нужное разрешение экрана настраивается автоматически и в системных настройках экрана Windows значится как рекомендуемое.

Но не всегда видеодрайвер автоматически подбирает оптимальное разрешение экрана. В таких случаях без ручного вмешательства для установки нужного разрешения в настройках системы или с помощью менеджера видеодрайвера – как правило, либо Catalyst Control Center, либо «Панель управления Nvidia» – никак не обойтись.
Содержание:
1. Правильные и неправильные способы настройки разрешения экрана
Разрешение экрана средствами операционной системы можно настроить, вызвав на рабочем столе контекстное меню и выбрав пункт «Разрешение экрана» в случае с Windows 7 и 8.1.

В случае с Windows 10 в контекстном меню нужно выбирать «Параметры экрана», затем – «Дополнительные параметры экрана».


Здесь же, в контекстном меню на рабочем столе, как правило, присутствует и команда запуска менеджера видеодрайвера. В его окне необходимо искать настроечную вкладку для установки разрешения экрана.

Желательно разрешение экрана менять только в настройках системы или внутри менеджера видеодрайвера. И никак не с помощью различных сторонних программ, предусматривающих такую возможность. Тогда как настройки экрана Windows и таковые в составе менеджера видеодрайвера защищены от применения неподдерживаемого монитором разрешения экрана (новое разрешение прежде тестируется в течение нескольких секунд с предустановленной опцией возврата к исходному значению),

сторонние программы и игры новое разрешение могут применять тотчас же, без предварительного тестирования. А иногда даже еще и без спроса пользователя. И если будет применено неподдерживаемое монитором или дисплеем ноутбука разрешение – слишком высокое или, наоборот, слишком низкое, в результате получим темный экран с надписью «Вне диапазона», «Out Of Range», «Input Not Supported» или с иным сообщением, но той же сутью. Экспериментируя с разрешением экрана в настройках Windows или менеджера видеодрайвера, такой неприятности можно избежать: если будет ошибочно установлено неподдерживаемое разрешение, и экран отключится, через несколько секунд он, вернувшись к прежнему разрешению экрана, включится снова.

Установка неподдерживаемого разрешения также может быть следствием проникновения на компьютер вирусов.
Так как решить проблему, если было применено неподдерживаемое монитором разрешение экрана?
2. Участие второго дисплея
Решить проблему самым простым способом возможно лишь при условии, что к компьютеру подключено как минимум два монитора или монитор и телевизор. Это же касается и периодически подключаемого (соответственно, ранее настроенного в системе) монитора или телевизора к ноутбуку. Проблема очень просто решается даже при условии, что установлено неподдерживаемое разрешение основного, а не дополнительного дисплея. И даже при том, что изображение на втором экране не дублируется, а расширено. Что нужно сделать? На пустом рабочем столе второго экрана вызываем контекстное меню и выбираем пункт «Параметры экрана» для Windows 10 и «Разрешение экрана» для версий системы 7 и 8.1.
Вероятнее всего, окно системных настроек экрана откроется на основном мониторе с непроглядной тьмой. В таком случае вслепую жмем клавиши +Shift+стрелка вправо/влево для переноса окна на другой экран. И устанавливаем для основного монитора поддерживаемое разрешение.
Если к системному блоку подключен только один монитор, но в помещении есть другой монитор или телевизор, возможно, поддерживающий установленное разрешение экрана, решить проблему можно попытаться с помощью последнего. Все, что нужно сделать – подключить вместо текущего монитора другой, временный дисплей. И с его помощью уже установить нужное разрешение экрана. Очень может быть, что современный телевизор сможет справиться с разрешением, которое для основного монитора оказалось чрезмерно высоким. И, наоборот, есть вероятность, что кинескопные телевизоры, подключенные с помощью кабеля S-Video (для старых видеокарт) или посредством специального переходника для VGA-кабеля (естественно, при наличии такового), смогут вывести изображение с низким разрешением 640×480 или 800х600.
Если другого дисплея-спасителя нет или таковой также не поддерживает проблемное разрешение экрана, чтобы справиться с поставленной задачей, увы, придется прибегнуть к «танцам с бубном». Особенно в случае с установленными на компьютере Windows 8.1 и 10.
3. Удаление видеодрайвера в безопасном режиме Windows
Чтобы вернуть назад поддерживаемое монитором разрешение экрана, необходимо загрузить Windows в безопасном режиме, где система работает с базовым разрешением экрана, без запуска видеодрайвера. В безопасном режиме драйвер видеокарты придется удалить. Затем, запустившись уже в обычном режиме работы системы, видеодрайвер нужно будет установить снова.
3.1. Безопасный режим для Windows 7
В случае с Windows 7 этот процесс пройдет легче из-за простоты входа в безопасный режим. Необходимо аппаратно перезагрузиться с помощью кнопки Hard Reset и при запуске компьютера жать клавишу F8. Попав в меню дополнительных вариантов загрузки, нужно выбрать вариант «Безопасный режим».

3.2. Безопасный режим для Windows 8.1 и 10 с участием их установочного носителя
Для Windows 8.1 и 10 клавиша F8 не работает, как и в большинстве случаев не работает ее аналог – сочетание Shift+F8 – из-за сокращенного времени запуска системы. Попасть в безопасный режим в этих версиях системы, не видя ничего перед собой, можно с помощью установочного носителя любой из этих версий – хоть Windows 8.1, хоть Windows 10. Перезагружаем систему с помощью кнопки Hard Reset, заходим в BIOS и устанавливаем приоритет загрузки с DVD-диска или флешки. На первом же этапе установки Windows жмем клавиши Shift+F10 для запуска командной строки. В ее окне вводим:
bcdedit /set {default} safeboot minimal
Жмем Enter. И дожидаемся уведомления об успешном выполнении операции.

Окно командной строки закрываем. В окне старта установки Windows жмем «Далее».

Кликаем «Восстановление системы».

Затем выбираем «Продолжить».

После перезапуска компьютера Windows загрузится уже в безопасном режиме.
3.3. Безопасный режим для Windows 8.1 и 10 с участием диска восстановления
Если ранее создавался диск восстановления Windows, его можно использовать так же, как и диск или флешку установки. Загрузившись с диска восстановления и выбрав раскладку клавиатуры,

нужно выбрать «Поиск и устранение неисправностей» (этот вариант меню также может называться «Диагностика»),
затем – «Дополнительные параметры»,

а потом запустить командную строку.

В ее окне вводим указанную выше команду и жмем Enter.

Далее окно командной строки закрываем и в начальном окне «Выбор действия» жмем «Продолжить».
3.4. Безопасный режим для Windows 8.1 и 10 вслепую
Если нет ни установочного носителя с Windows 8.1 или 10, ни диска восстановления, если нет второго компьютера, с помощью которого любой из них можно было организовать, или просто с этим всем лень возиться, в безопасный режим из работающей, но невидимой системы можно попытаться войти вслепую. Но в этом случае нужно внимательно осуществлять ввод значений, точно знать, на каком языке была раскладка клавиатуры до эксперимента с разрешением экрана, а также пребывать в среде Windows, а не внутри 3D-приложения (не все игры могут быть свернуты при нажатии клавиш +D). Итак, какие действия нужно проделать вслепую?
Шаг 1: если раскладка была не на английском, переключаемся на нее клавишами +пробел.
Шаг 2: запускаем командную строку от имени администратора последовательным нажатием клавиш +Q, cmd, Ctrl+Shift+Enter.
Шаг 3: если работают колонки, услышим привычный системный звук UAC; жмем стрелку влево, затем Enter.
Шаг 4: вводим упомянутую выше команду командной строки
bcdedit /set {default} safeboot minimal
Жмем Enter и ждем пару секунд.
Шаг 5: вводим команду перезагрузки
Жмем Enter.
Если все было введено корректно, после перезапуска компьютера увидим окно системы в безопасном режиме.
3.5. Удаление видеодрайвера
Войдя любым из способов в безопасный режим любой из Windows – 7, 8.1, 10, жмем клавиши +Pause. В открывшемся окне свойств системы кликаем ссылку быстрого доступа к диспетчеру устройств.

В перечне устройств раскрываем ветку «Видеоадаптеры», выбираем видеокарту, вызываем на ней контекстное меню и жмем команду «Удалить».

Также необходимо деинсталлировать менеджер видеодрайвера и прочие компоненты, которые идут в довесок к нему.

3.6. Выход из безопасного режима
В случае с Windows 7 никаких специальных действий для выхода из безопасного режима не нужно. Просто перезагружаем компьютер. А для Windows 8.1 и 10 нужно еще внести кое-какие настройки, чтобы после перезагрузки попасть в обычный режим работы операционной системы.
Жмем клавиши +R, вводим:
Жмем Enter.

В открывшемся окне конфигурации системы переключаемся на вкладку «Загрузка». Убираем галочку с опции «Безопасный режим». Жмем «Применить», а после – «Ок».

Перезагружаемся.
3.7. Установка видеодрайвера заново
После удаления видеодрайвера и выхода из безопасного режима Windows запустится с базовым разрешением экрана. Теперь осталось только установить драйвер видеокарты снова. Можно использовать диск с драйверами, идущий в комплекте с видеокартой или ноутбуком. А можно и отыскать актуальную версию драйвера на сайте производителя видеокарты или ноутбука.
Отличного Вам дня!
В Windows 7 вы были вынуждены перезагрузиться, чтобы применить все изменения к разрешению экрана дисплея. Поэтому, если у вас возникли проблемы после изменения разрешения экрана, перезагрузите компьютер с Windows и посмотрите, решит ли это проблема. …
Как изменить разрешение экрана в Windows 7
- Выберите «Пуск» → «Панель управления» → «Оформление и персонализация» и щелкните ссылку «Настроить разрешение экрана». …
- В появившемся окне «Разрешение экрана» щелкните стрелку справа от поля «Разрешение». …
- Используйте ползунок для выбора большего или меньшего разрешения. …
- Нажмите «Применить».
Что делать, если Windows 10 сама меняет разрешение?
- Обновите свои драйверы. …
- Отмените выбор опции базового видео. …
- Чистая загрузка Windows. …
- Откат обновления драйвера видеокарты. …
- Переустановите драйвер видеокарты. …
- Восстановите Windows до более ранней даты.
Как получить разрешение 1920 × 1080 в Windows 7?
Как настроить разрешение экрана в Windows 7
- Запустите меню «Пуск» и нажмите «Панель управления».
- Выберите «Настроить разрешение экрана» в разделе «Внешний вид и персонализация». …
- Выберите «Дополнительные настройки» посередине окна.
Как остановить изменение размера экрана?
Зайдите в Панель управления — Мышь — нажмите Параметры пэда. Снимите флажок «Масштабирование пальцем», затем примените. Я ждал несколько дней, чтобы убедиться в этом, и теперь могу с уверенностью сказать, что снятие флажка масштабирования щипком в Панели управления / Оборудование и звук / Synaptics TouchPad V7. 5 / Настройки решает проблему изменения размера шрифта экрана.
Как изменить разрешение экрана в безопасном режиме?
Выберите «Параметры запуска Windows» и нажмите «Перезагрузить». После перезагрузки компьютера выберите безопасный режим из списка дополнительных параметров. В безопасном режиме щелкните рабочий стол правой кнопкой мыши и выберите разрешение экрана. Верните настройки дисплея к исходной конфигурации.
Почему я не могу изменить разрешение экрана?
Когда вы не можете изменить разрешение дисплея в Windows 10, это означает, что в ваших драйверах могут отсутствовать некоторые обновления. … Если вы не можете изменить разрешение экрана, попробуйте установить драйверы в режиме совместимости. Еще одно отличное решение — применить некоторые настройки вручную в AMD Catalyst Control Center.
Как исправить разрешение экрана после обновления до Windows 10?
Потеря разрешения экрана после обновления Windows 10 Печать
- Введите «Изменить разрешение экрана» в поле поиска на рабочем столе.
- В разделе «Разрешение» найдите рекомендуемое разрешение и нажмите «Применить».
- В появившемся окне с надписью «Сохранить эти параметры отображения» выберите «Сохранить изменения».
Как настроить разрешение экрана в Windows 7?
Щелкните правой кнопкой мыши рабочий стол своего компьютера и выберите «Разрешение экрана». Щелкните раскрывающееся меню с надписью «Разрешение» и с помощью ползунка выберите желаемое разрешение экрана. Нажмите «Применить». Если видеоэкран на вашем компьютере выглядит так, как вы хотите, нажмите «Сохранить изменения».
Как увеличить разрешение до 1920 × 1080?
Вот эти шаги:
- Откройте приложение «Настройки», используя горячую клавишу Win + I.
- Доступ к категории «Система».
- Прокрутите вниз, чтобы перейти к разделу «Разрешение экрана» в правой части страницы «Экран».
- Используйте раскрывающееся меню, доступное для Разрешение экрана, чтобы выбрать разрешение 1920 × 1080.
- Нажмите кнопку Сохранить изменения.
Поддерживает ли Windows 7 разрешение 4K?
Windows 7 поддерживает дисплеи 4K, но не так хорошо справляется с масштабированием (особенно если у вас несколько мониторов), как Windows 8.1 и Windows 10.… Возможно, вам придется временно снизить разрешение экрана в Windows, чтобы их можно было использовать.
Как остановить изменение уровня масштабирования?
Нажмите Ctrl в Windows и Cmd на Mac, выполняя любое из следующих действий:
- Прокрутите или удалите с помощью мыши.
- Нажмите клавишу «Минус» (-) или «Плюс» (+).
- Нажмите ноль, чтобы сбросить уровень масштабирования до 100 процентов.
Метод 1: Тестирование на застряла клавиша CTRL
Как оказалось, одна из наиболее частых причин, вызывающих такое поведение, — это застрявшая клавиша CTRL. Если вы не знали, если вы нажмете любую из клавиш CTRL и прокрутите вверх или вниз, прокрутка мыши произведет масштабирование.
Почему у меня изменился размер экрана?
Почему у меня внезапно изменилось разрешение экрана? Может быть много разных причин, почему разрешение экрана меняется само по себе. К наиболее частым причинам относятся: устаревшие драйверы устройств, неправильно настроенные параметры Windows, некорректно работающие службы, неисправные компоненты оборудования и многое другое.
Разрешение экрана определяет четкость текста и изображений, отображаемых на экране. При больших разрешениях, например при 1920×1080 пикселей (Full HD), объекты выглядят четче. Кроме того, объекты оказываются мельче, и на экране их может поместиться больше. При низких разрешениях, например при 1024×768 пикселей, на экране умещается меньше объектов, но они выглядят более крупными.
Обычно чем больше монитор, тем более высокое разрешение он поддерживает. Возможность увеличить разрешение экрана зависит от размера и возможностей монитора, а также от типа используемого видеоадаптера.
Существует несколько способов поменять разрешение экрана:
1 С помощью стандартных средств Windows.
2 С помощь сторонних утилит (обычно при установки драйверов на видео карту вы уже ставите программу в которой можно изменять настройки изображения).
Изменить разрешение экрана стандартными средствами Windows.
Для того что бы поменять разрешение экрана в Windows7/ Windows 8.1 необходимо нажать правой кнопкой на рабочем столе и выбрать «Разрешение экрана«.
В строке «Разрешение» с помощью ползунка вы можете выбрать необходимое разрешение экрана.

После выбора разрешения, необходимо нажать кнопку «Применить«, появиться окно предлагающее сохранить настройки, если в течении 15 секунд вы не нажмете «Сохранить изменения», настройки разрешения не сохраняться. Это сделано для возможности автоматически вернуть настройки на прежние, так если вы выберите не правильное разрешение экрана, нажмете кнопку Применить и у вас все пропадет/ исказиться изображение, то подождав 15 сек все вернется назад и вы поймете, что выбранное разрешение не подходит для вашего монитора.
Помимо этого можно изменить частоту смена картинки на экране, для этого нажмите «Дополнительные параметры«, перейдете на вкладку «Монитор» и в поле Параметры монитора выберите Частоту обновление экрана.

Изменить разрешение экрана сторонними программами.
Зачастую при установки драйверов на видеокарту помимо драйвера устанавливается программа, помогающая настроить изображение на мониторе. В частности, если у вас видеокарта Nvidia то наверняка стоит Панель управления Nvidia. Для того что бы запустить эту панель необходимо нажать правой кнопкой мыши на рабочем столе и выбрать «Панель управления NVIDIA» или же запустить ее с панели задач (значок будет возле часов).
В открывшейся панели выберите вкладку «Изменение разрешения«, справа в поле выставьте необходимое разрешение и частоту обновления экрана, нажмите кнопку «Применить«.

После этого появиться окно предлагающее сохранить конфигурацию, если в течении 15 секунд вы не нажмете «Да«, то настройки вернуться к прежним.

Я очень надеюсь, моя статья помогла Вам! Просьба поделиться ссылкой с друзьями:
Сейчас мы решим ошибку «Неоптимальный режим, рекомендуемый режим 1280×1024 60hz и др.», которая возникает преимущественно на устаревших мониторах. Подберём подходящий режим и разрешение для вашего монитора.
- Симптомы ошибки неоптимального режима
- Как настроить систему Windows для устранения ошибки
- Настройка режима отображения через безопасный режим
- Дополнительные способы решения проблемы
Симптомы ошибки неоптимального режима
Подобное происходит также на более ранних версиях Windows, когда система переходит в спящий режим. Иногда рекомендация от системы для смены разрешения поступает после очередной перезагрузки. А пользователи отмечали, что проблема уходит сама, если компьютер оставить выключенным на несколько часов. Но мы с вами не собираемся этого делать. Будем решать проблему «Неоптимальный режим рекомендуемый режим 1280×1024 60hz», чтобы она исчезла раз и навсегда. Ведь если её не решать, то подобные сообщения учащаются, отнимая наше драгоценное время.
На самом деле эта ошибка означает лишь одно – в системы установлены параметры разрешения или отображения, которые не поддерживаются экраном. Для устранения проблемы нужно определить возможности монитора и отрегулировать систему так, чтобы монитор снова начала работать с нужными ему параметрами. Что делать, куда нажимать – об этом по порядку.
Подробнее: Лучшие тесты монитора онлайн.
Как настроить систему Windows для устранения ошибки
Вероятнее всего у вас есть возможность работать с рабочим столом Windows. Потому как нам понадобится открыть системные настройки для монитора и изменить их. Если этого сделать не получается, в следующей главе расскажем, как поступать, если компьютер нет возможности настроить обычным способом.
- На пустой области рабочего стола нажмите правую кнопку мыши и выберите «Свойства»;
- Перейдите во вкладку «Совместимость»;
- Найдите строчку с названием «Запустить в режиме совместимости» и выберите в списке свою версию операционной системы. Чтобы узнать, какая сейчас установлена у вас, нажмите WIN+R и в окне введите «winver»;
- Нажмите внизу кнопку «Применить».
Проверьте работу монитора сейчас после изменения параметров. Повторите действия, которые вызывали сообщение «Неоптимальный режим». Если это не поможет, необходимо определить в документации к монитору, какое разрешение он поддерживает. После чего можно вызвать то же контекстное меню экрана и выбрать основные настройки.
Здесь будет возможность установить разрешение экрана и установить нужный режим отображения, если продолжает появляться ошибка «Неоптимальный режим, рекомендуемый режим 1280×1024 60hz».
Варианты подходящих разрешений могут быть следующими:
- 1440×900 60hz;
- 1920×1080 60hz;
- 1280×1024 60hz;
- 1360×768 60hz (режим экрана ноутбуков);
- 1600×900 60hz.
Изменить разрешение экрана можно через настройки. Нажмите на клавиатуре снова WIN+R и введите команду «control». В списке нужно выбрать «Оформление и персонализация», «Настройки монитора» или подобные параметры.
Настройка режима отображения через безопасный режим
Если при возникновении ошибки с экраном вы не можете нормально продолжать работать за ПК, попробуйте загрузить его в безопасном режиме. Для этого ваш компьютер следует перезагрузить и в момент запуска нажать клавишу F8 на клавиатуре. Её следует удерживать до появления особого меню системы, где можно выбрать пункт «Безопасный режим».
Выберите способ «С загрузкой сетевых драйверов» при выборе режима загрузки. Нам понадобится попытаться обновить драйвер видеокарты.
- После загрузки системы нужно нажать клавиши WIN+PAUSE и выбрать «Диспетчер устройств»;
- В списке оборудования компьютера выберите «Видеоадаптер»;
- Нажмите на это устройство, чтобы появилось название вашей видеокарты;
- Выполните клик правой кнопкой по названию и нажмите «Обновить драйверы»;
- Дождитесь загрузки и установки ПО. После чего систему можно перезагрузить.
После перезагрузки компьютер будет работать в стандартном режиме. Попробуйте снова спровоцировать появление окна с ошибкой. Эти действия покажут, удалось ли вам справиться с неполадками системы. Устройство может быть слишком старым. В этом случае наши инструкции могут оказаться бессильными перед частым появлением уведомления о неоптимальном режиме на экране. Это может говорить о том, что оно не способно работать в нормальном режиме. Монитору может потребоваться серьёзный ремонт, который будет стоить немалых денег. Поэтому владельцу нужно задуматься — не проще ли приобрести новый монитор.
Дополнительные способы решения проблемы
Есть подозрения, что данное уведомление «Неоптимальный режим рекомендуемый режим» поступает не от системы Windows. Её отображает система монитора. В этом случае можно попробовать сбросить настройки самого устройства без изменения параметров компьютера.
При помощи кнопок меню на панели экрана откройте панель управления устройством и найдите пункт, который отвечает за сброс настроек. В разных моделях этот процесс отличается. Можно поискать инструкции для настроек вашего монитора в YouTube.
Если не выходит решить данную проблему дома, обратитесь в сервисный центр. Возможно поломка не настолько критическая. А стоимость ремонта не ударит по семейному бюджету. Тем более, если в покупке нового устройства вы не видите смысла.
Видеоинструкция
В видео способ ремонта монитора, который отображает: Неоптимальный режим рекомендуемый режим 1280x1024hz.
Очень часто пользователи сталкиваются с ситуацией, когда монитор выдает сообщение «save mode», «вне диапазона» или «неподдерживаемое разрешение» или «
»
.
Это значит, что в настройках видеокарты выставлено разрешение, которое монитор не поддерживает.
На многих форумах и сайтах можно встретить такой совет:
«Для изменения разрешения экрана нужно при загрузке Windows нажать F8 и выставить какое-либо минимальное разрешение, после перезагрузится в нормальном режиме и наслаждаться жизнью».
Но, как показывает практика, это не всегда срабатывает.
Хочу поделится 100% способом сброса разрешения экрана на компьютере
.
Для того, чтобы сбросить разрешение экрана действительно необходимо загрузить компьютер в Безопасном режиме, но давайте по пунктам.
- При загрузке Windows жмем F8;
- Выбираем пункт «загрузка компьютера в Безопасном режиме»;
- Нажимаем сочетание клавиш Windows+Pause (попадаем в свойства моего компьютера), переходим на вкладку Оборудование, нажимаем кнопку Диспетчер устройств;
- Раскрываем список Видеоадаптеры;
- Выбираем ваш видеоадаптер, вызываем контекстное меню и выбираем Отключить (Windows может спросит «Нужно ли удалять драйвера?» Можете ответить «нет», но иногда нужно);
- Перезагружаем компьютер в нормальном режиме;
- И теперь ничего делать не нужно, наблюдаем чудо, Windows пере обнаружит видеоадаптер и сбросит разрешение экрана монитора.
Этот способ очень много раз выручал.
Есть еще способ сбросить разрешение экрана — вернуть назад старый монитор или переустановить Windows:) А почему вы смеетесь, на многих форумах я встречал советы о переустановке Windows! Вы только представьте, 5-ти минутную проблему решают за несколько часов.
Как загрузить Windows 10 в безопасном режиме (Safe Mode) для сброса настроек видеокарты
В комментариях задали вопрос (констатировали): » в windows 10 невозможно загрузиться в безопасном режиме предварительно не включив данную опцию в самой ОС
, а так как включить данную опцию без рабочего монитора невозможно то ваш совет для пользователей Win 10 не актуален. Есть другие мысли которые подойдут для Win 10?
PS: другого монитора под рукой нет, встроенного видеоадаптера тоже. «
Это не совсем так… Да, действительно включить меню загрузки можно только из «рабочей» Windows 10. Но меню загрузки, где будет «Загрузка в безопасном режиме» (Safe Mode) можно вызвать несколько раз перезагрузив компьютер кнопкой Reset на системном блоке
. Windows 10 поймет, что по каким-то причинам ему не удается загрузится и предложит различные варианты по восстановлению. Загрузившись в безопасном режиме вы сможете выполнить все необходимые действия для сброса разрешения экрана в Windows 10, которые описаны выше.
FAQ
Q:
как сбросить разрешение экрана через биос
A:
информация о настройках разрешения экрана хранится в конфигах операционной системы, через BIOS сбросить разрешение экрана нельзя
Как подключить ноутбук к телевизору через HDMI
? У меня недорогой ЖК телевизор
Samsung
с двумя входами HDMI, ещё есть ноутбук, на нём имеется выход HDMI. Смогу ли я без особых знаний подключить ноутбук к телевизору через кабель HDMI
(который шёл вместе с телевизором) и использовать свой телевизор как монитор. Дело в том, что у меня скоро юбилей, придут родственники и друзья. На ноутбуке все мои семейные фотографии и домашнее видео. Я бы хотел всё это гостям на телевизоре показать, а не ютиться около ноутбука, он у нас небольшой, диагональ 15 дюймов. А гостей придёт много, чего там увидишь-то, на ноутбуке. Да и дочка мультфильмы на ноутбуке смотрит, хотя удобнее их смотреть на телевизоре. Антон.
Как подключить ноутбук к телевизору через HDMI
Друзья, уверяю Вас, нет ничего легче. Почти все из нас имеют телевизоры и ноутбуки, возможности которых мы не используем на 100 процентов. В каждом современном, ноутбуке и в каждой современной видеокарте есть выход интерфейса HDMI, который и придумали для того, чтобы передавать цифровые видеоданные высокого разрешения и многоканальный звук без потери качества. Передавать куда? К примеру, на современный телевизор, поддерживающий стандарт HDMI! А это значит, что с помощью интерфейсного кабеля HDMI мы можем соединить между собой телевизор, и ноутбук. Изображение, присутствующее на ноутбуке, будет выводиться также на телевизор. Картинка на телевизоре будет такая же чёткая и красивая, как и на ноутбуке, а звук будет многоканальным и насыщенным. То есть, никаких искажений видеоданных и звука не будет.
- Кстати, на эту тему у нас есть ещё статьи:
- . Или как на телевизоре просмотреть видео, находящееся на ноутбуке
- , в ней вы узнаете, что делать, если у Вас после такого подключения на телевизоре не будет звука или изображения, или выставится неправильное разрешение экрана!
Сейчас я расскажу вам одну интересную историю. Совсем недавно, один мой знакомый позвал меня с женой к нему на день рождения. Человек он интересный, занимается туризмом, много путешествует и ездит в командировки за границу, имеет очень много интересных фотографий. На организованный им праздник собралось очень много родственников и его друзей. Многие приехали из далека и не видели моего товарища много лет.
В какой-то момент торжества, все гости решили посмотреть на ноутбуке громадную коллекцию фотографий и видео моего друга. Это раньше все фотографии в запыленных альбомах смотрели, а сейчас прогресс, используем для этих целей компьютер. Так вот, в какой-то момент я понял, что двадцать человек вокруг ноутбука просто, ну никак не поместятся, а фото коллекцию посмотреть хотели все. И тогда я исследовал, находящийся в большой комнате телевизор. Телек был не особо новый, Samsung 4 серии (тип LED), на нём оказалось два входа HDMI, то что надо, а на ноутбуке, как и положено, был один выход HDMI. Подключить ноутбук к телевизору можно было через кабель HDMI, который я нашёл в коробке от телевизора, эту коробку мой знакомый не отнёс на мусорку только потому, что на телевизор не кончилась гарантия — три года.
Если у вас телевизор Samsung, то при покупке с ним должен идти оригинальный кабель HDMI, берегите его, то что продают в магазинах, иногда не самого лучшего качества.
Итак, поехали. Соединяем ноутбук и телевизор кабелем HDMI. Ноутбук и телевизор должны быть выключены. С обратной стороны телевизора находятся два разъёма HDMI,
Берём кабель HDMI
И подсоединяем его, к примеру, в разъём HDMI 2,
Другой конец кабеля подсоединяем в разъём HDMI ноутбука.
Включаем ноутбук и телевизор, запускается операционная система, а на телевизоре ничего. Только сообщение «Слабый сигнал или нет сигнала»,
гости напряжённо ждут и думают: «Ну вот, не дали посмотреть фотки ноутбуке и на телевизоре не получится».
На телевизорах Samsung, чтобы отобразить список всех доступных источников видеосигнала нажимаем кнопку пульта Source (Источник).
Обладатели персонального компьютера или даже нескольких часто сталкиваются с такой проблемой, когда не удается сохранить параметры собственного принтера. При этом происходит отображение непонятных для пользователя ошибок типа 0x000006d9 или же 0x00000842.
Система Windows XP часто пишет, что ей не удалось сохранить принтер в том случае, если создаются сети локального типа для нескольких персональных компьютеров, которые связаны одним принтером.
Однако после попытки расшарить доступ к принтеру других участников локальной сети, начинают возникать ряд ошибок, связанных с тем, что его параметры сохранить не получается.
О чём пойдет речь:
Не удалось сохранить параметры принтера ошибка 0x000006d9
В том случае, если не удалось сохранить параметры принтера и при этом выдается ошибка 0x000006d9, то это чаще всего происходит из-за того, что Windows XP отключен. Для того, чтобы ошибка 0x000006d9 пропала навсегда, следует проделать такую цепочку операций:
- нажать «Пуск»;
- отыскать «Панель управления»;
- найти «Брандмаузер Windows XP»;
- в том случае, если браузер не фирменный, то стоит отключить или временно удалить антивирус, а потом установить в локальной системе принтер.
Стоит отметить, что причиной того, что пользователю не удалось сохранить параметры принтера, может быть, также, то, что сам браузер отключен в полном или частичном объеме. Для того, чтобы исправить положение, стоит отрегулировать параметры, нажав клавишу «Использовать рекомендованные параметры».
Если брандмаузер отключен, то его следует включить, устранив тем самым ошибку 0x000006d9.
Что делать при появлении ошибки 0x00000842
Ошибка 0x00000842
В том случае, если через вышеуказанные шаги были проделаны, а все еще не удалось сохранить параметры общего принтера из-за ошибки 0x00000842, то стоит проверить систему на наличие вирусов или же уточнить, верно ли работает антивирус.
В том случае, если ошибка 0x00000842 повторяется, можно прибегнуть к радикальным мерам, путем отключения или перезаписи антивируса или брандмаузера.
Проблемы с сохранением параметров принтера ошибка 0x00000001
Ошибка 0x00000001
Ошибка типа 0x00000001 может быть связана с драйверами tcpip.sys и ntoskrnl.exe, win32k.sys и psi.sys, raspppoe.sys и ndis.sys.
При этом отображение ошибки 0x00000001 с применением экрана синего цвета исчезнет в том случае, если:
- следует обновить ОС;
- решить проблемы в файле системного типа Win32k.sys можно опять же путем обновления операционной системы Windows XP.
Не удалось сохранить параметры принтера 0x0000070c
В том случае, если пользователю не удалось сохранить параметры принтера из-за ошибки 0x0000070c, стоит разобраться с Windows 7. Стоит уточнить, что ошибка типа 0x0000070c чаще всего возникает на версии в 64 разряда.
При этом если не удалось сохранить параметры принтера НР из-за системной ошибки 0x0000070c, то необходимо проверить установку драйверов для 64 и 32-разрядной версии. Если установлен неадекватный драйвер spooldrivers w32x643
, то файловый путь следует установить в ручном режиме.
Можно попытаться решить проблему 0x0000070c при помощи реестра, выполняя несложные инструкции с перезагрузкой диспетчера печати.
Разрешение экрана определяет четкость текста и изображений, отображаемых на экране. При больших разрешениях, например при 1920×1080 пикселей (Full HD), объекты выглядят четче. Кроме того, объекты оказываются мельче, и на экране их может поместиться больше. При низких разрешениях, например при 1024×768 пикселей, на экране умещается меньше объектов, но они выглядят более крупными.
Обычно чем больше монитор, тем более высокое разрешение он поддерживает. Возможность увеличить разрешение экрана зависит от размера и возможностей монитора, а также от типа используемого видеоадаптера.
Существует несколько способов поменять разрешение экрана:
1 С помощью стандартных средств Windows.
2 С помощь сторонних утилит (обычно при установки драйверов на видео карту вы уже ставите программу в которой можно изменять настройки изображения).
Изменить разрешение экрана стандартными средствами Windows.
Для того что бы поменять разрешение экрана в Windows7/ Windows 8.1 необходимо нажать правой кнопкой на рабочем столе и выбрать «Разрешение экрана«.
В строке «Разрешение» с помощью ползунка вы можете выбрать необходимое разрешение экрана.

После выбора разрешения, необходимо нажать кнопку «Применить«, появиться окно предлагающее сохранить настройки, если в течении 15 секунд вы не нажмете «Сохранить изменения», настройки разрешения не сохраняться. Это сделано для возможности автоматически вернуть настройки на прежние, так если вы выберите не правильное разрешение экрана, нажмете кнопку Применить и у вас все пропадет/ исказиться изображение, то подождав 15 сек все вернется назад и вы поймете, что выбранное разрешение не подходит для вашего монитора.
Помимо этого можно изменить частоту смена картинки на экране, для этого нажмите «Дополнительные параметры«, перейдете на вкладку «Монитор» и в поле Параметры монитора выберите Частоту обновление экрана.

Изменить разрешение экрана сторонними программами.
Зачастую при установки драйверов на видеокарту помимо драйвера устанавливается программа, помогающая настроить изображение на мониторе. В частности, если у вас видеокарта Nvidia то наверняка стоит Панель управления Nvidia. Для того что бы запустить эту панель необходимо нажать правой кнопкой мыши на рабочем столе и выбрать «Панель управления NVIDIA» или же запустить ее с панели задач (значок будет возле часов).
В открывшейся панели выберите вкладку «Изменение разрешения«, справа в поле выставьте необходимое разрешение и частоту обновления экрана, нажмите кнопку «Применить«.

После этого появиться окно предлагающее сохранить конфигурацию, если в течении 15 секунд вы не нажмете «Да«, то настройки вернуться к прежним.

Я очень надеюсь, моя статья помогла Вам! Просьба поделиться ссылкой с друзьями:
Если вы видите это сообщение, значит, произошла проблема с загрузкой файлов в стилей (CSS) нашего сайта. Попробуйте сбросить кэш браузера (Ctrl+F5).
Если это не поможет, а вы находитесь в регионе, где возможны ограничения интернет-трафика с российских серверов — воспользуйтесь VPN.
|
После сбоя на компьютере стало плохое разрешение. В свойствах экрана 1024 на 768 точек. Больше выбрать ничего нельзя! Как сделать большее разрешение экрана, ведь раньше было 1280 на 1024. Или лаже еще больше. Помогите пожалуйста, а то глаза болят от такого разрешения! Переустановить драйвер видеокарты.
ВСЁ. Должно работать. автор вопроса выбрал этот ответ лучшим Красн 12 лет назад Надо зайти в панель управления NVIDIA(пуск.панель управления,NVIDIA)потом «рабочий стол» потом «показать значёк в области уведомления»..когда появится значок в трее жмёте «разрешение экрана» и выбираете что нужно..если всё это не работает удаляйте старые дрова и ставьте новые..А может быть какая-то игра автоматически переключила разрешения экрана и не даёт вернуться обратно….обновления..»справка»..»обновление».. Юлия Муром 11 лет назад Да всё декло в том, что полетел драйвер вашей видео карты. Чтобы устранить эту проблему, нужно переустановить драйвера видюхи. Они должны быть на диске, который шел с компьютером. Или можно скачать официальном сайте производителя вашего ноутбука. Знаете ответ? |
Как изменить разрешение экрана через безопасный режим Windows 7
Windows 7 — это популярная операционная система, которая набирает популярность с каждым днем. Однако, из-за различных проблем, в том числе заблокированного интерфейса, пользователи часто принуждены искать варианты работы с системой в безопасном режиме. В этих случаях, изменение разрешения экрана может оказаться довольно сложной задачей. В этой статье мы рассмотрим, как изменить разрешение экрана через безопасный режим Windows 7.
Что такое безопасный режим Windows 7?
Безопасный режим Windows 7 — это вариант запуска операционной системы с минимальным набором драйверов для обеспечения стабильности и безопасности. При запуске в безопасном режиме, система загружается только с необходимыми драйверами, игнорируя все остальные, в том числе сторонние драйверы.

Этот режим полезен, когда пользователь столкнулся с проблемой в работе операционной системы. Например, когда возникает синий экран смерти, при запуске операционной системы в обычном режиме. Иногда при работе в нормальном режиме компьютер может быть заблокирован, что делает применение безопасного режима единственным способом работы со своей системой.
Как изменить разрешение экрана в безопасном режиме Windows 7?
- Шаг 1. Запустите операционную систему в безопасном режиме: Для этого перезагрузите ваш компьютер, затем нажмите клавишу F8 перед тем, как появится логотип Windows на экране. Далее выберите «безопасный режим» в списке меню Windows.
- Шаг 2. Откройте «Панель управления» и выберите «Адаптеры дисплея». Для этого нажмите на значок «Пуск» слева от экрана, затем выберите «Панель управления».
- Шаг 3. Нажмите на ссылку «Адаптеры дисплея». В этом разделе будут перечислены все установленные видеокарты в вашей системе.
- Шаг 4. Нажмите правой кнопкой мыши на вашей видеокарте и выберите «Свойства».
- Шаг 5. В разделе «Свойства адаптера» выберите вкладку «Драйвер».
- Шаг 6. В разделе «Режимы экрана» вы можете выбрать разрешение экрана, которое соответствует вашим потребностям.
- Шаг 7. Нажмите на кнопку «Применить», затем выберите «ОК».
Общий итог

В этой статье мы рассмотрели, как изменить разрешение экрана через безопасный режим Windows 7. Учитывая важность разрешения экрана для работы с компьютером, эта функция может быть весьма полезна для пользователей Windows 7, которые сталкиваются с блокировкой интерфейса. Изменение разрешения экрана через безопасный режим Windows 7 может быть необходимо в случае, если вы не можете выполнить это действие в обычном режиме.
Как изменить разрешение экрана через безопасный режим windows 7

Windows 7 является одной из самых популярных операционных систем, которую используют миллионы пользователей по всему миру. Но иногда пользователи сталкиваются с проблемами, одной из которых является изменение разрешения экрана через безопасный режим windows 7. Если вы столкнулись с этой проблемой, не волнуйтесь, в этой статье мы подробно расскажем, как ее решить.
Введение в безопасный режим
Безопасный режим – это специальный режим работы операционной системы, который создан для устранения ошибок и проблем, которые не удается исправить в обычном режиме. В этом режиме работают только самые необходимые и важные компоненты операционной системы. В большинстве случаев, безопасный режим доступен для пользователей при запуске операционной системы.
Вход в безопасный режим windows 7
Чтобы войти в безопасный режим windows 7, нужно перезагрузить компьютер и нажать клавишу F8 перед тем, как операционная система начнет загружаться. Если вы нажмете эту клавишу вовремя, вы увидите список доступных опций для безопасного режима.
Как изменить разрешение экрана в безопасном режиме

Чтобы изменить разрешение экрана в безопасном режиме windows 7, следуйте этим простым шагам:
- 1. Войдите в безопасный режим windows 7, как описано выше.
- 2. Нажмите правой кнопкой мыши на рабочем столе и выберите «Экран», а затем «Разрешение экрана».
- 3. В появившемся окне выберите нужное разрешение экрана.
- 4. Нажмите кнопку «ОК» и перезагрузите компьютер.
Вывод
В этой статье мы рассмотрели, как изменить разрешение экрана через безопасный режим windows 7. Надеемся, что эта статья поможет вам решить любые проблемы, связанные с разрешением экрана.
Как изменить разрешение экрана через безопасный режим Windows 7
Разрешение экрана играет важную роль в качестве отображения на мониторе. Однако, в некоторых случаях, может возникнуть необходимость изменить разрешение, например, когда возникают ошибки отображения или потеря изображения. В этой статье мы расскажем как изменить разрешение экрана через безопасный режим Windows 7.
Шаги по изменению разрешения экрана в безопасном режиме Windows 7
- Шаг 1: Начните с перезагрузки компьютера. На этапе загрузки нажмите F8 несколько раз до появления меню Advanced Boot Options.
- Шаг 2: Выберите вариант «Safe Mode» и нажмите Enter.
- Шаг 3: Войдите в систему под логином администратора.
- Шаг 4: Кликните правой кнопкой мыши на свободной области рабочего стола и выберите «Screen Resolution» («Разрешение экрана»).
- Шаг 5: Выберите по желанию любую из допустимых вариантов разрешения. Не забудьте нажать «Apply» («Применить») после выбора нового разрешения.
- Шаг 6: Если все сделано правильно, новое разрешение должно применяться без проблем.
Преимущества безопасного режима при изменении разрешения экрана
Безопасный режим представляет собой режим работы операционной системы с ограниченным набором драйверов устройств и сервисов. Использование безопасного режима при изменении разрешения экрана позволяет исключить лишние элементы драйверов и сервисов. Это может помочь предотвратить многие возможные проблемы с изображением и отключить лишние программы, которые могут приводить к неисправности системы и вызывать проблемы с отображением.

Безопасный режим позволяет изменять разрешение экрана более безопасно и эффективно, потому что он исключает возможность появления других ошибок в системе, связанных с драйверами и сервисами.
Итог

Изменение разрешения экрана в безопасном режиме Windows 7 — это быстрый и безопасный способ исправления ошибок с отображением. Кроме того, безопасный режим позволяет изменять разрешение экрана более эффективно и безопасно, исключая возможность ошибок, связанных с драйверами и сервисами. Следуйте приведенным выше шагам, и вы получите оптимальное разрешение экрана, которое устроит вас и поможет решить проблемы с отображением на мониторе.

