Как изменить разрешение экрана
Вопрос об изменении разрешения в Windows 7 или 8, а также сделать это в игре, хоть и относится к разряду «для самых начинающих», однако задается достаточно часто. В этой инструкции мы коснемся не только непосредственно действий, необходимых, чтобы изменить разрешение экрана, но и некоторых других вещах. См. также: Как изменить разрешение экрана в Windows 10 (+ видео инструкция), Как изменить частоту обновления экрана.
В частности, расскажу о том, почему необходимого разрешения может не быть в списке доступных, например, при экране Full HD 1920 на 1080 не получается поставить разрешение выше 800×600 или 1024×768, о том, почему на современных мониторах лучше выставлять разрешение, соответствующее физическим параметрам матрицы, ну и о том, что делать, если на экране все слишком крупное или слишком мелкое.
Изменение разрешения экрана в Windows 7
Для того, чтобы изменить разрешение в Windows 7, просто кликните правой кнопкой мыши по пустому месту рабочего стола и в появившемся контекстном меню выберите пункт «Разрешение экрана», где и происходит настройка этих параметров.

Все просто, однако у некоторых возникают проблемы — размытые буквы, все слишком мелкое или крупное, нет нужного разрешения и аналогичные им. Разберем все их, а также возможные решения по порядку.
- На современных мониторах (на любых ЖК — TFT, IPS и прочих) рекомендуется устанавливать разрешение, соответствующее физическому разрешению монитора. Эта информация должна быть в документации к нему или, если документов нет — можно найти технические характеристики вашего монитора в Интернете. Если вы выставите меньшее или большее разрешение, то появятся искажения — размытие, «лесенки» и другие, что не хорошо для глаз. Как правило, при установке разрешения, «правильное» отмечено словом «рекомендуется».
- Если в списке доступных разрешений нет нужного, а доступно только два-три варианта (640×480, 800×600, 1024×768) и при этом на экране все большое, то, скорее всего, вы не установили драйвера для видеокарты компьютера. Достаточно скачать их с официального сайта производителя и установить на компьютер. Подробнее об этом в статье Обновление драйверов видеокарты.
- Если при установке нужного разрешения вам все кажется очень мелким, то не добивайтесь изменения размера шрифтов и элементов установкой более низкого разрешения. Нажмите ссылку «Изменение размеров текста и других элементов» и установите нужные.
Это — наиболее частые проблемы, с которыми можно столкнуться при указанных действиях.
Как изменить разрешение экрана в Windows 8 и 8.1
Для операционных систем Windows 8 и Windows 8.1 изменение разрешения экрана можно выполнить точно тем же способом, что описан выше. При этом, рекомендую следовать тем же рекомендациям.
Однако, в новой ОС появился и еще один способ изменить разрешение экрана, который мы здесь рассмотрим.
- Переведите указатель мыши в любой из правых углов экрана, чтобы появилась панель. На ней выберите пункт «Параметры», а затем, внизу — «Изменение параметров компьютера».
- В окне параметров выберите пункт «Компьютер и устройства», затем — «Экран».
- Настройте нужное разрешение экрана и другие параметры отображения.

Изменение разрешения экрана в Windows 8
Возможно, кому-то так будет удобнее, хотя лично я для изменения разрешения в Windows 8 использую тот же метод, что и в Windows 7.
Использование утилит управления видеокартой для изменения разрешения
Помимо описанных выше вариантов, изменить разрешение можно также и с помощью различных панелей управления графикой от NVidia (видеокарты GeForce), ATI (или AMD, видеокарты Radeon) или Intel.

Доступ к графическим характеристикам из области уведомлений
У многих пользователей, при работе в Windows в области уведомлений присутствует значок для доступа к функциям видеокарты и в большинстве случаев, если кликнуть по нему правой кнопкой мыши, то вы можете быстро изменить параметры отображения, в том числе и разрешение экрана, просто выбрав нужное в меню.
Изменение разрешения экрана в игре
Большинство игр, запускающихся на весь экран, устанавливают собственное разрешение, которое вы можете изменить. В зависимости от игры, эти настройки могут находиться в пунктах «Графика», «Дополнительные параметры графики», «Система» и в других. Отмечу, что в некоторых очень старых играх изменить разрешение экрана нельзя. Еще одно примечание: установка более высокого разрешения в игре может привести к тому, что она будет «тормозить», особенно на не слишком мощных компьютерах.
Это все, что я могу рассказать про изменение разрешения экрана в Windows. Надеюсь, информация полезна.
Techwalla may earn compensation through affiliate links in this story. Learn more about our affiliate and product review process here.

Set a custom resolution to enjoy screen images your way.
Windows 7 features preset screen resolutions for a variety of monitor types. The resolution options available through the standard Control Panel interface will work for most users, but sometimes you need something a bit different. The process for changing your screen resolution to a non-standard custom setting can vary according to your specific computer’s monitor and graphics processor, but there are basic steps to give you the access you need to reset your resolution.
Step 1
Launch the «Start» menu and click «Control panel.»
Step 2
Choose «Adjust screen resolution» in the «Appearance and Personalization» section. This brings you to the basic display resolution page. From here, you can choose a standard resolution from the drop-down menu if you want only minor changes within Windows presets. However, these settings are not truly custom, so if one does not suit your needs, continue with the next step.
Step 3
Select «Advanced settings» near the middle of the window. This will launch a window that offers options specific to your computer and monitor.
Step 4
Select the tab that says something like «[Graphics processor name] Control Panel» or similar wording, and then choose the «Graphics properties» or «Advanced» button. If you don’t see a similar option, read carefully through each tab in this box to find the graphics settings option.
Step 5
Select «Custom resolutions» from the graphics properties window. You may have to read through a few menu options or tabs to find this option.
Step 6
Click «Yes» or «Ok» to dismiss the warning window that tells you that custom settings can alter performance. If you are new to custom settings, read through the warning before you decide to continue.
Step 7
Enter your preferred resolution settings in the input area provided. Follow any other on-screen instructions relevant to your new settings, such as creating a name for the new setting.
Step 8
Click «Add,» «Save» or the similar option in your interface.
Step 9
Click «Ok» to save and apply your custom settings and close the graphics properties window. Continue clicking «Ok» to close out any other remaining Control Panel windows.
Как и множество других параметров персонализации ПК с Windows, разрешение экрана можно настроить. И сделать это гораздо проще, чем вы думаете. Все, что вам потребуется, — это перейти в «Настройки» или «Панель управления» (в зависимости от используемой версии Windows) и с помощью нескольких щелчков мышью вы получите более удобный для просмотра экран.
В этом руководстве мы покажем вам, как настроить разрешение экрана для ПК с Windows 11, Windows 10 и Windows 7.
Как настроить разрешение экрана в Windows 10
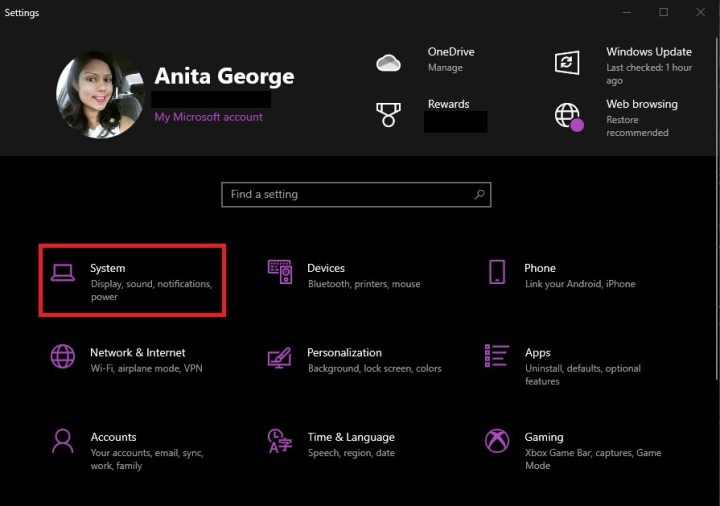
Шаг 1. Перейдите в «Настройки» Windows 10. Вы можете сделать это через меню «Пуск» в левом нижнем углу экрана, а затем щелкнув значок в виде шестеренки, который появляется в нижней левой части меню «Пуск». Вы также можете просто ввести слово «Настройки» в поле поиска, расположенном справа от значка меню «Пуск». Затем в появившихся результатах поиска выберите «Настройки».
Шаг 2. В меню «Настройки» выберите «Система», далее – «Экран» (если он еще не выбран).
Шаг 3. Прокрутите вниз до раздела «Масштаб и макет».
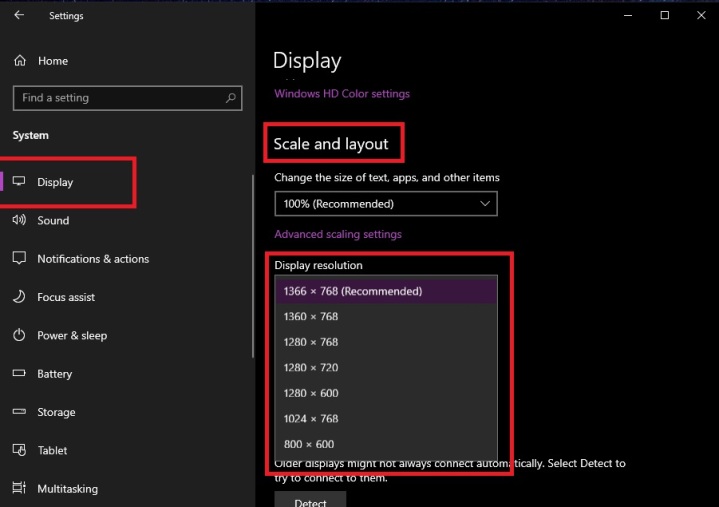
Шаг 4. Щелкните раскрывающееся меню в подразделе «Разрешение экрана». Выберите из выпадающего меню желаемое разрешение.
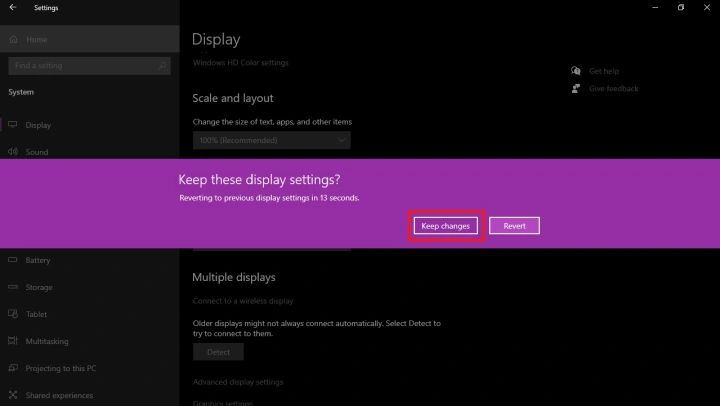
Шаг 5. В появившемся диалоговом окне подтвердите свой выбор, нажав «Сохранить изменения», после чего вы должны сразу видеть изменения разрешения.
Как настроить разрешение экрана в Windows 11
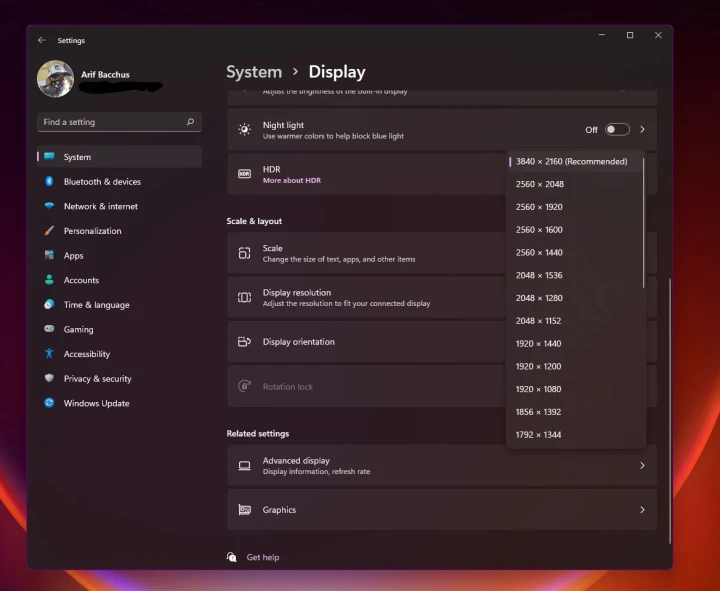
Шаг 1. Перейдите в «Параметры Windows 11». Вы можете сделать это, щелкнув значок Wi-Fi, звука или батареи в правом нижнем углу экрана, а затем щелкнув маленькую шестеренку настроек. Вы также можете ввести «Настройки» в поиск в меню «Пуск», чтобы получить прямой доступ к настройкам.
Шаг 2. В верхней части приложения «Настройки» вы увидите ссылку «Экран». Нажмите на нее, а затем нажмите на экран, для которого вы хотите изменить разрешение. Экраны будут помечены как «1» или «2», если у вас подключено несколько экранов. Если у вас один экран, перейдите к шагу 3.
Шаг 3. Прокрутите вниз в приложении «Настройки», найдите раздел «Масштаб и макет» и нажмите «Разрешение экрана». Вы увидите параметры разрешения. Выберите один из них и нажмите «Сохранить изменения».
Как настроить разрешение экрана в Windows 7
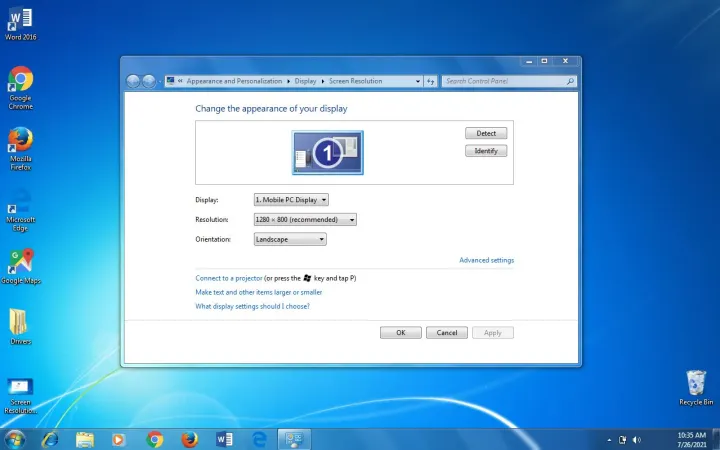
Microsoft прекратила поддержку Windows 7 14 января 2020 г., и, если вы все еще используете Windows 7 и можете это сделать, мы рекомендуем обновить ваше устройство до Windows 10, чтобы ваше устройство имело доступ к важным обновлениям средств безопасности Microsoft.
Если же у вас есть устройство с Windows 7, на которое распространяется платная расширенная поддержка Microsoft, вот как настроить разрешение экрана в этом случае.
Шаг 1. Зайдите в панель управления.
Шаг 2. В разделе «Внешний вид и персонализация» выберите «Настроить разрешение экрана».
Шаг 3. Выберите раскрывающийся список рядом с разрешением, а затем перетащите ползунок на желаемое разрешение. Выберите «Применить».
Шаг 4. Чтобы подтвердить изменения, выберите «Сохранить». Если вы передумали и решили оставить старое разрешение, выберите «Вернуть».
Все способы:
- Способы изменения разрешения
- Способ 1: Screen Resolution Manager
- Способ 2: PowerStrip
- Способ 3: Использование ПО видеокарты
- Способ 4: Использование встроенных инструментов системы
- Вопросы и ответы: 0
Не секрет, что для разных мониторов оптимальной является разная величина разрешения экрана, которая указывает число точек на дисплее. Чем больше это значение, тем более качественное изображение. Но, к сожалению, не все мониторы способны корректно поддерживать работу с высоким разрешением. Кроме того, некоторые пользователи умышленно понижают его, чтобы взамен красивой графики получить большую производительность компьютера. Также изменять этот параметр требуется для выполнения ряда специфических задач. Давайте разберемся, как настроить различными способами разрешение на Windows 7.
Способы изменения разрешения
Все доступные методы изменения этого параметра экрана на Windows 7 можно разделить на три группы:
- Применение стороннего программного обеспечения;
- Использование ПО видеокарты;
- Применение встроенных инструментов операционной системы.
При этом, даже при использовании методов со встроенными инструментами ОС можно применять разные варианты действий. Поговорим о каждом из них более подробно.
Способ 1: Screen Resolution Manager
Прежде всего, рассмотрим использование сторонних программ для решения поставленной в данной статье задачи на примере приложения Screen Resolution Manager.
Скачать Screen Resolution Manager
- После того, как скачан установочный файл Screen Resolution Manager, программу следует установить. Для этого запустите инсталлятор. Откроется приветственное окно. Нажимайте в нем «Next».
- Далее запускается окошко лицензионного соглашения. Тут следует принять его, установив переключатель в позицию «I accept the agreement». Затем нажимайте «Next».
- Далее открывается окошко, где указывается место расположения исполняемого файла устанавливаемой программы. Если нет особых причин, данную директорию изменять не нужно, так что просто нажимайте «Next».
- В следующем окошке можно изменить название иконки программы в меню «Пуск». Но, опять же, без особых причин это делать нет смысла. Жмите «Next».
- После этого открывается окошко, где обобщаются все ранее введенные вами данные. Если вы хотите что-то изменить, то нажимайте «Back» и производите редактуру. Если же вас все полностью устраивает, то можно приступать к процедуре инсталляции программы, для чего достаточно нажать «Install».
- Выполняется процедура инсталляции Скрин Резолюшен Менеджер.
- После завершения указанного процесса открывается окошко, в котором сообщается о том, что установка успешно выполнена. Вам достаточно нажать на кнопку «Finish».
- Как видим, у этой программы не предусмотрена возможность автоматического старта после установки. Поэтому придется запускать её вручную. На рабочем столе ярлыка не будет, а поэтому выполняйте следующие рекомендации. Щелкайте по кнопке «Пуск» и выбирайте «Все программы».
- В перечне программ ищите папку «Screen Resolution Manager». Заходите в неё. Далее щелкайте по наименованию «Configure Screen Resolution Manager».
- Затем запускается окошко, в котором нужно либо перейти к вводу кода лицензии, нажав на «Unlock», либо воспользоваться бесплатной версией на семь дней, нажав «Try».
- Открывается окно программы, где производятся непосредственные настройки разрешения экрана. Для нашей цели понадобится блок «Screen settings». Установите галочку около пункта «Apply selected screen resolution when I log on». Проследите, чтобы в поле «Screen» было наименование именно задействованной в данный момент на вашем компьютере видеокарты. Если это не так, то выберите из списка нужный вариант. Если ваша видеокарта в списке не отображается, то нажмите на кнопку «Identify» для проведения процедуры идентификации. Далее, перетягивая ползунок «Resolution» влево или вправо, выберите то разрешение экрана, которое считаете нужным. При желании, в поле «Frequency» можно также изменить частоту обновления экрана. Для того, чтобы применить настройки, нажимайте «OK».
- Затем произведите перезагрузку компьютера. Если вы используете пробную версию программы, то после перезагрузки опять откроется стартовое окошко Screen Resolution Manager. Щелкните по кнопке «Try» и экрану будет задано ранее выбранное вами разрешение.
- Теперь, если вы в следующий раз захотите поменять разрешение с помощью Screen Resolution Manager, сделать это можно будет намного проще. Программа прописывается в автозапуск и постоянно работает в трее. Для внесения корректировок достаточно перейти в трей и щелкнуть правой клавишей мышки (ПКМ) по её значку в виде монитора. Открывается перечень вариантов разрешения монитора. Если в нем отсутствует нужный вариант, то наведите курсор на пункт «More…». Откроется дополнительный перечень. Щелкните по нужному пункту. Параметры экрана тут же изменятся, причем на этот раз не придется даже перезагружать компьютер.













Главными недостатками данного способа является то, что бесплатный срок пользования программой Screen Resolution Manager ограничен всего неделей. К тому же, это приложение не русифицировано.
Способ 2: PowerStrip
Ещё одной сторонней программой, с помощью которой можно решить поставленную задачу, является PowerStrip. Она значительно мощнее предыдущей и специализируется, главным образом, на разгоне видеокарты и изменении всевозможных её параметров, но позволяет также решить и поставленную в данной статье задачу.
Скачать PowerStrip
- Установка Пауэр Стрип имеет ряд особенностей, поэтому есть смысл остановиться на ней подробней. После того, как вы скачали и запустили установочный файл, сразу открывается окошко принятия лицензионного соглашения. Для того, чтобы его принять, установите галочку напротив пункта «I agree with the above terms and conditions». Затем щелкайте «Next».
- После этого открывается перечень поддерживаемых программой операционных систем и видеокарт. Рекомендуется заранее просмотреть есть ли название вашей ОС и видеокарты в списке, чтобы зря не устанавливать утилиту. Сразу нужно сказать, что PowerStrip поддерживает, как 32-битную, так и 64-битную версию Windows 7. Так что владельцем данной ОС остается только проверить наличие видеокарты в списке. Если вы обнаружили требуемые параметры, то тогда жмите «Next».
- Затем открывается окно, в котором указывается директория установки программы. По умолчанию это папка «PowerStrip» в общем каталоге программ на диске C. Не рекомендуется менять этот параметр, если на то нет особых причин. Нажимайте «Start» для запуска процедуры инсталляции.
- Выполняется процедура инсталляции. После этого открывается окно, в котором спрашивается, хотите ли вы для более корректной работы программы добавить в системный реестр Windows некоторые дополнительные записи. Для того, чтобы это сделать, жмите «Да».
- Затем открывается окно, в котором можно отрегулировать отображение значков утилиты в меню «Пуск» и на «Рабочем столе». Это можно сделать путем установки или снятия галочек напротив пунктов «Create a PowerStrip program group in the Start menu» для меню «Пуск» (включено по умолчанию) и «Place a shortcut to PowerStrip on the desktop» для «Рабочего стола» (отключено по умолчанию). После указания данных настроек жмите «OK».
- После этого для завершения инсталляции программы будет предложено перезапустить компьютер. Предварительно сохраните все открытые, но не сохраненные документы и закройте работающие программы. Затем для активации процедуры перезапуска системы жмите «Да» в диалоговом окошке.
- После перезагрузки ПК утилита будет установлена. Она прописана в автозапуске в системном реестре, так что при загрузке системы она автоматически начнет работать в фоновом режиме. Для наших целей щелкните по её иконке в трее ПКМ. В открывшемся списке наведите курсор на пункт «Профили дисплея». В дополнительном списке жмите по «Настроить…».
- Запускается окошко «Профили дисплея». Нас будет интересовать блок настроек «Разрешение». Путем перетягивания ползунка в данном блоке влево или вправо установите нужное значение. При этом в поле ниже будет отображаться величина в пикселях. Таким же образом, путем перемещения ползунка в блоке «Частота регенерации» можно изменять частоту обновления экрана. Справа от ползунка отображается соответствующее значение в герцах. После того, как все настройки выполнены, жмите «Применить» и «OK».
- После этого параметры дисплея будут изменены на указанные.







Способ 3: Использование ПО видеокарты
Изучаемый нами параметр экрана также можно изменять, используя программное обеспечение производителя видеокарты, которое устанавливается вместе с ней и служит для управления ею. В подавляющем большинстве случаев подобного типа программы устанавливаются на компьютер вместе с драйверами видеокарты. Посмотрим, как изменить параметры экрана в Windows 7, используя при этом ПО, предназначенное для управления видеокартой NVIDIA.
- Для запуска соответствующей утилиты переместитесь на «Рабочий стол» и щелкните по нему ПКМ. В раскрывшемся перечне выберите «Панель управления NVIDIA».
Существует и другой вариант запуска данного инструмента. По умолчанию утилита всегда работает в фоновом режиме. Для активации окна управления ею перейдите в трей и щелкните по иконке «Настройка NVIDIA».
- При любом порядке действий запускается окно «Панель управления NVIDIA». В левой части окна расположена область «Выберите задачу». Щелкните по находящемуся в ней пункту «Изменение разрешения», расположенному в группе настроек «Дисплей».
- Открывается окно, в центральной части которого представлены различные варианты величины разрешения экрана. Вы можете выделить устраивающий вас вариант в области «Разрешение». В поле «Частота обновления» существует возможность выбора из списка частоты регенерации дисплея. После установки настроек жмите «Применить».
- Экран на мгновение погаснет, а затем снова зажжется уже с новыми параметрами. При этом появляется диалоговое окошко. Если вы хотите применять данные параметры на постоянной основе, то в этом случае в нем нужно успеть нажать на кнопку «Да» до того, как время таймера истечет. В обратном случае по истечении времени таймера настройки будут возвращены автоматически к предыдущему состоянию.




В «Панели управления NVIDIA» есть очень интересная функция, которая позволяет задать разрешение, даже если оно не поддерживается в стандартных настройках монитора.
Внимание! Производя последующие действия, нужно понимать, что вы выполняете процедуру на свой страх и риск. Возможны даже варианты, когда нижеописанные действия могут нанести вред монитору.
- В нашем случае максимальное разрешение монитора равно 1600×900. Стандартными методами большую величину установить не получится. Мы же попытаемся с помощью «Панели управления NVIDIA» установить показатель 1920×1080. Для перехода к изменению параметров щелкайте по кнопке «Настройка…».
- Открывается окно, где представлен целый ряд дополнительных параметров, которые мы не наблюдали в основном окне. Их количество можно увеличить, установив галочку, которая по умолчанию снята, напротив пункта «Показать 8-битное и 16-битное разрешение». Для того, чтобы добавить выбранные комбинации в основное окно, достаточно поставить напротив них галочки и нажать «OK».
После того, как значения отобразятся в основном окне, для их применения нужно произвести ту же процедуру, о которой уже шел разговор выше.
Но, как нетрудно заметить, в данном дополнительном окне установлены параметры довольно низкого качества. Они не отображаются в основном окне просто потому, что редко используются. Разработчики просто желают не засорять основное окно «Панели управления NVIDIA» редко применимыми параметрами низкого качества. У нас же стоит обратная задача – создать разрешение более высокое, чем в стандартных настройках. Для этого жмите «Создать пользовательское разрешение…».
- Открывается окно создания пользовательских настроек. Вот тут нужно действовать очень осторожно, так как уже говорилось выше, неправильные действия в данном разделе могут повлечь за собой плачевные последствия для монитора и для системы. Переходим к блоку настроек «Режим дисплея (как сообщает Windows)». В полях данного блока отображается текущее разрешение экрана по вертикали и горизонтали в пикселях, а также частота обновления в герцах. Вбивайте в данные поля те значения, которые вам нужны. В нашем случае, так как следует установить параметр 1920×1080, в поле «Пикселы по горизонтали» вписываем значение «1920», а в поле «Строки по вертикали» — «1080». Теперь жмите «Тест».
- В случае, если заданные величины не превышают технические возможности монитора, отобразится диалоговое окно, в котором будет говориться, что тест пройден успешно. Для того, чтобы сохранить параметры, необходимо в данном окне до окончания отсчета таймера нажать «Да».
- Происходит возврат в окно изменения параметров. В списке в группе «Пользовательское» отображается созданный нами параметр. Для того, чтобы его можно было задействовать, установите галочку напротив него и щелкайте «OK».
- Автоматически возвращаемся в основное окно «Панели управления NVIDIA». Как видим, созданный параметр тут также отображается в группе «Пользовательское». Для того, чтобы его задействовать, произведите выделение значения, а затем жмите «Применить».
- Затем появится диалоговое окошко, в котором вы должны подтвердить изменение конфигурации до истечения отсчета таймера, нажав кнопку «Да».







Все вышеописанное применимо для компьютеров и ноутбуков с дискретным адаптером от NVIDIA. Аналогичные манипуляции могут выполнить и обладатели видеокарт AMD, используя для этого одну из «родных» программ — AMD Radeon Software Crimson (для современных графических карт) или AMD Catalyst Control Center (для более старых моделей).
Способ 4: Использование встроенных инструментов системы
Но решить поставленную задачу можно также, используя только встроенные инструменты системы. Причем, большинству пользователей их функционала вполне хватает.
- Щелкайте «Пуск». Далее выбирайте «Панель управления».
- Затем жмите «Оформление и персонализация».
- В новом окне в блоке «Экран» выберите параметр «Настройка разрешения экрана».
Существует и другой вариант попасть в нужное нам окно. Для этого щелкните ПКМ по «Рабочему столу». В списке выберите «Разрешение экрана».
- При использовании любого из описанных алгоритмов открывается стандартный инструмент изменения изучаемого нами параметра экрана. В поле «Разрешение» указано текущее значение. Для того, чтобы изменить его, щелкайте по данному полю.
- Открывается список вариантов с ползунком. Для увеличения качества отображаемого материала тяните ползунок вверх, для уменьшения – вниз. Одновременно с этим в поле будет отображаться значение позиции ползунка в пикселях. После того, как ползунок установлен напротив нужного значения, щелкните по нему.
- Выбранное значение отобразится в поле. Для того, чтобы его применить, нажмите «Применить» и «OK».
- Экран на мгновение погаснет. После этого выбранные параметры будут применены. В появившемся окошке нужно нажать на кнопку «Сохранить изменения» до завершения отсчета таймера, иначе настройки экрана откатятся к прежним значениям.







Изменить разрешение экрана можно, как применив сторонние программы или ПО, идущее вместе с видеокартой, так и воспользовавшись встроенным инструментарием операционной системы. При этом в большинстве случаев тех возможностей, которые предоставляет ОС, вполне достаточно для удовлетворения запросов большинства пользователей. Обращаться к стороннему ПО или к настройкам видеокарты есть смысл лишь в случае, когда нужно задать разрешение, не вписывающееся в стандартный диапазон, или применить параметры, которых нет в базовых настройках.
Наша группа в TelegramПолезные советы и помощь
Если у вас есть внешние дисплеи, подключенные к компьютеру, до начала работы не забудьте выбрать, какие дисплеи нужно изменить.
-
Выберите Пуск > Параметры > Системный > Дисплей и просмотрите раздел, в котором отображаются ваши дисплеи.
-
Выберите дисплей, который необходимо изменить. После этого следуйте приведенным ниже инструкциям.
«Изменение размера текста, приложений и прочих элементов»
-
Оставайтесь на экране или откройте параметры дисплея.Откройте параметры дисплея
-
Прокрутите до раздела Масштаб и макет.
-
Выберите Масштаб, а затем выберите параметр. Как правило, лучше всего выбрать один из помеченных как (Рекомендуется).
Изменение разрешения дисплея
-
Оставайтесь на экране или откройте параметры дисплея.Откройте параметры дисплея
-
В строке Разрешение экрана выберите список и параметр. Как правило, лучше всего использовать тот, который помечен (рекомендуется). Мониторы могут поддерживать разрешение ниже основного, но в этом случае текст будет менее четким, а изображение может занимать не весь экран, быть растянутым или располагаться по центру черного экрана.
Примечание: Если в разрешении экрана есть непредвиденные изменения, возможно, потребуется обновить графический драйвер. Чтобы просмотреть и установить доступные обновления, выберите Пуск > Параметры > Центр обновления Windows > Проверить наличие обновлений.
Изменение ориентации дисплея
Нажмите кнопку Пуск и введите параметры. Выберите Параметры > Системный > Дисплей и выберите ориентацию экрана в раскрывающемся списке рядом с пунктом Ориентация экрана.
Windows порекомендует ориентацию для вашего экрана. Если вы измените ориентацию монитора, вам также потребуется физически повернуть экран. Например, вам нужно будет повернуть свой внешний монитор, чтобы использовать его в книжной ориентации вместо альбомной.
Изменение ориентации экрана





