Все способы:
- Возвращаем панель задач вниз экрана
- Windows 10
- Windows 7
- Решение возможных проблем
- Заключение
- Вопросы и ответы: 3
По умолчанию панель задач в операционных системах семейства Windows располагается в нижней области экрана, но при желании ее можно поместить на любую из четырех сторон. Бывает и так, что в результате сбоя, ошибки или неправильных действий пользователя этот элемент меняет свое привычное местоположение, а то и вовсе исчезает. О том, как вернуть панель задач вниз, и будет рассказано сегодня.
Возвращаем панель задач вниз экрана
Перемещение панели задач на привычное место во всех версиях Виндовс выполняется по схожему алгоритму, небольшие различия заключаются лишь во внешнем виде системных разделов, к которым потребуется обращаться, и особенностях их вызова. Рассмотрим, какие конкретно необходимо выполнить действия для решения нашей сегодняшней задачи.
Windows 10
В «десятке», как и в предшествующих ей версиях операционной системы, свободно перемещать панель задач можно лишь в том случае, если она не закреплена. Для того чтобы проверить это, достаточно кликнуть правой кнопкой мышки (ПКМ) по ее свободной области и обратить внимание на предпоследний пункт в контекстном меню – «Закрепить панель задач».

Наличие галочки говорит о том, что фиксированный режим отображения активен, то есть панель переместить нельзя. Следовательно, для того чтобы можно было изменить ее местоположение, эту галочку необходимо убрать, нажав левой кнопкой мышки (ЛКМ) по соответствующему пункту в предварительно вызванном контекстном меню.

В каком бы положении панель задач не находилась до этого, теперь вы сможете поместить ее вниз. Просто нажмите ЛКМ по ее пустой области и, не отпуская кнопку, потяните к нижней грани экрана. Сделав это, при желании закрепите панель, воспользовавшись ее меню.

В редких случаях этот метод не срабатывает и приходится обращаться к системным настройкам, а точнее, параметрам персонализации.
Читайте также: Параметры персонализации Виндовс 10
- Нажмите «WIN+I» для вызова окна «Параметры» и перейдите в нем к разделу «Персонализация».
- В боковом меню откройте последнюю вкладку – «Панель задач». Отключите переключатель около пункта «Закрепить панель задач».
- С этого момента вы можете свободно переместить панель в любое удобное место, в том числе и на нижнюю грань экрана. Это же можно сделать, не покидая параметров – достаточно выбрать соответствующий пункт из выпадающего списка «Положение панели задач на экране», расположенном немного ниже списка режимов отображения.



Примечание: Открыть параметры панели задач можно и прямо из вызываемого на ней контекстного меню – просто выберите последний пункт в списке доступных опций.

Разместив панель в привычном месте, закрепите ее, если посчитаете это необходимым. Как вы теперь уже знаете, сделать это можно и через контекстное меню данного элемента ОС, и через одноименный раздел параметров персонализации.
Читайте также: Как сделать прозрачной панель задач в Windows 10
Windows 7
В «семерке» восстановить привычное положение панели задач можно практически тем же образом, что и в рассмотренной выше «десятке». Для того чтобы открепить данный элемент, необходимо обратиться к его контекстному меню или разделу параметров. Ознакомиться с более подробным руководством, посвященным решению озвученной в заголовке данной статьи задачи, а также узнать о том, какие еще настройки доступны для панели задач, можно в представленном по ссылке ниже материале.

Подробнее: Перемещение панели задач в Виндовс 7
Решение возможных проблем
В редких случаях панель задач в Windows может не только изменить свое привычное расположение, но и пропасть или, наоборот, не исчезать, хотя это и было задано в настройках. О том, как устранить эти и некоторые другие проблемы в разных версиях операционной системы, а также о том, как выполнить более тонкую настройку данного элемента рабочего стола, вы можете узнать из отдельных статей на нашем сайте.

Подробнее:
Восстановление работоспособности панели задач в Виндовс 10
Изменение цвета панели задач в Виндовс 7
Как скрыть панель задач в Windows 7
Заключение
Если по каким-то причинам панель задач «переехала» вбок или вверх экрана, опустить ее на прежнее место не составит труда – просто отключите закрепление.
Наша группа в TelegramПолезные советы и помощь
Как переместить панель задач Windows
Три проверенных способа для любой версии ОС.
Панель задач Windows с кнопкой «Пуск», ярлыками приложений и другими элементами по умолчанию находится внизу экрана. И хотя мы привыкли к этому, расположение легко сменить. Например, на ноутбуках, где экранное пространство особенно ценно, панель удобнее разместить слева или справа, чтобы не занимать место по высоте.
Передвинуть панель задач можно разными способами. В Windows 10 и более ранних версиях это делается простым перетаскиванием или через настройки. В Windows 11 Microsoft закрепила панель внизу и теперь через настройки можно изменить лишь размещение значков на ней. Однако есть вариант передвинуть её вверх с помощью специальной утилиты Taskbar11.
Как переместить панель задач Windows 10, 8 и 7 с помощью мыши

Вызовите контекстное меню, кликнув правой кнопкой мыши по панели. Убедитесь, что напротив пункта «Закрепить панель задач» нет галочки. Если есть — снимите.

Удерживая левую кнопку мыши на элементе, перетащите его к нужному краю экрана.
Чтобы зафиксировать строку от случайного перемещения, кликните по ней правой кнопкой мыши и поставьте галочку напротив опции «Закрепить панель задач».
Как переместить панель задач Windows 10, 8 и 7 через настройки

Зайдите в контекстное меню, кликнув правой кнопкой мыши по любому пустому месту на панели. Откройте пункт «Параметры панели задач» или «Свойства» в более ранних версиях Windows.

Найдите опцию «Положение панели задач на экране» и выберите из выпадающего меню желаемое место.
Как переместить панель задач в Windows 11
Скачайте утилиту Taskbar11 со страницы разработчика на GitHub и запустите её.

Установите для Taskbar Position значение Top.

Прокрутите список настроек до конца и нажмите Save.

Рабочий стол мигнёт и через пару секунд панель задач переместится вверх. При желании в Taskbar11 также можно настроить размер, выравнивание и другие параметры панели задач. Не забудьте только сохранить их, чтобы применить изменения.
Панель задач — это один из ключевых элементов интерфейса Windows. Она позволяет быстро запускать приложения, переключаться между окнами и получать уведомления. Иногда пользователи случайно перемещают панель задач и не знают, как вернуть ее в привычное положение. Рассказываем о том, как это сделать разными способами.
Что такое панель задач
Панель задач — это область в нижней части экрана (где она находится по умолчанию), которая содержит кнопку «Пуск», закрепленные приложения, индикаторы открытых окон и системные уведомления. Она обеспечивает удобный доступ к основным функциям и программам.
Зачем переносить панель задач вниз экрана
Перемещение панели задач вниз экрана может быть необходимо в следующих случаях:
- Вы случайно переместили ее в другое положение и хотите вернуть на место;
- Привычное расположение панели задач облегчает работу;
- Для настройки удобного интерфейса при использовании нескольких мониторов.
Как перенести панель задач вниз экрана
Существует несколько способов перенести данный элемент интерфейса на привычную позицию. Рассмотрим самые основные.
Сделать это вручную
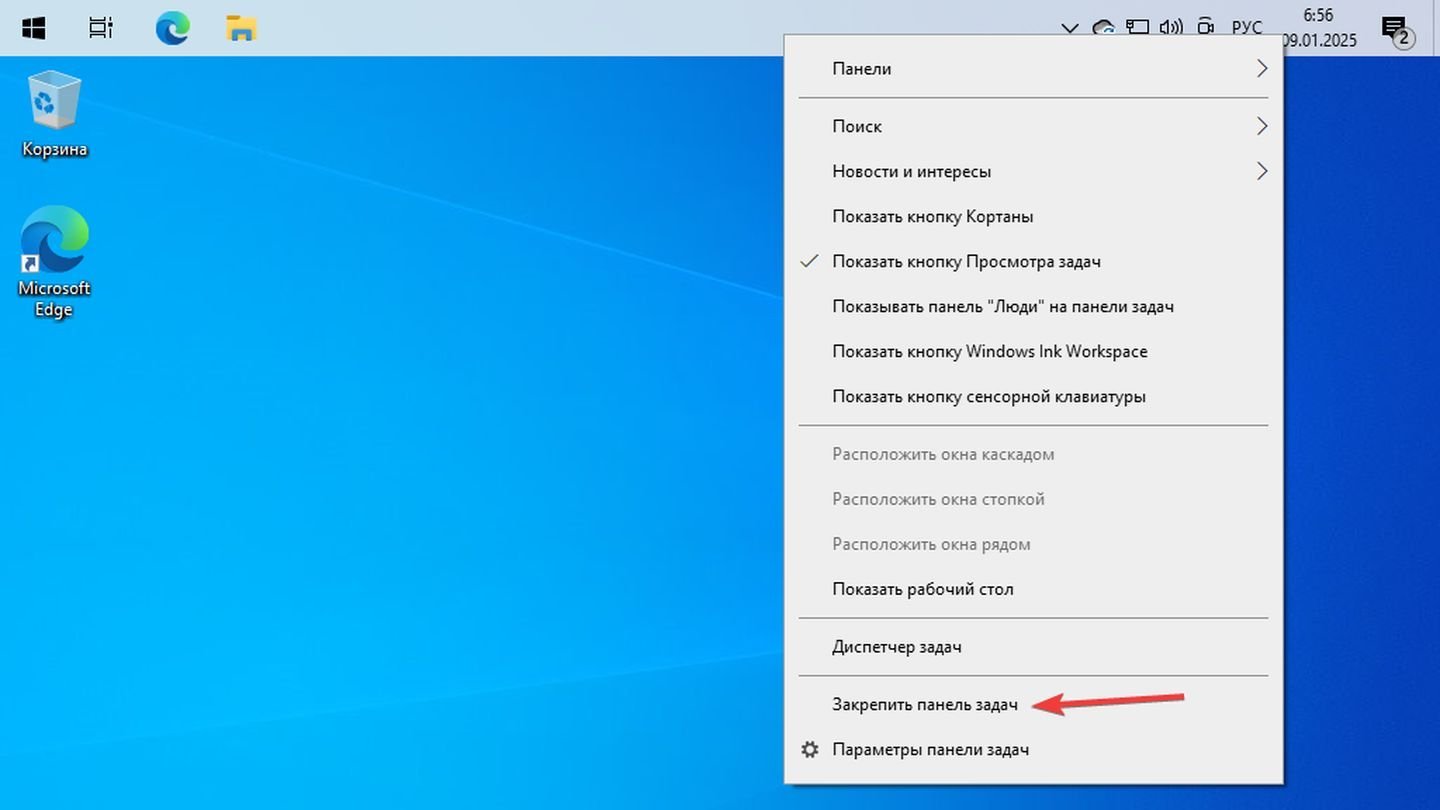
Источник: CQ / Windows 10
- Нажмите правой кнопкой мыши на панели задач;
- В открывшемся меню убедитесь, что опция «Закрепить панель задач» не отмечена галочкой. Если галочка есть, кликните по ней, чтобы снять;
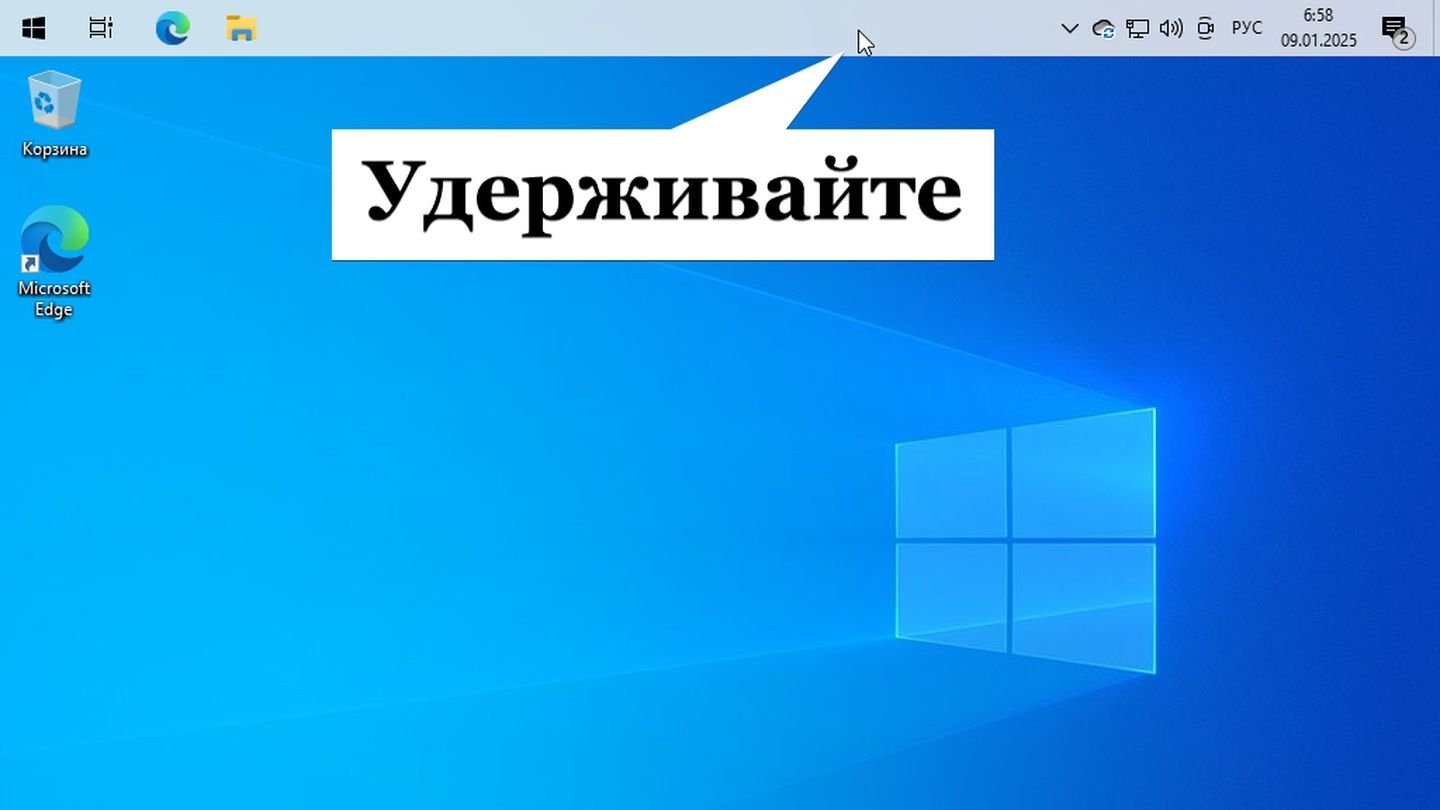
Источник: CQ / Windows 10
- Нажмите и удерживайте левую кнопку мыши на панели задач;

Источник: CQ / Windows 10
- Перетащите ее вниз экрана;
- Отпустите кнопку мыши;
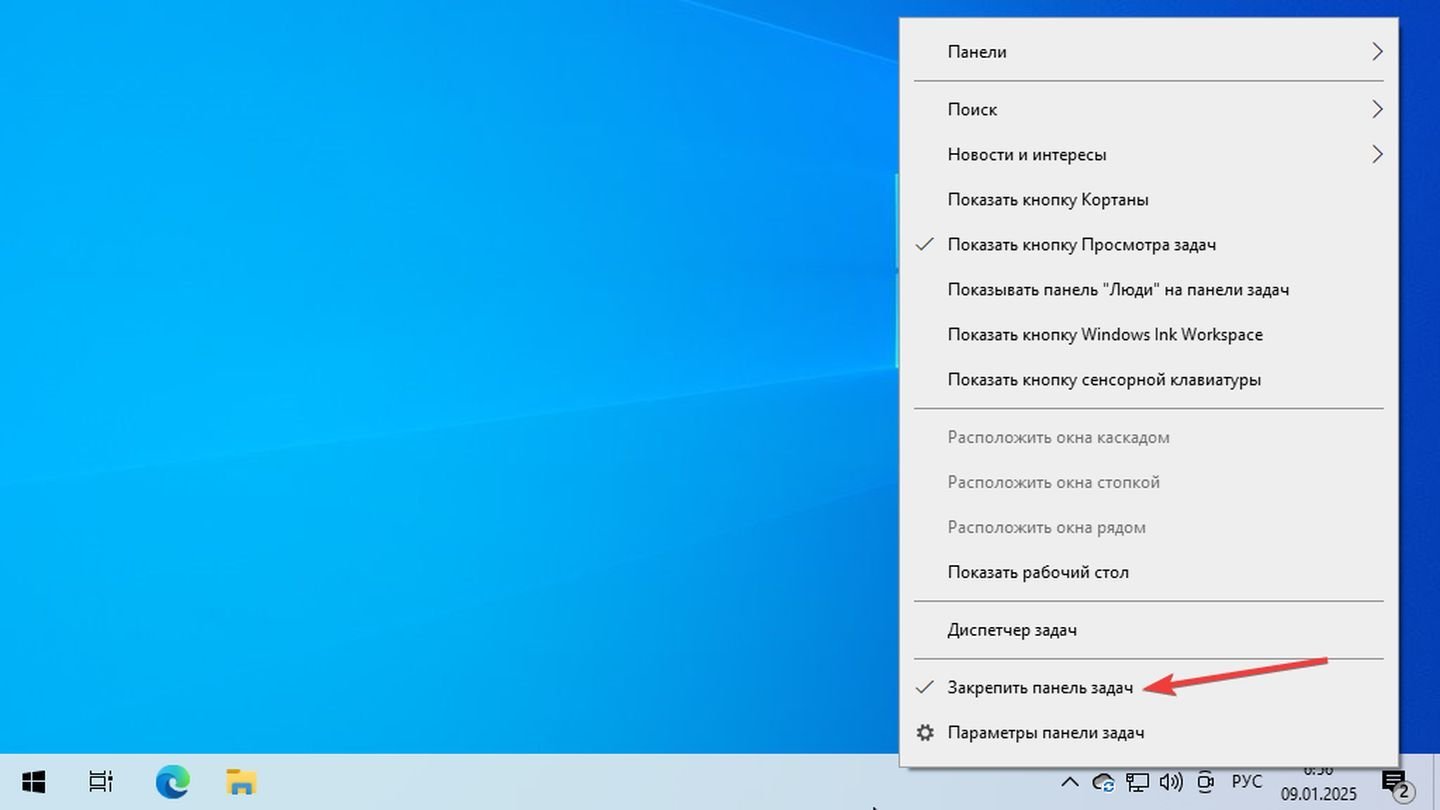
Источник: CQ / Windows 10
- Снова нажмите правой кнопкой мыши на панели задач;
- Выберите «Закрепить панель задач», чтобы зафиксировать ее положение.
Изменить настройки в параметрах
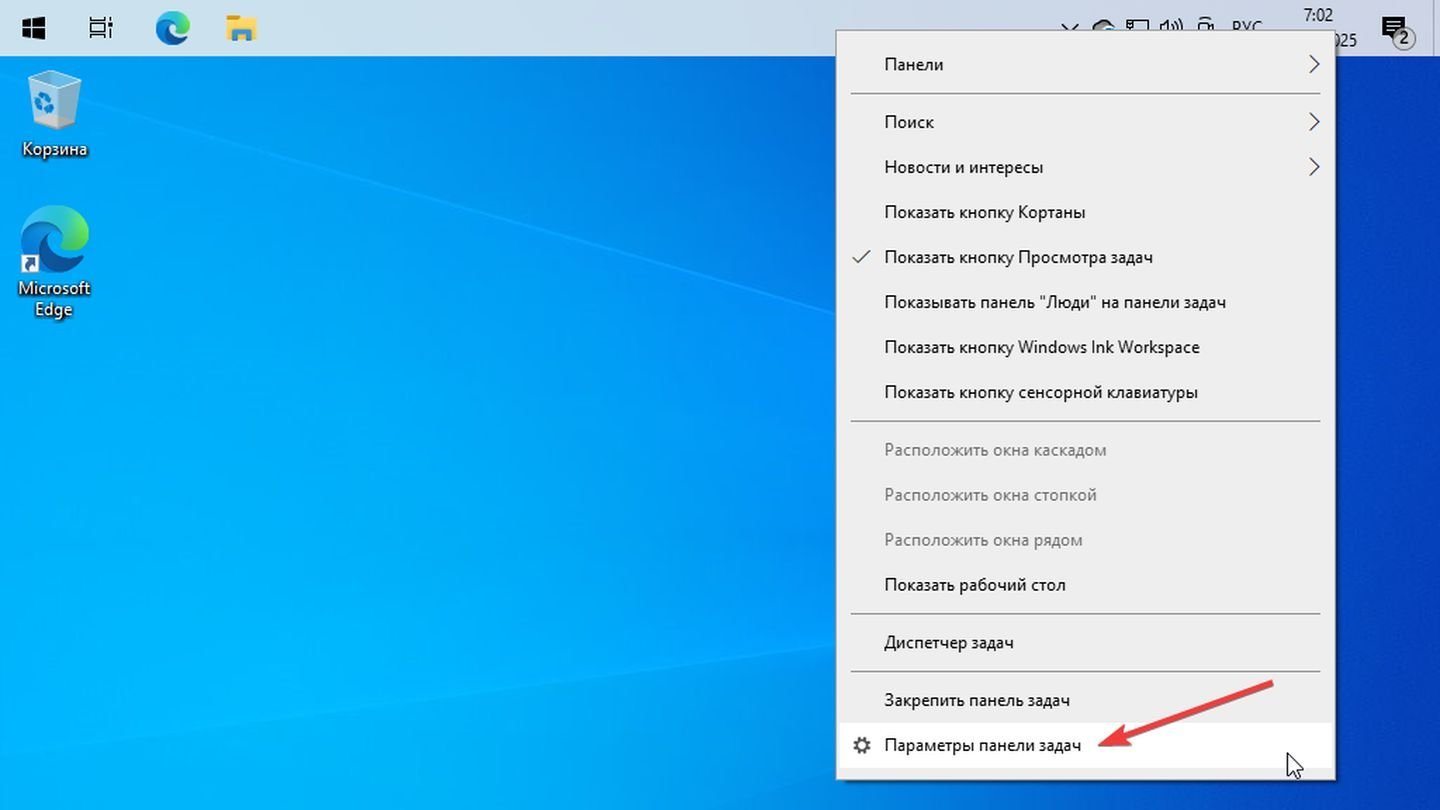
Источник: CQ / Windows 10
- Нажмите правой кнопкой мыши на панели задач;
- Выберите пункт «Параметры панели задач»;
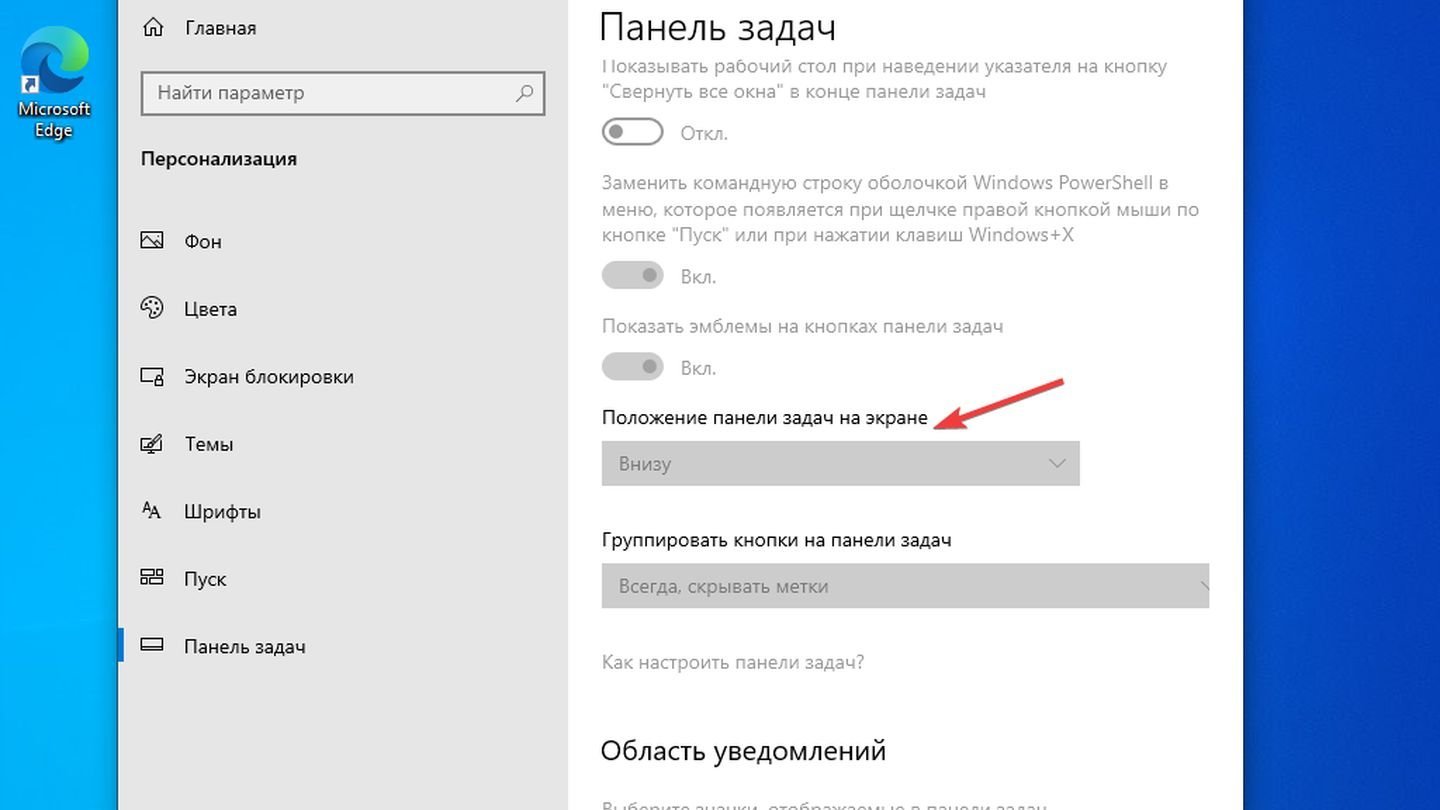
Источник: CQ / Windows 10
- В разделе «Положение панели задач на экране» выберите из выпадающего списка «Снизу»;
- Обратите внимание, что настройки будут серыми, как в нашем случае, если у вас Windows без активации. Активируйте Windows, чтобы иметь возможность управлять настройками персонализации экрана;
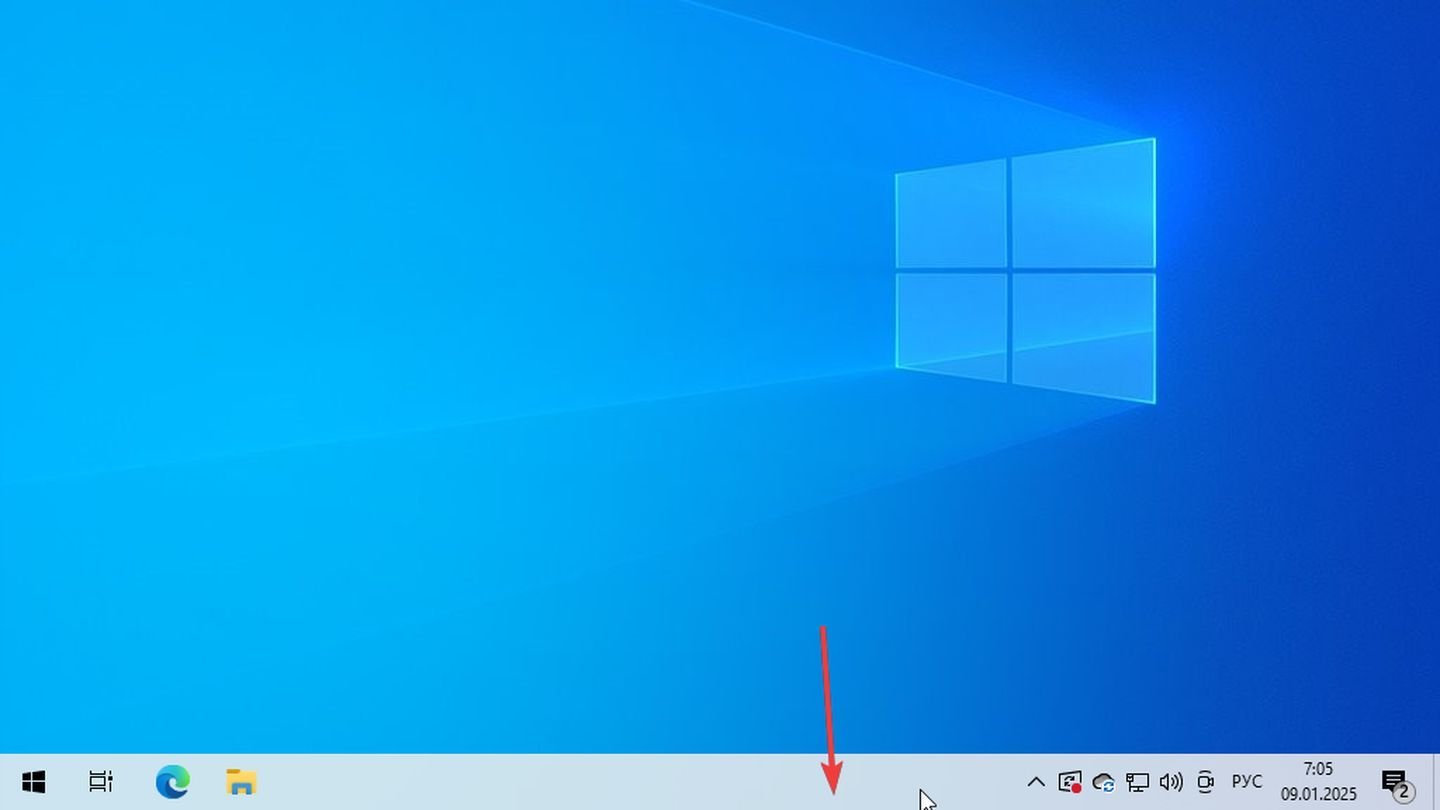
Источник: CQ / Windows 10
- Закройте окно настроек. Панель задач автоматически переместится вниз экрана.
Использовать параметры реестра (для опытных пользователей)
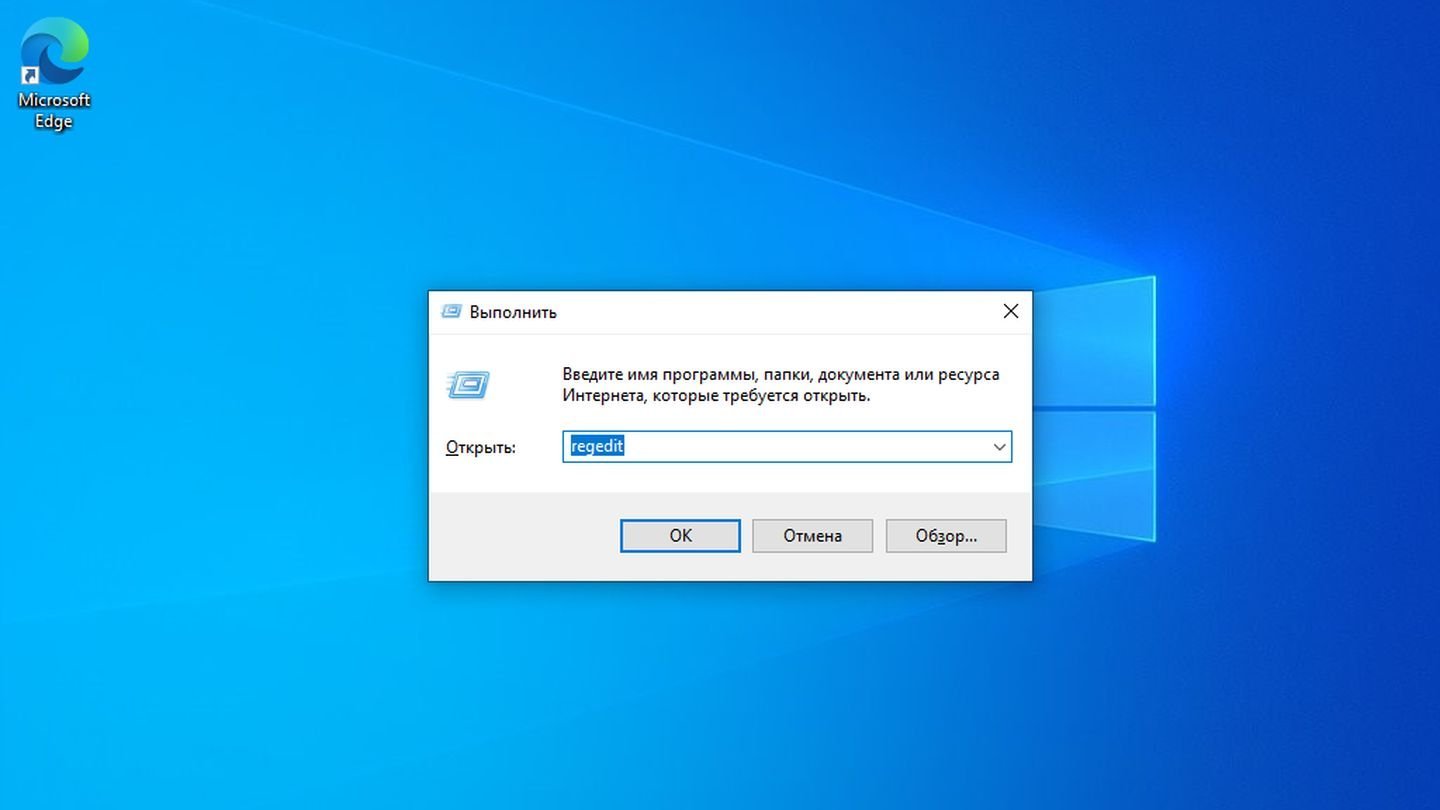
Источник: CQ / Windows 10
- Нажмите сочетание клавиш Win + R, введите regedit и нажмите Enter;
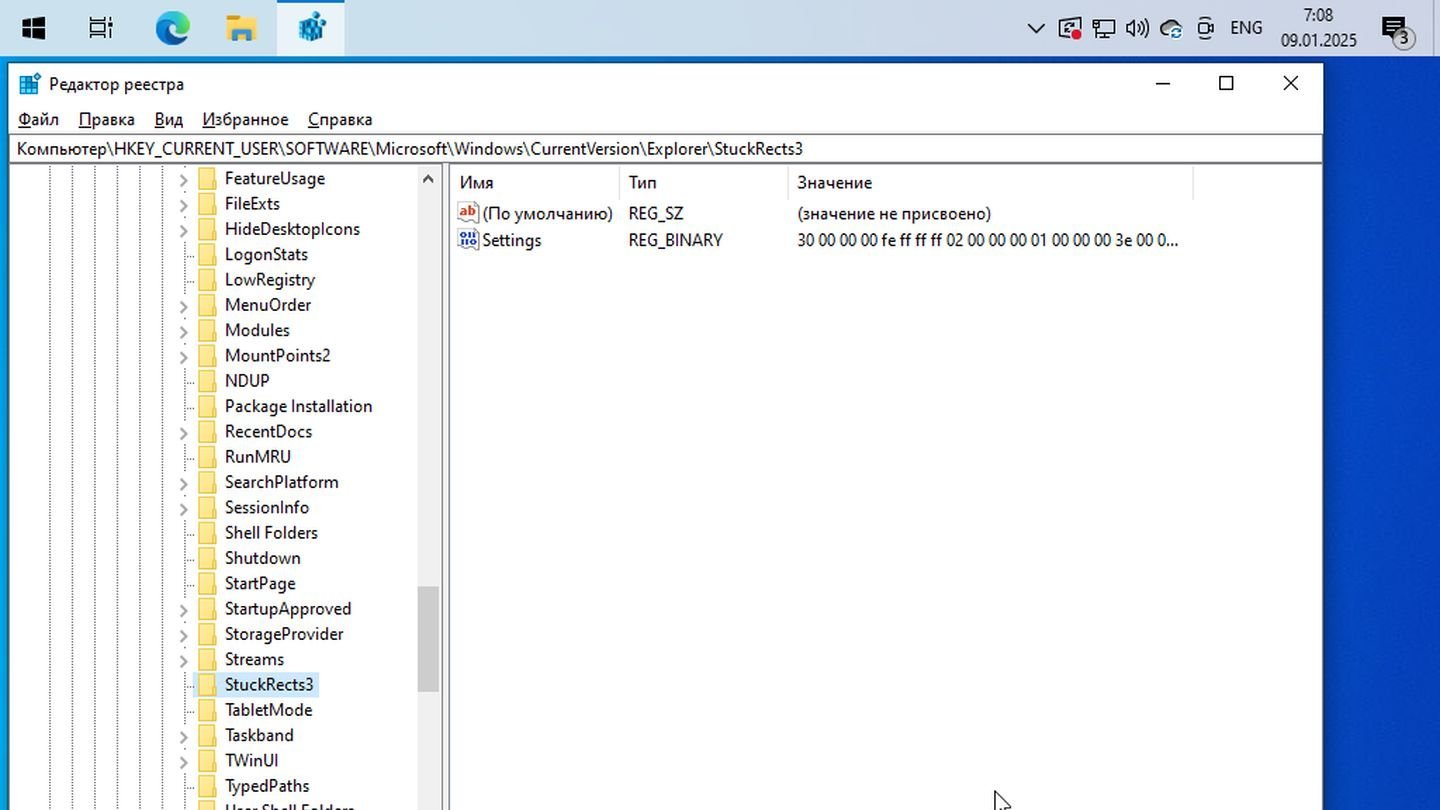
Источник: CQ / Windows 10
- Следуйте по пути: HKEY_CURRENT_USER\Software\Microsoft\Windows\CurrentVersion\Explorer\StuckRects3;
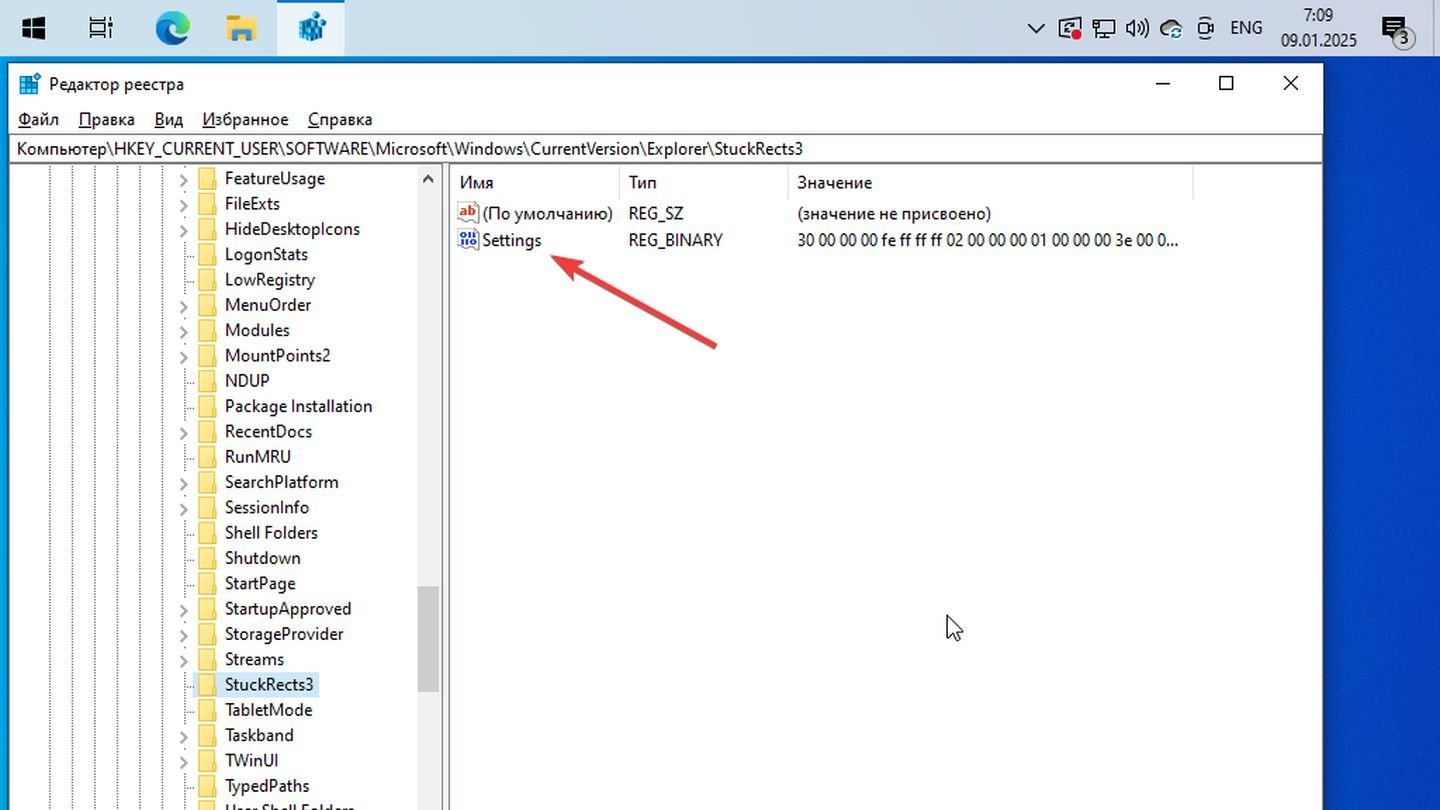
Источник: CQ / Windows 10
- Найдите параметр Settings («Настройки»);
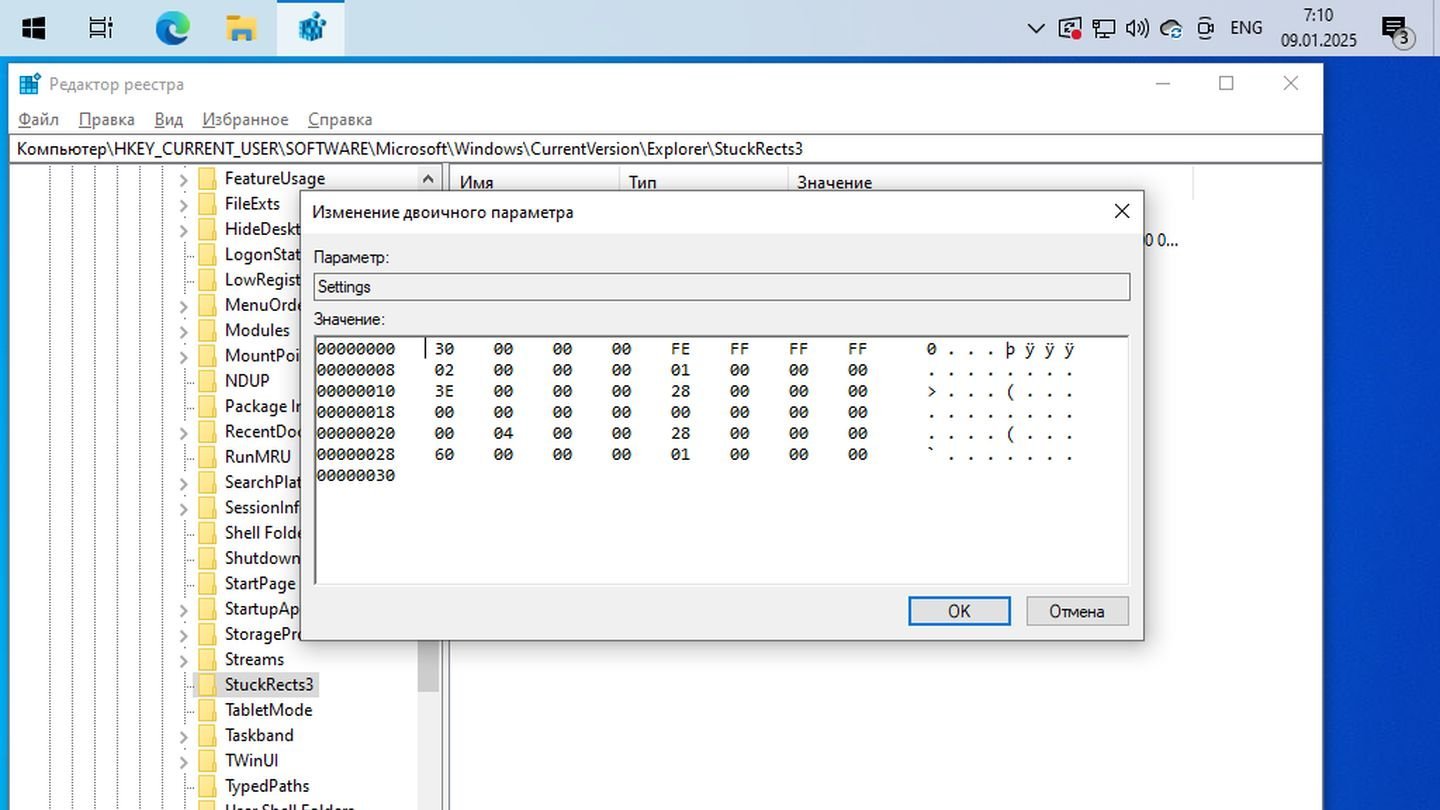
Источник: CQ / Windows 10
- Дважды кликните по нему, чтобы открыть редактор;
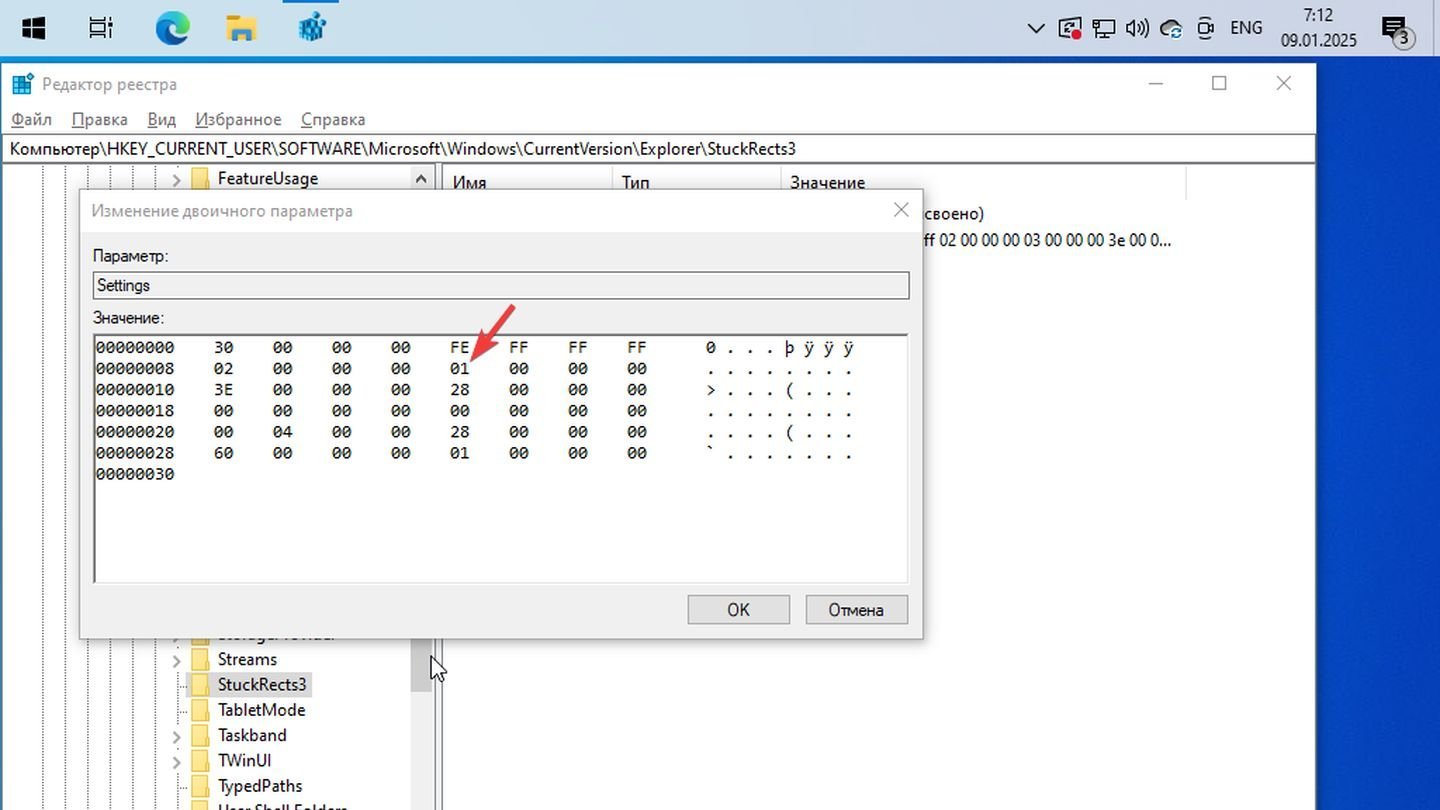
B
- В строке данных найдите байт, отвечающий за положение панели задач (обычно это пятый байт). Измените его значение на 03 (для нижнего положения);

Источник: CQ / Windows 10
- Откройте диспетчер задач (Ctrl + Shift + Esc);
- Найдите процесс «Проводник» (Explorer.exe);
- Перезапустите его, выбрав «Перезагрузить».
Восстановить настройки по умолчанию
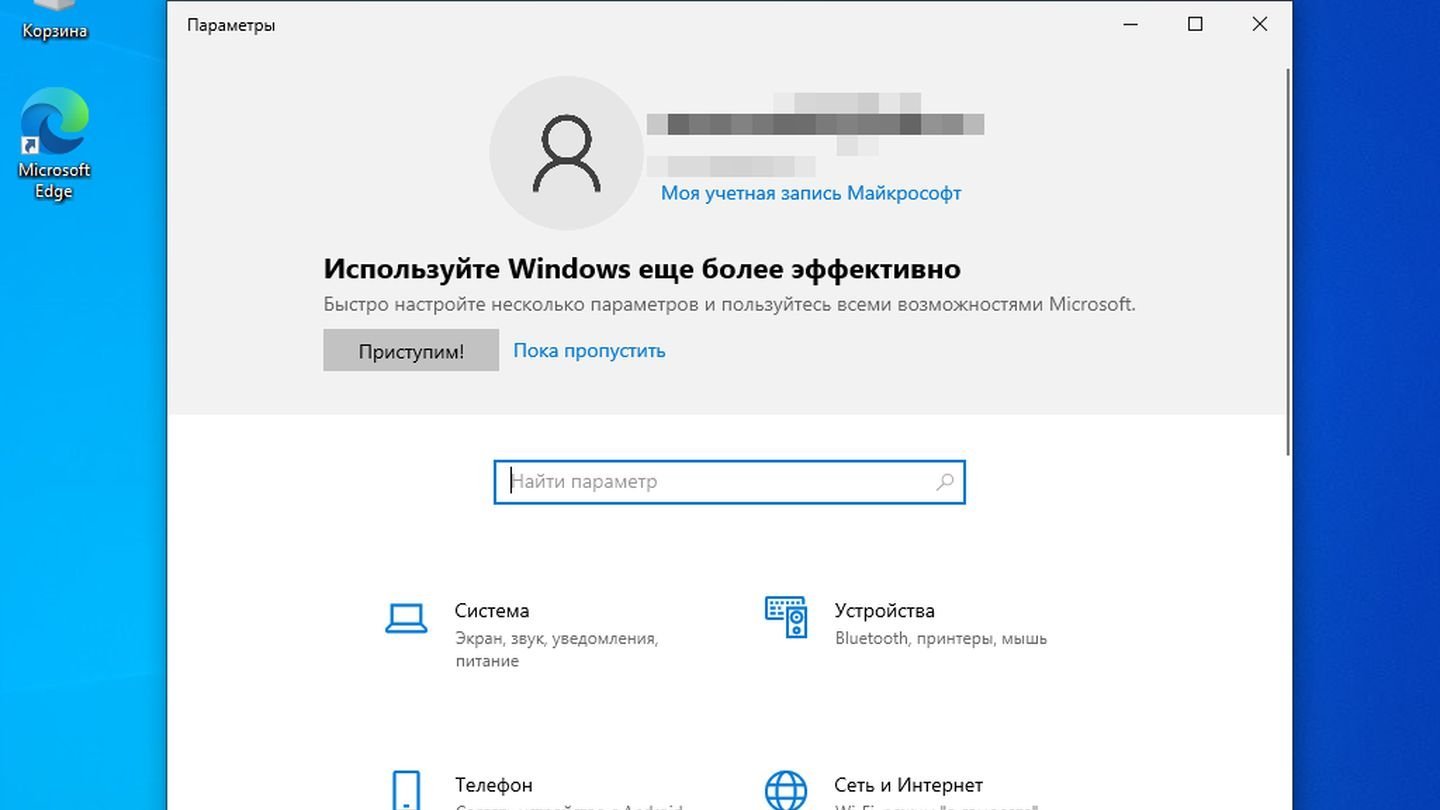
Источник: CQ / Windows 10
- Нажмите Win + I, чтобы открыть «Параметры»;

Источник: CQ / Windows 10
- Выберите «Персонализация» → «Панель задач»;
- Если в интерфейсе не предусмотрена кнопка сброса, выполните сброс настроек через создание новой учетной записи или восстановление системы до предыдущей точки.
Заглавное фото: Dignited
Читайте также:
- Почему не работает поиск в Windows 10 на панели задач
- Как вернуть пропавшую языковую панель в Windows 10
- Как изменить панель задач Windows 10
- Как убрать панель задач Windows
- Как сделать полностью прозрачную панель задач Windows
Привет, друзья. В этой статье поговорим о настройке панели задач Windows 10 – как её изменить: как убрать или добавить кнопки, как добавить панели инструментов, как изменить расположение, размер и цвет панели, как изменить размер её значков, как её скрыть, как настроить системный трей. Всё это настраивается с использованием системных настроек операционной системы, но мы с вами также поговорим о настройке панели задач с помощью сторонних инструментов. Мы поговорим, как изменить вид панели задач Windows 10 и сделать её эффектной — полностью прозрачной, заблюренной или в стиле Fluent Design, такое возможно с помощью UWP-приложения Translucent. Что же, поехали.
Как изменить панель задач в Windows 10
Кнопки панели задач Windows 10
Друзья, кнопки панели задач настраиваются в контекстном меню, вызванном на ней. Здесь выставляем или снимаем галочки тех кнопок, которые мы, соответственно, хотим или не хотим видеть на панели.

Можем отключить кнопку Кортаны, которая почему-то по умолчанию активна в русскоязычном дистрибутиве «Десятки», при этом Microsoft до сих пор не реализовала поддержку русского языка штатным голосовым помощником. Можем убрать предустановленную кнопку просмотра задач, можем убрать строку внутрисистемного поиска или настроить его компактный вид. Можем добавить панель «Люди». Также можем добавить кнопку Windows Ink Workspace, эта функция открывает небольшую панель, где запускаются штатное приложение «Фрагмент и набросок» и виртуальная доска Microsoft Whiteboard. Виртуальная доска по умолчанию не установлена в операционной системе, но при первом запуске автоматически скачивается из магазина Windows Store. И также мы можем отобразить на панели задач кнопку сенсорной клавиатуры.
Панели инструментов на панели задач
Друзья, как изменить панель задач в Windows 10, дабы использовать её эффективно и сделать нашу работу с компьютером более удобной? В контекстном меню на панели задач есть первый пункт «Панели». И здесь мы при желании можем добавлять на панель задач небольшие панели с адресами, ссылками, содержимым рабочего стола, можем создавать свои панели. Также здесь можно отключать панели сторонних программ, которые при установке автоматически создают таковые.

Панель «Рабочий стол» напоминает мини-вариант меню «Пуск» формата Windows 7, здесь у нас будет доступ к основным системным областям, ярлыкам, папкам и файлам, вынесенным на рабочий стол.

Панель «Адреса» — это адресная строка, с помощью которой мы можем оперативно открыть любой локальный или сетевой адрес, введя его вручную. Введённые адреса запоминаются.

Панель «Ссылки» — это подборка закреплённых ссылок. Чтобы добавить на эту панель интернет-ссылку, её можно перетащить из адресной строки браузера. Для добавления на панель локальных адресов, можно перетаскивать папки из проводника.

Как изменить размер панели задач Windows 10
В числе опций контекстного меню на панели задач есть такая как «Закрепить панель задач», и она активна по умолчанию. Если убрать галочку этой опции, панель задач станет незакреплённой и растягиваемой.

Оттягивая панель за край, мы сможем расширить её пространство вверх. Она станет занимать больше места, и мы сможем там разместить много закреплённых ярлыков.

Как изменить расположение панели задач Windows 10
Предустановленное расположение панели задач – внизу. Но, возможно, друзья, вам более удобно будет работать с операционной системой, когда расположение панели задач будет вверху, по бокам экрана слева или справа. Изменить расположение, если панель не закреплена, можно обычным перетягиваем её вверх, влево или вправо до упора. Положение закреплённой панели задач настраивается в её параметрах. В контекстном меню на панели выбираем «Параметры панели задач».

Откроется системное приложение «Параметры», и здесь мы указываем положение панели задач на экране.

В параметрах панели задач можно настроить и прочие моменты.
Как скрыть панель задач в Windows 10
Друзья, панель задач может быть скрытой и появляться при подведении курсора вниз экрана или, соответственно, к другим его граням, если вы изменили её расположение. Таким образом у вас будет больше рабочего пространства, что в работе с определёнными программами бывает очень значимо. Чтобы скрыть панель задач, в её параметрах устанавливаем на «Вкл.» переключатель опции автоматического скрытия панели задач в режиме рабочего стола.

Как настроить системный трей
В параметрах панели задач также можем настроить системный трей, область задач Windows в правом нижнем углу экрана. Здесь есть две опции для трея.

Одна – «Выберите значки, отображаемые в панели задач», с её помощью мы можем включать и отключать значки некоторых системных функций и фоновых сторонних программ. Отключённые значки помещаются в область надстройки, куда мы, в принципе, можем их и так перетащить, чтобы трей был менее захламлён.

А вот другая опция «Включение и выключение системных значков» полностью убирает из трея значки некоторых системных функций. И также добавляет в трей значки функций, которые изначально не включены, например, значок сенсорной клавиатуры или сенсорной панели.

Как изменить вид панели задач Windows 10
Ну и, наконец, друзья, поговорим о внешнем виде панели задач Windows 10. Microsoft не особо щедра в плане реализации возможностей настройки внешнего вида панели задач и позволяет нам менять только её цвет. Как изменить цвет панели задач Windows 10? В настройках персонализации в системном приложении «Параметры» выбираем акцентный цвет, он будет применён к отдельным элементам интерфейса операционной системы. И чтобы в это число элементов входила панель задач, необходимо установить галочку отображения цвета «В меню «Пуск», на панели задач и в центре уведомлений».

Сделать вид панели задач эффектной можно с помощью UWP-приложения Translucent.
Устанавливаем его в Microsoft Store
. После установки оно будет работать в фоне, кликаем на его значок в трее, в меню жмём «Regular» и выбираем вид панели задач. «Normal» — это дефолтный вид, т.е. без эффектов Translucent. «Clear» — это полностью прозрачный вид.

«Blur» — заблюренный вид.

«Fluent» — вид с Fluent Design.

С помощью Translucent также можно настроить цвет панели задач, у приложения своя, отличная от системной реализация цветов. В меню приложения «Regular» кликаем «Accent Color» и выбираем цвет. И также Translucent может менять вид панели задач из числа его же реализаций при определённых условиях:
-
Когда какое-то окно развёрнуто на весь экран («Maximised windows»);
-
При активном меню «Пуск» («Start Menu opened»);
-
При активной панели системного поиска («Cortana/Search opened»);
-
При активном представлении задач («Timeline opened»).
***
Вот так вот, друзья, по-разному можно изменить панель задач в Windows 10. Если вы знаете годные какие-то сторонние программы для кастомизации системной панели задач, отписывайтесь в комментариях и рассказывайте о них.
