Все способы:
- Работа с учетными записями пользователей Windows 7
- Создаем учетную запись пользователя
- Сменяем учетную запись пользователя
- Удаление учетной записи пользователя
- Вопросы и ответы: 5
Учетные записи являются крайне полезной функцией, если одним компьютером пользуется несколько человек. Особенно новые профили с разным уровнем доступа пригодятся, когда ПК часто используют дети. Давайте рассмотрим процесс создания и смены аккаунта.
Читайте также: Включение и настройка «Родительского контроля» на компьютере
Работа с учетными записями пользователей Windows 7
Всего в ОС Windows 7 присутствует три различных типа профилей. Все возможные функции доступны администратору, он также управляет другими аккаунтами. Обычным доступом обладают остальные пользователи. Им запрещено устанавливать или удалять ПО, изменять редактировать файлы или настройки, доступ открывается только в случае ввода пароля администратора. Гостевой – самый ограниченный класс аккаунтов. Гостям разрешена только работа в некоторых программах и вход в браузер. Теперь, когда вы ознакомились со всеми типами профилей, перейдем непосредственно к их созданию и смене.
Создаем учетную запись пользователя
Если вы уже создали профиль, то можете переходить сразу к следующим действиям, а для тем, у кого пока присутствует только аккаунт администратора, необходимо выполнить следующие шаги:
- Нажмите «Пуск» и перейдите в «Панель управления».
- Выберите раздел «Учетные записи пользователей».
- Нажмите на пункт «Управление другой учетной записью».
- Здесь уже будет создан профиль гостя, однако он отключен. Его можно включить, но мы разберем процесс создания нового аккаунта. Нажмите на «Создание учетной записи».
- Укажите имя и установите доступ. Остается только нажать на «Создание учетной записи».
- Теперь лучше всего установить пароль доступа. Выберите только что созданный профиль для изменений.
- Нажмите на «Создание пароля».
- Введите новый пароль, подтвердите его и выберите секретный вопрос, чтобы в случае надобности восстановить его.








На этом создание профиля окончено. Если необходимо, то вы в любой момент можете добавить несколько новых аккаунтов с разным уровнем доступа. Теперь перейдем к смене профилей.
Сменяем учетную запись пользователя
Смена происходит очень быстро и просто. Для этого необходимо выполнить всего несколько действий:
- Перейдите в «Пуск», нажмите на стрелку вправо напротив «Завершить работу» и выберите «Сменить пользователя».
- Выберите необходимый аккаунт.
- Если установлен пароль, то потребуется его ввести, после чего будет осуществлен вход.



Удаление учетной записи пользователя
Кроме создания и смены доступна и деактивация профилей. Выполняться все действия должны администратором, а сам процесс удаления не займет много времени. Выполните следующее:
- Снова перейдите в «Пуск», «Панель управления» и выберите «Учетные записи пользователей».
- Выберите «Управление другой учетной записью».
- Выберите необходимый профиль для удаления.
- Нажмите «Удаление учетной записи».
- Перед удалением можно сохранить или удалить файлы профиля.
- Согласитесь с применением всех изменений.





Кроме этого существует еще 4 других варианта удаления аккаунта из системы. Подробнее о них вы можете узнать в нашей статье.
Подробнее: Удаление учетных записей в Windows 7
В этой статье мы рассмотрели основные принципы создания, смены и деактивации профиля в Windows 7. В этом нет ничего сложного, нужно лишь действовать согласно простым и понятным инструкциям. Не забудьте, что все действия необходимо совершать с профиля администратора.
Наша группа в TelegramПолезные советы и помощь
Как сменить пользователя на компьютере или ноутбуке
Андрей Логинов
Мастер Pedant.ru
7 лет опыт ремонта
Удобная фишка на компьютере – создание разных учетных записей на одном устройстве. Это нужно, когда ноутбуком пользуются несколько людей или чтобы разделять свои данные. В каждом аккаунте хранится своя информация, настройки под себя, а пароль защищает от чужих глаз.

Имея права администратора, вы можете удалять и устанавливать программы. Обычному пользователю такие привилегии не доступны, а у гостя еще меньше полномочий. Такие опции используют, например, для сотрудников офиса (или родители для детей).
Как сменить пользователя на компьютере на Windows?
На 10 версии:
- меню Виндоус: самый верхний значок над выключением/перезагрузкой и параметрами (шестеренки). Кликайте – появится список аккаунтов.
- Alt+F4: находясь на рабочем столе, нажмите эти кнопки.
- Завершение работы Windows – Сменить пользователя.
- Alt F4 еще и закрывает открытые программы, поэтому важно использовать эту команду при закрытых окнах (не в прямом смысле);
- Win+L: сразу же переключает на экран смены пользователей без лишних вопросов (меню, окон и так далее).
На 8 версии:
- значок Виндоус на экране или Win+Shift. В правом верхнем углу щелкайте на аватарку юзера и выбираете нужный аккаунт;
- Ctrl+Alt+Del: из предложенных команд выбираете Сменить пользователя и необходимый аккаунт.
На 7 версии:
- пуск – завершить работу – сменить пользователя.
- Ctrl+Alt+Del: на системной экране выбираете Сменить пользователя.
- Win+L также работает и на 7-ке. Появится экран с аватаркой и плашка Сменить пользователя.
Для всех версий винды
Если у учетной записи нет пароля, то при следующем включении ПК, сразу же загрузится рабочий стол. Когда установлен пароль, то первым загружается экран с аватаркой юзера и требованием пустой строкой для пароля.
А как вообще создать нового пользователя в Виндоус?
На разных сериях ОС создание записи похоже. Немного может отличаться название разделов или способ открытия окна.
Важно: создавать нужно от имени Администратора.
- Пуск – значок шестеренки (или Панель управления);
- Учетные записи;
- Семья и другие люди (либо сразу попадаете в Управление учетными записями);
- Добавить пользователя (в 7-ке появляется окно с именем пользователя, строкой пароля и уровнями доступа);
- У меня нет данных для входа этого человека;
- Добавить пользователя без учетной записи Microsoft;
- Придумываете имя и пароль.
Другие способы:
- Win+Х – Учетные записи пользователей – Изменение типа учетной записи – Добавить нового пользователя – далее алгоритм тот же;
- Win+R – окно Выполнить – команда «control userpasswords2» – Добавить – окно Добавление нового пользователя или Вход без учетной записи – Локальная учетная запись.
Как создать и менять учетную запись на Mac OS?
«Про Виндоус интересно, но у меня вообще-то Mac», – скажите вы.
Создание
- Меню (значок яблока) – Системные настройки – Пользователи и группы – Добавить – Новая учетная запись (администратор, стандартная, общий доступ) – Имя, пароль – Создать пользователя.
- В окне Пользователи и группы может появиться значок замка, щелкните по нему и разблокируйте.
Смена
- меню быстрого доступа: нажмите на изображение или имя пользователя – введите пароль и нажмите Return;
- пункт управления: меню – пункт управления – значок аккаунта – пароль – кнопка Return.
Личную или рабочую информацию полезно хранить под паролем, либо просто разграничивать с родственниками и коллегами. И тут разные аккаунты на одном ПК или ноутбуке подходящая опция.
Сервисы Pedant.ru помогут решить вашу проблему!
677 сервисов в 168 городах России
На компьютере с Windows 7 можно настраивать независимые пользовательские профили. Обладая разными правами доступа, каждый человек получает защищенную область для личных файлов и работает в операционной системе используя персональные настройки. Наши эксперты рассказывают, как создавать в Windows 7 учетные записи и переключаться между ними.
Создание пользователя
Для создания новых пользователей и управления их профилями предусмотрен специальный раздел панели управления.
Клавиатурным сочетанием «Win+R» вызываем диалоговое окно «Выполнить». Набираем в текстовом поле «control userpasswords». Жмем «ОК» или клавишу ввода на клавиатуре напрямую получая доступ к нужному разделу панели управления.
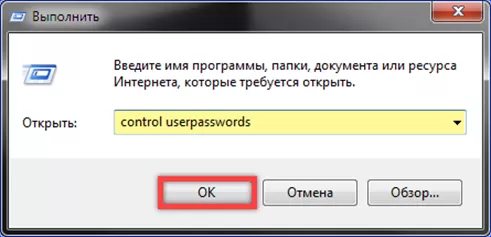
В открывшемся окне кликаем по выделенной рамкой гиперссылке.
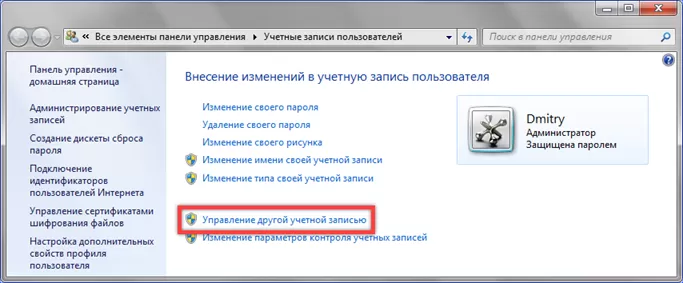
В панели управления отобразится список пользователей, зарегистрированных в системе. На скриншоте видно, что пока с компьютером работает только один человек с логином «Dmitry» и правами администратора. Щелкаем мышкой по гиперссылке выделенной рамкой, чтобы добавить новую учетную запись.
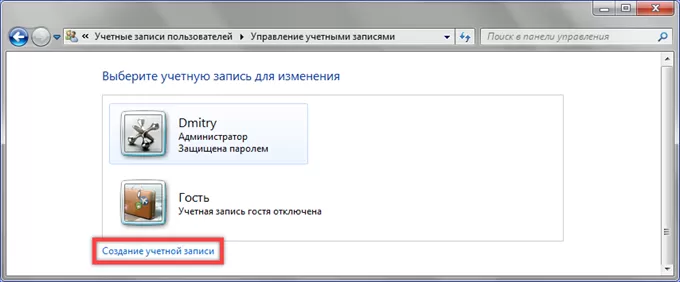
Указываем логин в подсвеченном зеленым маркером поле. С помощью обозначенной на скриншоте двойкой радиокнопки устанавливаем тип новой учетной записи. Выбрать можно обычного пользователя, имеющего ограниченные права на установку программного обеспечения и настройку системы или администратора, обладающего полным доступом. По умолчанию Windows предлагает первый вариант, указанный стрелкой на снимке экрана. Закончив выбор параметров, жмем обозначенную цифрой «3» кнопку «Создание».
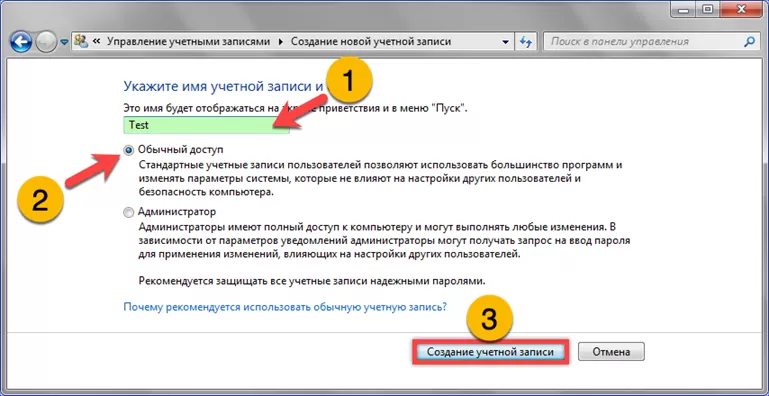
Система возвращает нас к списку учетных записей. Стрелкой показан только что созданный профиль пользователя «Test» с ограниченными правами доступа. Щелкаем по аватарке мышкой, чтобы настроить дополнительные параметры.
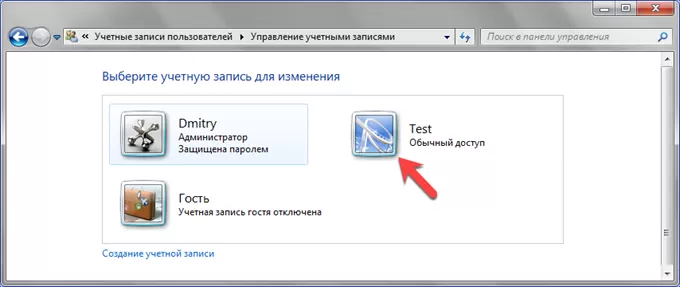
Зеленым маркером на снимке экрана выделены гиперссылки, предназначенные для изменения профиля. Администратор может задать пользователю другой логин, назначить пароль, изменить юзерпик и тип учетной записи. Чтобы вернуться к общему списку профилей щелкаем по ссылке отмеченной двойкой.
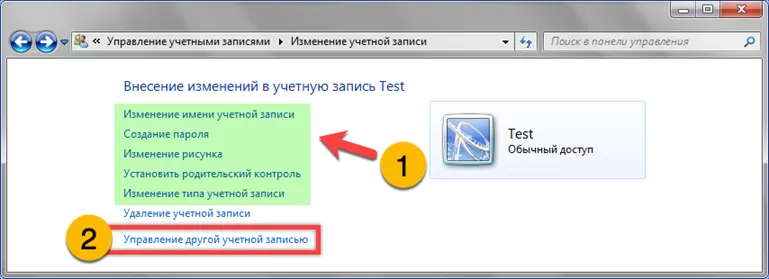
Смена пользователя
Теперь, когда на компьютере существует как минимум две учетных записи, пользователь может переключаться между ними в процессе работы.
Чтобы сменить активный профиль открываем меню «Пуск». Нажимаем на стрелку справа от кнопки завершения работы, разворачивая список доступных действий. В верхней его части имеется два пункта обозначенных на снимке экрана цифрами «2» и «3».
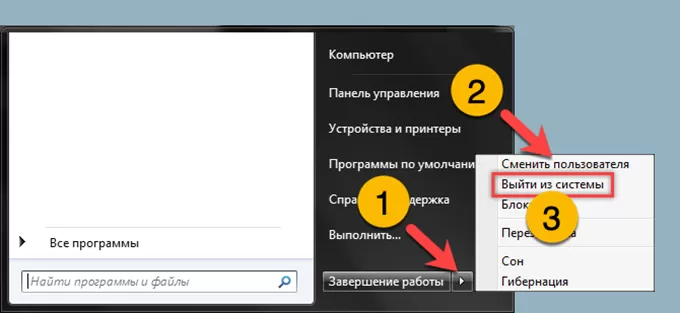
Щелчок мышкой по строке отмеченной на предыдущем скриншоте двойкой выводит пользователя на экран блокировки. На нем отображаются иконки пользователей, зарегистрированных в системе. Подпись под левым аватаром говорит о незавершенном сеансе. Для переключения в другой профиль щелкаем по его иконке мышкой.
Выбрав вариант с предварительным завершением сеанса, пользователь также попадает на экран блокировки. В этом случае под аварами выводятся только логины, без дополнительных уведомлений.
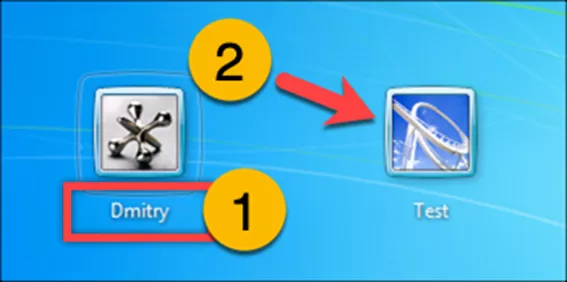
Аналогично операция смены активной учетной записи выполняется с помощью комбинации «Ctrl+Alt+Del». В выводимом на экран списке быстрых действий присутствуют строки «Сменить» и «Выйти» аналогичные пунктам, рассмотренным выше для меню «Пуск».
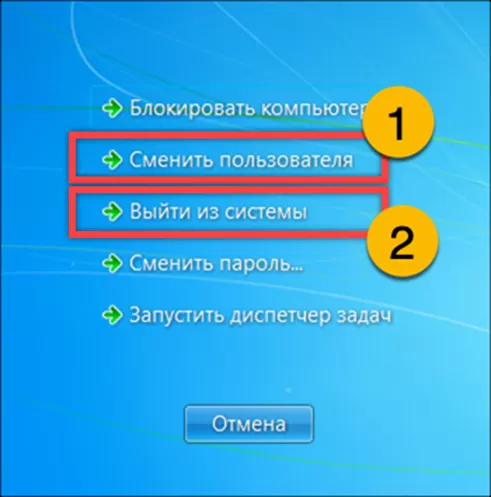
В заключение
Наши эксперты рассказали о том, как сменить активную учетную запись при работе Windows 7 в многопользовательском режиме. Пользуясь этой возможностью, не забывайте, что программы, открытые в незавершенном сеансе, влияют на общую производительность компьютера занимая место в оперативной памяти.
|
Оцените статью |
|
|
Всего голосов: 0, рейтинг: 0 |
Внимание! Данный рейтинг носит субъективный характер, не является рекламой и не служит руководством к покупке. Перед покупкой необходима консультация со специалистом.
Если вы видите это сообщение, значит, произошла проблема с загрузкой файлов в стилей (CSS) нашего сайта. Попробуйте сбросить кэш браузера (Ctrl+F5).
Если это не поможет, а вы находитесь в регионе, где возможны ограничения интернет-трафика с российских серверов — воспользуйтесь VPN.
|
Чтобы сменить пользователя нужно нажать в меню пуск навести кнопку мыши Завершение работы, потом там есть смена пользователя, также ctlr+alt+del, эта комбинация тоже поможет сменить пользователя. Если ничего с выше сказанного не помогает, то посмотрите нет ли в настройках отключение службы Secondary Logon может стоит — Disable, а по умолчанию должно Manual. 
ворчу 10 лет назад Если не заморачиваться с горячими клавишами, то сделать нужно так: опустить курсор мыши в левый нижний угол, нажать на иконку пуск. далее перевести курсор до клавиши завершение работы, а точнее до стрелочки в конце слова всплывет окно на одной из клавиш, которого будет написано — сменить пользователь — enter Знаете ответ? |
