Априори в Windows 11 все процессы имеют «Обычный» приоритет. В редких случаях винда сама меняет приоритет некоторых процессов. Но бывают ситуации, когда определенному процессу программы нужно указать его вручную. По сути, это распределение нагрузки на процессор всех приложений. Обычно такое бывает, когда пользователь часто работает в одном приложении, но параллельно висят в фоне менее востребованные. Вот, чтобы повысить производительность главного, нужно задать более высокий приоритет. То есть на процесс с более высоким приоритетом будет выделено больше ресурсов, а с менее высоким меньше. Заметен прирост будет в основном на слабых компьютерах, где процессору не хватает мощности на обработку всех процессов одновременно.
Ну и перейдём к инструкциям как это сделать.
1. Нажимаем на Пуск ПКМ и заходим в «Диспетчер задач». Либо же нажимаем сочетание «Ctrl+Shift+Esc».
2. Далее нас интересует пункт «Подробности».
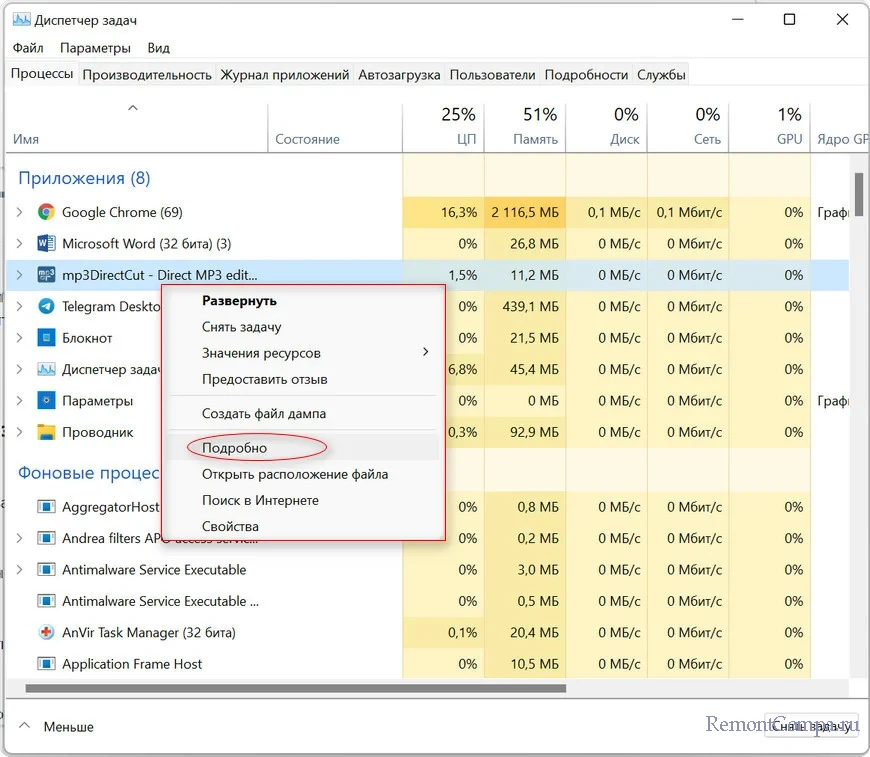
3. Выбираем необходимый нам процесс и жмём на него ПКМ.
4. Жмём «Задать приоритет».
5. Далее нам необходимо выбрать одно из представленных значений.
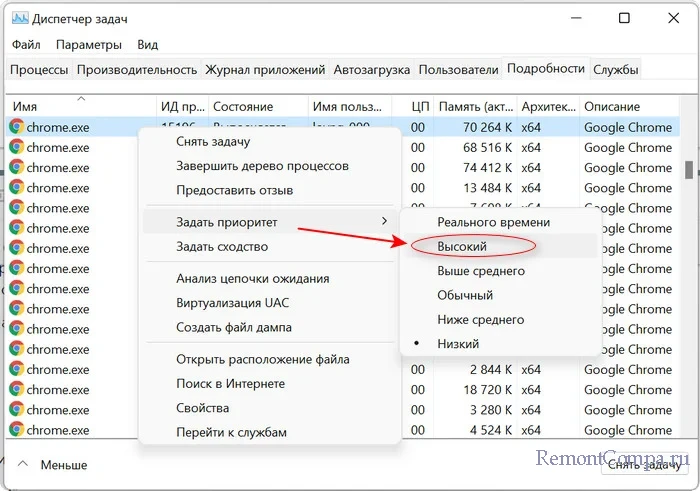
Всего имеется шесть вариантов приоритета. Рассмотрим подробнее каждый из них.
«Реального времени» — максимальный уровень. Задачи с таким значением выполняются первым делом и на них выделены максимальные ресурсы системы. Бывает даже так, что винда тратит важные системные ресурсы в пользу этого приоритета. В таких случаях не исключены сбои.
«Высокий» — также все процессорные мощности направлены на определенное приложение, не ограничивая при этом ресурсы выделенные для других программ, если у них не более низкое значение. Этот режим более стабилен нежели «Реального времени».
«Выше среднего» — режим повышенной продуктивности без ущемления процессов системы.
«Обычный» — стоит изначально у большинства процессов.
«Ниже среднего» — такой приоритет обычно выставляют для приложений, которые должны висеть в фоне, но не прекращать свою работу. При этом ресурсы будут задействованы минимальные.
«Низкий» — также хорошо подходит для фоновых приложений и процессов, но при этом они включаются только после того, как завершили активные задачи.
1. Заходим в меню Пуск и выбираем «Командная строка» или вводим в поиске Windows «cmd».
2. Пишем команду: start /low необходимое приложение
(Например, start/low FSCapture.exe применяет к приложению FSCapture низкий приоритет).
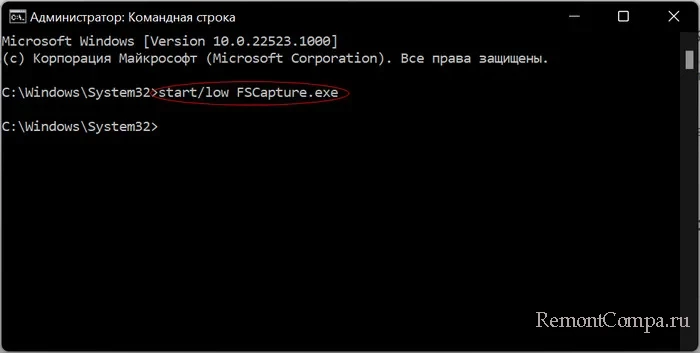
Таким способом разрешено поменять приоритет для любого приложения.
Обычно они имеют формат .ini или .cfg.
1. Находим в папке с приложением такой файл и кликаем по нему ПКМ.
2. Открываем с помощью любого текстового редактора.
3. Заходим в поиск по документу и пишем «Priority».
4. Меняем приоритет на нужный нам.
Задав приоритет таким способом, при каждом запуске программа будет работать в нем.
Существует множество приложений, которые помогут задать приоритет, такие как Prio и Process Lasso. Внешний вид у них довольно похож и в использовании все интуитивно понятно. При запуске обычно появляется окно со списком всех процессов, запущенных на ПК. Выбираем нужный процесс и кликаем по нему ПКМ. Далее жмём на «Класс приоритета» и выбираем нужное значение.
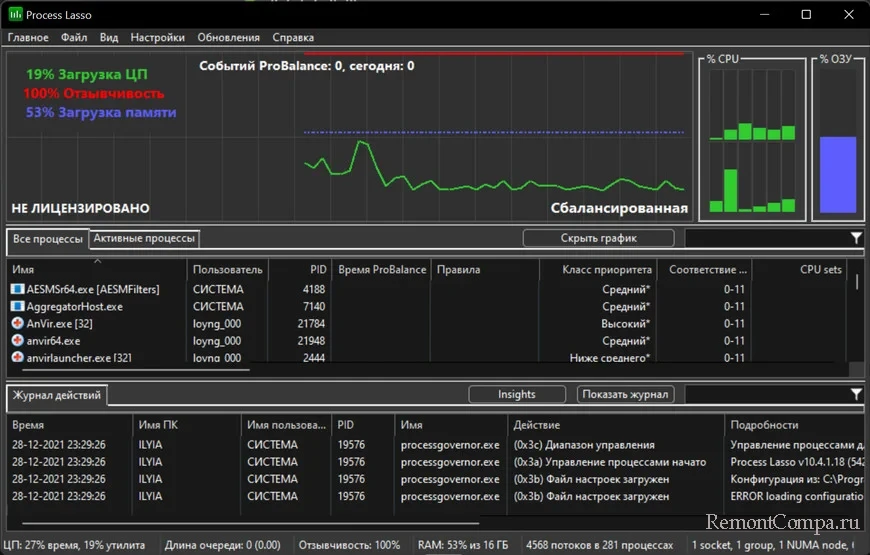
Таким образом можно незначительно увеличить производительность той или иной программы. Но повторимся, заметно это будет только на слабеньких компьютерах.
В диспетчере задач Windows 11 и Windows 10 присутствует возможность вручную задать приоритет выполняемых процессов: эту возможность можно использовать в целях снижения нагрузки, вызываемой «необязательными» процессами и потенциального увеличения производительности для тех программ, для которых она важна.
В этой инструкции подробно о том, как задать приоритет процессов в диспетчере задач, какие параметры приоритета доступны и что означает каждый из них.
- Изменение приоритета процессов
- Что происходит и стоит ли задавать приоритет
- Видео
Изменение приоритета процессов
Для того, чтобы задать приоритет определенного процесса в Windows 11 или Windows 10, достаточно выполнить следующие шаги:
- Откройте диспетчер задач. Это можно сделать из контекстного меню по правому клику на кнопке «Пуск». Также можно нажать клавиши Ctrl+Shift+Esc или нажать клавиши Win+R на клавиатуре, ввести taskmgr и нажать Enter.
- В диспетчере задач перейдите на вкладку «Подробности». Если она не отображается, сначала нажмите по кнопке «Подробнее» внизу окна диспетчера задач.
- Нажмите правой кнопкой мыши по процессу, приоритет которого следует изменить.
- Выберите в контекстном меню пункт «Задать приоритет» и установите одно из значений: Реального времени, Высокий, Выше среднего, Обычный, Ниже среднего, Низкий.
- Подтвердите изменение приоритета. Учитывайте, что в случаях, когда вы задаете приоритет для важных, постоянно используемых для работы системных процессов, предупреждение о том, что «Изменение приоритета некоторых процессов может нарушить стабильность системы» может оказаться правдой.
Что касается доступных для выбора вариантов приоритета:
- Реального времени — самый высокий доступный уровень приоритета процессов. Задачи процесса, для которого выставлен этот приоритет, выполняются в первую очередь. Учитывайте: если задать этот уровень для вашей игры или программы, это может привести к сбоям в работе системы (из-за накопившихся, но не выполненных задач другими процессами).
- Высокий — следующий уровень, по умолчанию задан для важных системных процессов, от которых зависит стабильность работы системы. Можно установить для пользовательских программ, но иногда может привести к сбоям.
- Выше среднего — сравнительно спокойно можно использовать для того, чтобы слегка повысить производительность вашей игры или программы, не навредив работе системных процессов.
- Обычный — приоритет, с которым работают большинство приложений по умолчанию.
- Ниже среднего — можно использовать для процессов, завершить которые нельзя, но время выполнения которых не играет роли.
- Низкий — самый низкий из возможных приоритетов. Ресурсы для задач с этим уровнем выделяются только после выполнения других активных задач.
При изменении приоритета фоновых системных процессов настоятельно рекомендую помнить, что именно вы меняли, чтобы иметь возможность вернуть параметры в значения по умолчанию в случае, если в работе системы будут замечены какие-либо проблемы.
Что происходит при изменении приоритета процессов и стоит ли его менять
Изменение приоритета процессов в диспетчере задач изменяет очередь задач этого процесса в общей очереди всех задач. Задачи с более высоким приоритетом обрабатываются процессором в первую очередь, необходимые системные ресурсы для них также выделяются в приоритетном порядке.
Что касается осмысленности изменения приоритетов процессов:
- Иногда с помощью таких изменений можно добиться повышения производительности нужного ПО.
- Меняя приоритеты системных процессов на более низкие легко получить результат в виде системных сбоев. Не следует задавать приоритет для процессов в массовом порядке.
- Зависания и сбои можно также получить, задав приоритет «Реального времени» для «тяжелых» игр и программ, либо выставив высокие приоритеты сразу для нескольких одновременно выполняемых пользовательских программ.
И ещё один момент: если ваша задача — повысить производительность в играх, включение встроенного игрового режима в параметрах Windows 11 и Windows 10 (раздел «Игры») точно будет безопаснее и в некоторых случаях может дать более заметный эффект, чем настройка приоритетов выполняемых процессов.
Видео
Загрузить PDF
Загрузить PDF
Из данной статьи вы узнаете, как в Диспетчере задач изменить приоритет процесса Windows. Изменение приоритета процесса определяет, какие системные ресурсы будут выделены ему.
-
Щелкните по логотипу Windows в нижнем левом углу экрана.
-
Начнется поиск Диспетчера задач.
-
Это значок в виде монитора в верхней части меню «Пуск». Откроется окно диспетчера задач.
- Также можно нажать Ctrl+⇧ Shift+Esc, чтобы открыть Диспетчер задач.
-
Перейдите на вкладку Подробности.Она находится в верхней части окна Диспетчера задач, но может отобразиться через некоторое время после запуска Диспетчера задач.
-
Прокрутите список процессов вниз и найдите нужный процесс.
- Чтобы найти процесс запущенной программы, перейдите на вкладку «Процессы», найдите нужную программу, щелкните по ней правой кнопкой мыши и в меню выберите «Подробно».
-
В верхней части откроется выпадающее меню.
- Если вы находитесь на вкладке «Процессы», процесс должен быть выделен.
- Если у мыши нет правой кнопки, щелкните по правой стороне мыши или щелкните по мыши двумя пальцами.
- Если на компьютере есть трекпад (вместо мыши), коснитесь его двумя пальцами или нажмите на правую нижнюю часть трекпада.
-
Эта опция находится посередине выпадающего меню. Откроется всплывающее меню.
-
Щелкните по одной из следующих опций (от самого высокого приоритета до самого низкого):
- «Реального времени» (наивысший приоритет);
- «Высокий»;
- «Выше среднего»;
- «Обычный»;
- «Ниже среднего»;
- «Низкий» (самый низкий приоритет).
-
Внесенные изменения вступят в силу.
- Имейте в виду, что изменение приоритета системного процесса может привести к зависанию или сбою системы.
-
Нажмите «X» в верхнем правом углу окна Диспетчера задач.
Реклама
Советы
- Если программа зависла, воспользуйтесь Диспетчером задач, чтобы принудительно закрыть ее. Для этого выберите программу на вкладке «Процессы», а затем нажмите «Завершить процесс» в нижнем правом углу.
Реклама
Предупреждения
- Опция «Реального времени» означает, что данному процессу отводится большая часть системных ресурсов, даже больше, чем системным процессам. Поэтому эта опция с большей вероятностью приведет к сбою системы.
- Если на медленном компьютере запустить мощные программы и изменить приоритеты процессов, это, скорее всего, приведет к сбою в работе компьютера.
Реклама
Об этой статье
Эту страницу просматривали 116 276 раз.
Была ли эта статья полезной?
Давайте поговорим о приоритетах Windows процессов. В большинстве случаев «играться» с настройкой приоритетов нет необходимости, но, иногда, грамотный системный администратор может помочь системе более правильно распределить процессорное время между запущенными задачами. Единого рецепта нет, но путем «подбора и перебора» это вполне реализуемо. Где это может понадобиться? Например, в связке 1С-SQL можно дать больше процессорного времени 1С и SQL, как наиболее критичным к ресурсам процессам.
В общем случае, посмотреть и изменить приоритет запущенного процесса можно через Task Manager
Windows NT/2000/7/2008

В Windows 2012 это “закопали» чуть глубже

Как видно из приведенных примеров, вам доступно всего 6 приоритетов (как выяснится позже, это классы приоритетов). Достаточно? Microsoft считает, что да. Но давайте вспомним «легендарную» фразу Билла Гейста, который сказал, что «640 KB of RAM will be enough for everybody”. Но время показало, что это далеко не так. : )
А теперь давайте разберемся, как это есть на самом деле.
На самом деле в Windows существует 32 уровня приоритета, от 0 до 31.
Они группируются так:
- 31 — 16 уровни реального времени;
- 15 — 1 динамические уровни;
- 0 — системный уровень, зарезервированный для потока обнуления страниц (zero-page thread).
При создании процесса, ему назначается один из шести классов приоритетов:
- Real time class (значение 24),
- High class (значение 13),
- Above normal class (значение 10),
- Normal class (значение 8),
- Below normal class (значение 6),
- или Idle class (значение 4).
Посмотреть приоритет процесса, как писалось выше, можно, используя Task Manager.
Примечание: Приоритеты Above normal и Below normal появились, начиная с Windows 2000.
Приоритет каждого потока (базовый приоритет потока) складывается из приоритета его процесса и относительного приоритета самого потока. Есть семь относительных приоритетов потоков:
- Normal: такой же как и у процесса;
- Above normal: +1 к приоритету процесса;
- Below normal: -1;
- Highest: +2;
- Lowest: -2;
- Time critical: устанавливает базовый приоритет потока для Real time класса в 31, для остальных классов в 15.
- Idle: устанавливает базовый приоритет потока для Real time класса в 16, для остальных классов в 1.
В следующей таблице показаны приоритеты процесса, относительный и базовый приоритеты потока.
| Приоритет потока | Класс процесса | Класс процесса | |||||
| Idle class | Below normal class | Normal class | Above normal class | High class | Real time class | ||
| 1 | Idle | Idle | Idle | Idle | Idle | ||
| 2 | Lowest | ||||||
| 3 | Below … | ||||||
| 4 | Idle class | Normal | Lowest | ||||
| 5 | Above … | Below … | |||||
| 6 | Below normal class | Highest | Normal | Lowest | |||
| 7 | Above … | Below … | |||||
| 8 | Normal class | Highest | Normal | Lowest | |||
| 9 | Above … | Below … | |||||
| 10 | Above normal class | Highest | Normal | ||||
| 11 | Above … | Lowest | |||||
| 12 | Highest | Below … | |||||
| 13 | High class | Normal | |||||
| 14 | Above … | ||||||
| 15 | Highest | ||||||
| 15 | Time critical | Time critical | Time critical | Time critical | Time critical | ||
| 16 | Idle | ||||||
| 17 | |||||||
| 18 | |||||||
| 19 | |||||||
| 20 | |||||||
| 21 | |||||||
| 22 | Lowest | ||||||
| 23 | Below … | ||||||
| 24 | Real time class | Normal | |||||
| 25 | Above … | ||||||
| 26 | Highest | ||||||
| 27 | |||||||
| 28 | |||||||
| 29 | |||||||
| 30 | |||||||
| 31 | Time critical |
Теперь, когда мы все это узнали, что же с этим всем можно сделать? Ну, например, начать использовать.
Как еще можно запустить процесс с «нестандартным» приоритетом или изменить?
Метод 1. Запустить задачу/процесс и изменить приоритет через Task Manager.
Минусы метода:
- Доступно только 6 приоритетов
- Переключение приоритетов производится мышкой, не автоматизируется.
Метод 2. Можно воспользоваться командой START с соответствующими ключами
Доступные ключи, отвечающие за приоритеты, следующие (я умышленно опускаю ключи командной строки команды START не имеющие отношения к описываемому процессу работы с приоритетами):
C:\>start /?
Starts a separate window to run a specified program or command.
START ["title"] [/D path] [/I] [/MIN] [/MAX] [/SEPARATE | /SHARED]
[/LOW | /NORMAL | /HIGH | /REALTIME | /ABOVENORMAL | /BELOWNORMAL]
[/NODE <NUMA node>] [/AFFINITY <hex affinity mask>] [/WAIT] [/B]
[command/program] [parameters]
LOW Start application in the IDLE priority class.
NORMAL Start application in the NORMAL priority class.
HIGH Start application in the HIGH priority class.
REALTIME Start application in the REALTIME priority class.
ABOVENORMAL Start application in the ABOVENORMAL priority class.
BELOWNORMAL Start application in the BELOWNORMAL priority class.
Как видим, команда START дает возможность запустить процесс все с теми же 6-ю приоритетами, которые доступны через Task Manager
Минус метода:
- Доступно только 6 приоритетов
Метод 3. Использование утилиты wmic.exe
Как было показано выше, Task Manager, и команда START достаточно неуклюжи для задачи назначения приоритетов. Посмотрим, как это применять более гибко. Будем использовать утилиту wmic.exe.
Командная строка:
wmic process where name="AppName" CALL setpriority ProcessIDLevel
Пример:
wmic process where name="calc.exe" CALL setpriority 32768
или
wmic process where name="calc.exe" CALL setpriority "above normal"
Приоритеты (предопределенные):
- idle: 64
- below normal: 16384
- normal: 32
- above normal: 32768
- high priority: 128
- real time: 256
Отступление. Что делать если существует несколько одноименных процессов? Приоритет процесса можно менять как по имени процесса, так и с использованием PID (Process ID) процесса.
Вот короткий пример запуска wmic.exe для получения необходимой информации
Используем команду:
wmic process list brief
Примечание: пример выполнения этой команды приводить не буду. Слишком большой список процессов получается. Сделаете это самостоятельно, при желании.
Вы получите список процессов, запущенных на вашем локальном компьютере. Теперь выполните команду:
wmic process list brief | find "cmd.exe"
Результат:

Специально запустил несколько копий cmd.exe, чтобы иллюстрация была более полной.
Теперь список процессов ограничен только теми процессами, в имени исполняемого модуля которых присутствует строка «cmd.exe». Обратите внимание на PID процесса(ов).
Теперь давайте попробуем отобрать интересующие нас процессы, используя непосредственно WMI и не прибегая к стандартным средствам командной строки. Для этого просто напишите:
wmic process where description='cmd.exe' list brief
Результат:

Сравните полученные результаты. Запомните PID процесса CMD.EXE.
Командная строка для запуска wmic.exe
wmic process where processid='XXXX' CALL setpriority ProcessIDLevel
Ну а теперь можем изменить приоритет конкретного процесса (например с PID=8476):
wmic process where processid='8476' CALL setpriority 32768
или
wmic process where processid='8476' CALL setpriority "above normal"
А что дальше? Прикидывать, пробовать, подбирать и тонко регулировать приоритеты. Улучшая работу сервисов и процессов, а также работу конечных пользователей.
Каждый компьютер имеет ограниченное количество ресурсов, которые он может расходовать на процессы и программы. В зависимости от программы Windows автоматически определяет, какую долю ограниченных ресурсов вашей системы она получит, и, таким образом, также определяет свой уровень приоритета.
Однако у пользователей всегда есть возможность изменить этот параметр и выделить больше (или меньше) ресурсов для определенных программ. В этом руководстве мы поговорим о том, что такое приоритет процесса, существуют различные уровни приоритета и как изменить уровни приоритета вручную.
Что такое приоритет процесса?
Компьютеры не слишком отличаются от своих создателей. Хотя может показаться, что они многозадачны, на самом деле они спонтанно переключаются между разными задачами. Но не всем процессам или программам можно распределять ресурсы одинаково.
Важные процессы, например те, которые необходимы для максимально бесперебойной работы системы, получают высокий приоритет, в то время как те, которые работают только периферийно, могут иметь более низкий приоритет. Это помогает системе работать без сбоев, даже когда она испытывает большие нагрузки.
Каковы уровни приоритета?
Существует 6 различных уровней приоритета для процессов. Вот они:
-
Низкий — это самый низкий уровень приоритета. Процессы с «низким» приоритетом получают необходимые ресурсы только тогда, когда все остальные задачи завершены.
-
Ниже нормального — этот уровень чуть ниже среднего, и процессам с таким уровнем приоритета не выделяется много ресурсов.
-
Обычный — это уровень, на котором работает большинство приложений в Windows.
-
Выше обычного — это уровень приоритета выше среднего, который дает программам дополнительные системные ресурсы и дополнительную руку помощи.
-
Высокий — этот уровень приоритета зарезервирован для системных процессов, от которых зависит бесперебойная работа Windows. В большинстве случаев не рекомендуется давать приложениям такой уровень приоритета, так как это приведет к излишнему отвлечению ресурсов от системных процессов.
-
В режиме реального времени — определенно не рекомендуется применять этот уровень приоритета к любой из ваших программ. Это связано с тем, что процессы на этом уровне выполняются в режиме реального времени и делают это за счет всех остальных процессов. Этот уровень приоритета предназначен только для процессов с аппаратным ускорением.
Все процессы ранжируются по степени их важности на основе этих шести категорий. Если вы хотите выделить больше ресурсов для конкретной программы, мы рекомендуем вам повысить ее до уровня не выше нормального или выше нормального. Все, что выше этого, должно быть зарезервировано для системных и аппаратных процессов.
Что происходит, когда вы меняете уровни приоритета
Установка приоритетов программ может помочь вам решить, какая из них получает большую или меньшую часть пирога ресурсов. Если вы пытаетесь запустить требовательное к ресурсам приложение, такое как видеоредактор или игра, повышение его уровня приоритета до нормального или выше обычного может помочь ему работать более плавно.
Однако, как говорилось ранее, это отнимет ценные ресурсы там, где они нужны больше всего. Более того, если вы обновите слишком много процессов до более высокого приоритета, ваш компьютер может выйти из строя или перестать отвечать на запросы. Это также превосходит цель иметь иерархию приоритетов, поскольку Windows не сможет определить, какие процессы важны, а какие нет.
Итак, если вы собираетесь изменить уровни приоритета, ограничьте эти изменения несколькими процессами или меньшим числом и оставьте остальную часть иерархии в покое.
Как изменить уровень приоритета программы в диспетчере задач
Теперь, когда вы знаете, к чему приводит изменение уровня приоритета процесса или программы, давайте посмотрим, как вы можете осуществить это изменение. Диспетчер задач предоставляет самый простой способ сделать это. Вот как это сделать:
Откройте свое приложение, чтобы его процессы были запущены и работали. Затем щелкните правой кнопкой мыши на панели задач и выберите «Диспетчер задач».
Либо нажмите Ctrl+Shift+Esc, чтобы запустить диспетчер задач.
Затем нажмите на значок гамбургера в верхнем левом углу.
Выберите Подробности.
Здесь вы увидите список процессов. Найдите процесс, приоритет которого вы хотите изменить.
Вы также можете использовать функцию поиска вверху для поиска процесса.
Затем щелкните его правой кнопкой мыши и наведите указатель мыши на «Установить приоритет».
Затем выберите новый уровень приоритета для процесса.
При появлении запроса нажмите «Изменить приоритет».
И точно так же вы изменили уровень приоритета вашей программы. Чтобы проверить, было ли зарегистрировано изменение, щелкните процесс правой кнопкой мыши и снова наведите указатель мыши на «Установить приоритет». Вы должны увидеть точку рядом с выбранным уровнем приоритета.
ИСПРАВЛЕНИЕ: невозможно изменить приоритет в диспетчере задач
Если вы не можете изменить уровень приоритета процесса или программы в диспетчере задач, вам необходимо убедиться, что у вас есть на это разрешение, а также что никакие фоновые процессы не мешают изменению. Вот несколько исправлений, которые могут помочь вам решить проблему:
ИСПРАВЛЕНИЕ 1. Проверьте, есть ли у администраторов полный доступ
Откройте диспетчер задач и перейдите в «Подробности», как показано ранее. Затем щелкните правой кнопкой мыши свой процесс и выберите «Свойства».
В окне «Свойства» перейдите на вкладку «Безопасность».
Выберите группу администраторов.
Затем убедитесь, что рядом с разрешениями полного доступа стоит галочка.
Затем нажмите ОК.
ИСПРАВЛЕНИЕ 2. Загрузитесь в безопасном режиме
Возможно, некоторые фоновые и периферийные службы мешают изменению приоритета. Загрузка в безопасном режиме заблокирует ряд служб Windows, так что вы получите чистую, урезанную загрузку для изменения разрешений.
Вот как загрузиться в безопасном режиме. Нажмите «Пуск» и нажмите кнопку «Питание».
Затем, удерживая нажатой клавишу Shift, нажмите «Перезагрузить».
Это загрузит среду восстановления Windows. Здесь нажмите «Устранение неполадок».
Выберите Дополнительные параметры.
Затем выберите «Параметры запуска».
Нажмите «Перезагрузить».
Теперь, когда компьютер перезагрузится, нажмите 4, чтобы включить безопасный режим.
Как только вы войдете в систему, вы окажетесь в безопасном режиме.
Теперь вы можете продолжить изменение уровня приоритета, как показано выше.
ИСПРАВЛЕНИЕ 3. Отключите контроль учетных записей
Настройки контроля учетных записей также могут стать помехой, когда дело доходит до изменения настроек Windows. Если вы вносите изменения в уровень приоритета процессов, вы также можете отключить это. Вот как:
Нажмите «Пуск», введите UAC и выберите «Изменить настройки контроля учетных записей».
Затем опустите ползунок до «Никогда не уведомлять».
Затем нажмите ОК.
Теперь попробуйте снова изменить уровни приоритета.
Режим эффективности и приоритет процесса
Режим эффективности — это недавно появившаяся функция, которая позволяет пользователям Windows уменьшить потребление памяти и энергии определенными процессами, тем самым уменьшая тактовые частоты ЦП для процесса и увеличивая время автономной работы при загрузке. Но включение режима эффективности также снизит уровень приоритета вашего процесса. Поэтому, если вы хотите, чтобы ваши изменения приоритета оставались в силе, не включайте режим эффективности для этого процесса.
Часто задаваемые вопросы
В этом разделе мы рассмотрим несколько часто задаваемых вопросов об изменении приоритета в диспетчере задач и постараемся ответить на них.
Изменение приоритета в диспетчере задач что-нибудь дает?
Да, в зависимости от изменения ваш компьютер может выделять больше или меньше ресурсов этому процессу.
Безопасно ли устанавливать высокий приоритет в диспетчере задач?
Опять же, это зависит. Если вы ограничиваете изменение приоритета одной или двумя программами, у вас не должно возникнуть никаких проблем. Но если вы делаете это для большого количества процессов, вы можете в конечном итоге зависнуть или выйти из строя вашей системы, поскольку ресурсы придется отвлекать от важных системных процессов.
Как установить постоянный приоритет в Windows 11?
Чтобы навсегда установить уровень приоритета для программы, вам придется воспользоваться помощью стороннего приложения, такого как Process Hacker.
Мы надеемся, что вы смогли изменить приоритет процесса с помощью диспетчера задач. Предостережение, прежде чем мы подойдем к концу: меняйте уровни приоритета только для минимально возможного количества программ и никогда не устанавливайте приоритет на уровень реального времени. Для всего остального подойдут настройки приоритета по умолчанию.











