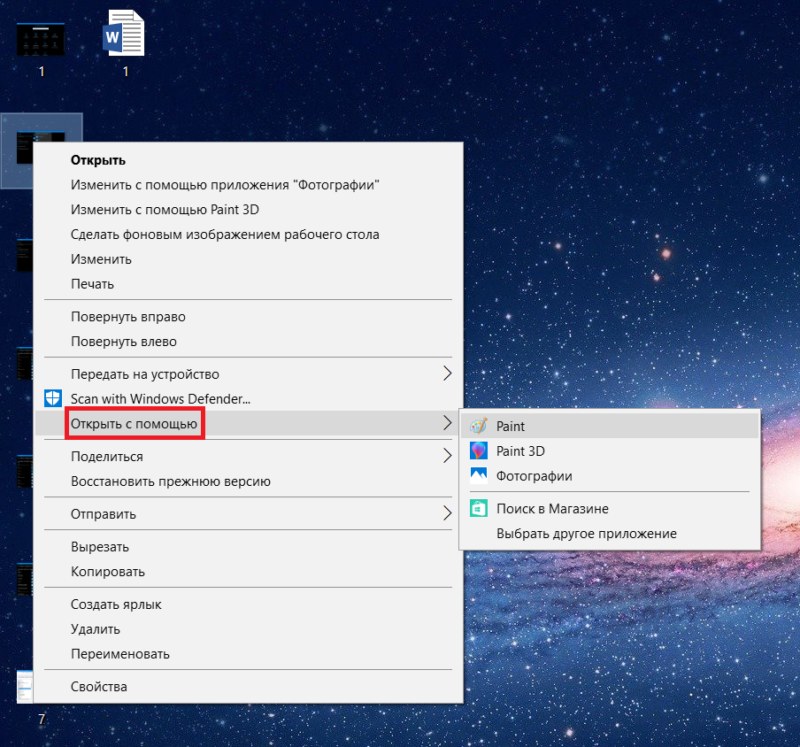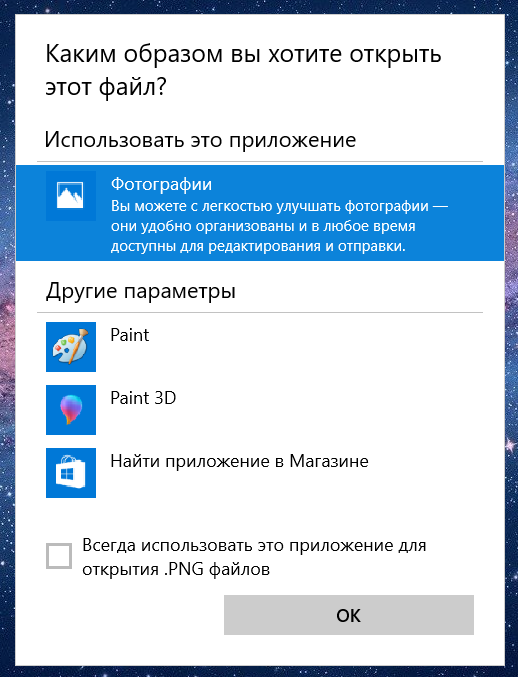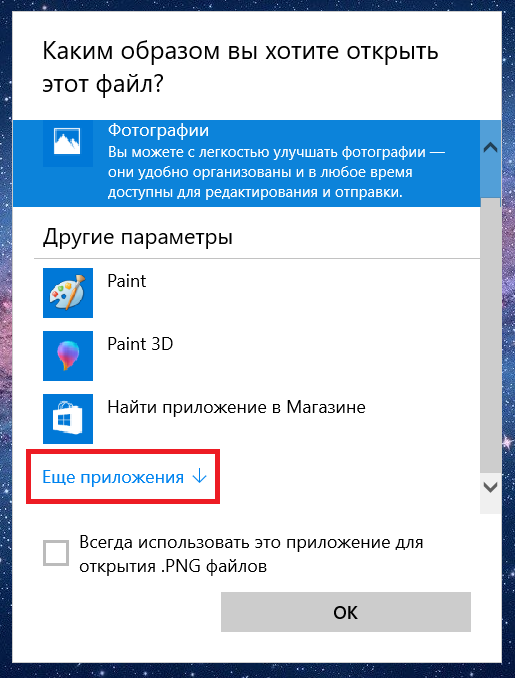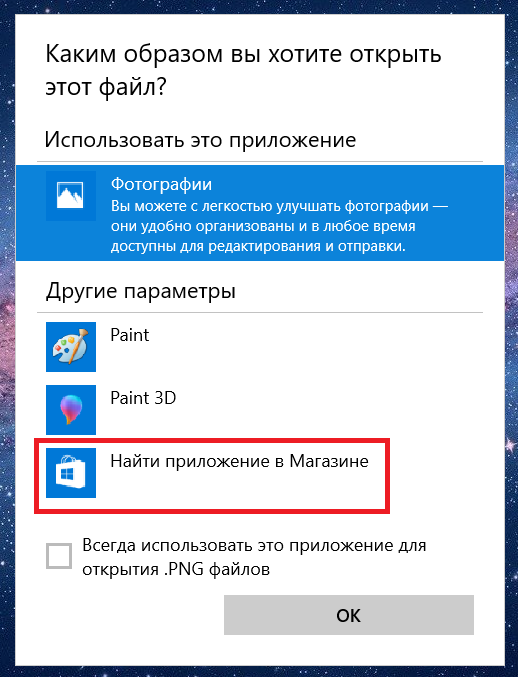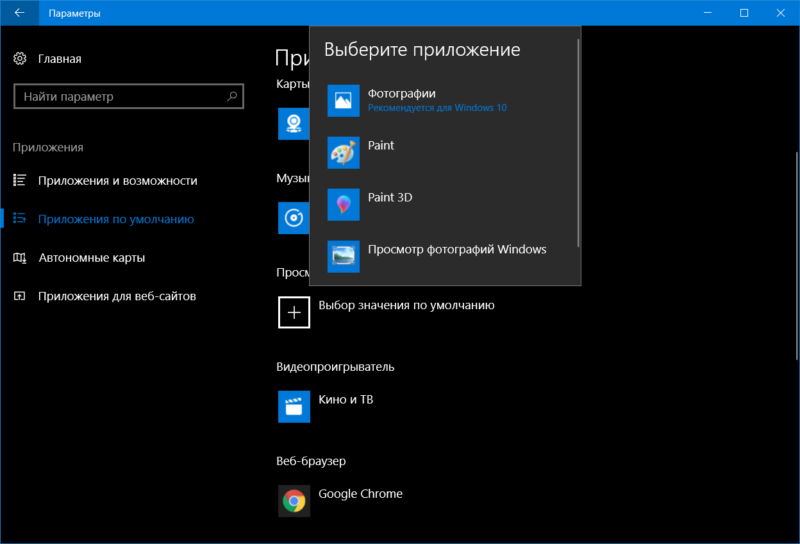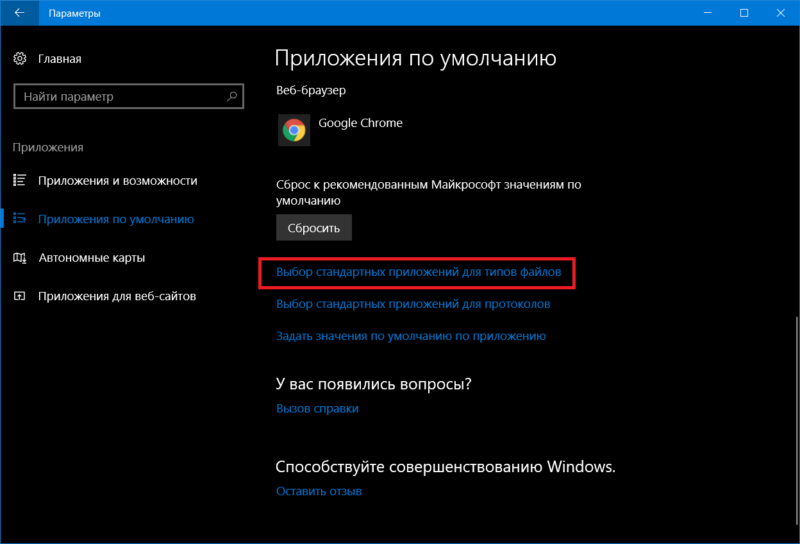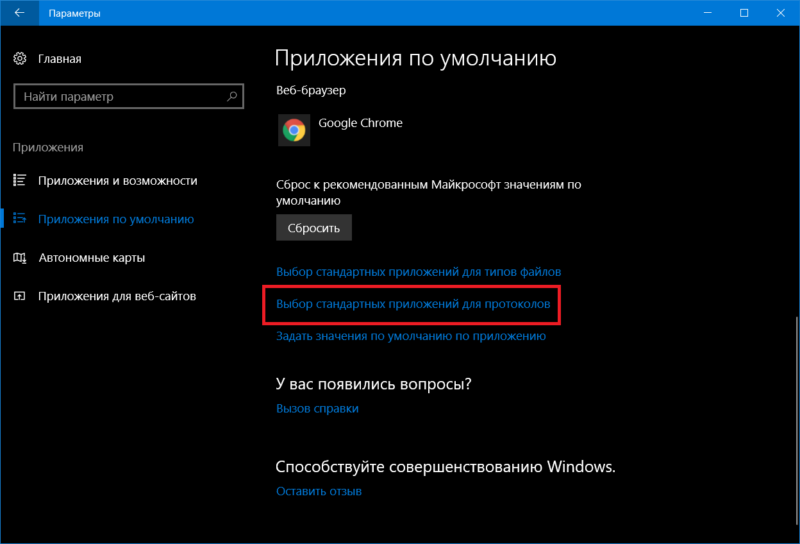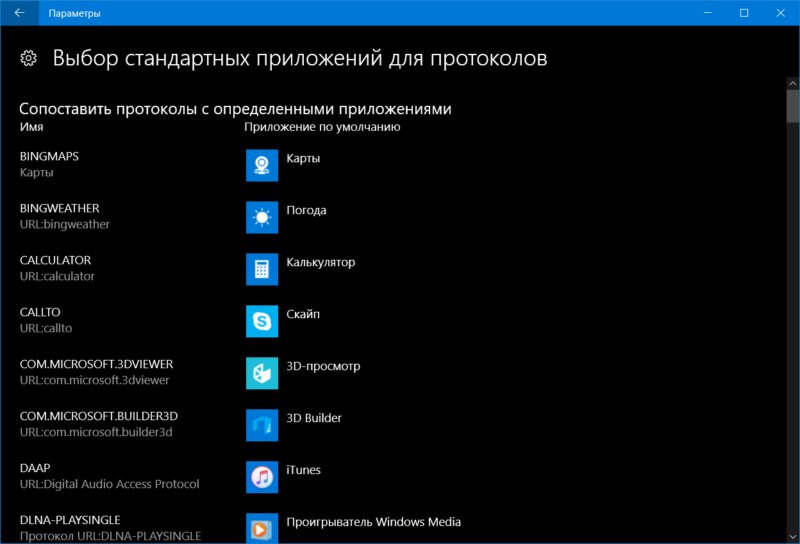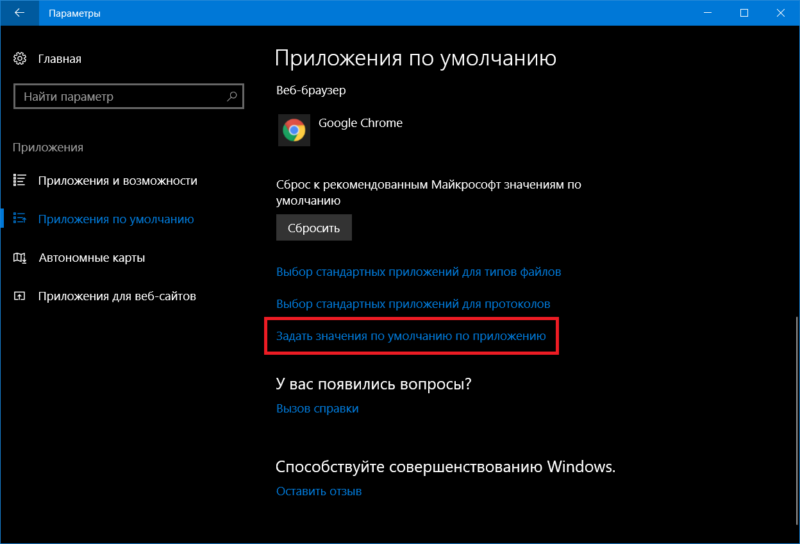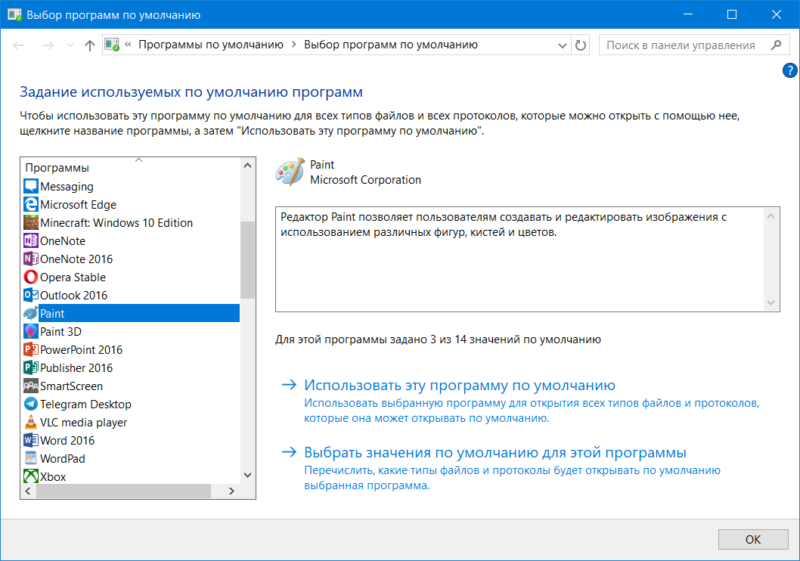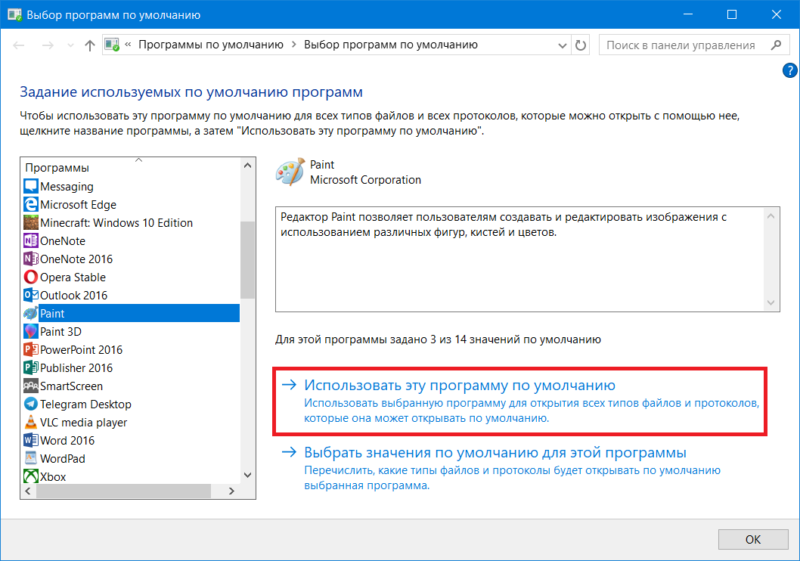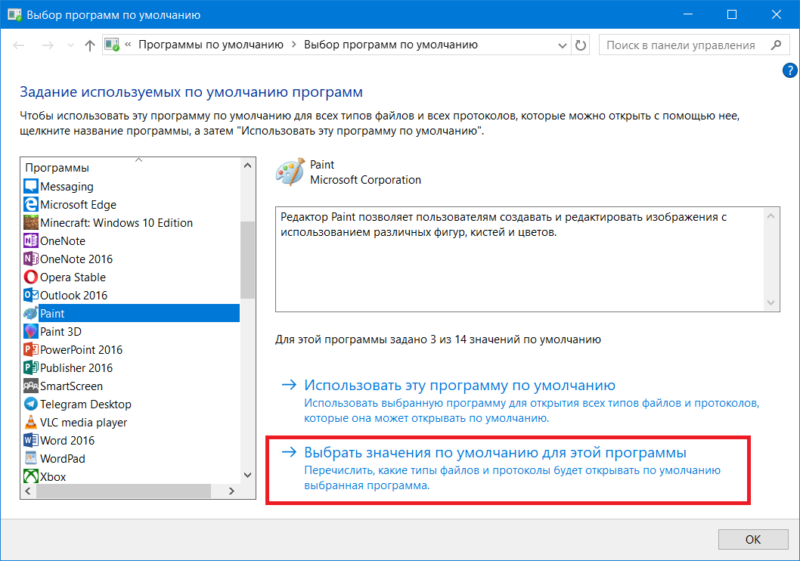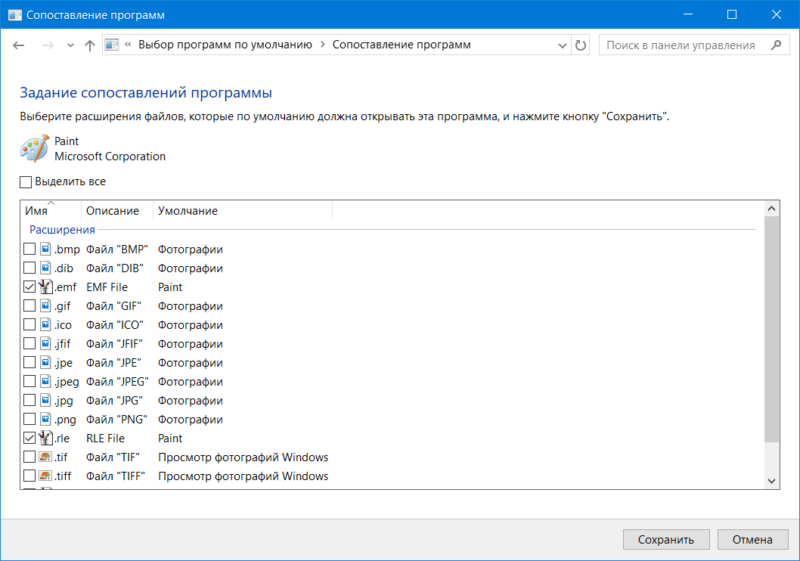Applies ToWindows 11 Windows 10
Поддержка Windows 10 прекратится в октябре 2025 г.
После 14 октября 2025 г. корпорация Майкрософт больше не будет предоставлять бесплатные обновления программного обеспечения из Центра обновления Windows, техническую помощь и исправления безопасности для Windows 10. Ваш компьютер по-прежнему будет работать, но мы рекомендуем перейти на Windows 11.
Подробнее
Настройка программ по умолчанию и сопоставлений приложений в Windows — это простой процесс, который может улучшить возможности вычислений. Например, если вы являетесь разработчиком, который предпочитает определенный текстовый редактор для написания кода, изменение приложения по умолчанию для .txt файлов может сэкономить время и упростить рабочий процесс. Аналогичным образом, изменение браузера по умолчанию на тот, который вы используете чаще всего, может ускорить ваши задачи в Интернете.
В этой статье описаны действия по изменению программ по умолчанию и связей приложений в Windows, что повышает эффективность работы.
Изменение приложений по умолчанию
-
В приложении «Настройки» на устройстве с Windows, выберите Приложения > Приложения по умолчанию или используйте следующий ярлык:
Приложения по умолчанию
-
Чтобы изменить приложение по умолчанию, можно выполнить одно из следующих действий:
-
Установка значения по умолчанию для типа файла или типа
ссылки
В строке поиска введите расширение файла или протокол, который требуется изменить, например .txt. Выберите соответствующий результат в появившемся списке. Затем выберите приложение из параметров, предоставляемых для открытия файлов этого типа. -
Установка значений по умолчанию для приложений
Выберите приложение, чтобы узнать, какие типы файлов или ссылок оно может открывать. Если вы хотите что-то изменить, выберите файл или тип ссылки, а затем выберите предпочитаемое приложение.
-
Настройка Microsoft Edge в качестве браузера по умолчанию
-
В разделе Приложения по умолчанию в разделе Установка значений по умолчанию для приложений выберите Microsoft Edge.
-
Рядом с пунктом Сделать Microsoft Edge браузером по умолчанию выберите Установить по умолчанию.
Нужна дополнительная помощь?
Нужны дополнительные параметры?
Изучите преимущества подписки, просмотрите учебные курсы, узнайте, как защитить свое устройство и т. д.
Программы по умолчанию в Windows 10, как и в предыдущих версиях ОС — те программы, которые запускаются автоматически при открытии определенных типов файлов, ссылок и других элементов — т.е. те программы, которые сопоставлены с этим типом файлов как основные для их открытия (к примеру, вы открывает файл JPG и автоматически открывается приложение «Фотографии»).
В некоторых случаях может потребоваться изменить программы по умолчанию: чаще всего — браузер, но иногда это может быть полезным и нужным и для других программ. В целом это не сложно, но иногда могут возникать проблемы, например, если требуется установить portable программу по умолчанию. Способы установки и изменения программ и приложений по умолчанию в Windows 10 и будут рассмотрены в этой инструкции.
Установка приложений по умолчанию в параметрах Windows 10
Основной интерфейс установки программ по умолчанию в Windows 10 находится в соответствующем разделе «Параметров», открыть которые можно, нажав по значку шестеренки в меню Пуск или с помощью горячих клавиш Win+I.
В параметрах присутствует несколько возможностей настройки приложений по умолчанию.
Настройка основных программ по умолчанию
Основные (по мнению Майкрософт) приложения по умолчанию вынесены отдельно — это браузер, приложение электронной почты, карт, просмотрщик фото, проигрыватель видео и музыки. Для их настройки (например, чтобы изменить браузер по умолчанию), выполните следующие шаги.
- Зайдите в Параметры — Приложения — Приложения по умолчанию.
- Нажмите по приложению, которое нужно изменить (например, для смены браузера по умолчанию, нажмите по приложению в разделе «Веб-браузер»).
- Выберите из списка нужную программу по умолчанию.
На этом действия завершены и в Windows 10 будет установлена новая стандартная программа для выбранной задачи.
Однако не всегда требуется изменение только для указанных типов приложений.
Как изменить программы по умолчанию для типов файлов и протоколов
Ниже списка приложений по умолчанию в Параметрах можно увидеть три ссылки — «Выбор стандартных приложений для типов файлов», «Выбор стандартных приложений для протоколов» и «Задать значения по умолчанию по приложению». Сначала рассмотрим первые два.

Если вам требуется, чтобы определенный тип файлов (файлы с указанным расширением) открывались определенной программой, используйте пункт «Выбор стандартных приложений для типов файлов». Аналогично в пункте «для протоколов» настраиваются приложения по умолчанию для разного типа ссылок.
Например, нам требуется, чтобы файлы видео в определенном формате открывались не приложением «Кино и ТВ», а другим проигрывателем:
- Заходим в настройку стандартных приложений для типов файлов.
- В списке находим нужное расширение и нажимаем по указанному рядом приложению.
- Выбираем нужное нам приложение.
Аналогично для протоколов (основные протоколы: MAILTO — ссылки электронной почты, CALLTO — ссылки на номера телефонов, FEED и FEEDS — ссылки на RSS, HTTP и HTTPS — ссылки на веб-сайты). Например, если требуется, чтобы все ссылки на сайты открывались не Microsoft Edge, а другим браузером — устанавливаем его для протоколов HTTP и HTTPS (хотя проще и правильнее установить просто как браузер по умолчанию как в предыдущем способе).
Сопоставление программы с поддерживаемыми типами файлов
Иногда при установке программы в Windows 10 она автоматически становится программой по умолчанию для некоторых типов файлов, но для остальных (которые также можно открыть в этой программе) настройки остаются системными.
В случаях, когда нужно «передать» этой программе и остальные поддерживаемые ею типы файлов, вы можете:
- Открыть пункт «Задать значения по умолчанию по приложению».
- Выбрать нужное приложение.
- Отобразится список всех типов файлов, которые это приложение должно поддерживать, но часть из них не будет ассоциировано с ним. При необходимости вы можете изменить это.
Установка portable программы по умолчанию
В списках выбора приложений в параметрах не отображаются те программы, которые не требуют установки на компьютер (portable), а потому их не получается установить в качестве программ по умолчанию.
Однако это можно достаточно просто исправить:
- Выберите файл того типа, который нужно по умолчанию открывать в требуемой программе.
- Нажмите по нему правой кнопкой мыши и выберите в контекстном меню «Открыть с помощью» — «Выбрать другое приложение», а затем — «Еще приложения».
- Внизу списка нажмите «Найти другое приложение на этом компьютере» и укажите путь к требуемой программе.
Файл откроется в указанной программе и в дальнейшем она появится и в списках в параметрах приложений по умолчанию для этого типа файлов и в списке «Открыть с помощью», где можно будет установить отметку «Всегда использовать это приложение для открытия…», что также делает программу используемой по умолчанию.
Задание программ по умолчанию для типов файлов с помощью командной строки
Существует способ задать программы по умолчанию для открытия определенного типа файлов с помощью командной строки Windows 10. Порядок действий будет следующим:
- Запустите командную строку от имени администратора (см. Как открыть командную строку Windows 10).
- Если нужный тип файла уже зарегистрирован в системе, введите команду assoc .расширение (под расширение имеется в виду расширение зарегистрированного типа файла, см. скриншот далее) и запомните тип файла, который ему соответствует (на скриншоте — txtfile).
- Если нужное расширение никак не зарегистрировано в системе, введите команду assoc .расширение=тип_файла (тип файла указывается в одно слово, см. на скриншоте).
- Введите команду
ftype тип_файла="путь_к_программе" %1
и нажмите Enter, чтобы в дальнейшем этот файл открывался указанной программой.
Дополнительная информация
И некоторые дополнительные сведения, которые могут оказаться полезными в контексте установки программ по умолчанию в Windows 10.
- На странице параметров приложений по умолчанию присутствует кнопка «Сбросить», которая может помочь, если вы что-то настроили не так и файлы открываются не той программой, которой нужно.
- В ранних версиях Windows 10 настройка программ по умолчанию также была доступна в панели управления. На текущий момент времени там остается пункт «Программы по умолчанию», но все настройки открываемые в панели управления автоматически открывают соответствующий раздел параметров. Тем не менее существует способ открыть старый интерфейс — нажмите клавиши Win+R и введите одну из следующих команд
control /name Microsoft.DefaultPrograms /page pageFileAssoc
control /name Microsoft.DefaultPrograms /page pageDefaultProgram
О том, как пользоваться старым интерфейсом настройки программ по умолчанию можно почитать в отдельной инструкции Ассоциации файлов Windows 10.
- И последнее: описанный выше способ установки portable приложений в качестве используемых по умолчанию не всегда удобен: например, если речь о браузере, то его необходимо сопоставить не только с типами файлов, но и с протоколами и другими элементами. Обычно в таких ситуациях приходится прибегать к редактору реестра и изменять пути к portable приложениями (или указывать свои) в HKEY_CURRENT_USER\Software\Classes и не только, но это, пожалуй, выходит за рамки темы текущей инструкции.
Guide to Changing Default Programs in Windows 11/10
Published
6 min read
How to Change or Set Default Programs in Windows 11/10
In the ever-evolving world of technology, operating systems play a pivotal role in how we interact with our devices. Windows 10 and Windows 11 are two prominent versions of Microsoft’s operating system, each offering a user-friendly interface and a plethora of features. One of the significant aspects that users often need to manage is the default programs for various file types, protocols, and tasks. This article will provide you with a comprehensive guide on how to change or set default programs in Windows 10 and 11.
Understanding Default Programs
Default programs are applications that Windows uses to perform specific tasks based on the type of file or action. For instance, when you double-click a .jpg image, Windows will open it in the default image viewer. If you want a different application, like Photoshop or another image editor, to handle this file type, you will need to change the default program.
Importance of Setting Default Programs
- Efficiency: Using the applications you are most familiar with can save time and enhance productivity.
- User Preference: Everyone has different preferences when it comes to software tools. Setting your preferred applications allows for a personalized user experience.
- Compatibility: Some programs work better with specific file types, enhancing usability and performance.
Now that we understand the significance of default programs, let’s delve into how to set or change them in Windows 10 and 11.
Changing Default Programs in Windows 10
Method 1: Using the Settings App
-
Open the Settings App: You can do this by clicking on the Start menu and then selecting the gear icon, or simply by pressing
Windows + Ion your keyboard. -
Access Apps Settings: From the Settings window, click on «Apps» to open the apps settings.
-
Choose Default Apps: In the left pane, select «Default apps.» This will display a list of default applications for various tasks, such as web browsing, email, music, photos, and more.
-
Change a Default Application: To change a default application:
- Scroll down to the category you wish to modify (e.g., Web browser, Music player).
- Click on the current default application. A list of available apps will appear.
- Select the app you want to set as the new default.
-
File Type Associations: To change defaults for specific file types:
- Scroll down and click on «Choose default apps by file type.»
- Scroll through the list of file types to find the one you want to change (e.g., .pdf).
- Click the current default app beside that file type and choose the app you want to set as the default.
Method 2: Using Control Panel
-
Open Control Panel: You can access it by typing «Control Panel» in the Start menu or search bar.
-
Access Default Programs: Once in Control Panel, select «Programs,» then click on «Default Programs.»
-
Set Your Default Programs: Click «Set your default programs.» This will display a list of installed programs.
-
Select a Program: Choose the program you want to set as default from the list on the left. Click “Set this program as default” to make it the default for all compatible file types.
-
Associate a File Type: To associate specific file types with this program, click on «Associate a file type or protocol with a program.» Choose the file type you want to change and select your preferred application.
Method 3: Right-Click Context Menu
If you’re looking to change default apps for a specific file, you can also do this straight from the File Explorer:
-
Navigate to the File: Locate the file or document you want to change the default application for.
-
Right-Click and Choose ‘Open with’: Right-click on the file, hover over «Open with,» and then select «Choose another app.»
-
Select the App: In the dialog that appears, select your desired application from the list.
-
Check ‘Always use this app’: Before clicking «OK,» ensure you check the box that says «Always use this app to open .[file type] files» to set this program as the default.
Changing Default Programs in Windows 11
Windows 11 has introduced some changes to its interface and settings. While the process is similar to Windows 10, there are notable differences.
Method 1: Via Settings
-
Open Settings: Click on the Start menu and select the settings gear icon or press
Windows + I. -
Go to Apps: From the left sidebar, click on «Apps.»
-
Default Apps Section: In the Apps settings, click on «Default apps.» You will find a more streamlined view of file types and protocols.
-
Changing the Default App by Type: You can either scroll down to find the app you wish to set as default or use the search bar.
- Type in the application name (like Chrome, VLC, etc.).
- Click on the app when it appears, and you will see a list of file types associated with that application.
-
Set Defaults: Click on the specific file type or link that you want to change. A list of available programs compatible with that file type will appear. Select your preferred option.
Method 2: Context Menu Method
Just like in Windows 10, you can also change the default app for specific file types directly from the context menu in File Explorer.
-
Select the File: Find the file you want to change the default application for.
-
Right-Click: Right-click the file, hover over «Open with,» and choose «Choose another app.»
-
Select and Set as Default: Similar to Windows 10, pick an application and check «Always use this app to open .[file type] files,» then click «OK.»
Special Note on Protocols
Windows 11 has refined the way protocols (like HTTP for web browsing) are managed. You may find specific settings for protocols under the Default Apps section by searching for the protocol by name.
Frequently Asked Questions (FAQs)
What if my preferred application isn’t listed?
If your preferred application isn’t showing up as an option, ensure that it is installed correctly. Sometimes, reinstalling the application can help. Additionally, check to see if the application supports the file types you are trying to associate with it.
Can I set multiple default programs for one file type?
No, Windows only allows one default program for each file type. However, you can always right-click and choose “Open with” to select different programs as needed.
Will changing default programs affect other users?
Changing default programs will only affect your user account. Other users on the same computer will have to set their defaults separately.
How do I reset all default apps to Microsoft recommendations?
In both Windows 10 and 11, you can reset all defaults to Microsoft recommended apps by going to Settings > Apps > Default Apps, then scrolling down and clicking the «Reset» button.
Conclusion
Managing default programs in Windows 10 and 11 is crucial for optimizing your user experience. Whether you prefer a specific web browser, media player, or any other type of application, the flexibility to set defaults according to personal taste enhances productivity and efficiency. By following this guide, you should now be able to confidently change and set default applications to suit your needs on both Windows 10 and 11.
Whether you are a new user or someone transitioning from a previous version of Windows, understanding how to manipulate default programs will significantly improve your interaction with your system. Embrace these personalized settings to create a seamless computing experience tailored to your liking.
Все установленные в Windows приложения имеют свои собственные ассоциации или связи с определенными типами файлов. Такие программы также называются приложениями по умолчанию и Windows позволяет настроить ассоциации для каждого формата файла, зарегистрированного в системе (PSD, JPG, MP4, MKV, 3DS и так далее) и определенных протоколов (BitTorrent, ссылки в Telegram, ссылки на iTunes). Эта статья расскажет вам, что надо знать о настройке стандартных приложений в Windows 10.
Назначить параметры по умолчанию для разных приложений можно несколькими способами.
Как настроить программу по умолчанию для отдельного формата файла
- Нажмите правой кнопкой мыши по нужному вам файлу и в контекстном меню выберите Открыть с помощью. В списке выберите нужное вам приложение. Обратите внимание, что в этом меню вы выбираете приложение для одиночного открытия файла. Оно не меняет связанные с расширением ассоциации или стандартное приложение.
- Если в списке нет нужной вам программы, выберите в этом же меню Выбрать другое приложение. Откроется список с доступными программами.
- Вполне возможно, что даже здесь не будет необходимого приложения. В таком случае опуститесь немного ниже и выберите Еще приложения. Посмотрите, нет ли программы в раскрывшемся списке. Если там ее тоже нет, нажмите Найти другое приложение на этом компьютере.
- В открывшемся окне Проводника перейдите в папку, где расположены установочные файлы вашего приложения и найдите исполняемый файл. К примеру, Word.exe. После этого приложение будет отображаться в списке.
- Отсюда же вы можете закрепить расширение файла за выбранным приложением. Каждый раз, когда вы будете открывать объект этого формата, Windows будет запускать установленное вами приложение. Для этого нажмите Всегда использовать это приложение для открытия .XXX файлов.
- Если же у вас нет на компьютере приложения для открытия файла определенного формата, попробуйте воспользоваться магазином. Для этого в контекстном меню Открыть с помощью выберите Поиск в магазине. Windows Store выполнит поиск программ в магазине по формату файла и отобразит доступные варианты.
Этот способ весьма прост и даже очевиден, но его недостаток в том, что пользователь может настроить только один формат и не имеет более гибких настроек стандартных приложений. Если вам нужна тонкая настройка, переходите ко второму пункту.
Как изменить стандартные программы в Windows 10
- Перейдите в Параметры (можно просто нажать Win + I) – Приложения – Приложения по умолчанию.
- В правой части окна будут расположены стандартные параметры для почтового клиента, карт, музыкального проигрывателя, просмотрщика фотографий, проигрывателя видео и веб-браузера. Это самые частоиспользуемые параметры, поэтому их вывели сюда, чтобы пользователь мог быстро и легко изменить настройки.
- Нажмите на любой из этих пунктов и выберите приложение, которое хотите использовать для почты, музыки, браузера и так далее.
Как установить приложения по умолчанию для всех типов файлов
В Параметрах Windows 10 есть раздел, в котором система собирает все зарегистрированные расширения файлов и позволяет определить стандартные программы для этих форматов.
- Откройте Параметры – Приложения – Приложения по умолчанию. Опуститесь в самый низ и выберите Выбор стандартных приложений для типов файлов.
- Подождите несколько секунд, пока Windows подгрузит все расширения. Затем просто кликайте напротив формата и выбирайте приложение, которое будет использоваться по умолчанию для этих файлов.
Изменение приложений по умолчанию для протоколов
- Таким же образом, как и в пункте выше, вы можете настроить поведение системы для определенных протоколов.
- В Параметры – Приложения – Приложения по умолчанию выберите Выбор стандартных приложений для протоколов. Принцип работы этого раздела такой же, как и для настройки программ по типу файла, описанном в пункте выше.
Как сменить приложения по умолчанию в Панели управления Windows
Есть еще один способ настройки стандартных приложений в Windows 10. Он выполняется через классический интерфейс Панели управления, все еще присутствующей в Windows 10.
- Откройте Параметры – Приложения – Приложения по умолчанию и снизу нажмите на Задать значения по умолчанию по приложению.
- Откроется окно Панели управления с длинным списком установленных приложений в вашем компьютере.
- Выберите нужное вам приложение в левой части экрана. После этого в правой части вам будет доступно описание приложение, индикатор количества значений по умолчанию для доступных в приложении форматов файлов (к примеру, Paint поддерживает 14 форматов файлов и по умолчанию для этого приложения установлено 3, как на скриншоте), а также две кнопки.
- Первая кнопка Использовать эту программу по умолчанию сделает приложение стандартным для всех зарегистрированных в ней форматов.
- Если вам не надо назначать все расширения нажмите на вторую кнопку Выбрать значения по умолчанию для этой программы.
- Панель управления откроет список совместимых расширений. Поставьте отметки возле нужных вам форматов и кликните Сохранить. После этого файлы установленных вами в этом окне расширений будут открываться в назначенном приложении.
Как сбросить параметры приложений по умолчанию
По умолчанию Windows 10 открывает файлы популярных расширений в своих собственных стандартных приложениях. Если вы поменяли эти параметры и хотите быстро вернуть все назад, перейдите в Параметры – Приложения – Приложения по умолчанию. Опуститесь немного ниже и нажмите на кнопку Сбросить.

Иногда Windows 10 сама сбрасывает эти настройки. Вы можете столкнуться с уведомлением об изменении параметров по умолчанию, либо просто заметите, к примеру, что стандартный браузер Chrome / Firefox / Opera вдруг переключился на Microsoft Edge, либо музыка начала по дефолту открываться в Groove Music. В таком случае просто проведите повторную настройку приложений по умолчанию согласно этой инструкции.