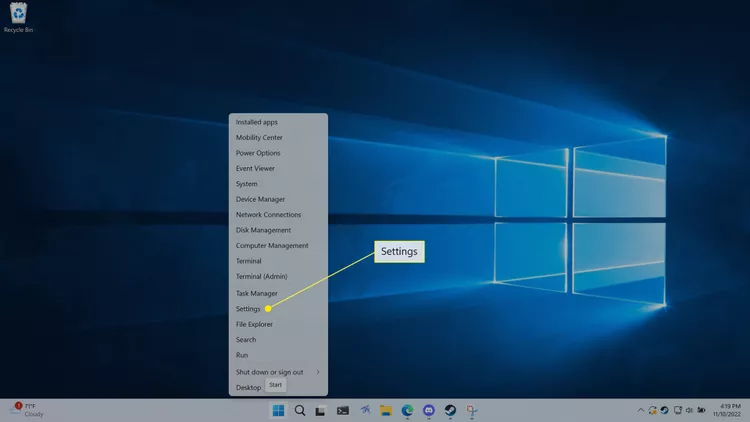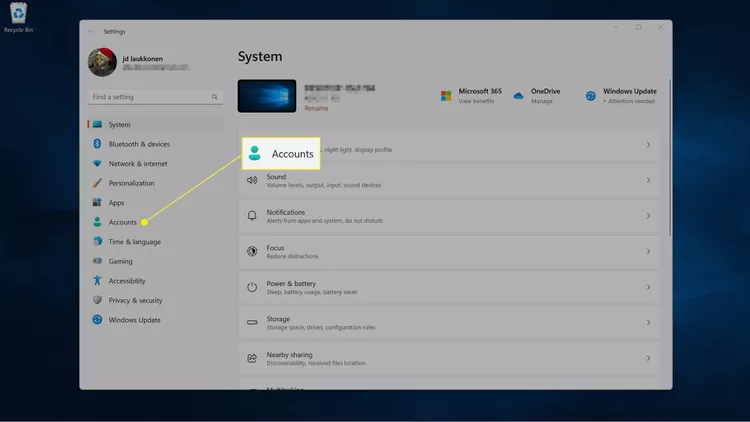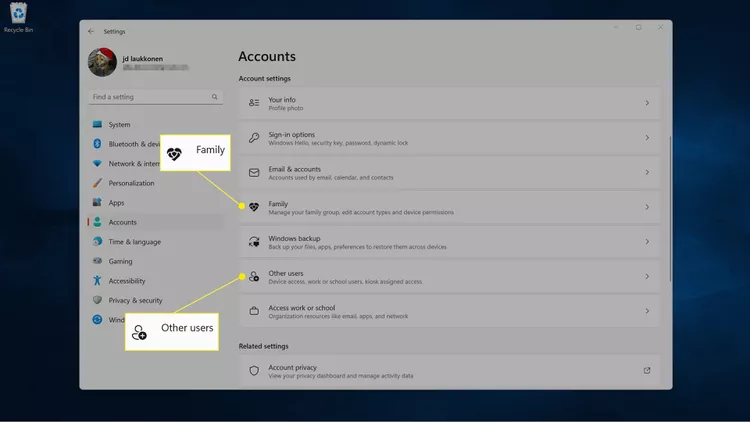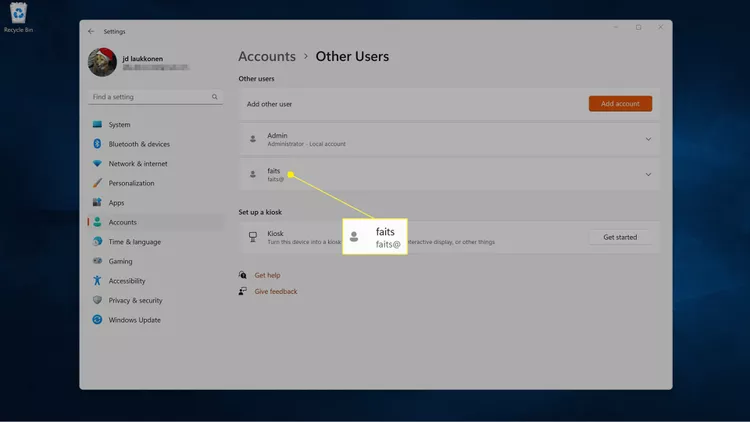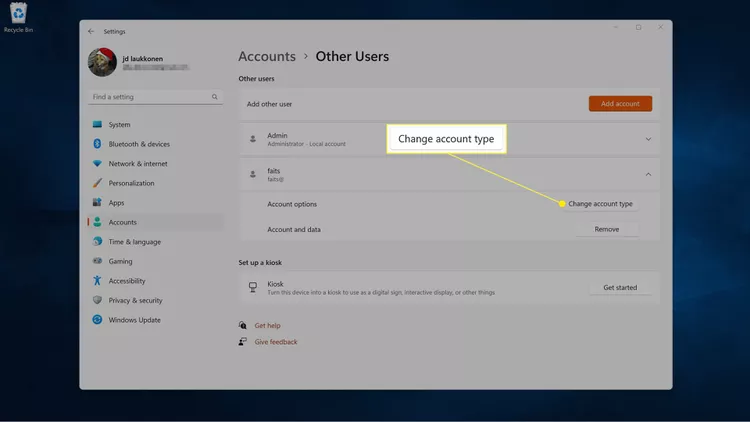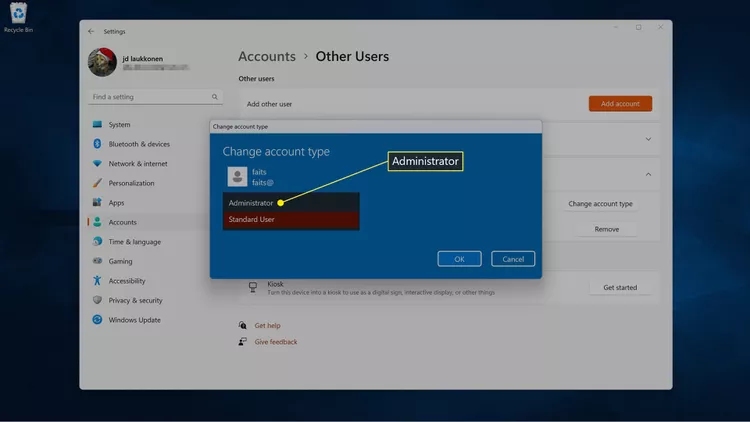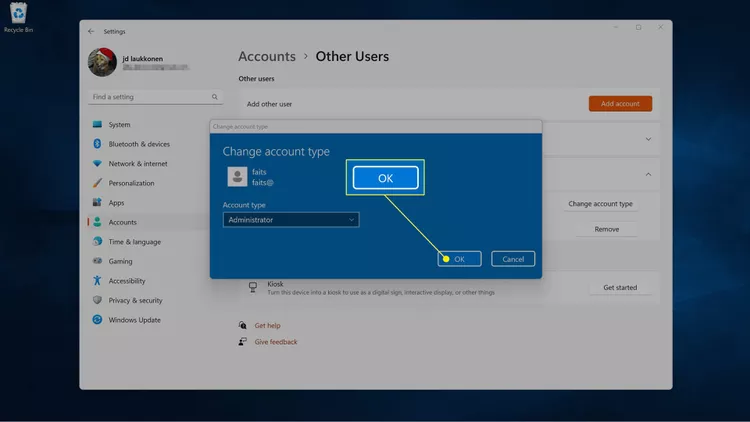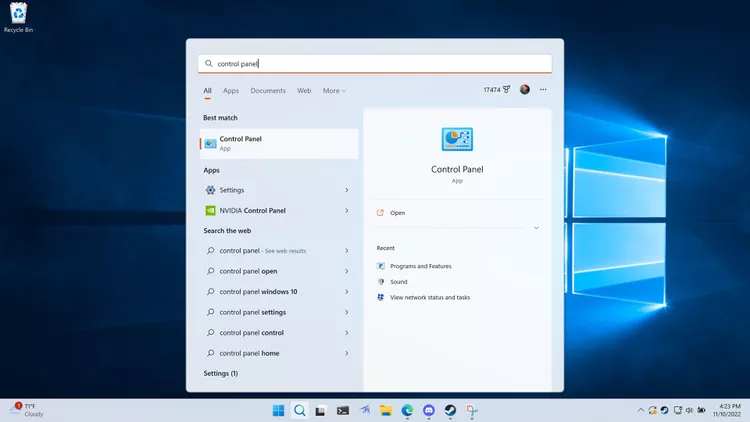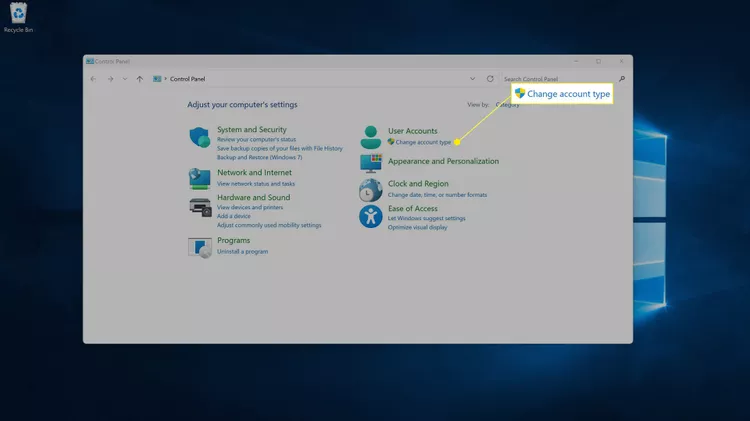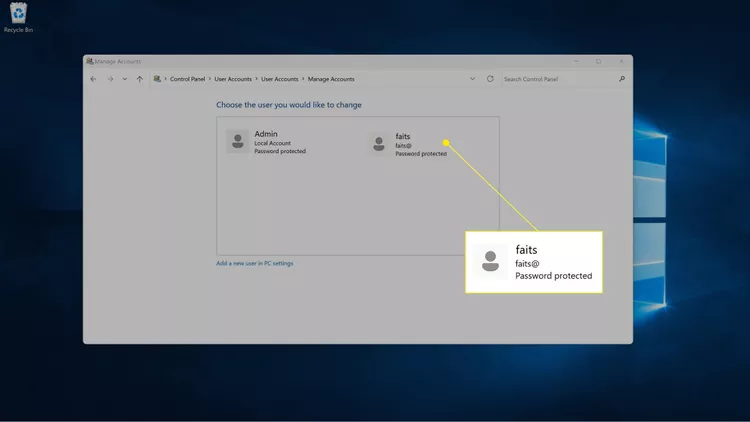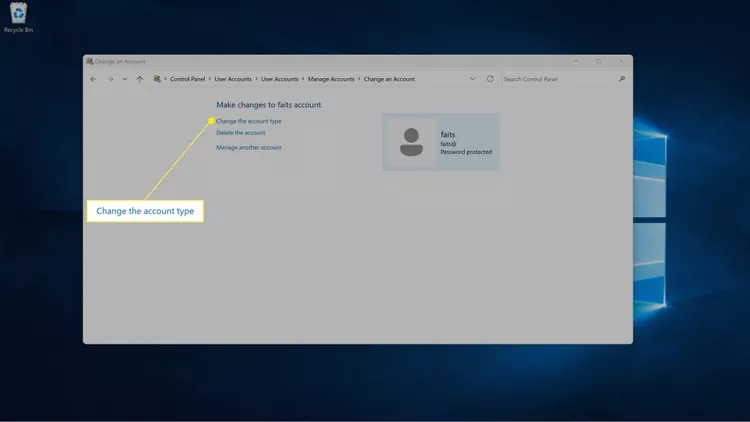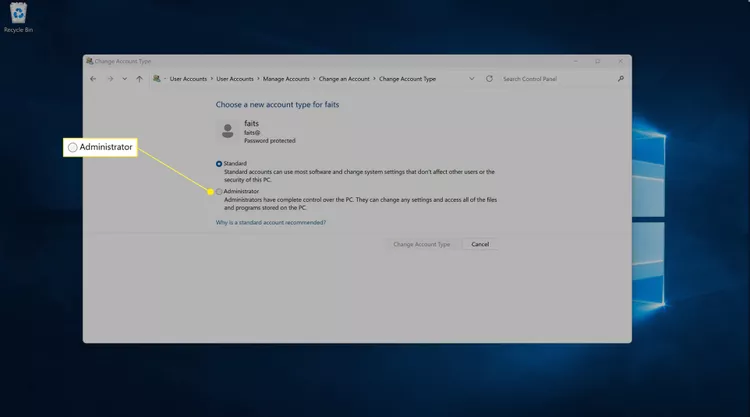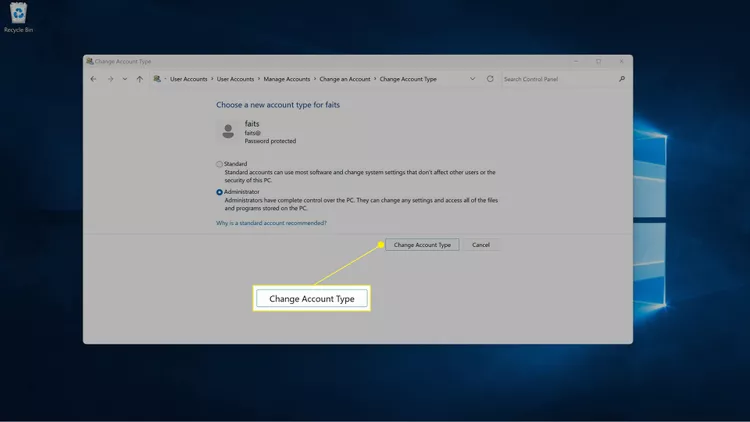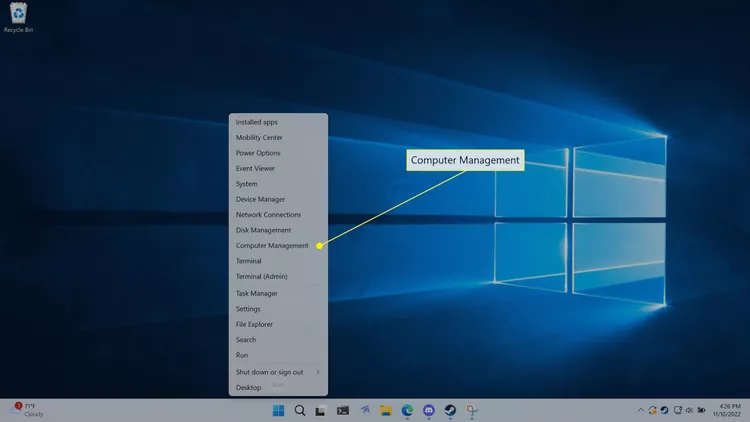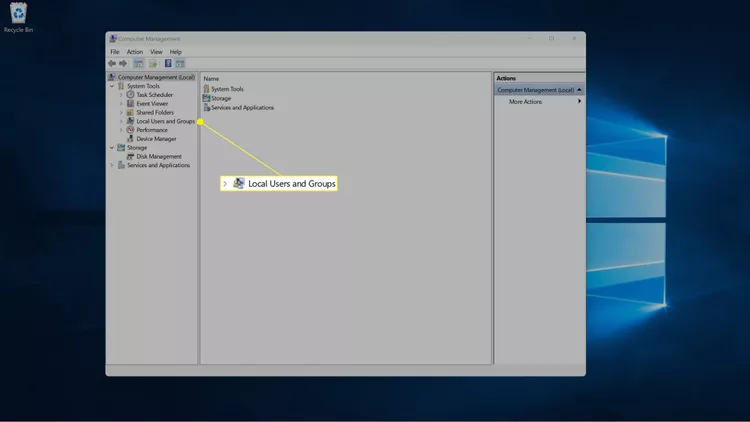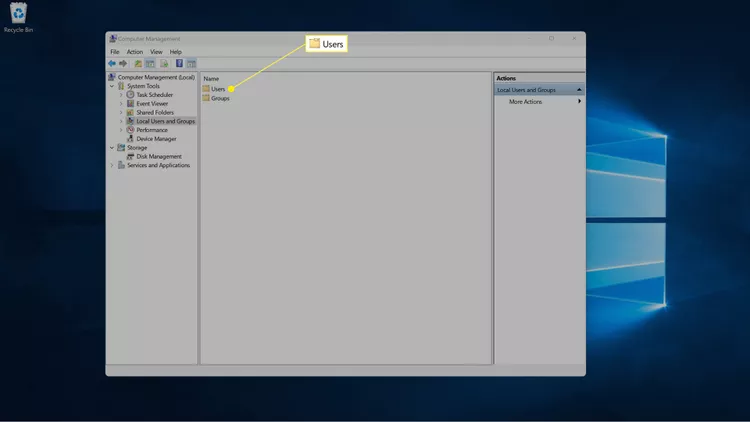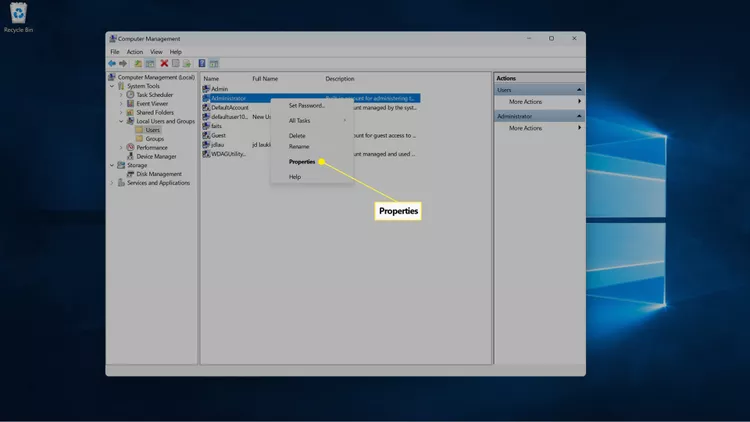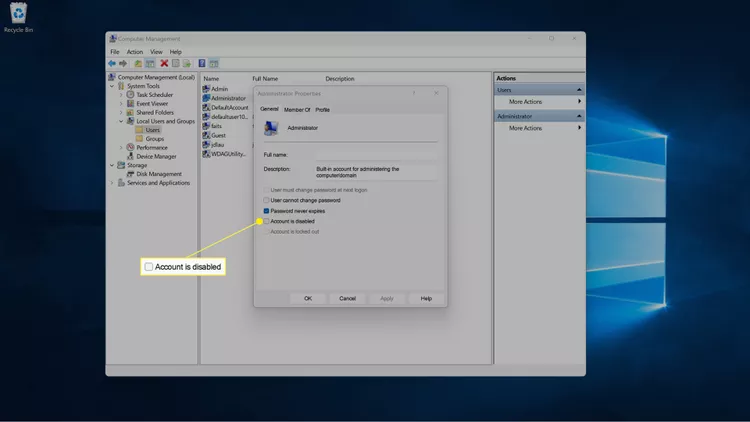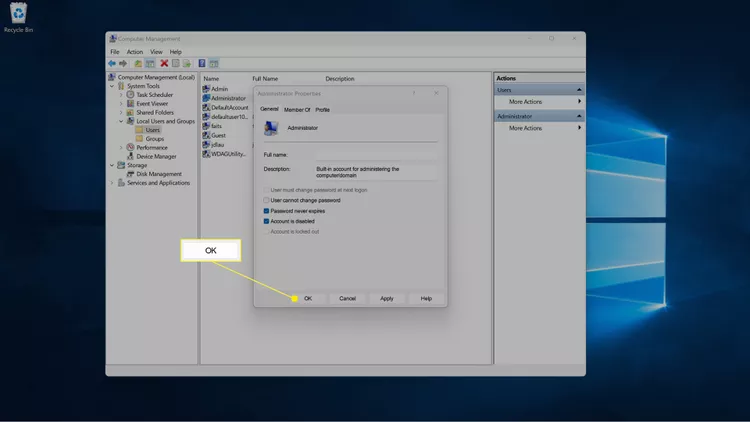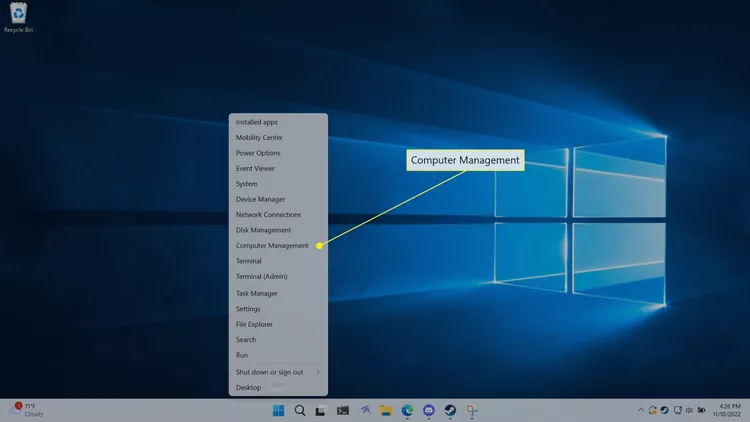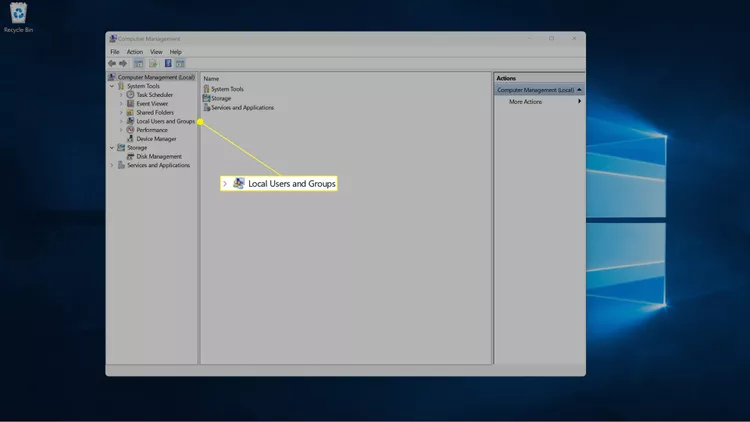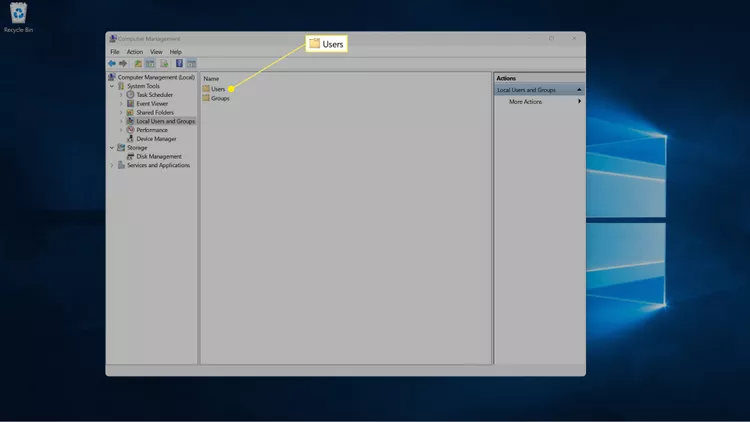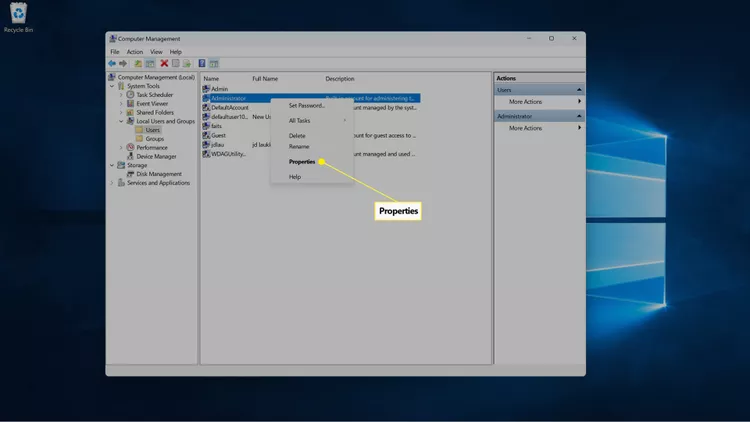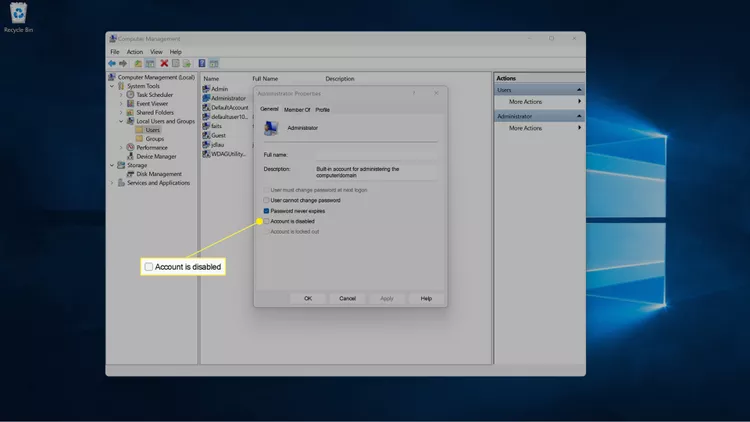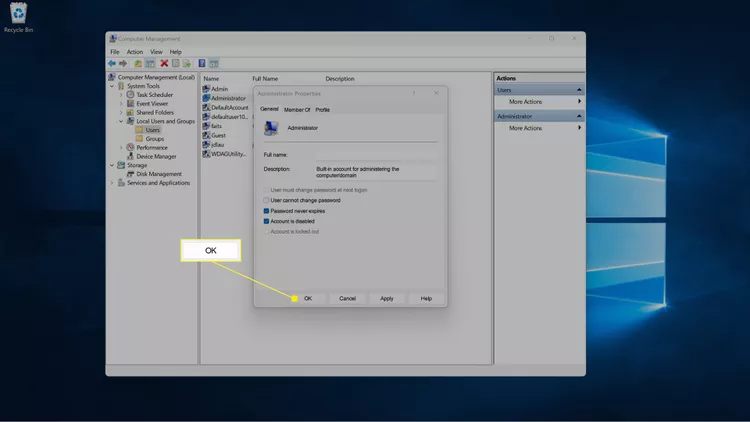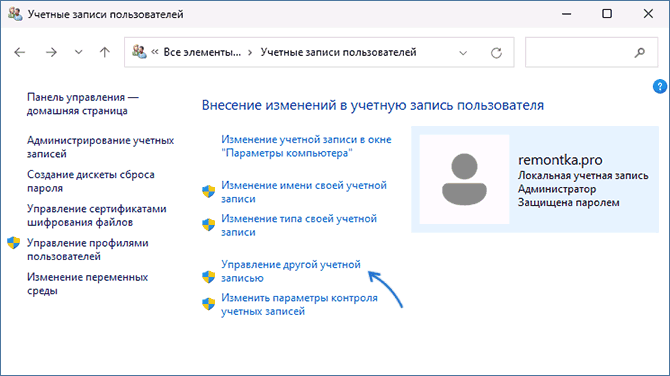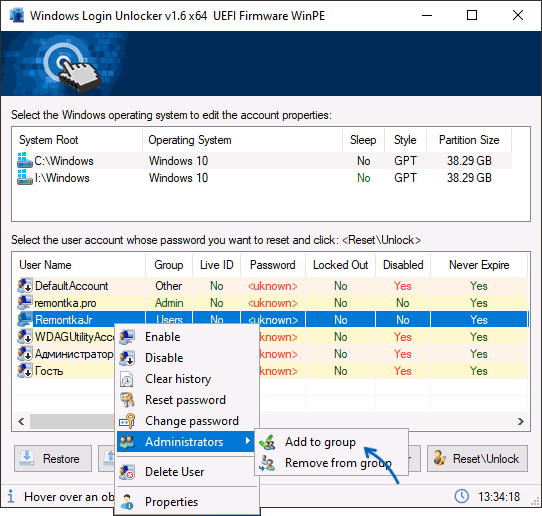Смените учетную запись пользователя на администратора через «Настройки» или «Панель управления»
Что нужно знать
«Настройки» > «Учетные записи» > «Семья или другие пользователи», > «Сменить тип учетной записи», выбрать «Администратор», нажать «OK»
«Панель управления» > «Сменить тип учетной записи» > выбрать пользователя > «Сменить тип учетной записи» > «Администратор» > «Сменить тип учетной записи».
В этой статье мы расскажем о том, как изменить учетную запись администратора в Windows 11, а также как отключить и переименовать учетную запись локального администратора по умолчанию.
Как изменить учетную запись администратора в Windows 11
Существует несколько способов изменить учетную запись администратора в Windows 11, в том числе через приложение «Настройки» и «Панель управления». В Windows 11 может быть более одной учетной записи администратора, поэтому вы можете сменить новую учетную запись на администратора, не меняя текущую учетную запись администратора на обычную учетную запись пользователя.
Если вам нужна только одна учетная запись администратора, то вам нужно добавить права администратора к учетной записи обычного пользователя в учетной записи администратора, а затем изменить текущую учетную запись администратора на учетную запись обычного пользователя.
Кроме того, в Windows 11 можно изменить имя администратора. При этом у учетной записи администратора будет новое имя, но все остальное, например личные файлы и рабочий стол, не изменится.
Как изменить учетную запись администратора в Windows 11 через «Настройки»
Большинство важных настроек в Windows 11 доступны через приложение «Настройки», которое имеет более современный интерфейс, чем «Панель управления». Хотя изменить учетную запись администратора можно как в «Настройках», так и в «Панели управления», многим пользователям проще ориентироваться в приложении «Настройки».
Изменить учетную запись администратора в Windows 11 через «Настройки» можно следующим образом:
-
Кликните правой кнопкой мыши «Пуск» и выберите «Настройки».
Вы также можете открыть настройки с помощью команды Win+i.
-
Выберите «Учетные записи>»
-
Выберите «Семья» или «Другие пользователи».
Примечание: если вы не видите учетную запись, которая вам необходима, проверьте другую. Раздел «Семья» включает в себя пользователей, которые подключены к вашей семейной группе Microsoft, а раздел «Другие пользователи» включает в себя локальные учетные записи и другие учетные записи, не являющиеся частью вашей семейной группы.
-
Выберите пользователя, которого вы хотите сменить.
-
Выберите «Сменить тип учетной записи».
-
В раскрывшемся меню выберите «Администратор».
На этом экране можно также отозвать привилегии администратора у учетной записи пользователя. Для этого выберите «Стандартный пользователь».
-
Нажмите «ОК».
Как сменить учетную запись администратора Windows 11 через «Панель управления»
Хотя в этой версии Windows большинство настроек и опций сосредоточено в приложении «Настройки», учетную запись администратора также можно изменить в «Панели управления». Если у вас возникли проблемы с приложением «Настройки» или вам просто больше нравится «Панель управления», то этот вариант будет вам полезен.
Вот как изменить учетную запись администратора в Windows 11 через «Панель управления»:
-
Нажмите на лупу на панели задач, введите «Панель управления» и в открывшемся меню выберите «Панель управления».
-
Щелкните «Изменить тип учетной записи» прямо под заголовком «Учетные записи пользователей».
Примечание: если вы не видите эту опцию, измените параметр «Просмотр» на «Просмотр по категориям».
-
Кликните учетную запись, которую хотите изменить.
-
Выберите «Изменить тип учетной записи».
-
Выберите «Администратор».
-
Кликните «Изменить тип учетной записи».
Как изменить учетную запись администратора в Windows 11
В дополнение к локальным учетным записям и учетным записям Microsoft, которые можно изменить на учетные записи администратора, в Windows 11 также есть учетная запись администратора по умолчанию под названием «Администратор».
Если вы изменили свою учетную запись пользователя на администратора и хотите, чтобы на вашем компьютере была только одна учетная запись администратора, вы можете отключить учетную запись администратора по умолчанию. Она по-прежнему будет существовать, но не будет отображаться в качестве опции при входе в Windows.
-
Щелкните правой кнопкой мыши «Пуск» и выберите «Управление компьютером».
-
Выберите «Системные инструменты» > «Локальные пользователи и группы».
-
Откройте папку «Пользователи».
-
Щелкните правой кнопкой мыши «Администратор» и выберите «Свойства».
-
Установите флажок «Учетная запись отключена».
-
Нажмите «OK», чтобы сохранить изменения.
Как изменить имя администратора в Windows 11
Если вы хотите сохранить учетную запись администратора по умолчанию, но не хотите, чтобы она называлась «Администратор», вы можете переименовать ее.
Примечание: чтобы изменить имя любой другой учетной записи администратора, воспользуйтесь стандартным процессом изменения локальной учетной записи Windows или учетной записи Microsoft.
Изменить имя стандартной учетной записи администратора в Windows 11 можно следующим образом:
-
Кликните правой кнопкой мыши меню «Пуск» на панели задач и выберите «Управление компьютером».
-
Перейдите в «Системные настройки» > «Локальные пользователи и группы».
-
Откройте «Пользователи».
-
Кликните правой кнопкой мыши «Администратор» и выберите «Переименовать».
-
Введите новое имя.
-
Нажмите «Enter», после чего имя изменится.
FAQ
Как войти в систему с правами администратора в Windows 10?
При входе в систему выберите на экране входа в систему пункт с паролем для учетной записи администратора, введите пароль и войдите в систему. Если у вашей учетной записи есть права администратора, вы просто войдете в систему как обычно. Если у вас нет прав администратора, измените настройки учетной записи и разрешите доступ или попросите администратора предоставить вам доступ.
Как изменить пароль администратора в Windows 10?
Если вы знаете пароль администратора, но хотите изменить его, выберите «Пуск» > «Настройки» > «Учетные записи» > «Параметры входа» > «Изменить», а затем следуйте подсказкам, чтобы ввести новый пароль. Если вы не можете вспомнить пароль, выберите «Я забыл пароль» на экране входа в систему и следуйте дальнейшим указаниям.
Источник:
https://www.lifewire.com/change-administrator-windows-11-6828078
Last Updated :
09 Apr, 2024
Windows has two account types: Standard and Administrator. The standard user group provides minimal access to features in comparison to the Administrator group, where app installation and command execution tasks are allowed. To change an administrator account, grant administrator privileges to a regular user account and change the current administrator account.
In this article, we’ll show you how to change administrator accounts in Windows 11.
Table of Content
- Method 1: Change Administrator Account In windows 11 From Settings App
- Method 2: Change Administrator Account In windows 11 From The Control Panel
- Method 3: Change Administrator Account In windows 11 with Netplwiz
- Method 4: Change Administrator Account In windows 11 using the Command Prompt
- How to Disable the Default Administrator Account in Windows 11
1. Method 1: Change Administrator Account In windows 11 From Settings App
Step 1: To open the Settings app, Press the Windows key + I.
Step 2: Navigate to «Accounts» and select «other users.»
Step 3: Click on the user you want to change, then click «Change account type» and set it to Administrator.
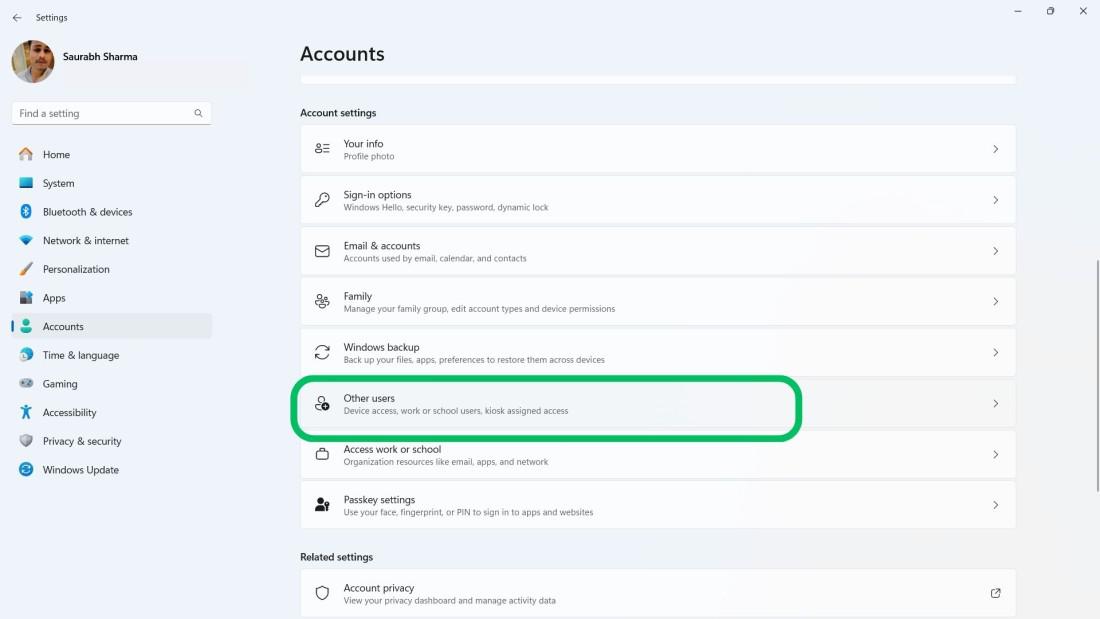
Step 4: Select «Administrator» from the drop-down menu
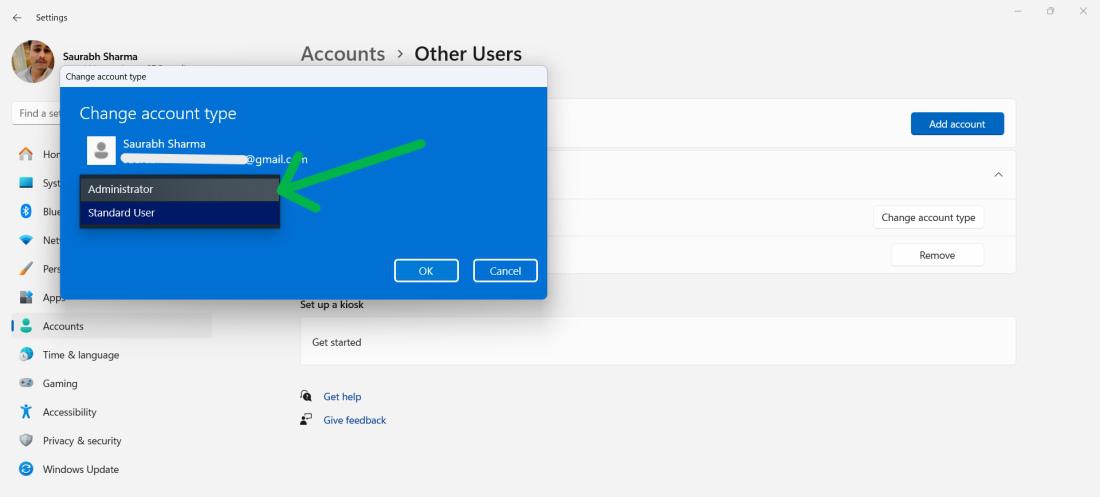
2. Method 2: Change Administrator Account In windows 11 From The Control Panel
Step 1: Press Win + R then on the run dialog type «Control Panel»

Step 2: Step 2: Go to «User Accounts» and then «User Accounts» again.
Step 3: Select «Manage another account,» choose the account, and then click «Change the account type.»
Step 4: Select the administrator from the list and then click on the «Change Account Type» button
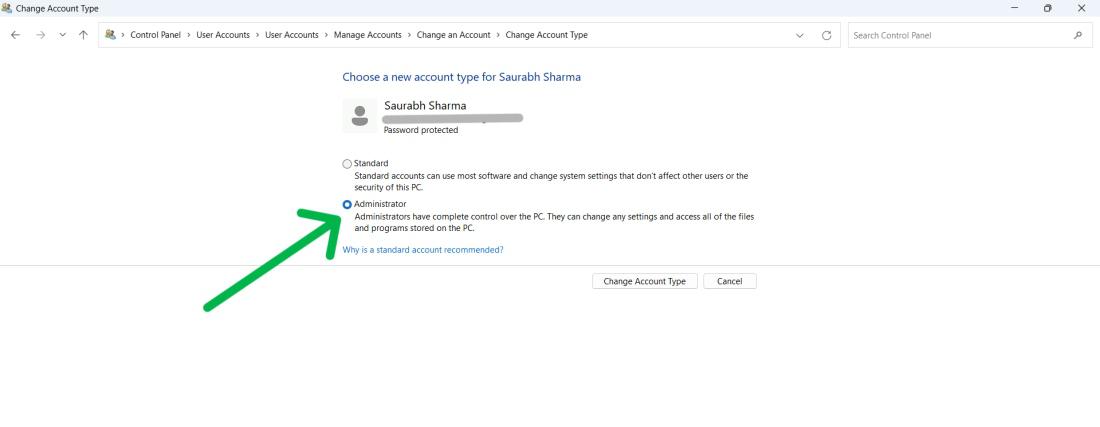
3. Method 3: Change Administrator Account In windows 11 with Netplwiz
Step 1: To open the Run dialog, press the Windows key + R.
Step 2: Type «netplwiz» and press Enter.
Step 3: Select the user, click on «Properties,» Navigate to the «Group Membership» tab, and choose «Administrator.»
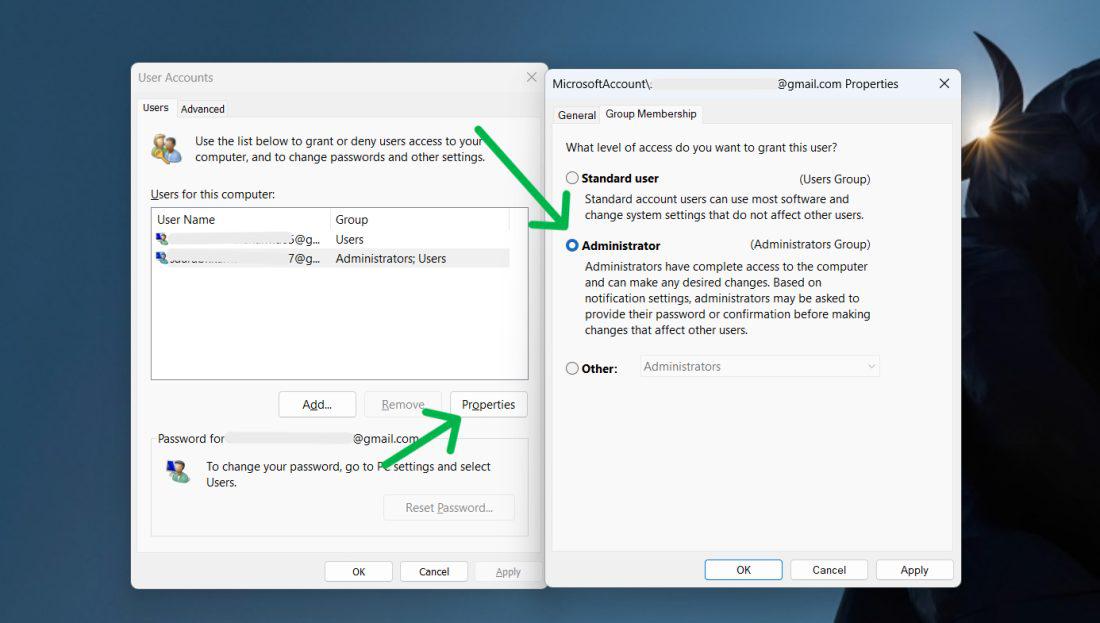
4. Method 4: Change Administrator Account In windows 11 using the Command Prompt
Step 1: Press Win + S then on the search bar type «CMD» then open it

Step 2: Type the following command
net localgroup Administrators “NAME” /add
Replace the name with the user name of your account
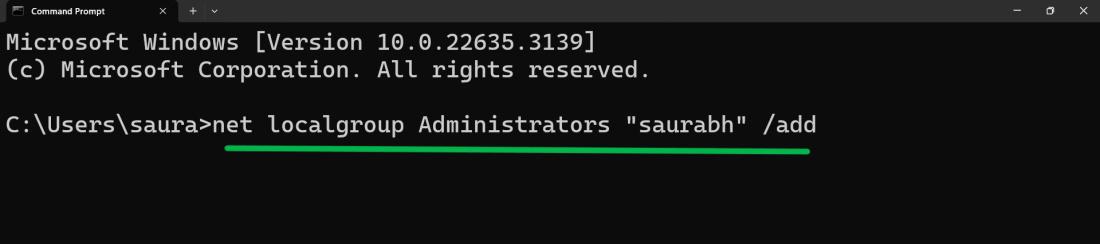
How to Disable the Default Administrator Account in Windows 11
Step 1: Open Command Prompt as Administrator.
Step 2: Execute the command «net user administrator /active: Windowsno.»
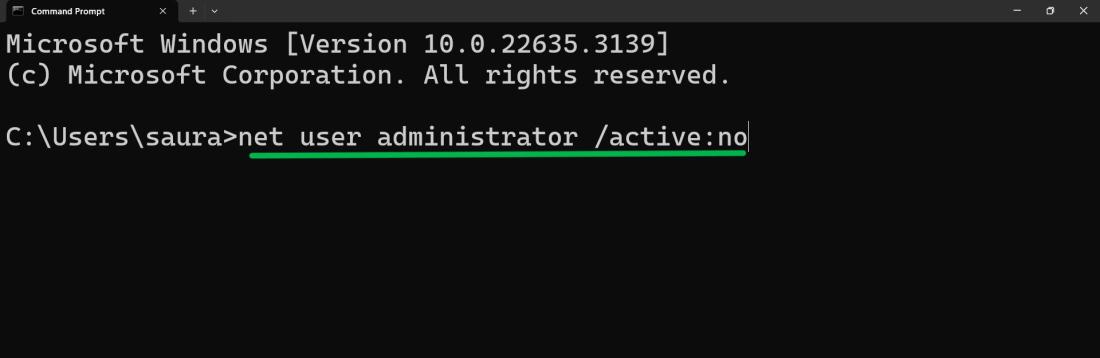
Conclusion
In Conclusion, We have shown five ways of changing a user account to an administrator on Windows 11, and how to disable the default administrator account. You can choose any method to change a standard account to administrator.
Многие приложения, а так же различные действия в ОС Windows 11 требуют разрешения администратора для правильной работы. Если мы используем учетную запись без прав администратора, то потребуется ввести пароль администратора в функции контроля учетных записей пользователей (UAC), чтобы запускать эти программы от имени администратора.
В этой статье покажем, как изменить тип учетной записи от обычного пользователя до администратора в Windows 11 с помощью параметров, панели управления, учетных записей пользователей, PowerShell и командной строки.
В Windows 11 есть два типа учетных записей (УЗ) пользователей — стандартные учетные записи пользователей и учетные записи администратора.
Учетная запись администратора предлагает полный контроль над системой или устройством Windows 11. УЗ упрощает установку драйверов и программного обеспечения, доступ ко всем файлам, глобальное изменение настроек, выполнение задач с повышенными привилегиями, добавление или удаление новых учетных записей пользователей и т.д. Бывает, что пользователь забыл свой пароль и компьютер заблокировался, на этот случай лучше иметь дополнительную учетную запись администратора в качестве запасного варианта.
Далее рассмотрим несколько способов смены типа УЗ, но это сработает только в том случае, если мы вошли в систему под учетной записью администратора.
Способ 1. Изменяем тип учетной записи на «Администратор» через параметры Windows 11
1. Чтобы открыть «Параметры», щелкаем правой кнопкой мыши по меню «Пуск» и выбираем «Параметры» или нажимаем на клавиатуре «Win+I».
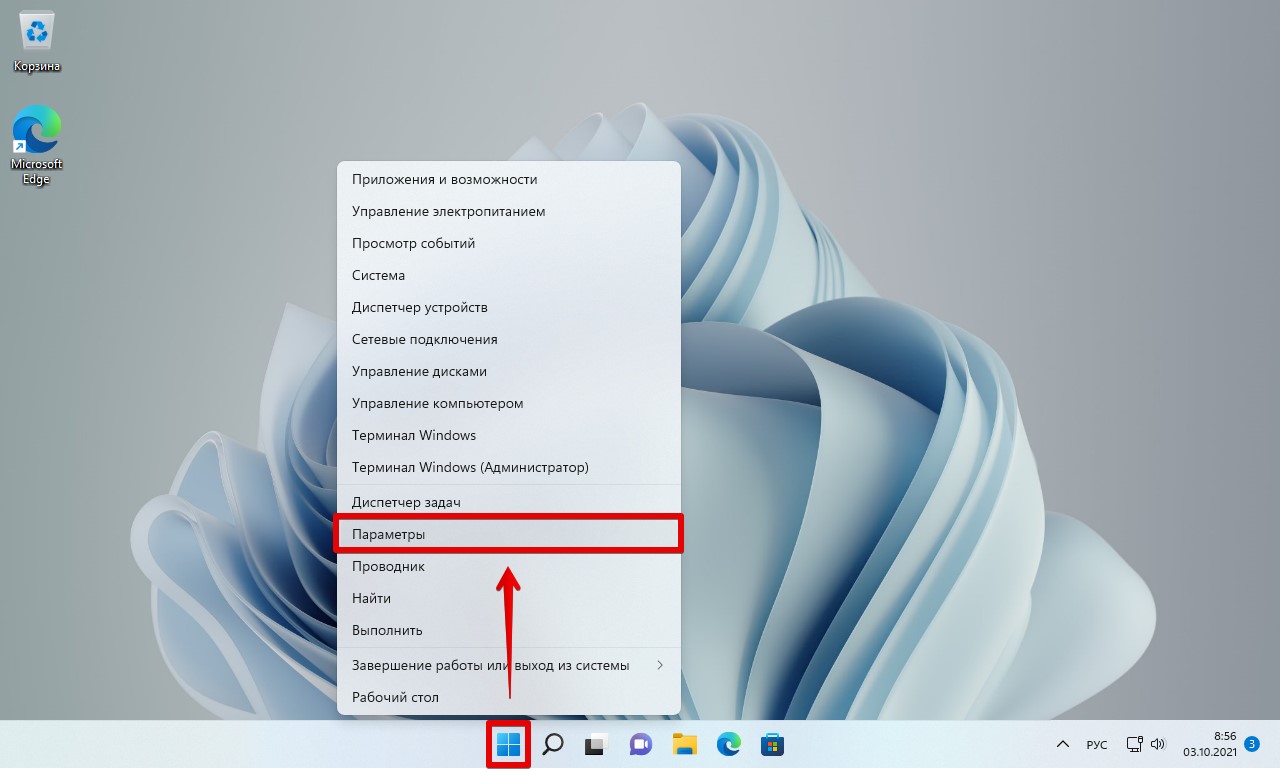
2. Переходим в раздел «Учетные записи», а затем выбираем «Семья и другие пользователи».
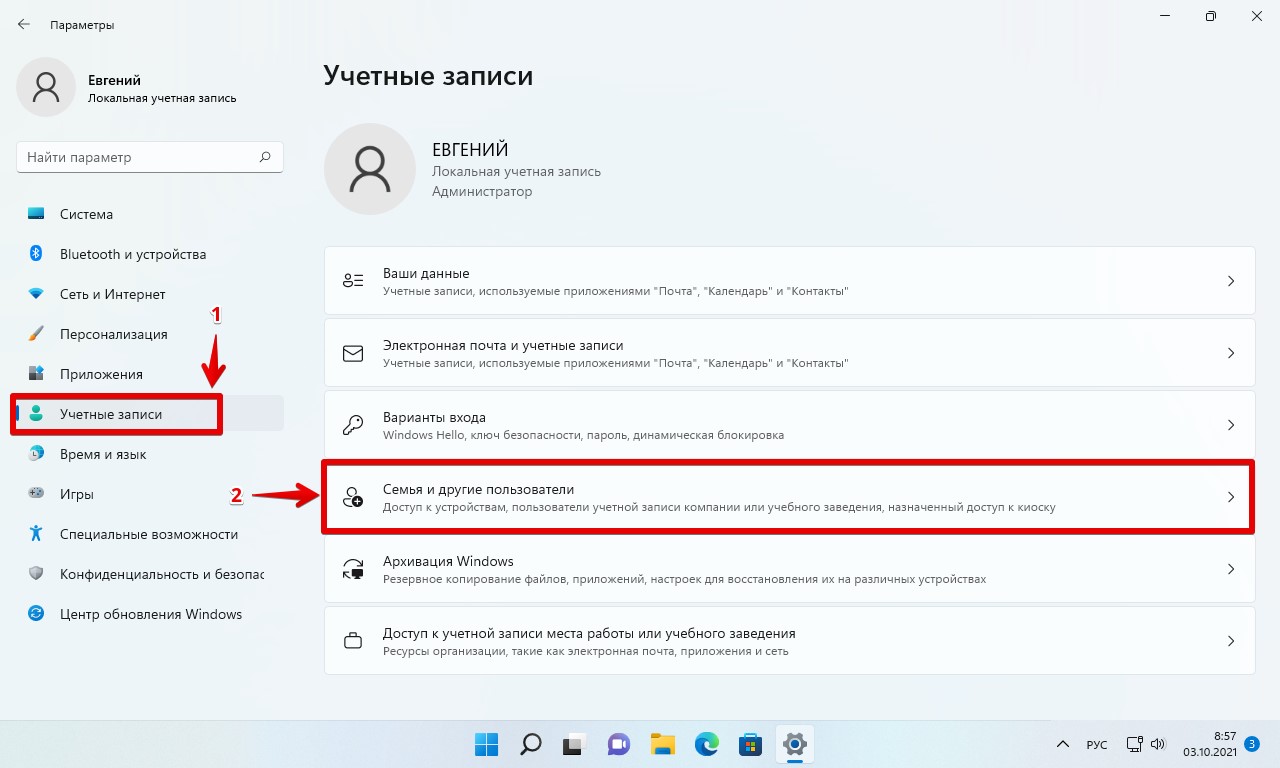
3. Появится список учетных записей. Выбрав необходимую УЗ щелкаем по кнопке «Изменить тип учетной записи».

4. Появится окно «Изменить тип учетной записи». Под названием учетной записи находится выпадающий список «Тип учетной записи», щелкаем по нему.
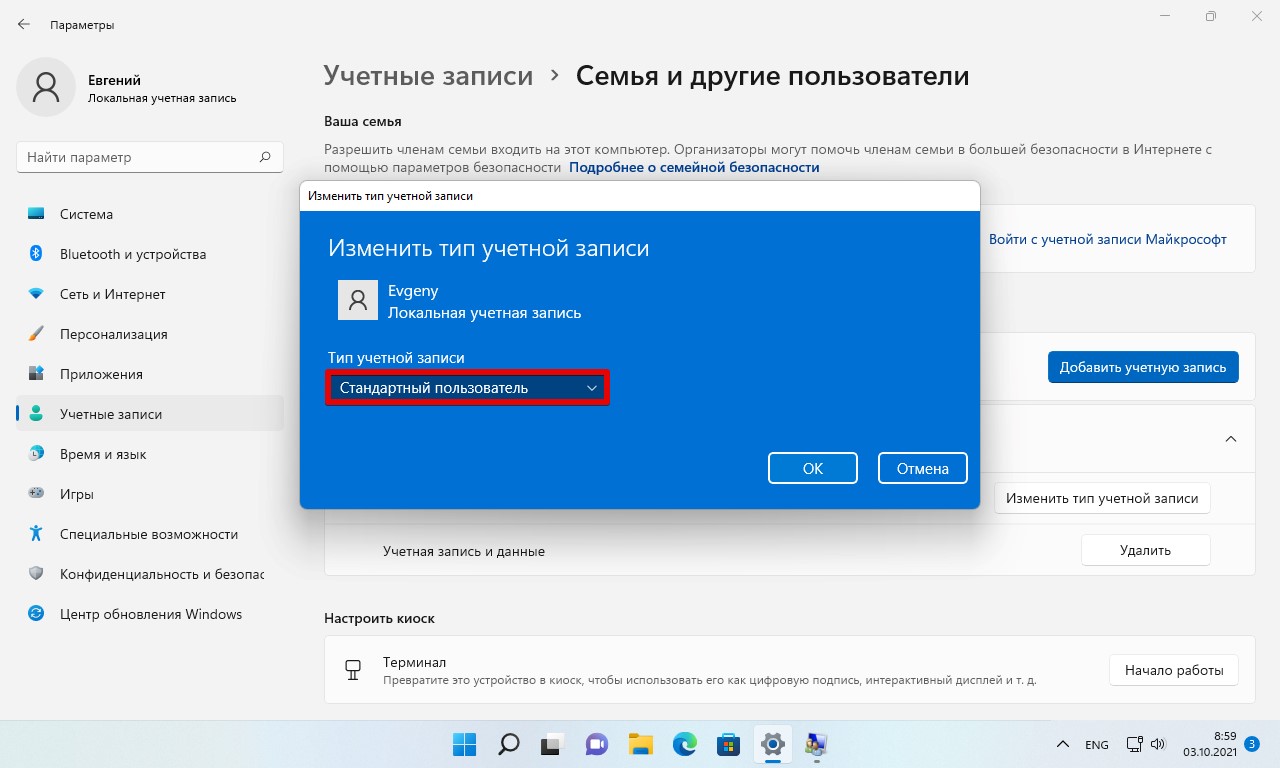
5. В раскрывающемся списке доступно два варианта — «Администратор» и «Стандартный пользователь». Выбрав вариант «Администратор» нажимаем на кнопку «ОК» для применения параметров.
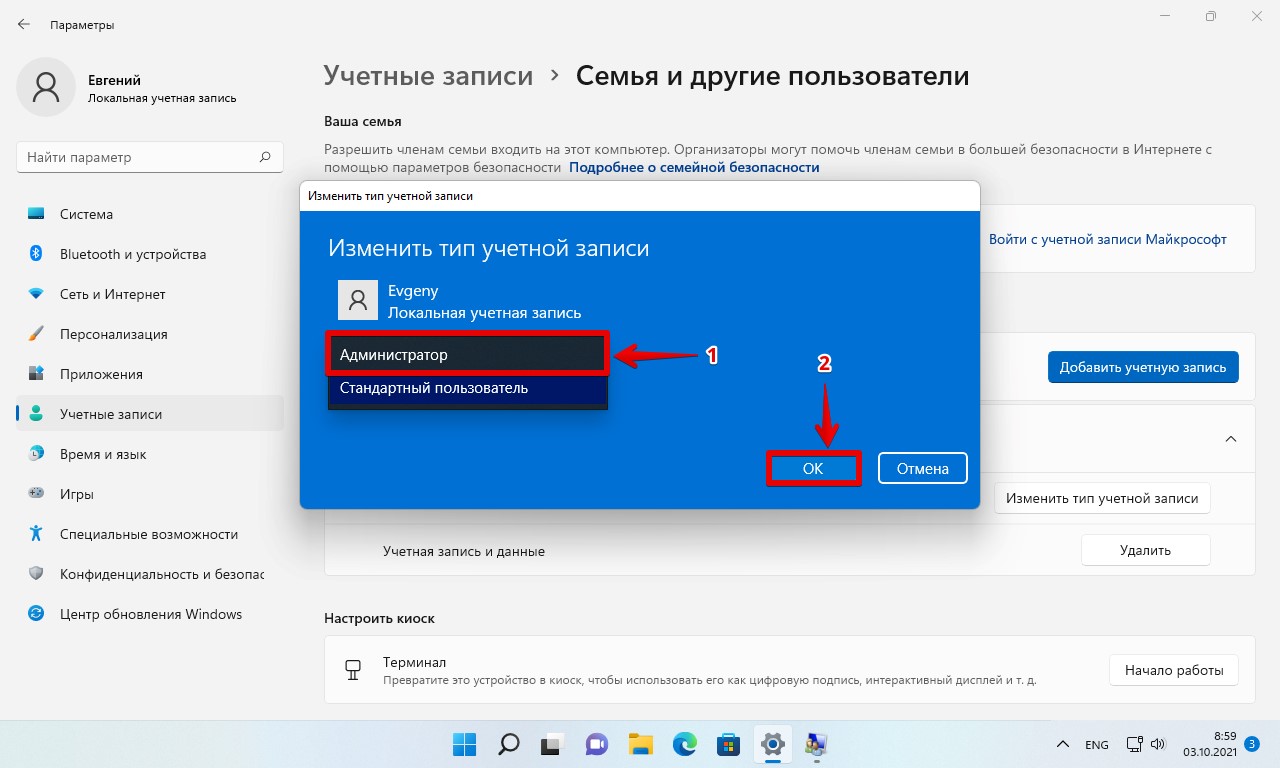
Способ 2. Меняем тип учетной записи на «Администратор» через «Панель управления» Windows 11
Утилита панели управления присутствует во всех версиях Windows, она также может использоваться для изменения типа учетной записи учетной записи пользователя.
1. Находим «Панель управления» в поиске Windows 11 и открываем ее.
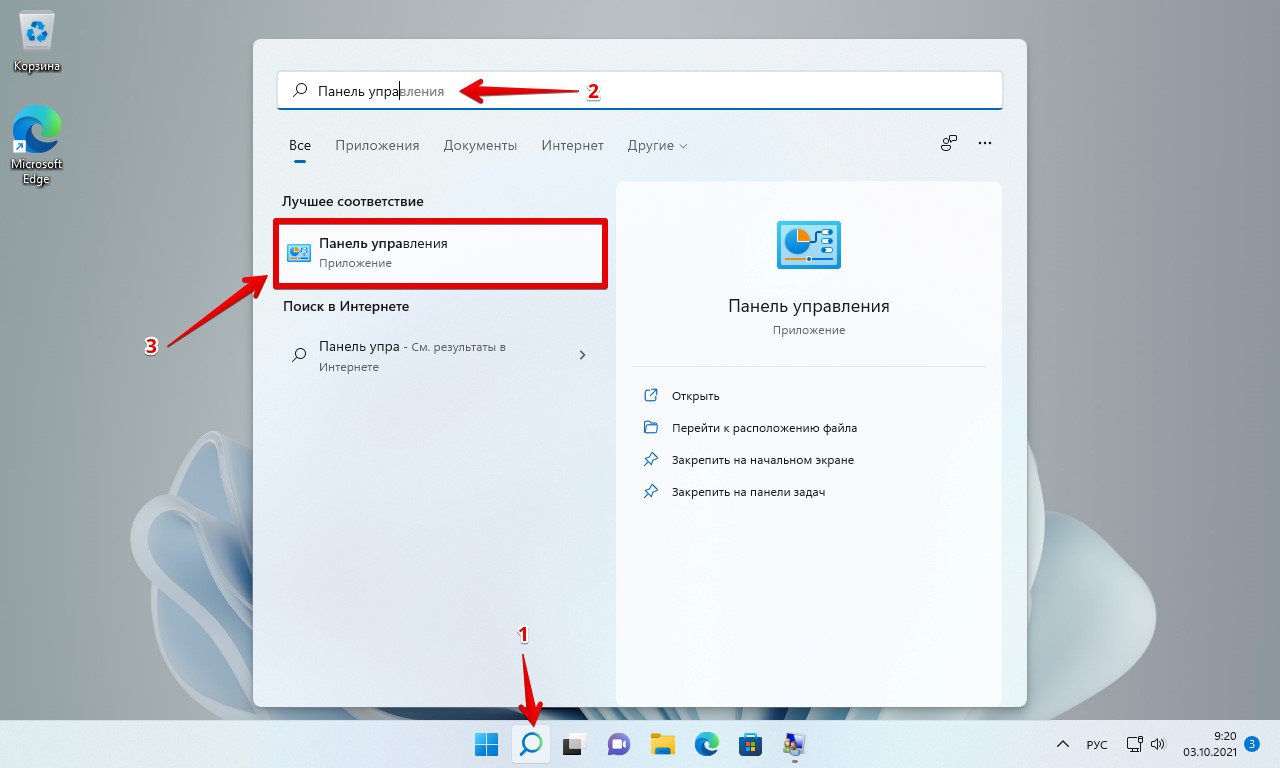
2. В окне «Панель управления» находим параметр «Учетные записи пользователей» — «Изменить тип учетной записи».
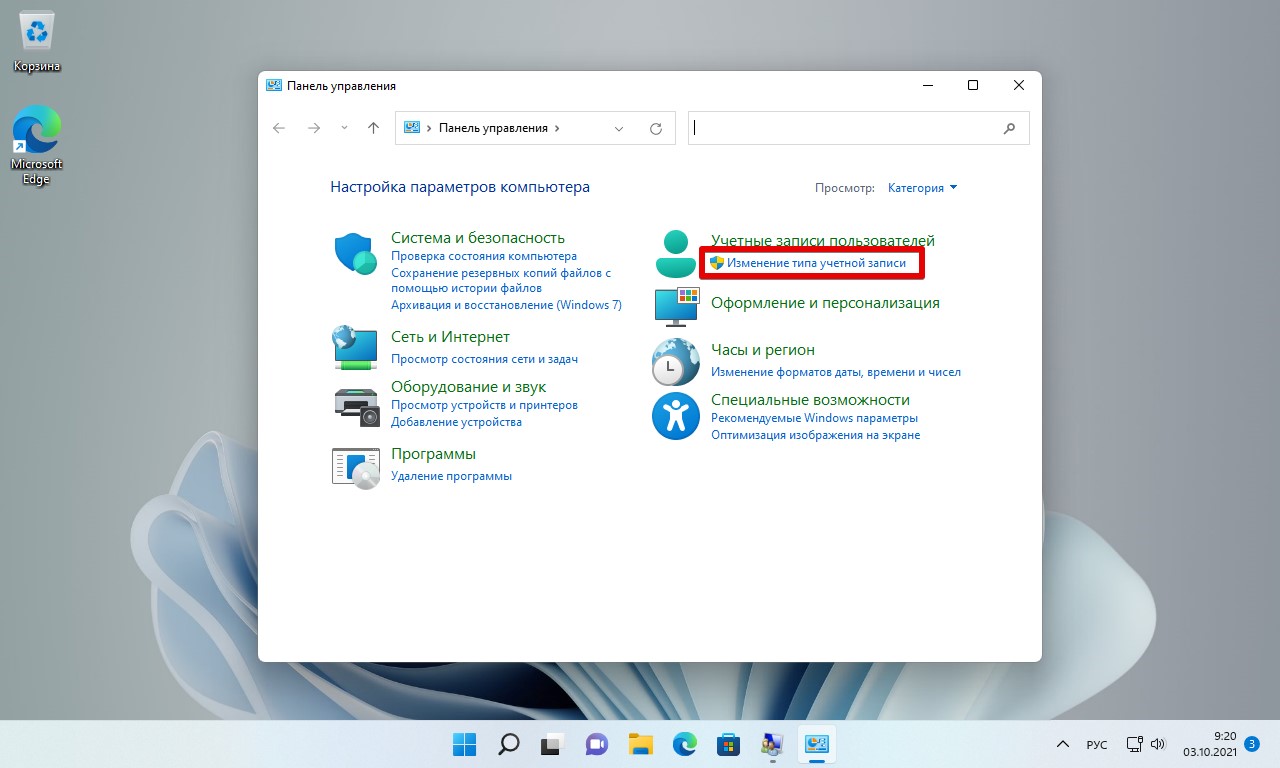
3. В окне «Управление учетными записями» выбираем учетную запись.
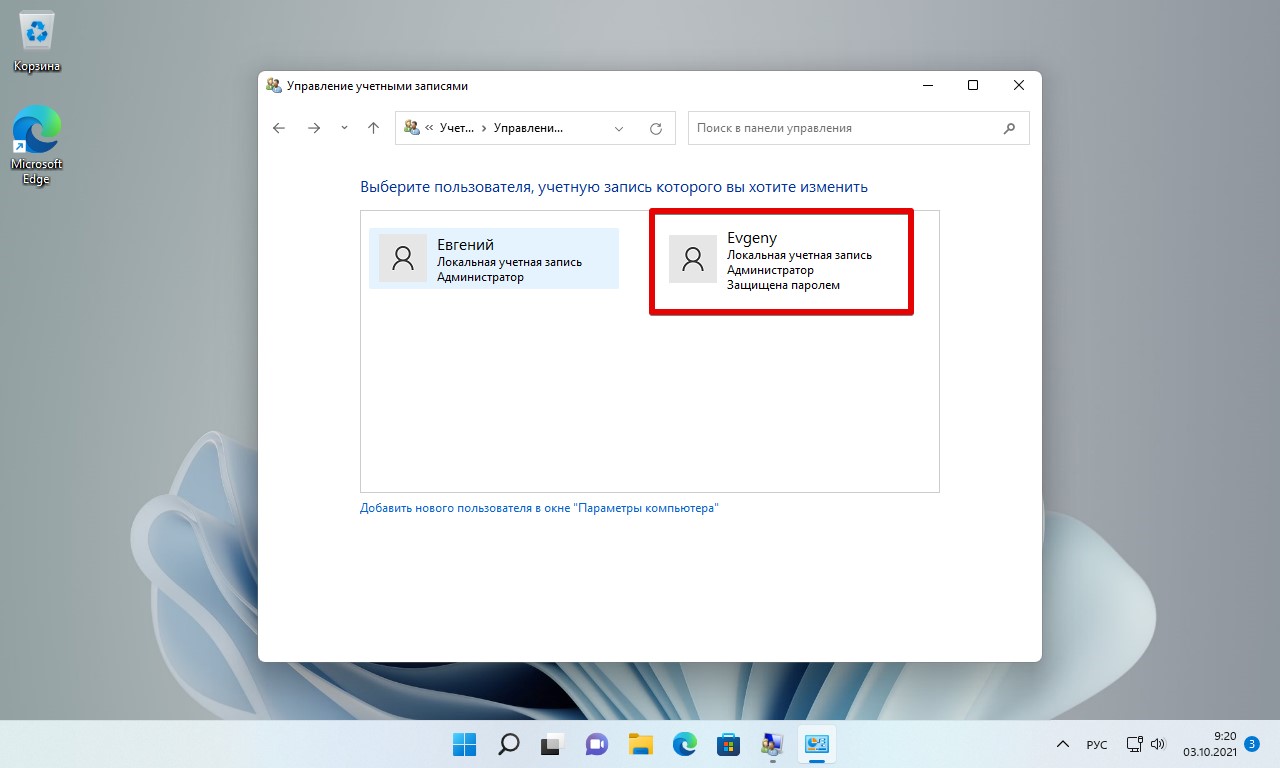
4. Далее слева от УЗ выбираем «Изменение типа учетной записи».
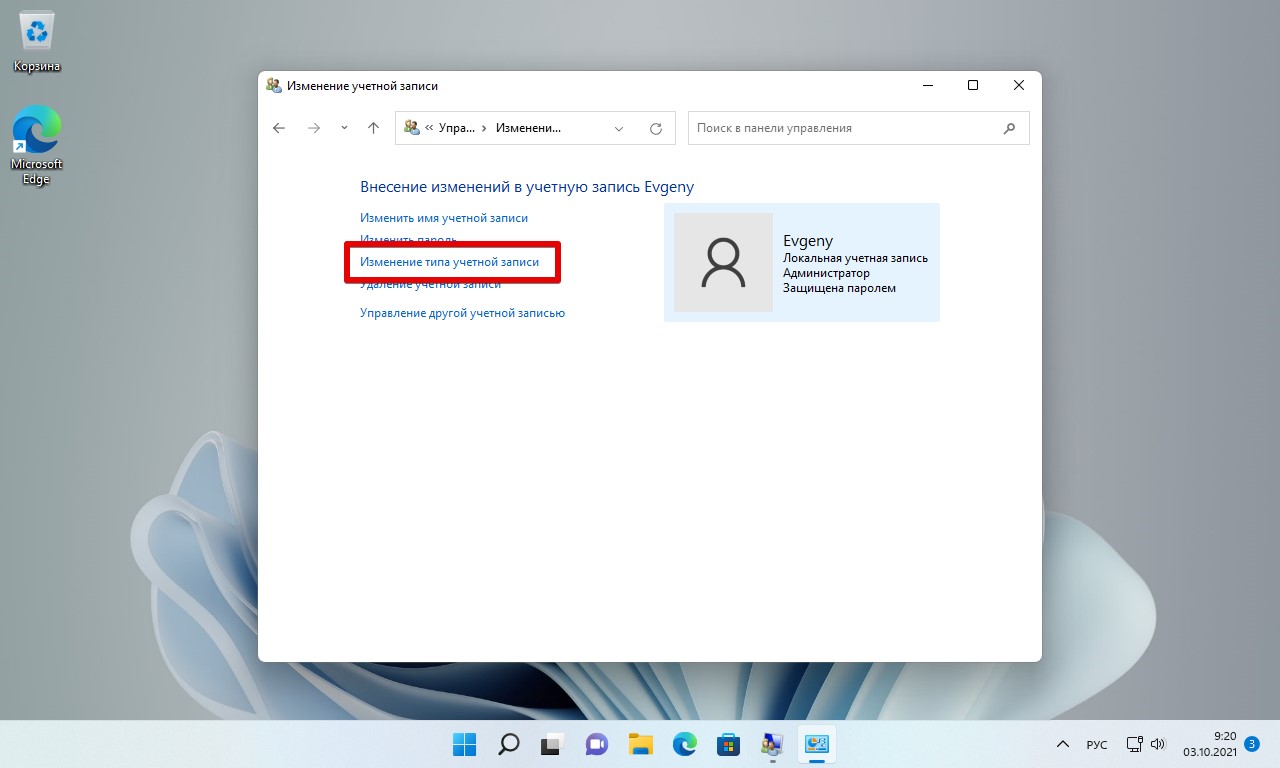
5. Под пользователем как и в предыдущем способе выбираем один из пунктов и нажимаем кнопку «Изменить тип учетной записи».

Способ 3. Смена администратора в Windows 11 через учетные записи пользователей (netplwiz)
Мы также можем использовать утилиту «Учетные записи пользователей», чтобы изменить пользователя на администратора.
1. Чтобы открыть окно «Учетные записи пользователей», запускаем диалоговое окно «Выполнить» с помощью сочетания клавиш «Win+R» и вводим команду «netplwiz» в поле «Открыть». Затем нажмите «Enter» на клавиатуре или кнопку «ОК».
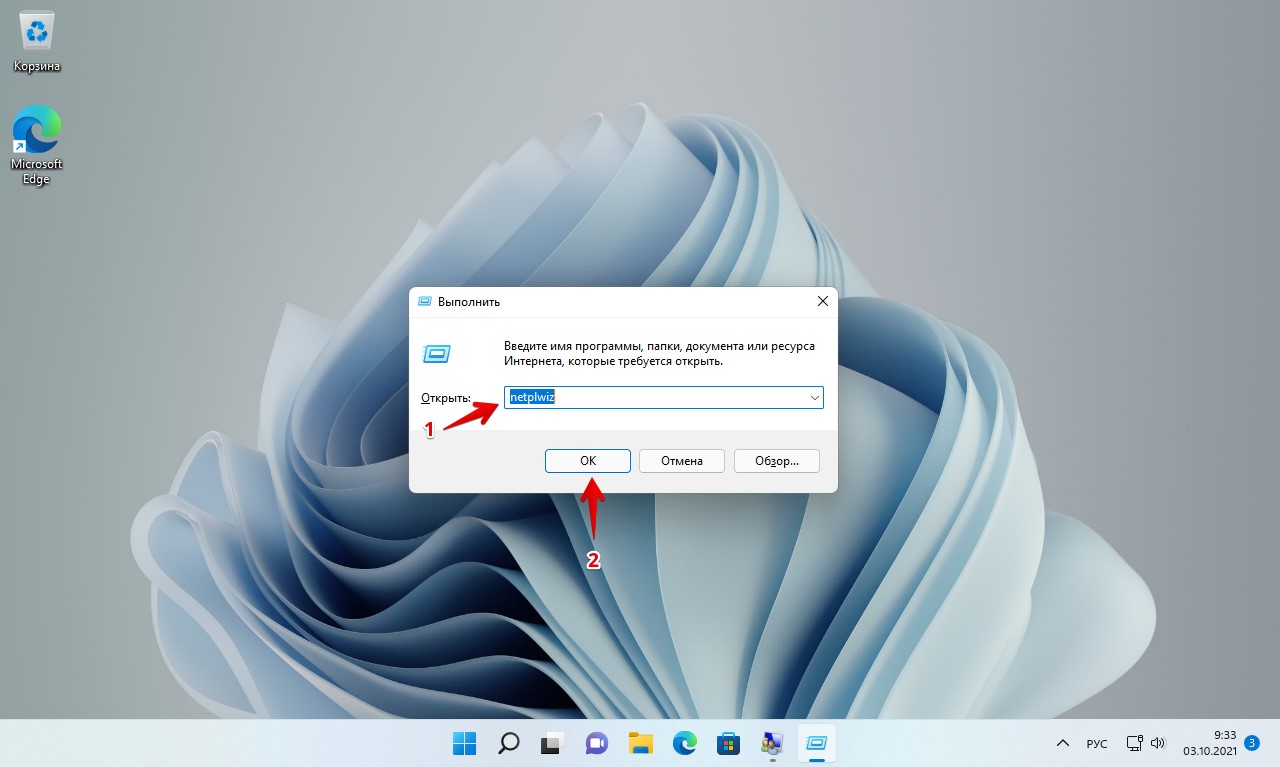
2. Выбираем пользователя и нажимаем кнопку «Свойства».
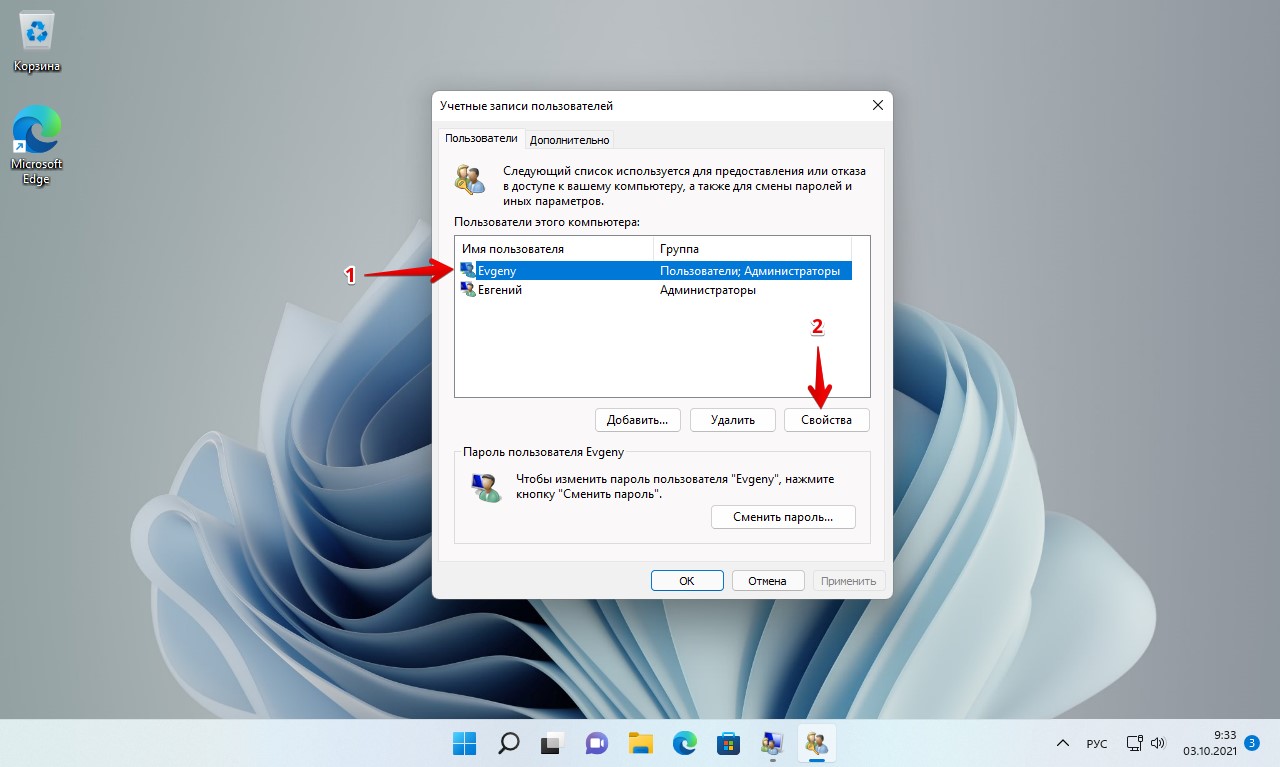
3. В окне «Свойства» пользователя кликаем по вкладке «Членство в группах».
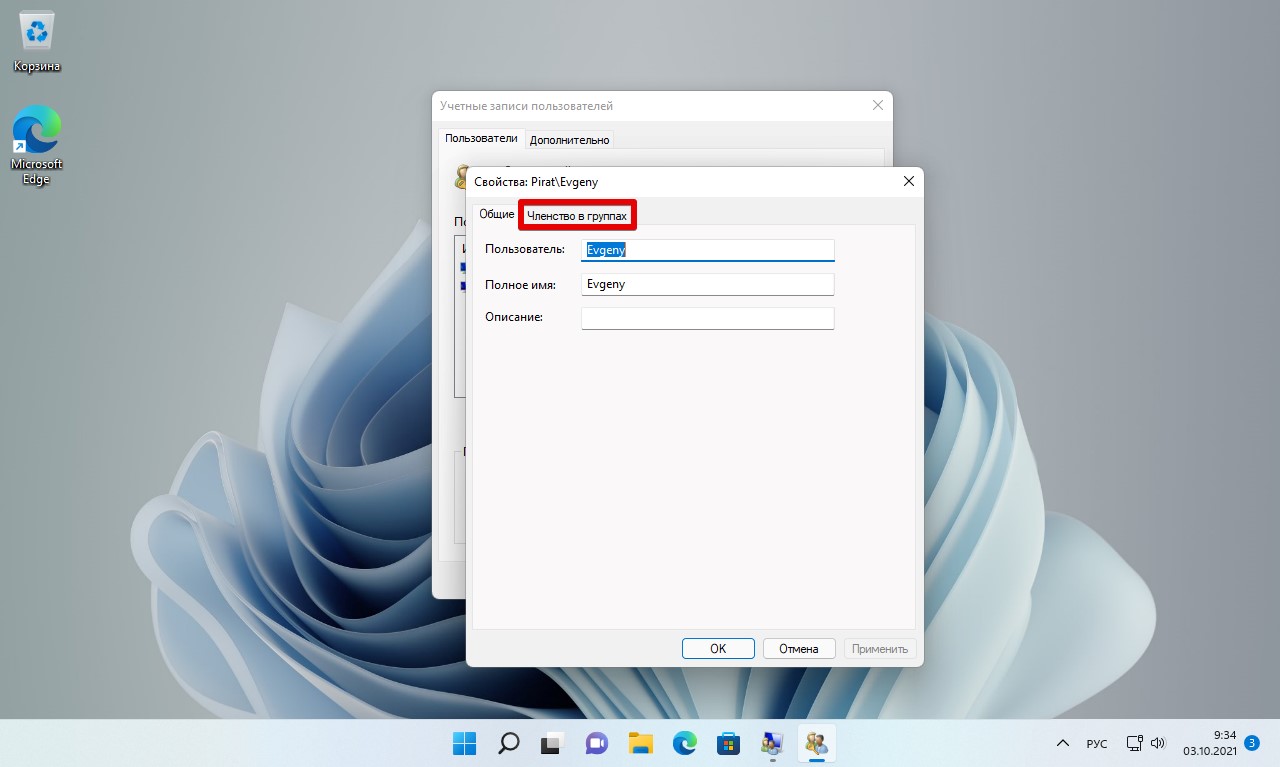
4. Выбираем пункт «Администратор» и нажимаем кнопку «ОК».
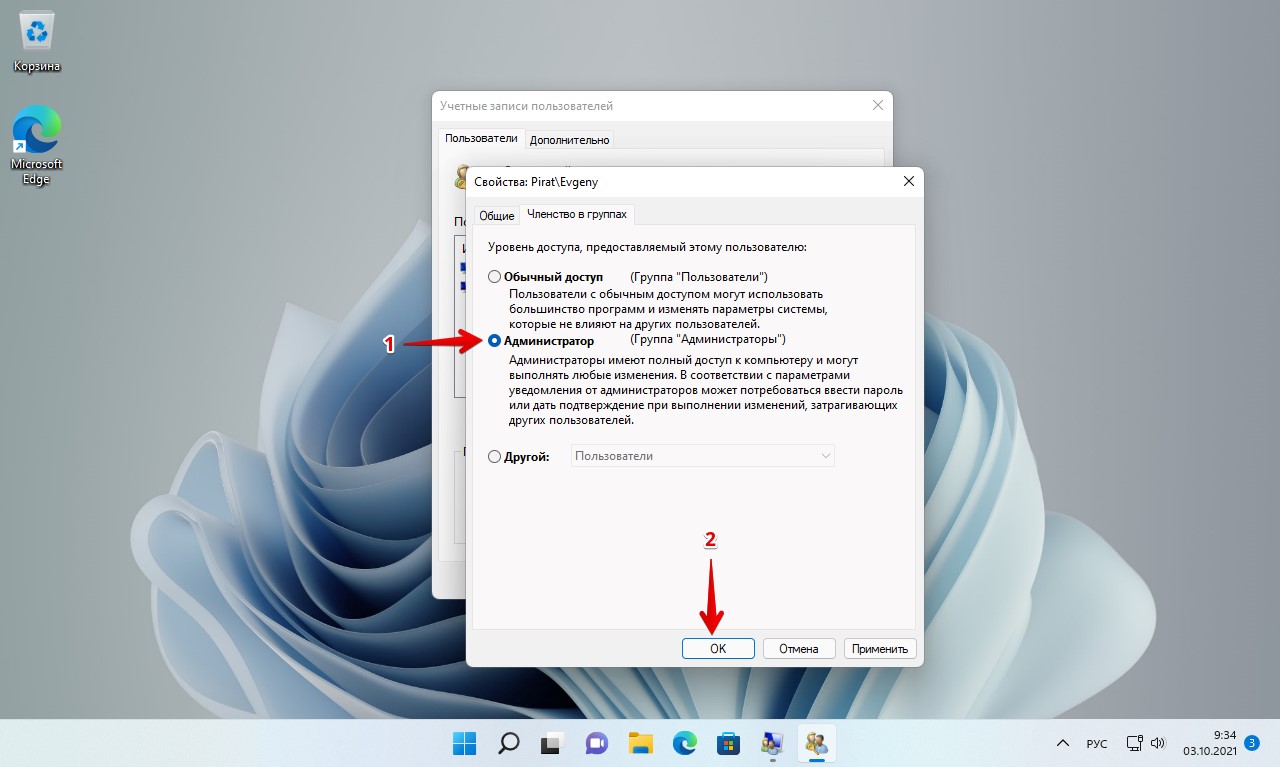
Способ 4. Меняем администратора в Windows 11 через командную строку (CMD)
1. Набираем в строке поиска Windows 11 «cmd» или «Командная строка» и нажимаем на панели справа пункт «Запуск от имени администратора».
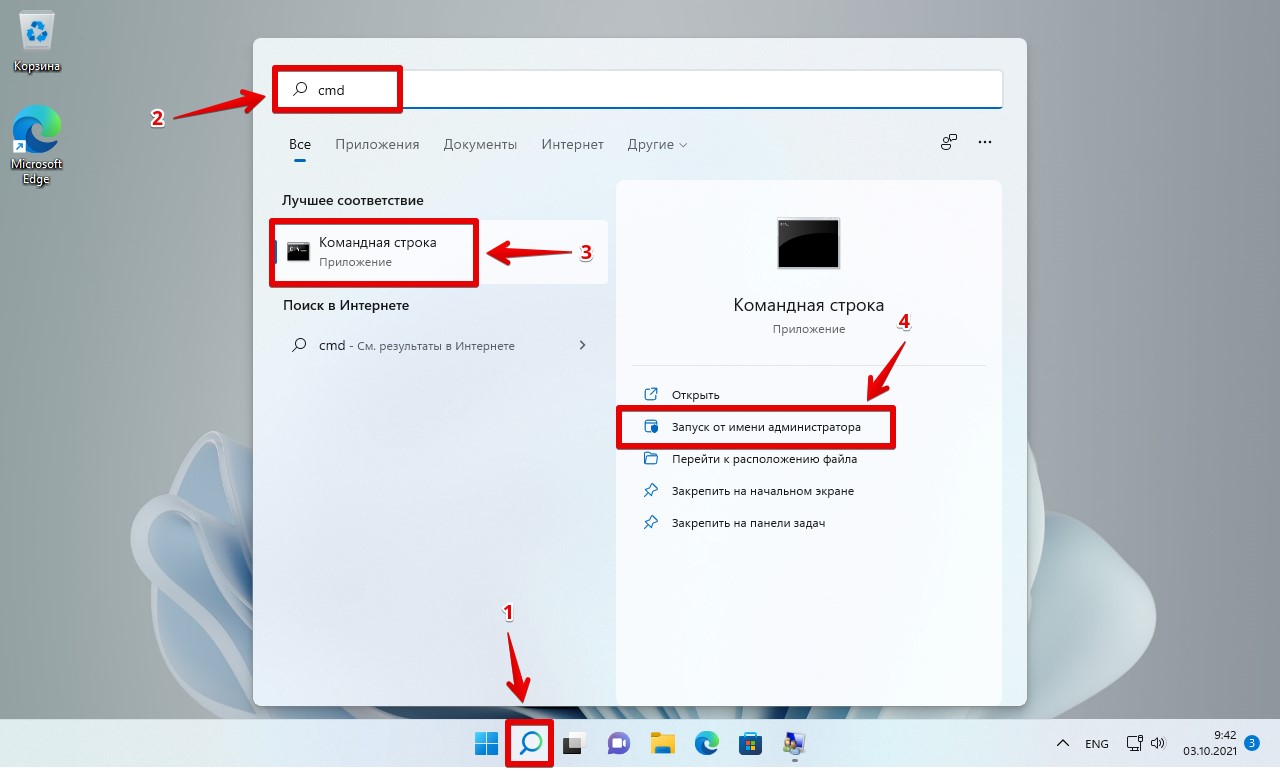
2. В окне «Контроль учетных записей» нажимаем «Да».
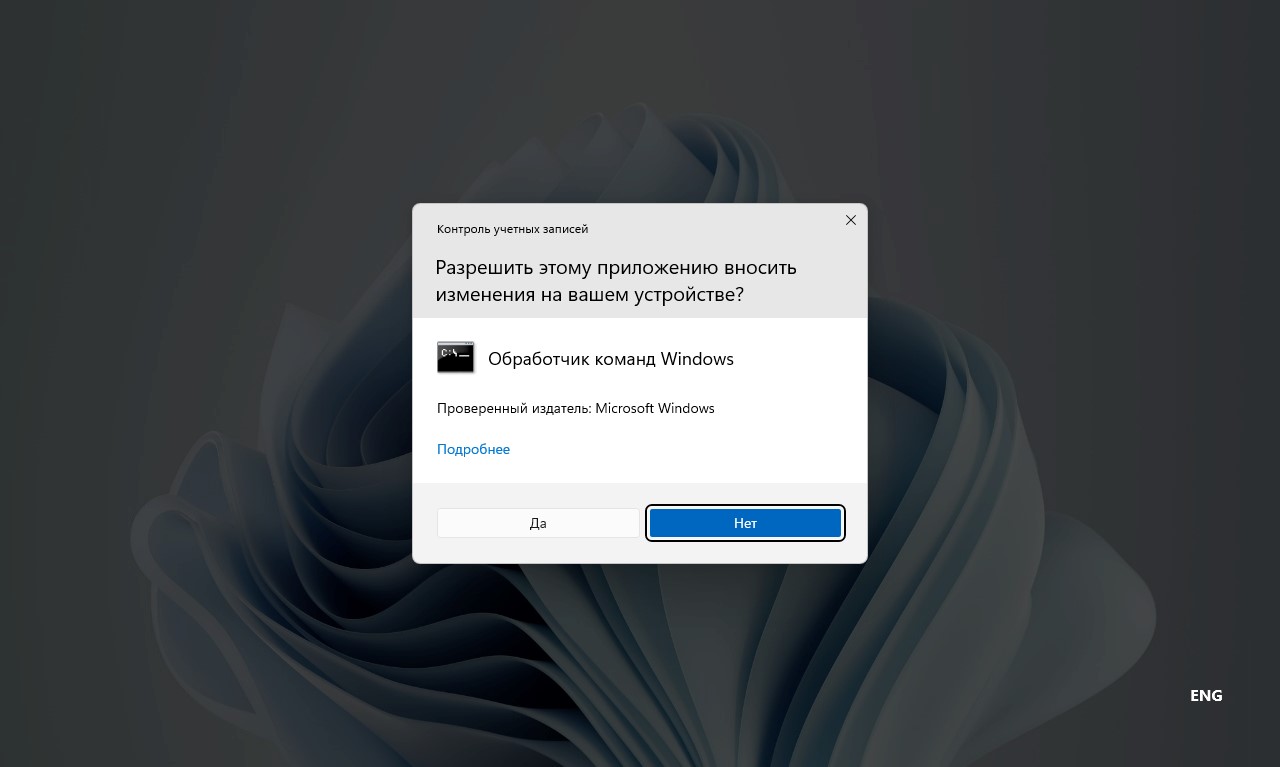
3. Для отображения списка всех локальных учетных записей пользователей на устройстве, включая учетные записи по умолчанию, вводим следующую команду и нажимаем «Enter»:
net user
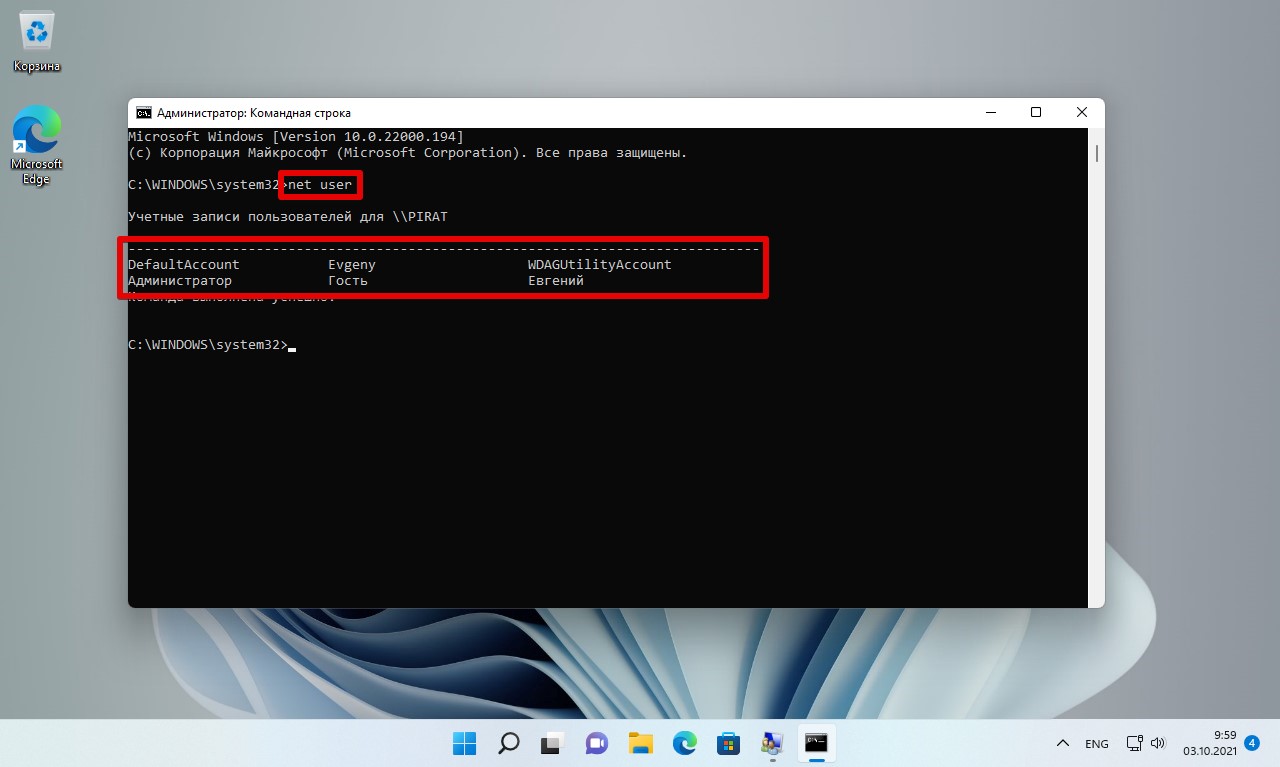
4. Затем вводим следующую команду, чтобы изменить учетную запись стандартного пользователя на УЗ администратора, и нажимаем «Enter»:
net localgroup Администраторы "Имя пользователя" /add
«Имя пользователя» заменяем на имя локального пользователя.
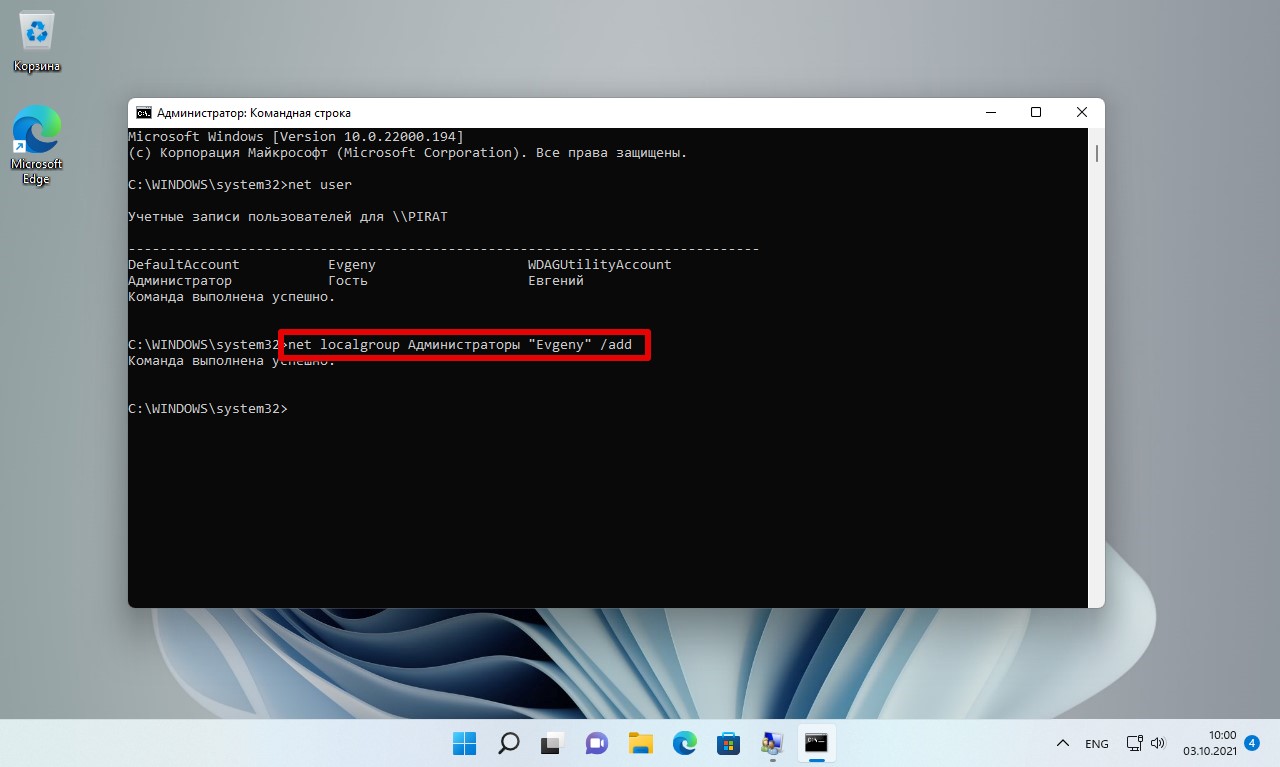
5. Теперь наша стандартная учетная запись изменена на учетную запись администратора. Если необходимо вернуть учетную запись администратора в стандартную учетную запись и отозвать ее права администратора, вводим следующую команду:
net localgroup Администраторы "Имя пользователя" /delete
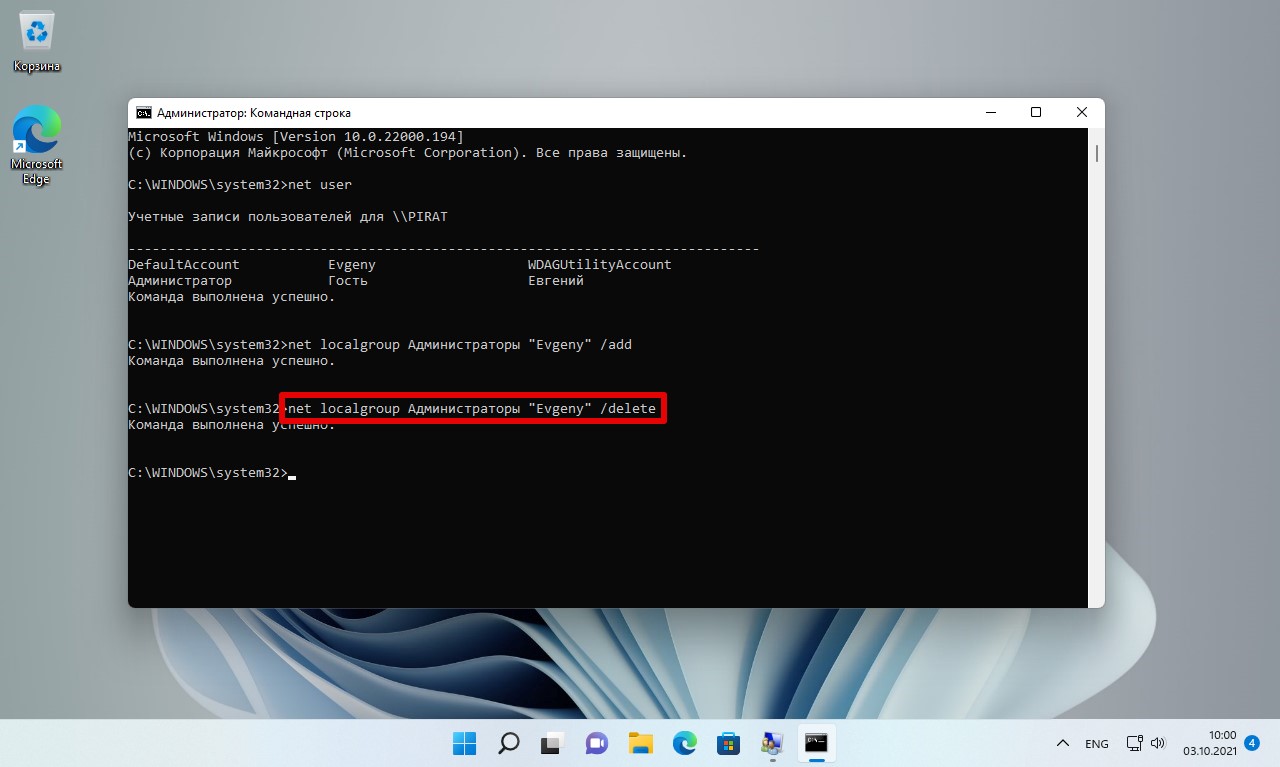
Способ 5. Меняем администратора в Windows 11 через PowerShell
Альтернативный способ изменить тип учетной записи в Windows 11 — использовать PowerShell. Windows «PowerShell» — это инструмент, который позволяет ИТ-специалистам и опытным пользователям автоматизировать такие задачи, как создание новых пользователей, изменение паролей, изменение типа учетной записи и многое другое.
1. Находим «PowerShell» в адресной строке поиска Windows 11 и нажимаем «Запуск от имени администратора» на правой панели.
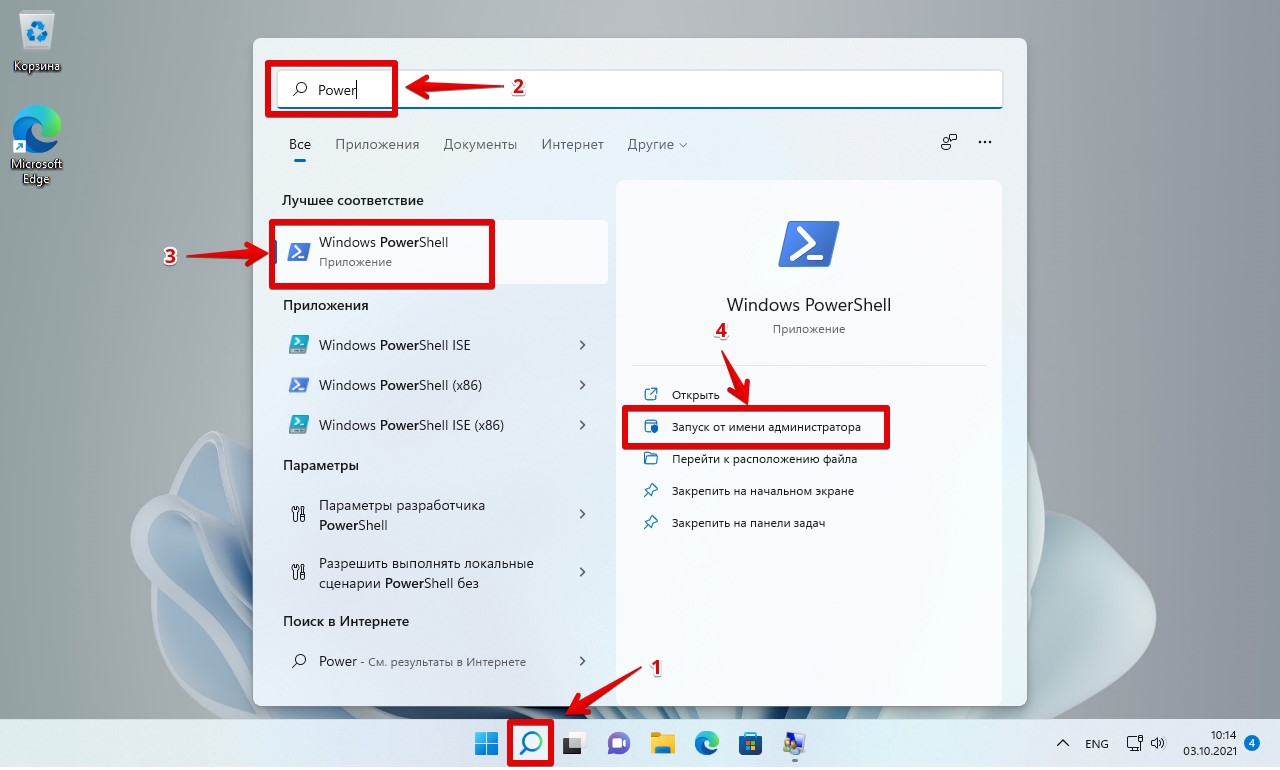
2. Вводим следующую команду, чтобы вывести список всех локальных учетных записей пользователей:
Get-LocalUser
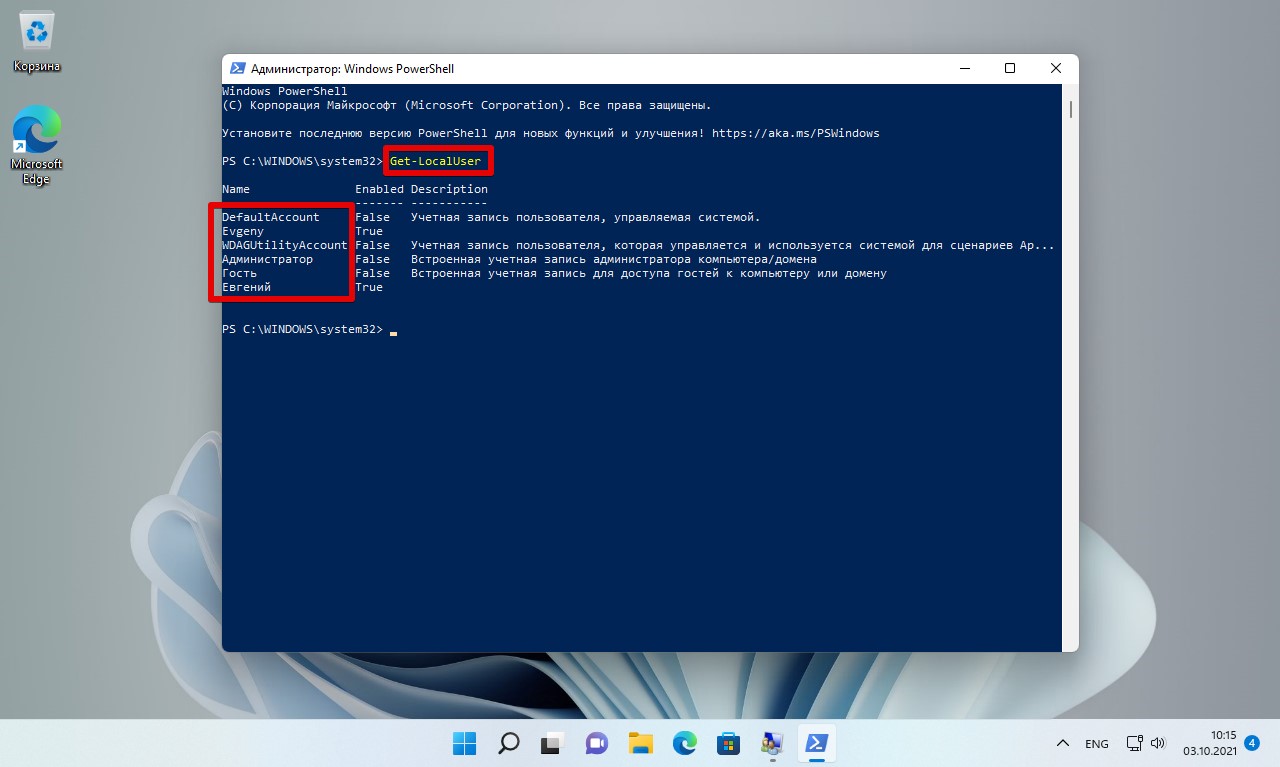
3. Вводим следующую команду, чтобы изменить тип учетной записи на администратора (заменив «Имя пользователя» точным именем учетной записи, которую хотим изменить на администратора):
add-LocalGroupMember -Group "Администраторы" -Member "Имя пользователя"
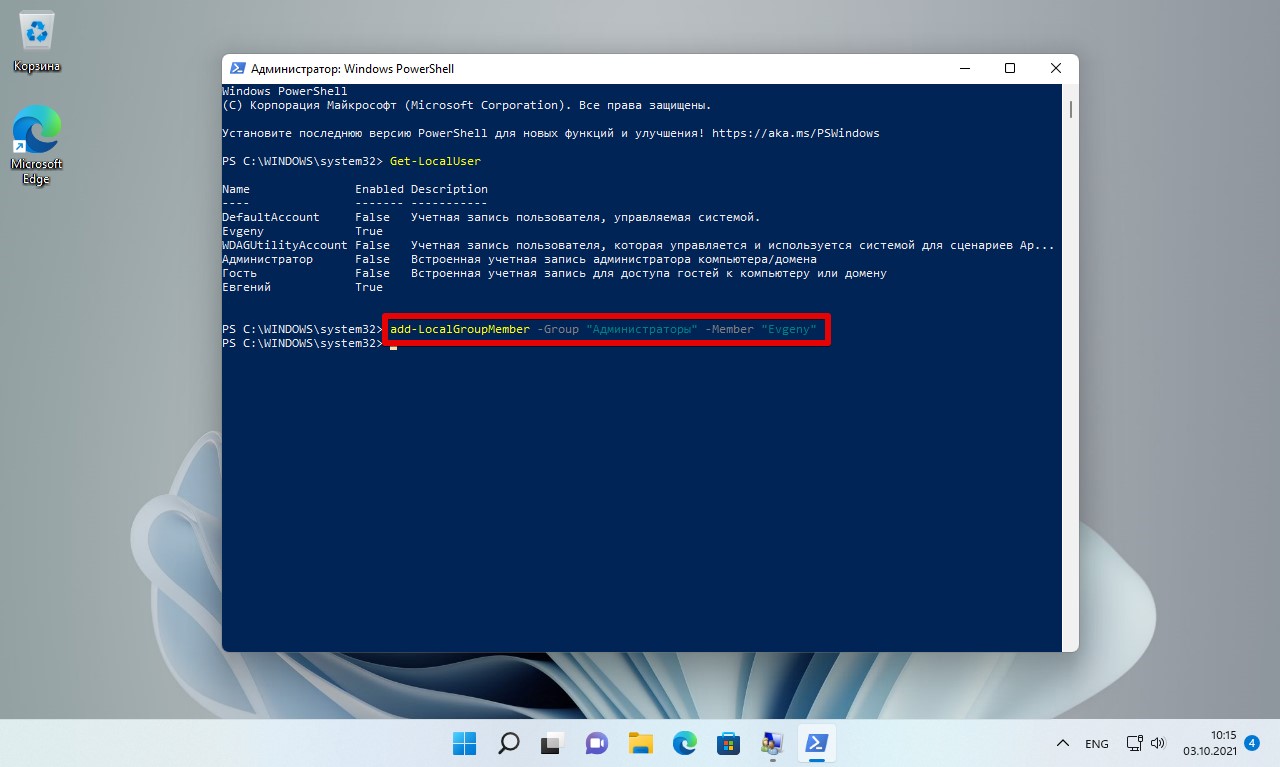
4. Для исключения из группы администраторов вводим следующую команду:
remove-LocalGroupMember -Group "Администраторы" -Member "Имя пользователя"
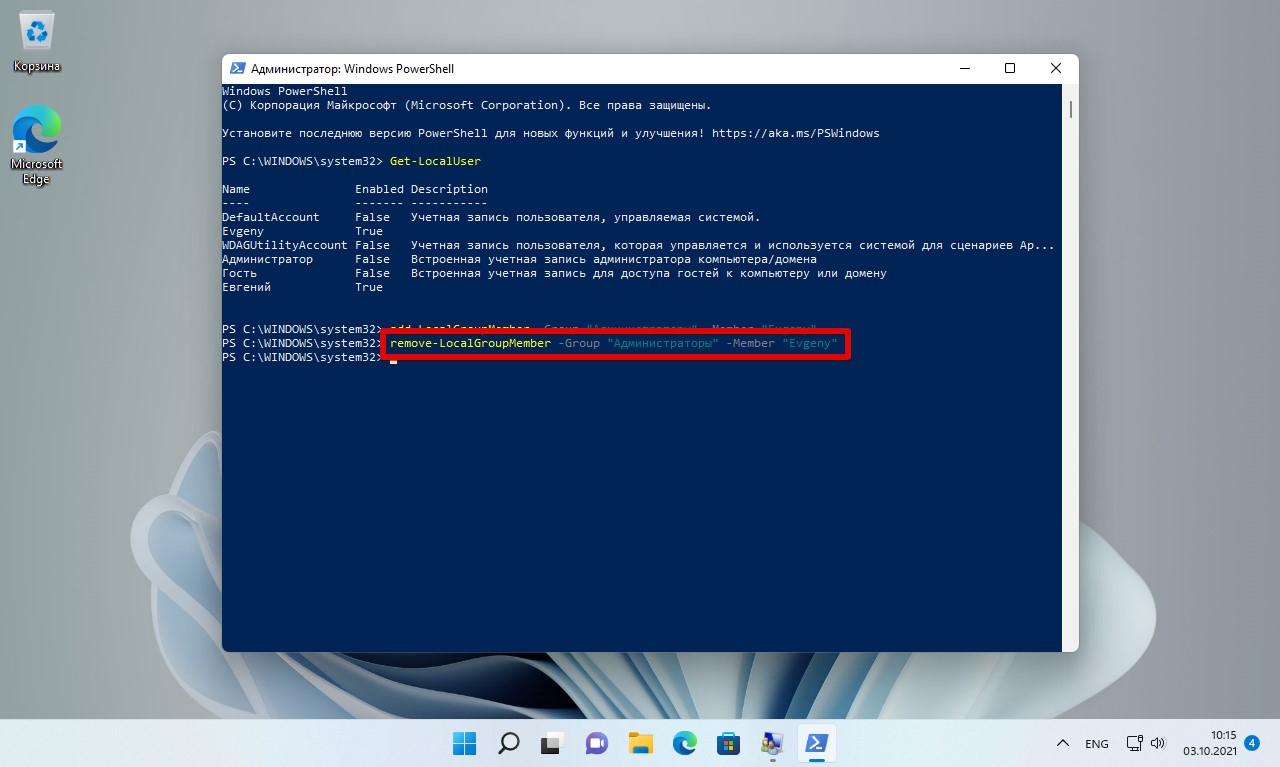
-
Home
-
News
- How to Change Administrator in Windows 11? (5 Simple Ways)
By Vera | Follow |
Last Updated
Do you need administrator permissions to run some tasks and make some changes to Windows? If yes, how can you change administrator in Windows 11? In this post, you can find a detailed guide on changing an account to Administrator. Just follow these 5 simple ways collected by MiniTool.
Many apps and games need administrator permission to work properly. To fully control your computer and make sure some apps run well, an administrator account is necessary. If you are running Windows 10, follow the methods in this post – How to Change Administrator on Windows 10? (5 Methods).
If you have installed Windows 11 – the brand new operating system (performing a compatibility check and enabling TPM & Secure Boot before installation), you come to the right place and we will show you how to make a user an administrator in Windows 11. Now, move to the next part to know a lot of information.
Tip: Windows 11 offers two account types –administrator account and standard user account. The former offers complete control over the system while the latter is limited, for example, you can only use existing applications & perform basic tasks, cannot remove/install apps, etc.
How to Change Administrator in Windows 11
Change an Account to Administrator via Windows Settings
1. Press the Win + I keys on the keyboard to open Windows 11 Settings. Also, you can launch the Windows Settings app by following other ways mentioned in this post – Windows 11 New Settings: How to Open it? | How to Use It.
2. Navigate to the Accounts section and click Family & other users.
3. Under the Other users section, you can see all the user accounts on the Windows 11 system. Click the account that you need administrator permission for and click Change account type.
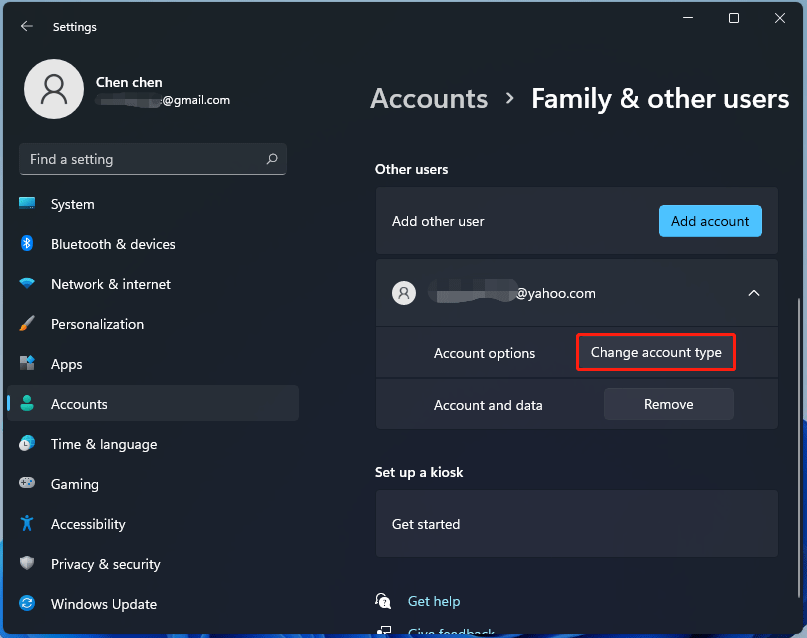
4. Select Administrator and click OK to save the change. If you need to change the Administrator account to the Standard User account, choose Standard User.
Change Windows 11 Administrator via User Accounts
- Press Win + R to launch the Run dialog, type netplwiz to the textbox, and click OK.
- You can see all the user accounts on your computer under the Users Click the target account and choose Properties.
- Go to the Group Membership tab, choose Administrator and save the change by clicking Apply and OK.
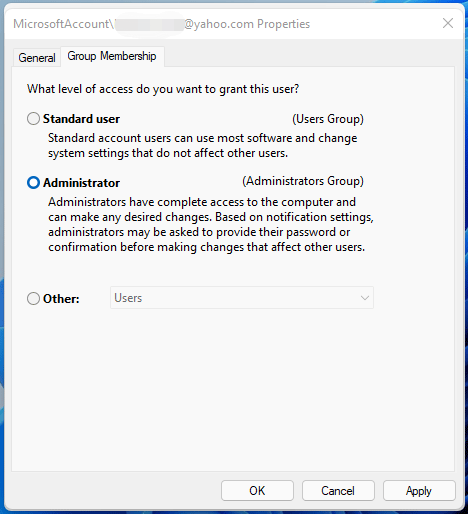
Change Administrator on Windows 11 via Control Panel
How to change administrator user in Windows 11 using Control Panel? It is very easy and just follow the instructions below.
- Launch Control Panel and view all the items by Category. (Related article: 10 Ways to Open Control Panel Windows 10/8/7)
- Click the Change account type link from User Accounts.
- In the new interface, click the user account that you want to change to Administrator and then click Change the account type.
- Check the box of Administrator and click Change Account Type. Also, you can change the account back to Standard in the same way.
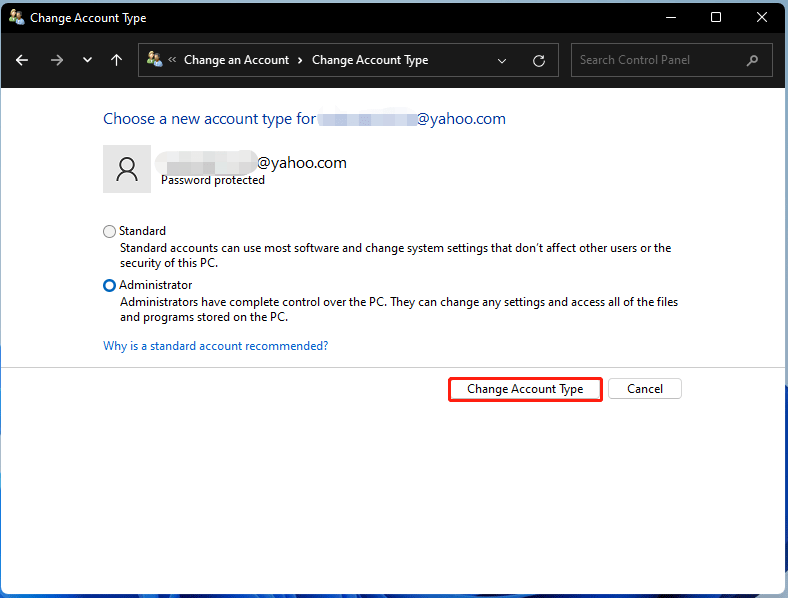
Make a User an Administrator via Command Prompt
If you prefer performing some tasks in a terminal window, you can change administrator in Windows 11 using Command Prompt.
1. Run Command Prompt as an administrator in Windows 11. Related article: How to Open Command Prompt (CMD) in Windows 11? (7 Ways).
2. In the CMD window, type net user and press Enter to list all the local user accounts on your computer. You should note the name of the account that you want to change to Administrator.
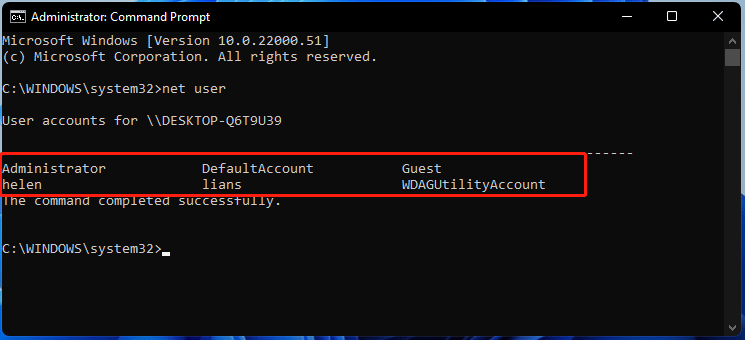
3. Execute the command: net localgroup Administrators “name” /add. Note that you should change “name” with your account name. To change the account type back to Standard, use the command net localgroup Administrators “name” /delete.
Change Administrator in Windows 11 via PowerShell
- Type powershell to the Windows 11 search box and right-click Windows PowerShell to run it as administrator.
- Type Get-LocalUser and press Enter.
- Execute the command: add-LocalGroupMember -Group “Administrators” -Member “Account Name”. Replace ”Account Name” with your exact account name. To reverse the change, use remove-LocalGroupMember -Group “Administrators” -Member “Account Name”.
That’s all the information on how to change administrator in Windows 11. If you need to change administrator user, try one of these methods above to easily perform the task.
About The Author
Position: Columnist
Vera is an editor of the MiniTool Team since 2016 who has more than 7 years’ writing experiences in the field of technical articles. Her articles mainly focus on disk & partition management, PC data recovery, video conversion, as well as PC backup & restore, helping users to solve some errors and issues when using their computers. In her spare times, she likes shopping, playing games and reading some articles.
По умолчанию все вновь создаваемые пользователи Windows не имеют прав администратора на компьютере: эти права автоматически назначаются лишь «первому» пользователю, созданному при установке системы. При желании, обычного пользователя можно сравнительно легко превратить в администратора.
В этой инструкции подробно о том, как сделать пользователя администратором в Windows 11 — сначала для ситуации, когда у вас есть доступ к другой учетной записи с правами Администратора, а затем — при отсутствии такого доступа. Также может быть полезным: Как установить или запустить программу без прав администратора в Windows 11 и 10.
Назначение пользователю прав Администратора при наличии доступа к другой учетной записи Администратора
Все стандартные способы сделать пользователя администратором в Windows 11 предполагают, что это будет выполняться из учетной записи, у которой имеются соответствующие права есть: и с точки зрения безопасности это логично.
Если в вашем сценарии это условие выполняется, прежде чем приступать к использованию далее описанных способов, выйдите из текущей учетной записи обычного пользователя, а затем зайдите с учетной записью Администратора. Если не выполняются — придется использовать альтернативные методы, которые будут также описаны далее в инструкции.
Параметры Windows 11
Базовый способ сделать простого пользователя администратором — использовать Параметры Windows 11. Шаги будут следующими:
- Зайдите в имеющуюся учетную запись администратора.
- Откройте приложение «Параметры» в меню Пуск или нажав клавиши Win+I на клавиатуре.
- Перейдите в раздел «Учетные записи» — «Другие пользователи».
- Нажмите по стрелке справа от имени нужного пользователя, а затем — по кнопке «Изменить тип учетной записи».
- В поле «Тип учетной записи» выберите «Администратор» и нажмите «Ок».
Готово, теперь при следующем входе выбранный вами пользователь будет иметь права администратора.
Командная строка
Следующий быстрый и простой способ — использование командной строки:
- Запустите командную строку от имени администратора. Для этого можно использовать поиск в панели задач или другие способы.
- Введите команду net user и нажмите Enter, чтобы увидеть список имен пользователей (включая системных) на компьютере.
- Введите команду
net localgroup Администраторы имя_пользователя /add
и нажмите Enter, чтобы сделать пользователя с выбранным именем администратором.
- Примечание: если у вас не русскоязычная версия Windows используйте «Administrators» вместо «Администраторы» в команде.
Терминал Windows (Windows PowerShell)
Аналогичным образом можно сделать пользователя администратором в PowerShell:
- Запустите Windows PowerShell или Терминал от имени Администратора, например, нажав правой кнопкой мыши по кнопке «Пуск» и выбрав нужный пункт контекстного меню.
- Используйте команду Get-LocalUser чтобы получить список имён пользователей на компьютере.
- Введите команду
Add-LocalGroupMember -Group "Администраторы" -Member "имя_пользователя"
и нажмите Enter.
- Если действие выполняется не в русскоязычной Windows 11, измените «Администраторы» на «Administrators».
В результате пользователь получит права администратора на компьютере.
Локальные пользователи и группы
Следующий способ, позволяющий назначить пользователя администратором — оснастка «Локальные пользователи и группы»:
- Нажмите клавиши Win+R на клавиатуре, введите lusrmgr.msc и нажмите Enter.
- Раскройте раздел «Пользователи», а затем дважды кликните по нужному имени пользователя.
- В открывшемся окне перейдите на вкладку «Членство в группах» и нажмите кнопку «Добавить».
- Введите «Администраторы» в поле ввода выбираемых объектов, либо «Administrators» для англоязычной версии Windows Нажмите «Ок».
- Подтвердите изменения, нажав кнопку «Ок».
Обратите внимание, что, как и в предыдущих случаях, изменения начнут действовать только после следующего входа пользователя в систему.
Панель управления
В Windows 11 сохраняется возможность настройки учетных записей пользователей в Панели управления:
- Зайдите в Панель управления (можно использовать поиск в панели задач) и откройте пункт «Учетные записи пользователей».
- Нажмите «Управление другой учетной записью».
- Нажмите по учетной записи, которую нужно сделать администратором.
- Нажмите «Изменение типа учетной записи».
- Выберите «Администратор» и подтвердите применение настроек нажатием кнопки «Изменение типа учетной записи».
Готово, при следующем входе и в дальнейшем пользователь будет администратором.
Назначение пользователю прав администратора при отсутствии доступа к другим учетным записям на компьютере
В случае, если у вас нет доступа к учетной записи Администратора на компьютере, придется использовать обходные пути, чтобы сделать вашего пользователя администратором. Самый простой — использовать LiveCD, например, WinPE 10-8 от Sergei Strelec, доступный на сайте sergeistrelec.name (если сайт недоступен, можно найти другие источники в Интернете).
- Скачайте образ ISO и используйте его, чтобы создать загрузочную флешку, например, в Ventoy или Rufus.
- Загрузите компьютер с созданной флешки (как поставить загрузку с флешки в БИОС/UEFI).
- В меню «Пуск» перейдите в «Программы WinPE» — «Сброс паролей» и откройте «Windows Login Unlocker».
- Нажмите правой кнопкой мыши по имени пользователя, которого нужно сделать администратором, выберите пункт «Administrators», а затем — «Add to group».
- Готово, теперь пользователь имеет права администратора.
Ещё одно приложение, доступное в том же разделе — O&O UserManager:
- Запустите приложение и выберите диск с установленной Windows.
- Дважды нажмите по имени пользователя в списке.
- На вкладке «Членство в группах» нажмите «Добавить».
- Выберите «Администраторы» и добавьте группу, нажав по стрелке снизу.
- Подтвердите добавление пользователя в группу «Администраторы».
Ещё одна возможность, в том числе и без использования WinPE — включить скрытую системную учетную запись «Администратор» в Windows 11, а уже зайдя под ней сделать нужного пользователя администратором, как это было описано в первом разделе инструкции.