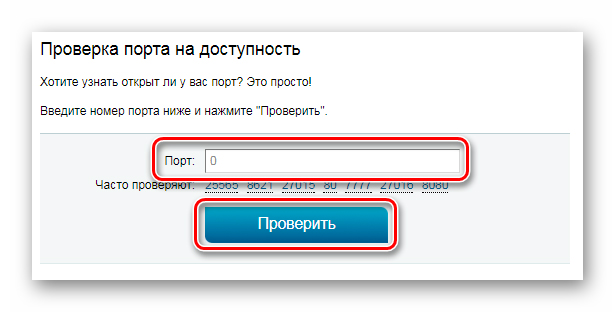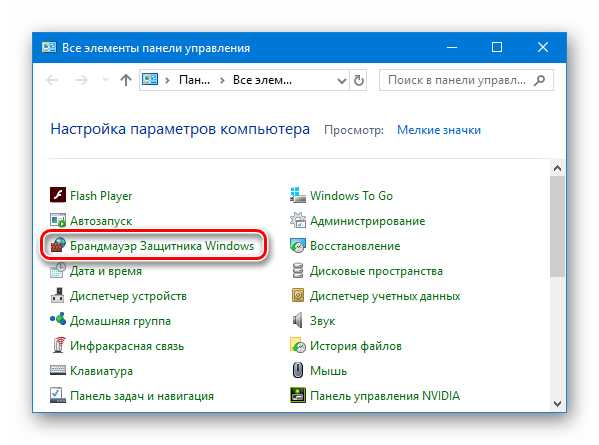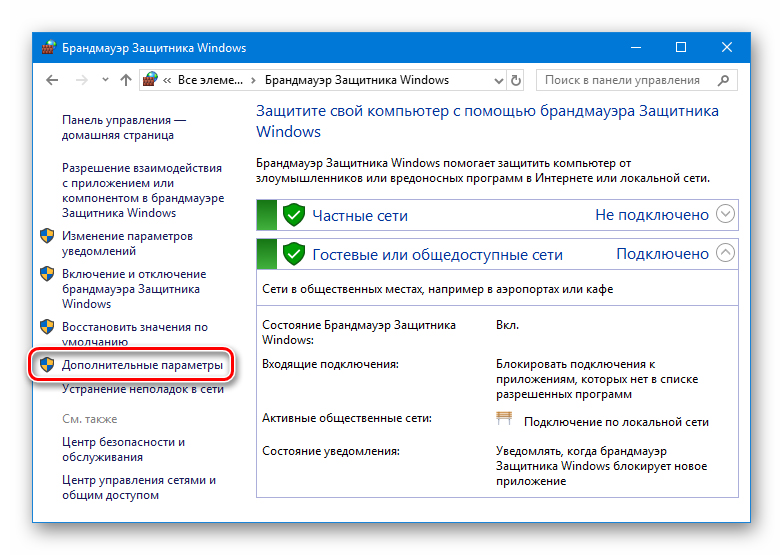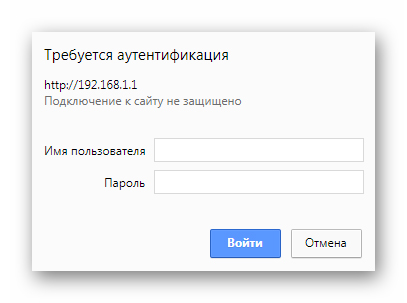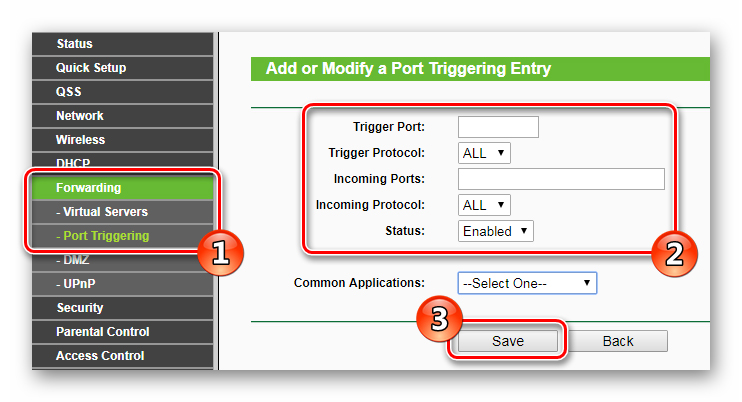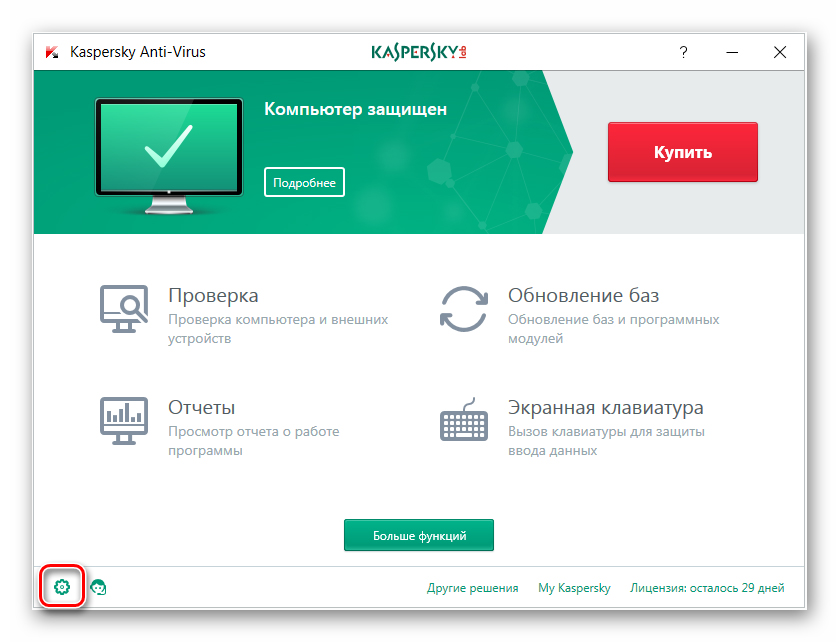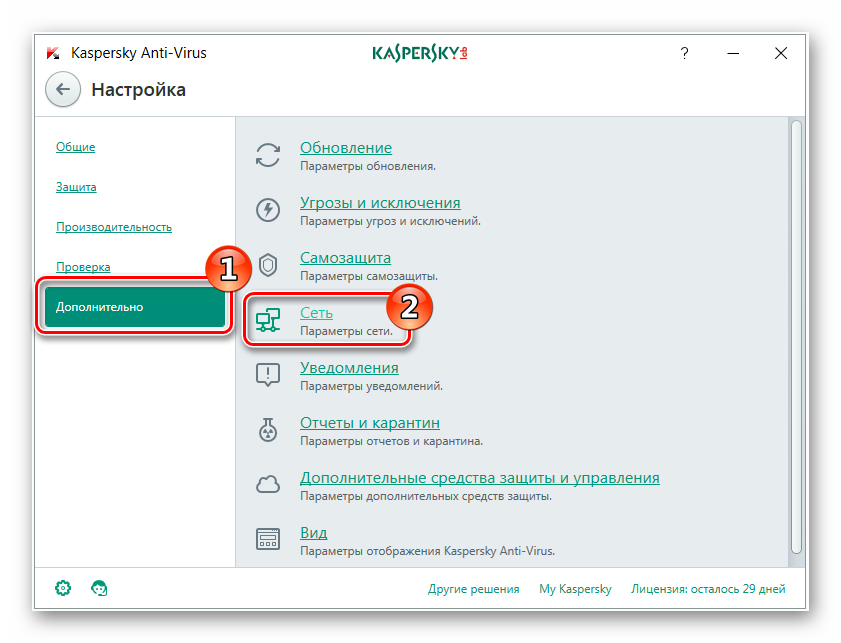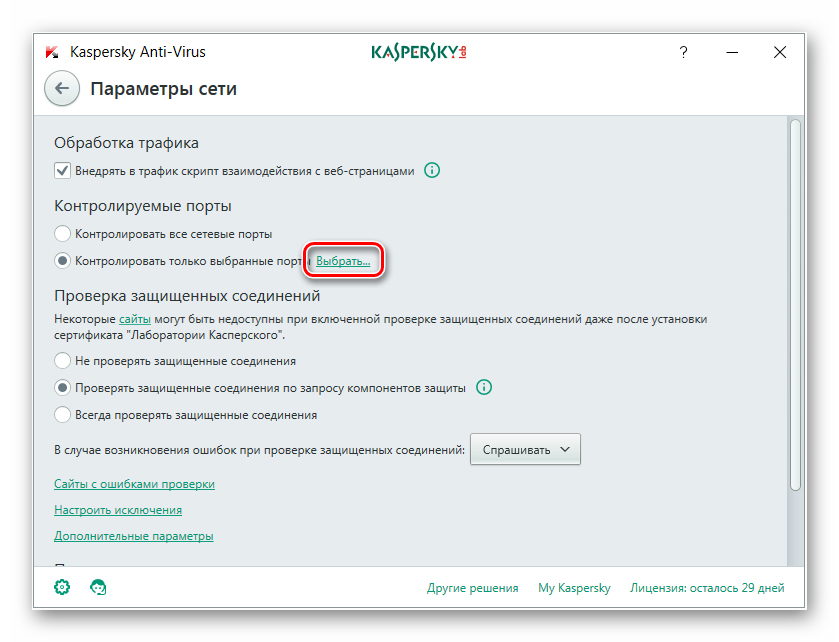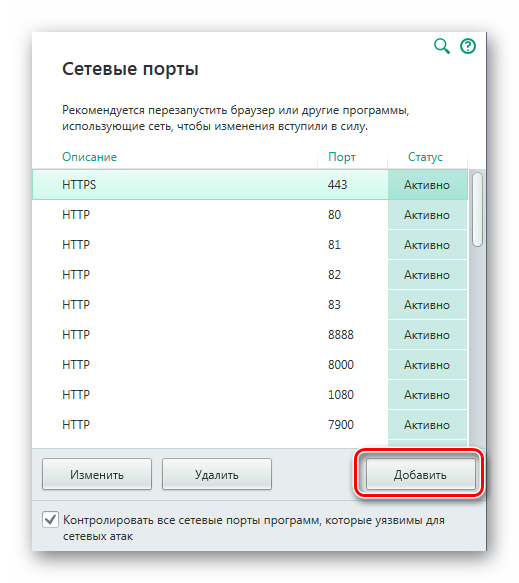Если для какой-то программы или игры требуется подключение через определенный порт, может оказаться что по умолчанию в системе этот порт закрыт и соединение не выполняется. При необходимости порты в Windows 11, Windows 10 и предыдущих версиях системы сравнительно легко открыть.
В этой инструкции подробно о том, как открыть порты в Windows 11 или Windows 10, посмотреть список открытых портов и дополнительная информация, которая может пригодиться, если при подключении всё равно возникают проблемы.
Открытие портов в брандмауэре Windows
Основной способ открытия портов в Windows 11 и 10 — настройка соответствующих правил в брандмауэре.
Прежде всего, откройте настройки Windows в режиме повышенной безопасности. Для этого можно использовать следующие способы:
Следующий шаг — настроить правила для нужных портов:
- Нажмите правой кнопкой мыши по «Правила для входящих подключений» и выберите пункт «Создать правило» в контекстном меню.
- В мастере создания правил выберите пункт «Для порта» и нажмите «Далее».
- Выберите тип протокола — TCP или UDP (если вам не известен нужный тип, уточните в справке по конкретной программе).
- Укажите порты: конкретный порт или их диапазон, можно использовать запятые для перечисления нескольких портов, или знак дефиса для указания их диапазона. Нажмите «Далее».
- Выберите пункт «Разрешить подключение».
- Укажите, для каких типов сетей (сетевых профилей) следует открыть порты.
- Укажите имя правила и, при желании, его описание. Затем нажмите кнопку «Готово».
- Выполните действия 1-7, но уже для исходящего подключения.
Готово, порт открыт и, если что-то ещё не мешает его работе, соединения должны будут устанавливаться.
Возможные проблемы и дополнительные необходимые действия
Если вы открыли требуемые порты в Windows, но несмотря на это соединение не устанавливается, следует учитывать, проверить или выполнить следующие действия:
- VPN может влиять не возможность обмена данными по определенным портам. Решение: отключить VPN, либо посмотреть, есть ли возможность открыть порты в ПО для VPN.
- Роутеры имеют собственные функции файрволла/брандмауэра и порты может потребоваться открыть (пробросить) и в настройках роутера. В зависимости от марки и модели Wi-Fi роутера, это выполняется в разных разделах: перенаправление портов (port forwarding), брандмауэр (firewall), межсетевой экран, виртуальные серверы. Логика настройки везде одна и та же: добавляются обычно совпадающие внешний порт и внутренний порт (нужный вам порт), указывается внутренний IP (локальный IP компьютера, к которому нужно пробросить порт), тип протокола — TCP или UDP, иногда требуется указать интерфейс, для соединений из «внешней сети» — WAN.
- Если само приложение заблокировано в брандмауэре, оно не сможет устанавливать соединения: можно добавить правила, разрешающие подключения для программы тем же способом, которым это выполнялось выше для портов.
- Наличие сторонних файрволлов и антивирусов с функциями защиты сети также может влиять на возможность установки соединений по определенным портам: следует проверить их настройки, при наличии такого ПО, чтобы открыть соответствующие порты или отключить защиту для них.
Как посмотреть открытые порты в Windows и какие программы их используют
В Windows постоянно открыты многие порты, требующиеся как для работы системных служб, программ (в том числе сторонних), браузеров. Вы можете посмотреть список открытых портов одним из следующих способов:
- Запустить командную строку и ввести команду (порты указаны после двоеточия в IP-адресе)
netstat -a
- Если требуется посмотреть, какие процессы используют определенные порты, используйте команду (требует запуска от имени администратора)
netstat -ab
- Для просмотра открытых портов с ИД (PID) процесса (по которому в диспетчере задач можно увидеть конкретный процесс):
netstat -aon
- Есть сторонние программы, позволяющие получить сведения об открытых портах и использующих их процессах, например, бесплатная NirSoft CurrPorts.
Список «стандартных» и наиболее часто используемых портов доступен в Википедии, но многие игры и программы могут использовать свои собственные, не указанные в списке порты для работы.
Такой вопрос часто задают начинающие пользователи, однако некоторые способы из этого руководства могут пригодится и более опытным читателям.
Понять, какая система перед вами: Windows XP, семерка или десятка можно по внешнему виду интерфейса. Для каждой системы характерен свой стиль и некоторые особенности вроде формы меню пуск. Кстати, именно так определили операционную систему, установленную на компьютере Владимира Путина. Стоит отметить, что этот метод ненадежен, так как интерфейс можно легко изменить, например, если в Windows 7 или Windows XP выбрать классическую тему, то это наверняка запутает неопытного пользователя. Сказать наверняка, какая же Windows установлена на компьютере можно лишь получив к нему доступ.

Вот так может выглядеть Windows 7, если установить некоторые визуальные модификации. Сразу и не поймешь, что это не XP.
Так вы сможете узнать версию системы и, что не менее важно, — ее разрядность.
Это нужно в первую очередь для установки программ, которые имеют две версии: для 32-разрядных и 64-разрядных систем. Обратите внимание, что 32-разрядные приложения могут содержать приписку x86, а не 32.
Команда winver
Эта простая команда, как уже очевидно из ее названия, выведет базовые сведения об операционной системе. Вызовите приложение «Выполнить», нажав комбинацию клавиш Win + R, затем введите в поле команду winver. Кроме того, ее можно ввести и в командной строке, если вам так удобнее.

В большинстве случаев уже этого будет достаточно, так как вы узнаете не только версию Windows, но и какие обновления уже установлены.
Команда systeminfo
Еще одна команда, которую нужно вводить в командной строке. Вызовите командную строку любым способом: через поиск или приложение «Выполнить». В обоих случаях нужно ввести в поле запрос cmd. Далее, уже в самой командной строке введите systeminfo.

Эти же сведения, только в более удобном виде можно получить через приложение «Сведения о системе». Наберите msinfo32.exe в поиске или через сочетание Win + R.

Свойства компьютера
Чтобы узнать версию системы таким образом, нужно кликнуть правой кнопкой мыши на папке «Мой компьютер». В разных версиях операционной системы она называется по-разному: «Мой компьютер», «Компьютер» или «Этот компьютер», но суть не меняется.

Далее, выберите «Свойства» и откроется окно, где можно посмотреть версию операционной системы.
Дополнительные сведения о системе
Если у вас Windows 10 и сведений из предыдущих пунктов оказалось мало, то можно просмотреть дополнительную информацию. Нажмите сочетание клавиш Win + I или кликните правой кнопкой мыши на «Пуске» и выберите «Параметры». Далее, перейдите в пункт «Система» и «О системе».

Здесь вы сможете увидеть все основные параметры: версию, сборку, разрядность системы и ее выпуск. Выпуск — это своего рода комплектация системы, например, в домашнем выпуске отсутствуют некоторые функции, нужные корпоративным клиентам.
Все способы:
- Визуальные различия
- Просмотр подробной информации
- Windows 11
- Windows 10
- Windows 8
- Windows 7
- Windows XP
- Вопросы и ответы: 0
Визуальные различия
Каждую версию операционной системы от Microsoft можно отличить по визуальному оформлению определенных элементов интерфейса. Это дает возможность ориентироваться в них даже в том случае, если были внесены изменения в настройки персонализации.
Последняя на момент написания статьи операционная система — это Windows 11. Выделяющимся элементом в ней является панель задач, по умолчанию расположенная в нижней части рабочего стола. Это первая версия дистрибутива от Microsoft, в котором ярлыки на панели выровненные по центру, а не по левому краю, как это было раньше. Также можно обратить внимание на меню «Пуск», которое сильно переработано с момента предыдущего релиза системы. Теперь оно имеет всего два информационных блока. Первый — набор закрепленных (избранных) ярлыков, второй — список недавно использующихся программ. Также стоит отметить углы окон, которые получили небольшое скругление.

Читайте также: Как изменить размер панели задач в Windows 11
Предыдущая операционная система, выходившая под десятым номером, во многом схожа с Windows 11, но при пристальном изучении можно найти множество отличительных особенностей. Так, ярлыки на панели задачи находятся в левой части, там же и меню «Пуск», дизайн которого уникален. После открытия в основной рабочей части предлагается для выбора список закрепленных ранее программ. Чуть левее находится непосредственно весь их перечень. Также стоит отметить «плиточный» дизайн. Ввиду этого каждый системный элемент интерфейса имеет прямые углы. Это отражается не только в ярлыках на панели быстрого доступа, но и в любом открытом окне приложения.

Читайте также: Как сделать красивый рабочий стол в Windows 10
Наиболее проблематично отличить десятую версию системы от восьмой, так как первая является по сути реализацией всех идей, которые не были воплощены в последней. Windows 8 — это переходный этап между графическим оформлением Windows 7 и 10. «Плиточный» дизайн зародился именно здесь, о чем свидетельствуют прямые углы запущенных окон приложений. Также было полностью переработано меню параметров.

Но если говорить об уникальных особенностях, то они заключаются в меню «Пуск». Здесь этот компонент открывается на весь экран, чего нет ни в одной другой операционной системе от Microsoft. Также можно вспомнить о боковой панели, служащей для быстрого доступа к определенным параметрам. Вызывается она путем наведения курсора мышки в верхний правый угол экрана.

Читайте также: Как вернуть классическое меню «Пуск» в Windows 8
Пожалуй, самая известная версия операционной системы — это седьмая. Несмотря на то, что ее поддержка завершилась уже давно, активных пользователей остается по-прежнему много. Здесь в глаза бросается прозрачность окон в интерфейсе, обеспечивающаяся встроенным режимом Aero. Также у них закругленные углы, в отличие от двух ранее рассматриваемых версий. Меню «Пуск» имеет классический дизайн, в его основной части находятся последние используемые приложения, а снизу расположена кнопка для перехода к полному списку установленного на компьютере программного обеспечения.

Читайте также: Меняем внешний вид и функциональность рабочего стола в Windows 7
Windows XP вышла в релиз в далеком 2001 году, что очень сказывается на визуальном оформлении операционной системы. Эффекта прозрачности нет ни в одном элементе интерфейса, а преобладающий цвет — синий. Именно в него окрашена панель задач и заголовки окон приложений. Заметным отличием здесь также является оформление кнопки «Пуск» — вместо стандартного логотипа Windows, присутствует соответствующая надпись.

Просмотр подробной информации
Чтобы узнать версию операционной системы Windows, достаточно произвести визуальный осмотр, руководствуясь представленной выше справкой. Но более детальная информация о сборке представлена только в специальном меню дистрибутива. В некоторых случаях есть даже несколько способов получения желаемых сведений.
Windows 11
Несмотря на то что Windows 11 вышла в релиз недавно, у нее уже есть несколько версий. Чтобы узнать эту информацию, потребуется войти в специальное системное меню, находящееся в параметрах. Выполните следующие действия:
- Откройте меню параметров любым доступным способом. Проще всего для этих целей воспользоваться поиском по системе. Кликните по иконке лупы на панели задач и введите запрос «Параметры». В результатах нажмите по одноименному приложению.
- Находясь на вкладке «Система», перейдите в раздел «О системе», который расположен в основной области открывшегося окна.
- В новом меню перейдите чуть ниже по странице до блока «Характеристики Windows». Вся необходимая информация по теме находится именно здесь.



Windows 10
В Windows 10 тоже есть несколько методов проверки установленной версии операционной системы. Некоторые из них подразумевают даже применение стороннего программного обеспечения. Об этом подробно рассказывается в отдельной статье на нашем сайте, так что рекомендуем с ней ознакомиться.
Подробнее: Как проверить версию Windows 10

Windows 8
Восьмая версия операционной системы от Microsoft тоже имеет множество сборок, каждая из которых отличается определенными параметрами. Узнать нужную информацию можно через свойства компьютера, но есть более простой и быстрый способ, предполагающий использование интерпретатора командной строки.
Откройте окно «Выполнить», воспользовавшись сочетанием горячих клавиш Win + R. В появившемся поле для заполнения введите значение winver и нажмите по кнопке «ОК».

В открывшемся диалоговом окне будет находиться подробная информация о версии использующейся операционной системы. После ее изучения нажмите по кнопке «ОК», чтобы закрыть справку и вернуться на рабочий стол.

Примечание! На нашем сайте есть еще одна статья, в которой рассказывается о способах просмотра характеристик компьютера на Windows 8. В ней можно узнать несколько дополнительных методов получения информации о версии системы.
Подробнее: Как посмотреть характеристики компьютера на Windows 8

Windows 7
Windows 7 насчитывает не так много версий, но каждое крупное обновление затрагивало множество компонентов этой операционной системы, поэтому в некоторых случаях знать точный номер сборки важно для выполнения определенных действий. При необходимости для получения нужной информации можно воспользоваться сторонним программным обеспечением, но также доступны два способа, подразумевающие использование штатных средств. О каждом из них рассказывается в отдельной статье на нашем сайте.
Подробнее: Как узнать свою версию Windows 7

Windows XP
В Windows XP проще всего узнать версию системы и ее сборку через окно свойств компьютера. Чтобы его открыть, достаточно кликнуть по кнопке «Пуск», затем нажать правую кнопку мыши, предварительно наведя курсор на пункт «Мой компьютер», и выбрать в появившемся контекстном меню опцию «Свойства».

На рабочем столе сразу появится окно с искомой информацией. При необходимости перейдите во вкладку «Общие». Данные будут находиться в блоке «Система», откуда и можно узнать непосредственно об использующейся редакции, номере ее версии и сервисном пакете обновлений.

Наша группа в TelegramПолезные советы и помощь

Содержание:
- Зачем нужно открывать порты?
- Проверка порта
- Открытие порта в фаерволе
- Настройки маршрутизатора
- Открытие порта в антивирусе
Почти каждому пользователю, работающему с компьютером, могут понадобиться инструкции по открытию портов. В данной руководстве мы объясним, как открыть порты на компьютере, используя встроенный файрвол Windows, а также с помощью маршрутизатора и изменения настроек антивирусного программного обеспечения.
Зачем нужно открывать порты?
Существует множество приложений и игр, которые, при использовании интернета, устанавливают соединение через определенный порт. Однако, в операционной системе Windows 10, в целях обеспечения безопасности, эти порты блокируются по умолчанию. Чтобы разрешить такие соединения, необходимо выполнить настройку роутера или, если у вас установлено антивирусное программное обеспечение, настроить его соответствующим образом. Пользователю придется самостоятельно разрешить доступ, устанавливая необходимые настройки.
Проверка порта
Для проверки, доступен ли определенный порт на вашем компьютере, вы можете воспользоваться специальными онлайн-сервисами или командной строкой операционной системы. Чтобы выполнить это действие через интернет, выполните следующие шаги:
- Перейдите на веб-сайт, предоставляющий услугу «Проверка порта».
- Введите номер порта и нажмите «Проверить».
Сервис предоставит вам информацию о текущем состоянии порта.
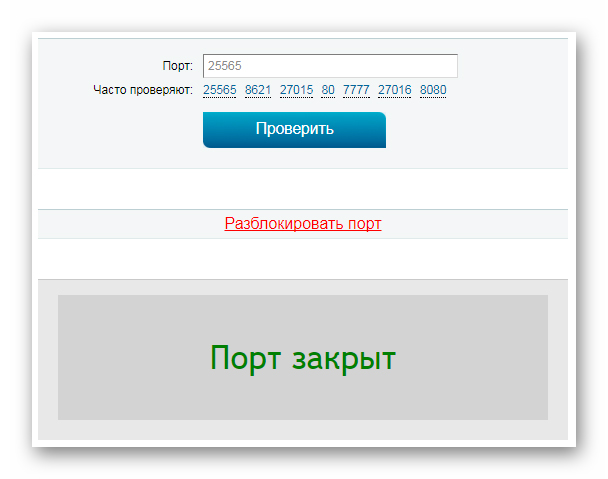
Для проверки порта с использованием специальной команды, выполните следующие действия:
- Откройте командную строку, найдя её через поиск в Windows или в меню «Пуск».
- Введите команду «netstat -a» в окне командной строки и нажмите клавишу «Enter».

Вы увидите список портов, которые в данный момент открыты.
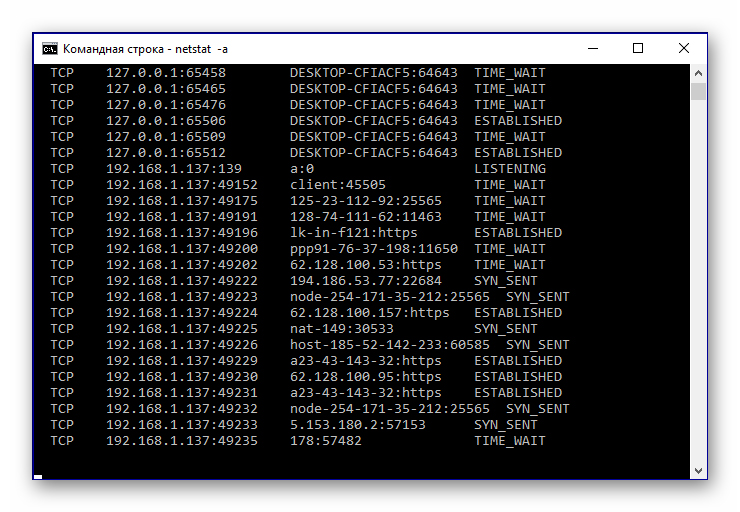
Открытие порта в фаерволе
Для настройки портов с использованием встроенного брандмауэра в системе, вам необходимо создать правила для соединений. Выполните следующие шаги:
- Откройте «Панель управления», воспользовавшись поиском в меню «Пуск».
- В открывшемся окне перейдите в «Брандмауэр Защитника Windows».
- Нажмите на «Дополнительные параметры».
Чаще всего вам потребуется настроить два правила — одно для входящих и одно для исходящих соединений. Выполните следующие шаги:
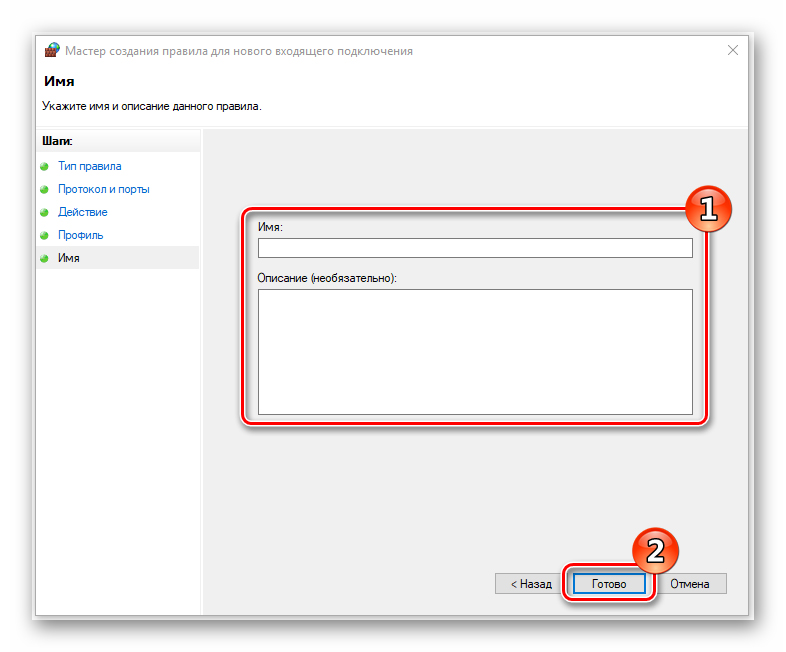
Если ваше приложение использует несколько типов соединений, повторите те же самые шаги для другого протокола.
Затем вернитесь на главную страницу и выберите «Правила для исходящих подключений» и снова нажмите «Создать правило». Создайте его таким же образом, как описано выше для входящих подключений.
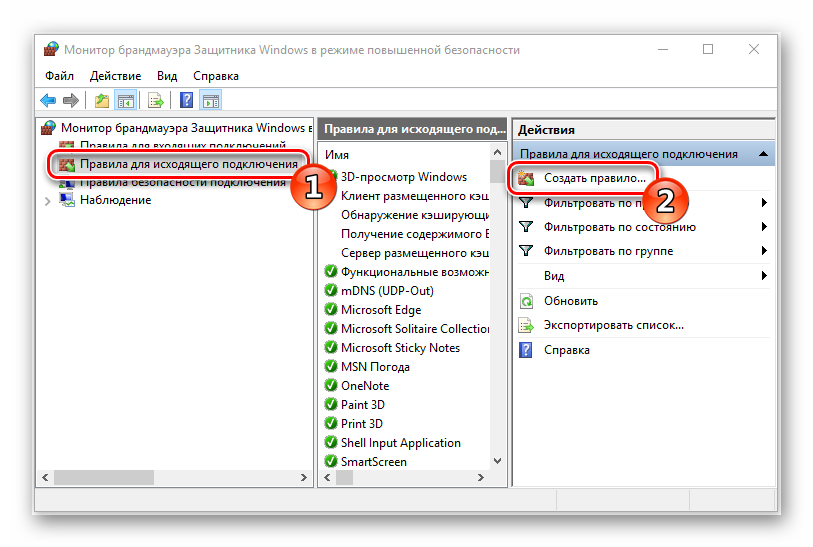
Настройки маршрутизатора
Чтобы предоставить доступ через брандмауэр, вам также нужно будет настроить маршрутизатор. Для этого выполните следующие действия:
- Откройте веб-браузер и введите IP-адрес вашего маршрутизатора.
Чаще всего это будет 192.168.1.1 или 192.168.0.1 (точный адрес маршрутизатора можно найти на его панели или в инструкции).
-
Введите логин и пароль для входа (обычно по умолчанию: имя — admin; пароль — admin).
-
Перейдите в меню «Forwarding» и выберите раздел «Port Triggering».
-
Введите номер порта в поля «Trigger Port» и «Incoming Ports».
-
Сохраните настройки, нажав «Save».
После завершения настройки роутера, выполните его перезагрузку, и порты будут доступны для использования.
Открытие порта в антивирусе
Для открытия порта на антивирусном программном обеспечении, таком как Касперский антивирус, выполните следующие действия:
- Откройте настройки программы, щелкнув по иконке с изображением шестеренки.
- Выберите раздел «Дополнительно» и перейдите на вкладку «Сеть».
- Затем нажмите «Выбрать».
- Из списка выберите «Добавить».
- Укажите описание правила и номер порта.
- Нажмите «Добавить».
Большинство компьютерных программ или серверов взаимодействуют между собой во время работы устройства, а также используются для входа в глобальную сеть.
Эти операции возможны благодаря активации многочисленных портов, которые разрешают доступ, приглашения и соединения.

Содержание:
Если же порт временно недоступен, то приглашения, естественно, не поступают, а теряются в пути.
Такой порт, как правило, пользователи ПК называют недоступным и рекомендуют некоторые шаги по их открытию. Мы просмотрим, как открыть порты на windows 7.
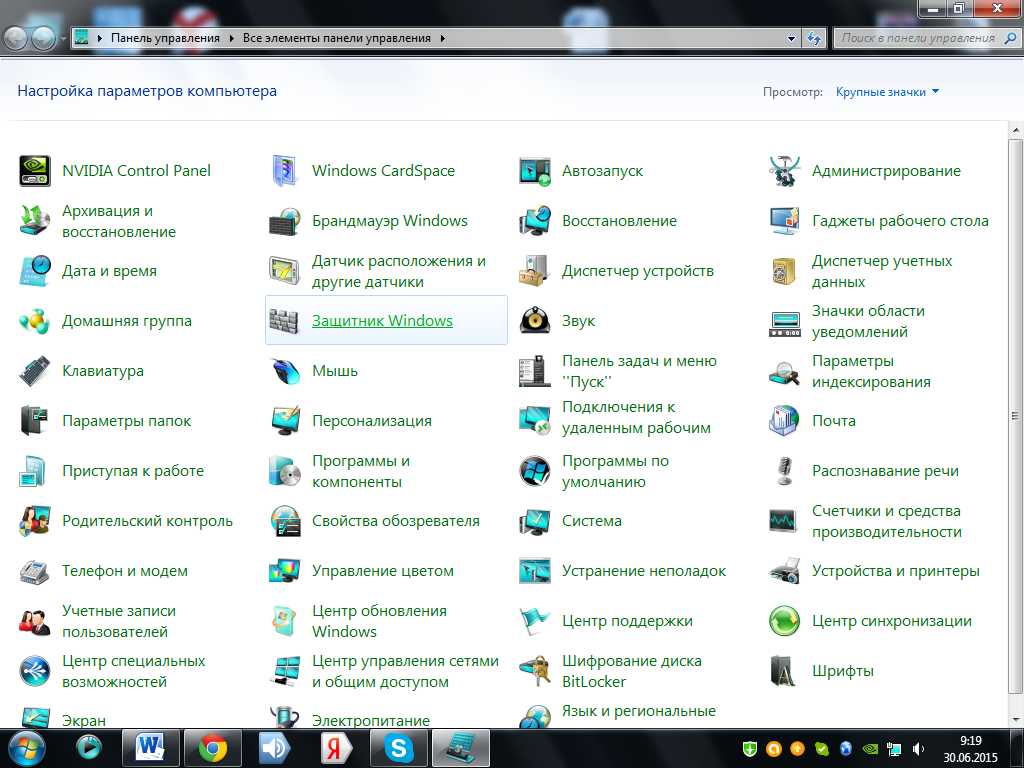
Открытие портов на windows 7
Впрочем, данное руководство полезно для тех, у кого брандмауэр фаервол установлен по умолчанию.
- Пользователю необходимо открыть панель управления ПК через меню Пуск, расположенного в левом нижнем углу монитора.
- На скриншоте мы видим папку «Брандмауэр Windows», опцию просмотра предварительно следует изменить, включая «Мелкие значки», можно даже и «Крупные», для того чтобы отобразилась сама иконка Брандмауэра.
- Перед вами появиться следующий скриншот.
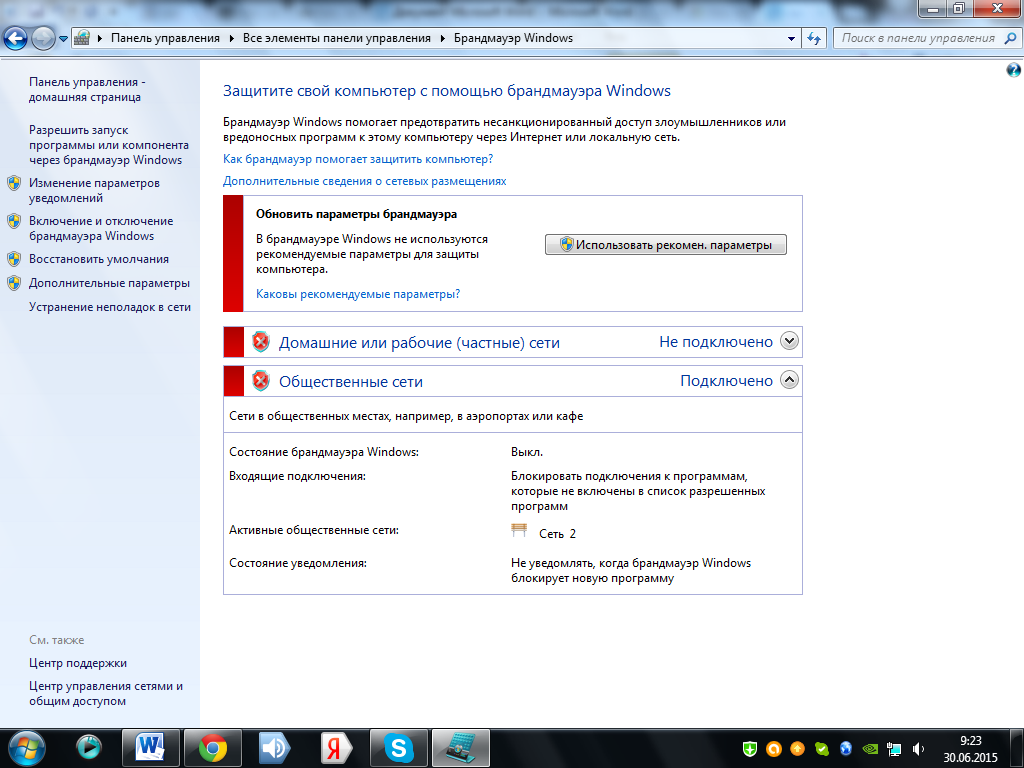
На левой стороне изображения мы видим перечень вкладок, среди которых находится строка «Дополнительные параметры».
Пользователю нужно кликнуть на эту строку, после чего на мониторе появиться следующее окно.
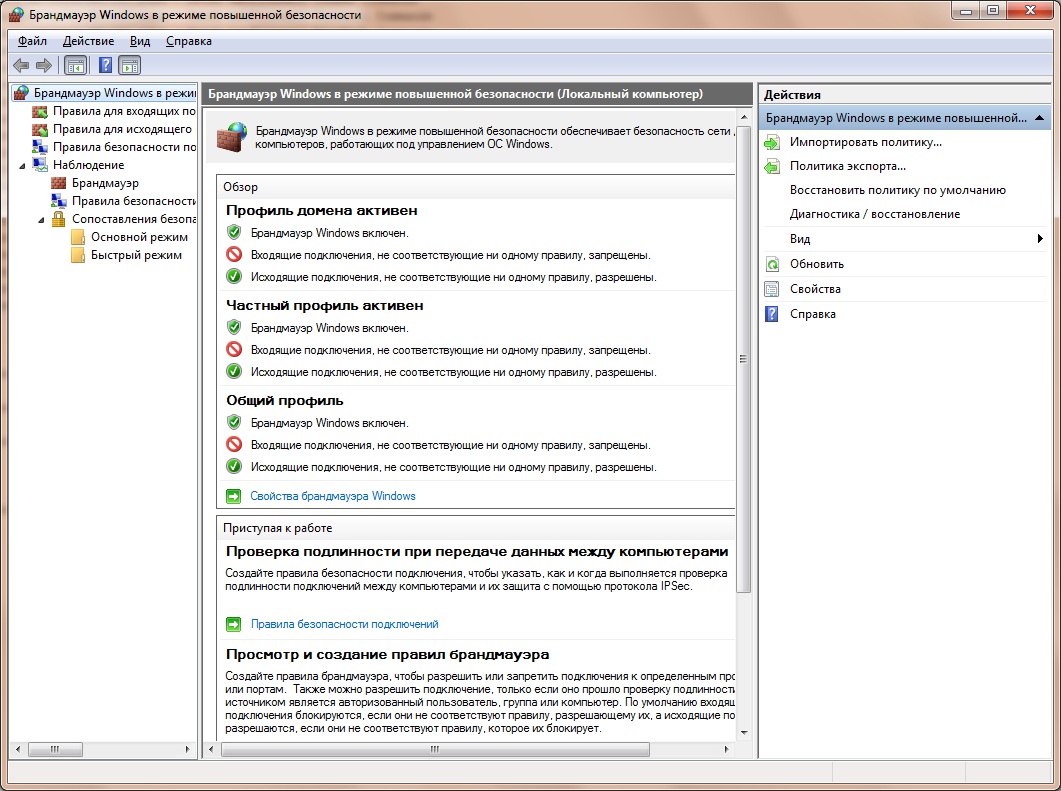
- В верхнем углу мы вы видим надпись, которая обеспечивает открытие портов для соединений с соблюдением режима повышенной безопасности. В этом окне пользователю нужно выбрать вкладку «Правила для входящих подключений».
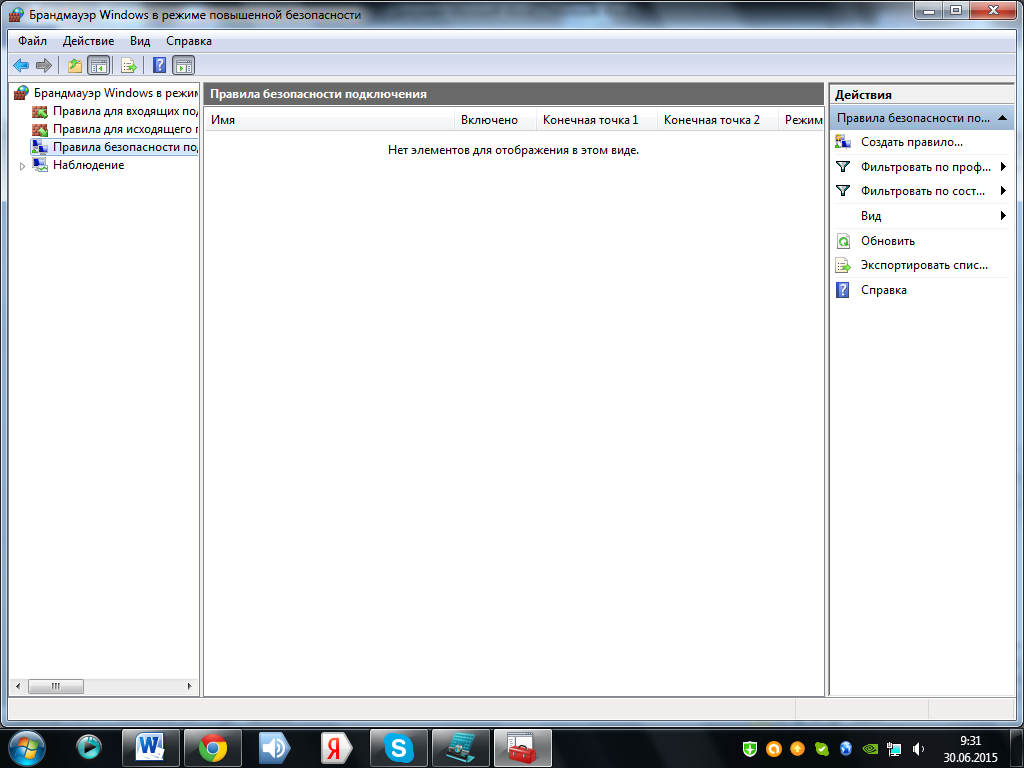
- После появления изображения, которое мы видим на скриншоте, юзеру следует само правило. Выполнить это действие можно во вкладке «Мастер по созданию правил нового подключения».
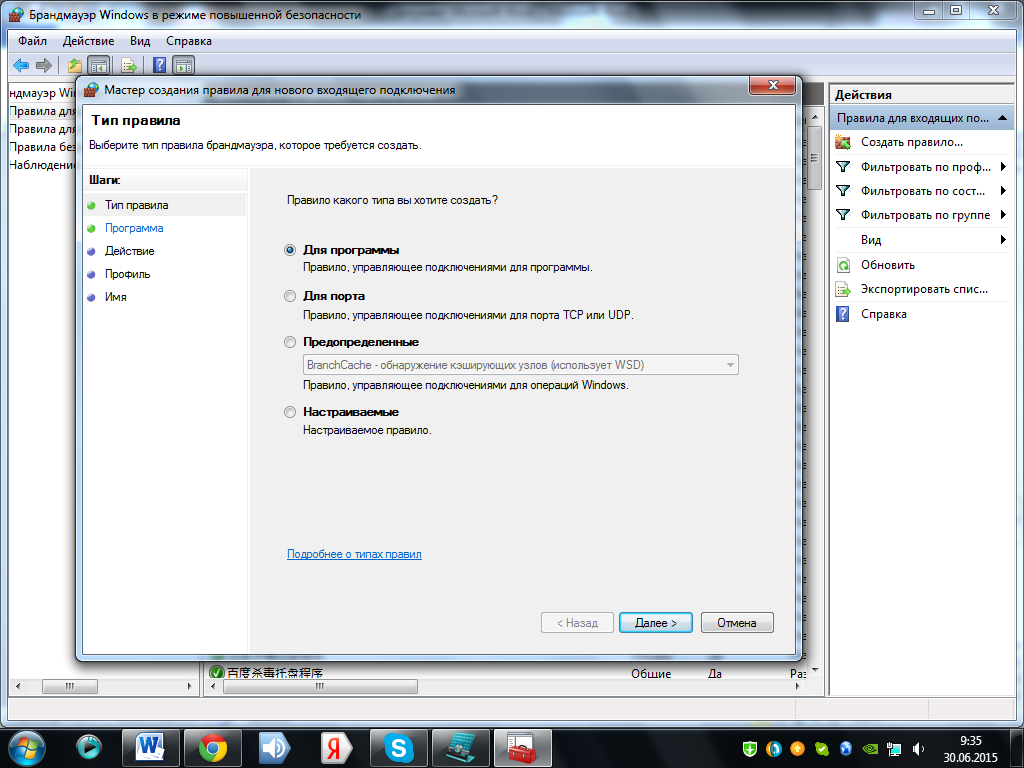
Обратите внимание! Во время дальнейшей работы мастер постоянно будет подсказывать пользователю дальнейшие действия, задавать вопросы и предлагать варианты ответа. Единственное, что необходимо юзеру, – внимательно читать подсказки во всплывающих окнах и нажимать на клавишу «Продолжить», если он согласен со следующим предложением.
Так, на первом этапе мастер спрашивает пользователя, какого типа правило ему необходимо.
Вам нужно поставить галочку в строке «Для порта» и тапнуть на клавишу «Далее». После этого выбрать строку «Входящее подключение».
После этих бесхитростных манипуляций можно приступать ко второму этапу работы.
На этом этапе пользователь должен выбрать номер порта или диапазон нескольких портов, которые ему нужно открыть для беспрепятственного доступа к различным серверам и соединениям с другими программами и приложениями.
Перед вами появиться строка «Определенные локальные порты», которую следует заполнить выбранным номером.
Если же вы желаете сделать открытыми несколько портов, то между номерами просто ставите дефис и нажимаете клавишу «Далее».
После ввода номера для безопасного открытия порта брандмауэра, программа предложит пользователю различные возможные подключения.
Для того чтобы представленные соединения стали доступными для вашего ПК, необходимо поставить галочку в строке «Разрешать подключение» и затем нажать на клавишу «Далее».
Данное правило применяется для Доменного, Частного и Публичного профиля, поэтому их необходимо отметить при открытии порта.
После создания правила, нажмите на клавишу «Готово» и программа «Мастер создания правила для нового входящего подключения» завершит свое функционирование, а вы сможете получать сообщения или устанавливать соединения через новый доступный порт.
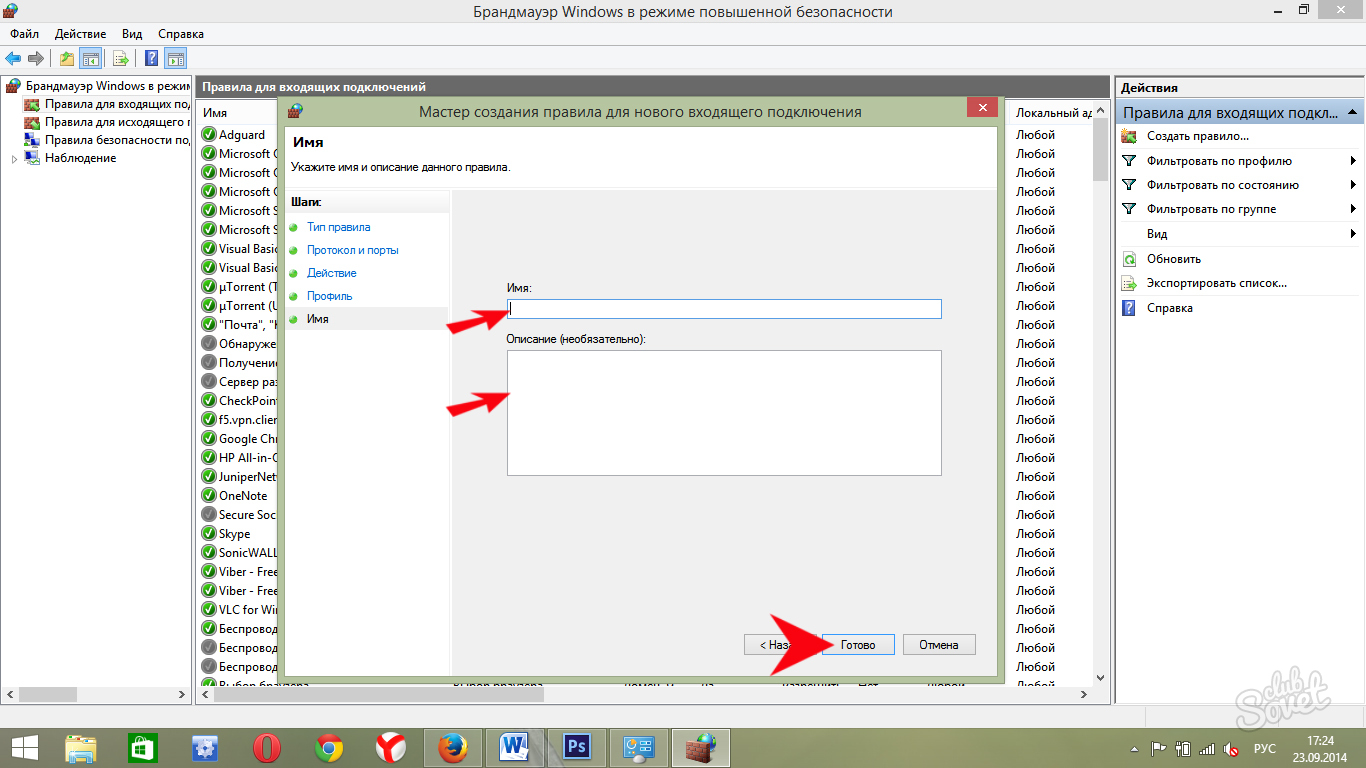
На данном скриншоте мы видим упрощенную пошаговую инструкцию, как открыть порты через брандмауэр на windows, которая будет более приемлемой среди начинающих пользователей ПК.
к содержанию ↑
Как открыть порты на windows 7 через роутер
На сегодняшний день компьютер стал неотъемлемой частью нашей жизни и незаменимым предметом домашнего обихода.
Домохозяйки ищут новые рецепты, ученики читают книги и ищут рефераты в электронном виде, а их родители просматривают последние обновления мирового кинематографа.
Для того чтобы не возникало споров относительно первоочередности любого действия, большинство пользователей обзаводятся собственным ПК.
Поэтому в одном жилье может быть как ПК, так и ноутбук, например, планшет и прочие гаджеты, обеспечивающие доступ к глобальной сети.
Подключение к сети каждого устройства к сети – занятие хлопотное и ненужное, поскольку провайдеры предлагают своим потребителям оптимальный вариант решения проблемы – роутер.

Данное приспособление является маршрутизатором, который не только обеспечивает свободный доступ к Интернет-ресурсу, но и позволяет своему обладателю открывать порты, позволяющие принимать сообщения сети или устанавливать различные соединениями, благодаря которым пользователю доступна любая информация, программы или приложения.
По сути, схемы действий остаётся той же, только для начала необходимо открыть роутер. Первое, что следует сделать пользователю – открыть используемый браузер и зайти в маршрутизатор.
Перед вами появиться адресная строка, в которую нужно вписать внутренний IP. В большинстве случаев, он представлен следующим кодом 192.168.1.1. если выдает ошибку, то попробуйте 192.168.0.1.
Открытие портов на роутере ASUS.
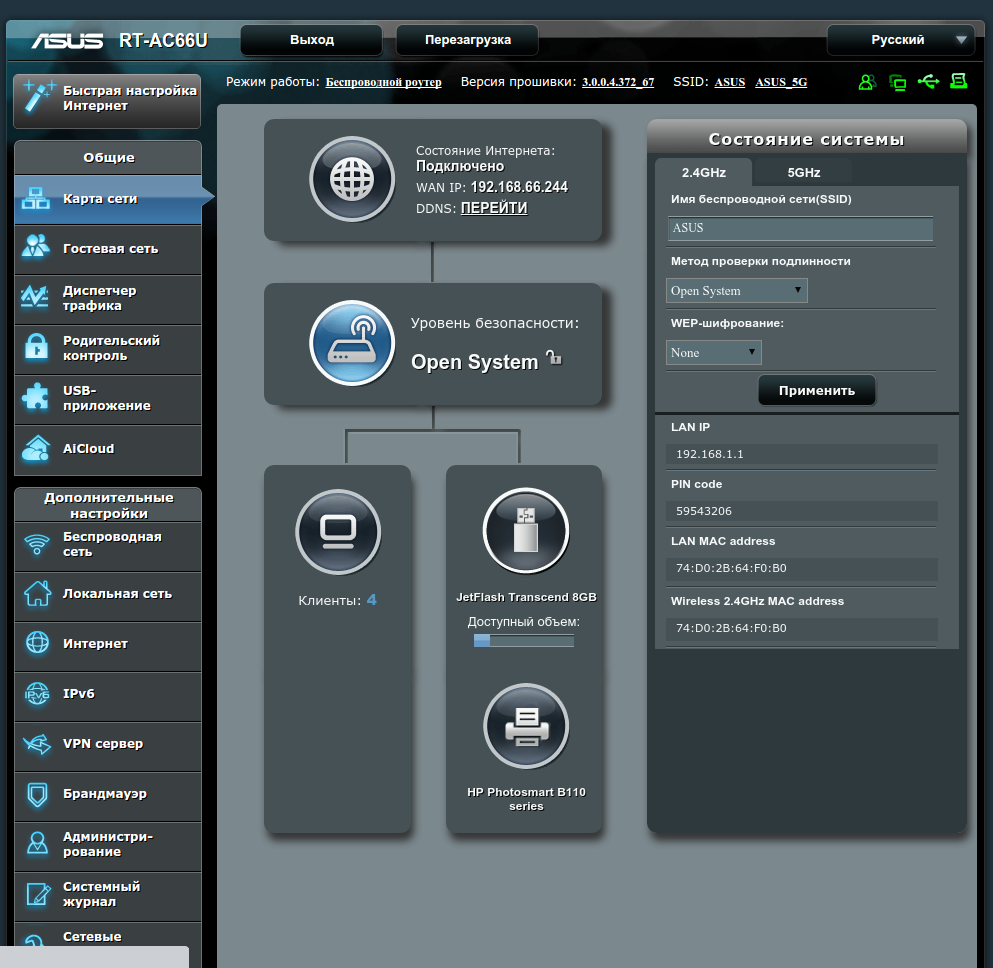
Далее юзеру необходимо авторизоваться в системе. Для этого необходимо заполнить следующее окно соответствующими данными.
Открытие портов на роутере D-link
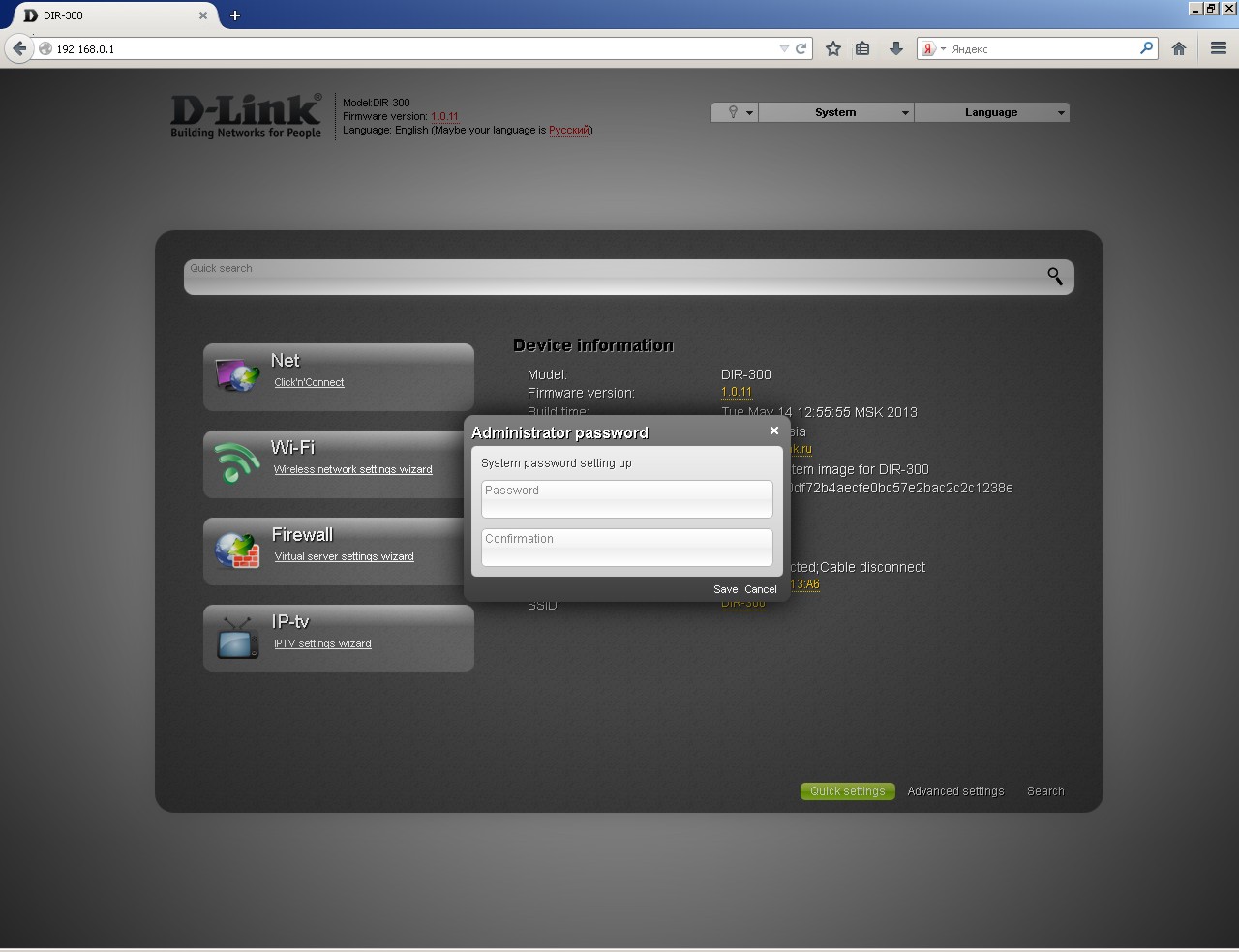
Они представлены логином и паролем, которыми пользуется ваш провайдер. Как правило, логин: admin, пароль: admin.
Если пароль неверный, то юзеру следует посмотреть под роутер. Внизу есть наклейка с нужной информацией, которой необходимо заполнить данные поля.
Открытие портов на роутере Netgear
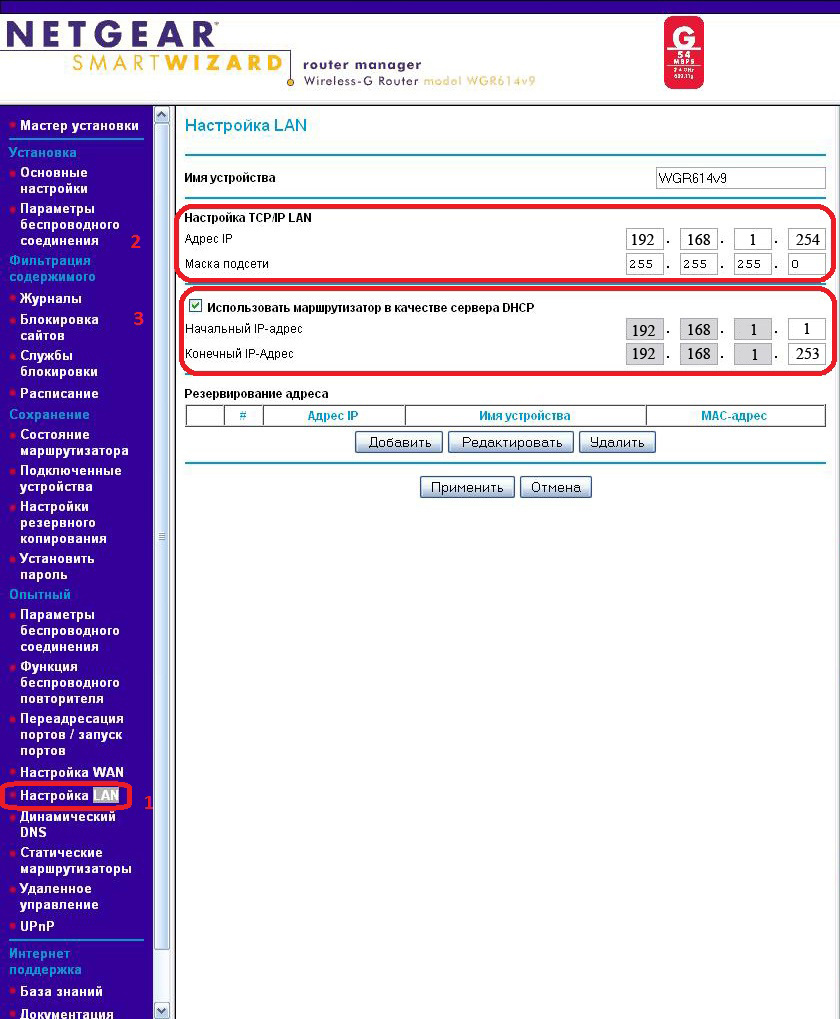
После этого на мониторе всплывет окно, на котором отобразиться панель навигации.
Открытие портов на роутере Zyxel
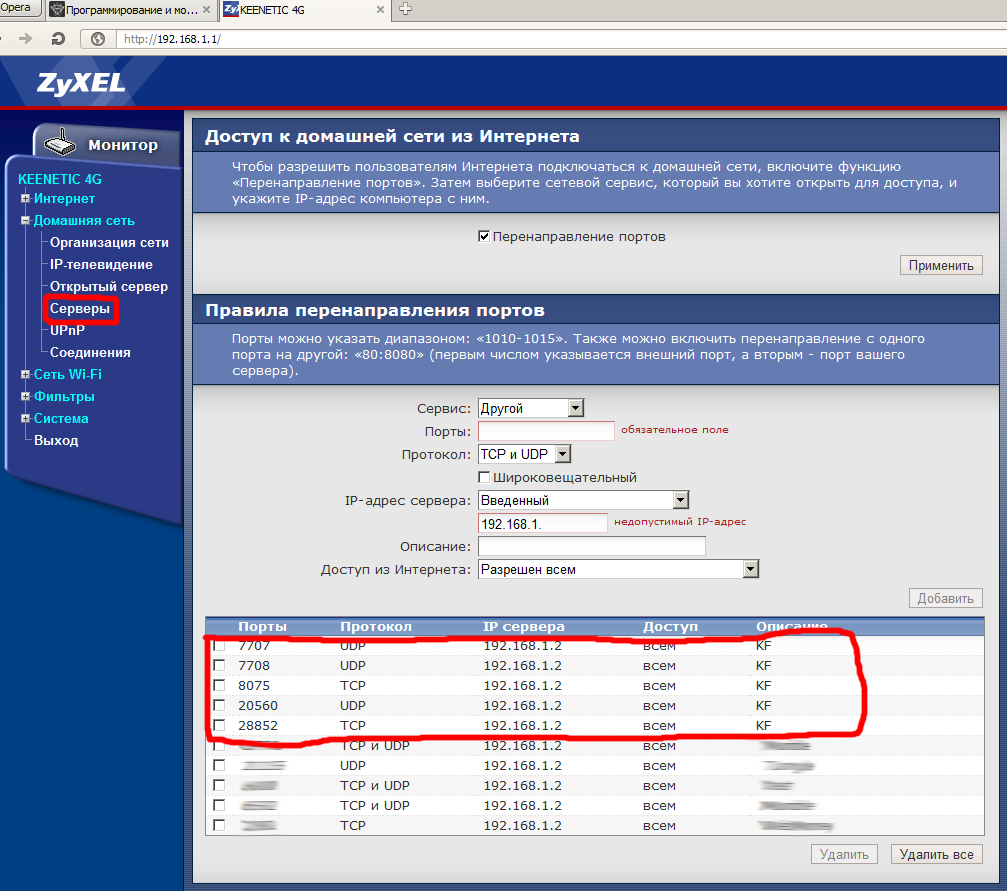
Пользователю необходимо перейти во вкладку «Advanced Setup», а затем – NAT и нажать на клавишу «Add» («Настойки» — «Добавить»).
В данном окне вы увидите следующие поля: «Server Name» (имя пользователя), Server IP Address (адрес ПК), External Port Start (внешний порт) и Internal Port Start (внутренний порт).
В первое поле необходимо вписать имя пользователя, при этом оно должно быть максимально запоминающимся, чтобы впоследствии вы смогли вспомнить, с какой целью был открыт данный порт.
При этом можно ввести название из предоставленного списка или выбрать собственный вариант (Custom Server).
В адресную строку юзер должен ввести внутренний IP устройства, а поля внешнего порта заполнить следующими цифрами 25565.
После этого строка внутреннего порта будет заполнена автоматически.
В конце всех выполненных действий нажимаем на клавишу «Сохранить» и переходим к открытию порта через брандмауэр используемой операционной системы.
Обратите внимание! Любой компьютер, который подключен к определенной сети, имеет около 65535 портов, то есть это своеобразные «двери», обеспечивающие «вход» другому пользователю. Благодаря им становиться возможным соединение и взаимодействие двух и более устройств, которое активно используется современными геймерами, администрацией предприятий, офисными сотрудниками и пр. Если внешний порт на вашем гаджете закрыт, то доступ других пользователей к содержимому на вашем ПК ограничен.