Applies ToWindows 11 Windows 10
ПИН-код — это определяемый пользователем набор чисел или сочетание цифр и букв, который позволяет войти в Windows вместо пароля.
Пин-код надежно хранится на устройстве, он нигде не передается и не хранится на сервере. Это делает его более безопасным, чем традиционный пароль.
Если вы хотите изменить ПИН-код или сбросить его, у вас есть другие варианты.
Сброс ПИН-кода, если вы не вошли в систему
Если вы забыли СВОЙ ПИН-код и вам нужно сбросить его, это можно сделать на экране входа в Windows. Посмотрите под текстовым полем ПИН-код:
-
Если параметр Я забыл свой ПИН-код доступен, выберите его и следуйте инструкциям, чтобы сбросить ПИН-код. Если на устройстве используется несколько учетных записей, выберите учетную запись для сброса. Этот параметр доступен только для учетных записей Майкрософт, но не для локальных учетных записей.
-
Если параметр Я забыл свой ПИН-код недоступен, необходимо войти с помощью пароля, а затем сбросить ПИН-код из приложения «Параметры». Выберите Параметры входа, а затем введите пароль.
Изменение или сброс ПИН-кода, когда вы уже вошли в систему
Вы можете использовать приложение «Параметры», чтобы изменить ПИН-код.
-
В приложении «Настройки» на устройстве с Windows, выберите Учетные записи > параметры входа или воспользуйтесь следующим сочетанием клавиш:
Параметры входа
-
Выберите ПИН-код (Windows Hello) > Изменить ПИН-код, а затем следуйте инструкциям. Чтобы перейти на новый, необходимо ввести старый ПИН-код.
-
Если вы забыли ПИН-код, выберите Я забыл свой ПИН-код и следуйте инструкциям, чтобы проверить свою учетную запись и создать новую.
Примечание: PIN-код, который вы используете для доступа к устройству, отличается от пароля вашей учетной записи Microsoft. Если вам нужно сбросить пароль учетной записи Майкрософт, см. статью Изменение пароля учетной записи Майкрософт .
Нужна дополнительная помощь?
Нужны дополнительные параметры?
Изучите преимущества подписки, просмотрите учебные курсы, узнайте, как защитить свое устройство и т. д.
В этой пошаговой инструкции подробно о том, как изменить пароль как от локальной учетной записи, так и от учетной записи Майкрософт, либо поменять ПИН-код, если вход выполняется по нему. Для этого в системе предусмотрено несколько способов. В случае, если вы хотите убрать пароль при входе, изучите материал Как убрать пароль при входе в Windows 11.
Внимание: все предложенные варианты предполагают, что вы знаете текущий пароль или ПИН и можете войти в систему. Если это не так, используйте отдельную инструкцию Как сбросить пароль или ПИН-код Windows 11.
Изменение пароля локальной учётной записи
Если на вашем компьютере или ноутбуке используется локальная учетная запись (без привязки электронной почты), вы можете изменить пароль одним из следующих простых способов.
Изменение пароля в Параметрах
Первый способ — использование нового интерфейса «Параметры», шаги будут следующими:
- Зайдите в Пуск — Параметры, либо нажмите клавиши Win+I на клавиатуре.
- В «Параметрах» откройте пункт «Учётные записи», а в этом разделе — «Варианты входа».
- Раскройте пункт «Пароль» и нажмите кнопку «Изменить».
- Введите текущий пароль учетной записи и нажмите «Далее».
- Введите новый пароль и его подтверждение. И, для этого способа обязательно — подсказку для пароля. Если не вводить пароль (оставить поля пустыми, без пробелов и других символов), вход будет осуществляться без ввода пароля. Нажмите «Далее».
- Нажмите кнопку «Готово» для завершения.
Пароль изменен и при следующем входе в систему потребуется вводить уже его.
Через Ctrl+Alt+Delete
Еще более быстрый вариант — использовать меню Ctrl+Alt+Delete:
- Если войти в систему с локальной учетной записью и нажать сочетание клавиш Ctrl+Alt+Delete, вы увидите следующее меню:
- В нём присутствует пункт «Изменить пароль». Нажмите его, после чего введите необходимые данные и нажмите стрелку вправо в поле подтверждения пароля.
- Если всё было введено верно, вы увидите уведомление «Пароль был изменен».
Панель управления
Старый вариант изменения пароля в Панели управления всё ещё доступен в Windows 11:
- Откройте Панель управления (для этого можно использовать поиск в панели задач) и перейдите в раздел «Учетные записи пользователей» (если не наблюдаете его, вверху справа включите вид «Значки»).
- Нажмите «Управление другой учетной записью».
- Выберите пользователя, для которого будет изменяться пароль.
- Нажмите «Изменить пароль».
- Введите текущий пароль, новый пароль, его подтверждение и подсказку. Нажмите кнопку «Сменить пароль» для подтверждения.
В командной строке
Изменение пароля возможно и в командной строке:
- Запустите командную строку от имени Администратора. Для этого можно использовать поиск в Панели задач, как на изображении ниже.
- Введите команду
net user
и нажмите Enter — это отобразит список имен пользователей. Имя пользователя, для которого мы будем менять пароль, потребуется в следующей команде.
- Введите команду
net user имя_пользователя новый_пароль
заменив имя пользователя и новый пароль на нужные, нажмите Enter для смены пароля.
Если в результате выполнения команды вы получили сообщение «Команда выполнена успешно», пароль был изменен.
PowerShell
В Windows PowerShell также предусмотрены команды для работы с учетными записями, в том числе — смены пароля:
- Запустите Windows PowerShell от имени администратора, либо Терминал Windows от имени Администратора: например, нажмите правой кнопкой мыши по кнопке «Пуск» и выберите пункт «Терминал (Администратор)».
- Введите команду
Get-LocalUser
и нажмите Enter, чтобы получить список имен локальных пользователей.
- Введите команду
$Password = Read-Host "Новый пароль" -AsSecureString
нажмите Enter и введите новый пароль на запрос пароля.
- Введите по порядку две команды, заменив в первой имя пользователя на нужное
$User = Get-LocalUser -Name "Имя_пользователя" $User | Set-LocalUser -Password $Password
На этом всё: PowerShell или Терминал можно закрыть, а при следующем входе — использовать новый пароль.
Локальные пользователи и группы
И ещё один вариант — использование оснастки «Локальные пользователи и группы», с помощью которой можно изменить пароль, не вводя предыдущий (при этом требуется быть в системе с правами администратора):
- Нажмите правой кнопкой мыши по кнопке «Пуск», выберите пункт «Выполнить», введите lusrmgr.msc и нажмите Enter.
- Откройте раздел «Пользователи», нажмите правой кнопкой мыши по пользователю, для которого будет меняться пароль и выберите пункт «Задать пароль».
- Вы увидите предупреждение о том, что это не совсем смена, а сброс пароля и что доступ к части данных пользователя может быть закрыт (доступ к сохраненным паролям, сертификатам безопасности). Если вы согласны, нажмите «Продолжить».
- Введите новый пароль и его подтверждение, внимательно прочитайте предупреждение под полем ввода пароля и, если вы с этим согласны, нажмите «Ок».
Изменение пароля учетной записи Майкрософт
Изменение пароля для учетной записи Майкрософт производится онлайн, а не на локальном компьютере, а само изменение повлияет на все устройства, где вход осуществляется с указанной учетной записью. Необходимые шаги:
- Перейдите на страницу https://account.microsoft.com/?ref=settings либо используйте путь Параметры — Учетные записи — Ваши данные — Учетные записи (Управлять своими учетными записями), что так же переведёт вас на указанную страницу.
- Войдите на страницу с текущим адресом почты или телефоном и паролем (запрос может и не появиться). Затем нажмите «Изменить пароль» (если вас не просили вводить пароль ранее, то попросят в этот момент).
- Введите текущий пароль и новый пароль для учетной записи Майкрософт, нажмите «Сохранить».
Важно: после смены пароля учетной записи Майкрософт синхронизация параметров с устройствами может произойти не моментально и, если у вас более одного ПК или ноутбука с одной учётной записью, на некоторых может потребоваться ввод старого пароля, если новый не подошел.
Изменение ПИН-кода Windows 11
Прежде всего, если вы решили полностью удалить ПИН-код, используйте отдельную инструкцию: Как убрать ПИН-код Windows 11. Если же требуется именно его изменение, шаги будут следующими:
- Перейдите в Параметры — Учетные записи — Варианты входа.
- Нажмите «PIN-код (Windows Hello), а затем — кнопку «Изменить ПИН-код».
- Введите старый ПИН-код, новый и его подтверждение. По умолчанию — только цифры, но вы можете включить буквы и символы с помощью соответствующей отметки. По завершении нажмите «Ок».
На этом ПИН-код для входа в Windows 11 будет изменён.

On Windows 11, when creating a new account, you are required to create a PIN that you can use as a password to sign in to your account.
However, your account gets compromised, or you want an easier set of numbers to punch in to sign in, it’s possible to change the Windows Hello PIN to something different using the Settings app. If you forgot your PIN or it stops working, it’s also possible to reset it.
In this guide, you will learn the steps to change the login PIN to something different on Windows 11.
- Change Windows Hello PIN on Windows 11
- Reset Windows Hello PIN on Windows 11
To change the account’s PIN password on Windows 11, use these steps:
-
Open Settings.
-
Click on Accounts.
-
Click the Sign-in options tab.
-
Click the PIN (Windows Hello) setting.
-
Click the Change PIN button.
-
Confirm the account’s current PIN.
-
Create the new PIN.
-
Confirm the new PIN.
-
Click the OK button.
Once you complete the steps, the new PIN will apply to your Windows 11 account. You can test it by signing out and signing in back in.
Reset Windows Hello PIN on Windows 11
If you forgot your PIN or stopped working, you can reset the PIN. However, you should only use this option as the last resort since this process will require you to sign in again, and data that is managed by your organization might be lost.
To reset your account PIN on Windows 11, use these steps:
-
Open Settings.
-
Click on Accounts.
-
Click the Sign-in options tab.
-
Click the PIN (Windows Hello) setting.
-
Click the I forgot my PIN option.
-
Click the Continue button.
-
Sign in with your Microsoft account.
-
Create the new PIN.
-
Confirm the new PIN.
-
Click the OK button.
After you complete the steps, the PIN will be reset, and you will need to sign in again.
Mauro Huculak is a
Windows How-To Expert and founder of
Pureinfotech
(est. 2010). With over 21 years as a technology writer and IT Specialist,
Mauro specializes in Windows, software, and cross-platform systems such as Linux, Android, and macOS.
Certifications:
Microsoft Certified Solutions Associate (MCSA),
Cisco Certified Network Professional (CCNP),
VMware Certified Professional (VCP),
and
CompTIA A+ and Network+.
Mauro is a recognized Microsoft MVP and has also been a long-time contributor to Windows Central.
You can follow him on
YouTube,
Threads,
BlueSky,
X (Twitter),
LinkedIn and
About.me.
Email him at [email protected].
Windows 11 as the newest released windows system, has received countless compliments and disparagements. Praise his interface for being clear and uncluttered, and belittle him for having to log in with a Microsoft account.
If you’re using Windows 11 and setup with Microsoft account, then password can be easily changed with email and text code, but when people setup Windows 11 not Microsoft account but local account using dummy account, something gets complicated to change password when forgot, how to change windows 11 password on login/admin and even pin has been solved in this blog. Let’s dive in!
Way 1. Change Pin:
The first method to answer your query, how to change your password on Windows 11, is to change the PIN of your Windows 11. You have to follow these steps to change it:
- Ensure to be connected to the internet so the changes in the PIN you are making also sync with your Microsoft account.
- Click on Start > Settings > Accounts > Sign-in options.
- Now click on PIN (Windows Hello) > Change PIN.
- Follow the instructions. Type your old PIN first to change it with a new PIN. This PIN will be used only to access your device and is different from your Microsoft account password.
Way 2. Change Login Password:
This method also requires different steps to follow. It can also solve how to change hp laptop password issues. These steps are:
- Click on the Windows button situated at the bottom left corner.
- Select Settings > Accounts.
- Here, “Sign-in options” would be displayed on the left-hand side. Select it.
- Click on Password > Change.
- Here, type your old password first followed by your new password. You have to rewrite the new password again to confirm your new password. Your password will be changed to a new password.
Way 3. Change Admin Password:
Changing the admin password is an easy task, followed by different steps.
- Click on the Windows button at the bottom left corner to open the Windows Start menu.
- Select Settings > Accounts.
- Click Change button, and this will lead you to a new window, you can choose to reset via your Microsoft Account. Scroll to > Manage my Microsoft Account.
- From the drop-down menu, select Verify your identity, as this will need you to share your registered email or mobile number.
- After the verification you are required to enter the 6 digit code you received, and then you can change the password.
- Here, type your old password first followed by your new password. You have to rewrite the new password again to confirm your new password. Your password will be changed to a new password.
- Click Save and reboot your computer to access through a new password.
Part 2. How to Change Password on Windows 11 without Password
Way 1. Using Ultimate UnlockGo for Windows:
If you are unsatisfied with any method and still have questions on how to change administrator password on windows 11, you can use a Password Recovery Tool such as UnlockGo – Windows Password Recovery. UnlockGo is a simple, all-in-one solution to all your problems and queries. It can easily change login/pin/admin password without knowing the password and logging into the specific account.
How to Use UnlockGo – Windows Password to Reset Windows 10 Password?
Unlock Go – Windows Password Recovery is an ultimate tool to “reset forgotten Windows 11 password”. Downloading and using UnlockGo – Windows Password Recovery is very easy and requires only three steps:
- Get another PC and install UnlockGo – Windows Password Recovery. On its main interface, you will come across different options to choose your password recovery media. Choose the one you like (in the form of a DVD, CD, or USB). Click Next to burn it as a windows password reset disk.
- After burning, you can insert it into your locked windows 11 device and then follow on-screen instructions to enter bios menu, and then set bootable USB/CD/DVD by selecting boot tab and boot device priority. Finally press F10 to save and exit.
- Windows 11 device will reboot and then you will see UnlockGo icon and then select Windows 11 system to choose target account to change password.



That’s the simple way you can follow to change windows 11 password without knowing it.
Way 2. Using Command Line:
Another method to change the password on Windows 11 without a password is through Command Line. A specific command prompt can help you quickly unlock, reset, and recover your lock account.
Local User:
Resetting your password via Command Prompt could be a good choice without losing your original data. Command Prompt can only recover the local account but not the Microsoft accounts. Command Prompt can be executed correctly by following these steps:
- Firstly, click on the Search button and type cmd on the search bar. Click Run as Administrator.
- If the screen displays the User Control dialog., choose the option of Yes to open Command Prompt app.
- On the displayed screen of the Command Prompt, type net user and press Enter. This will display the list of all the user accounts of your Windows.
- Now, Type net user username passwordand press Enter. Replace “username” with the account to which you want to change the password. Replace the password with the new password.
- This will reset your Windows 11 password, and a command saying, “command completed successfully,” will notify you by prompting on the displayed screen.
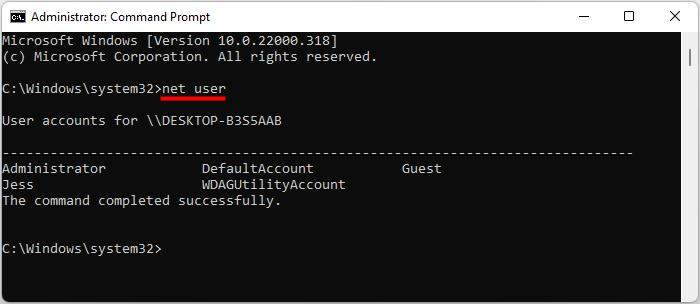
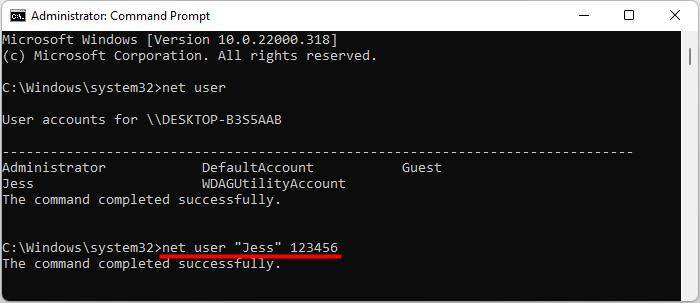
Admin Account:
Command prompt can also be used to change the local account admin password. For this, you have to follow these easy steps:
- Firstly, click the Search button and type cmdon the search bar.
- Click Run as Administrator.
- Type net userto view the list of all the available accounts on your Windows.
- Now type net user USERNAME *and press Enter. Replace USERNAME with the account for which you wanted to update the password.
- Type a new password and press Enter. Now, for confirmation, type this new password again and press Enter.
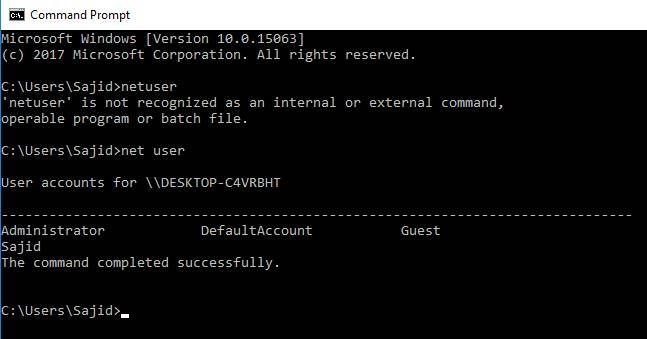
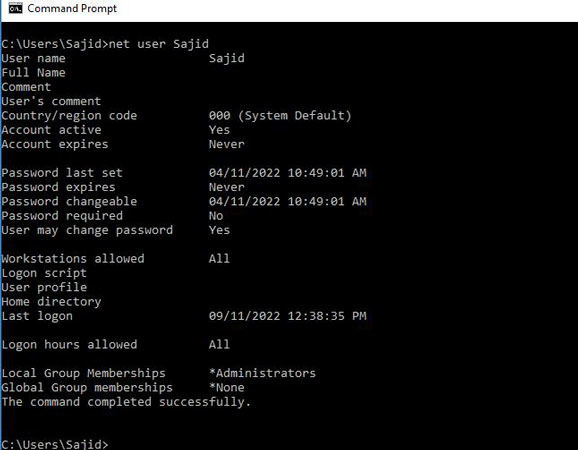
These steps can successfully reset your admin account password, and upon logging in next time, you will have to login in with the new password.
Bonus Tips: Change the User Name on Windows 11
Apart from your query how to change login password on windows 11, you can also change your username in Windows 11; however, the Admin Account can’t be renamed. Here are the steps that will lead you to change your username:
- Click Windows > Control Panel. Open it.
- Click on the option of User Accounts > User Accounts > Change Account Type.
- Select the specific account for which you want to change the username.
- Click Change the account name. Write your new account name here and click on Change Name to confirm it.
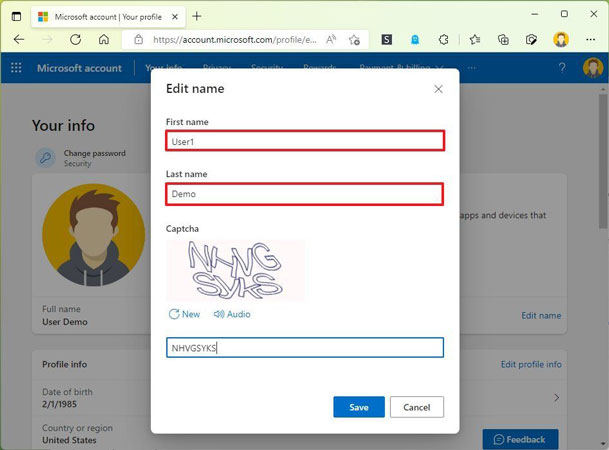
There’re more ways on how to change Windows 11 user name.
Final Words
People often have this question in mind, how to change password on windows 11? multiple solutions, methods, techniques, and ways are introduced to answer this query. Still, the most reliable one against all of them is the Password Recovery Tool – UnlockGo (Windows).
UnlockGo (Windows)
- Create a Windows password reset disk with one click
- Reset or remove the Windows password for different accounts without the current password
- Delete or remove accounts, including user and admin accounts, with few clicks
- UnlockGo (Windows) supports Windows 11, Windows 10, and other versions
How to change your PIN on Windows 11
More and more, we see companies try to move away from traditional passwords. Windows 11 (and 10) both recommend that you set up a PIN after signing in using a Microsoft account. This is so your Microsoft account password isn’t exposed every time you login, and instead you have a unique code to your device.
This helps keep your Microsoft account safe, but if you want to be extra cautious, it’s also a good idea to change your PIN frequently. If you’re using a laptop or a PC in a shared space, there’s a chance someone might try to catch you entering your PIN and log into your account if they steal your laptop. Or, if you share a desktop PC with your family, changing your PIN can keep nosy family members out, too.

Related
Windows 11: Everything you need to know
Windows 11 is the latest and greatest operating system from Microsoft, and it packs a ton of changes. Here’s what you need to know.
How to change your PIN on Windows 11 and 10
If you’re on Windows 11, changing your PIN can be done with the following steps. On Windows 10, the steps are basically the same, but things will look a bit different.
1. Open the Settings app (it can be found in the Start menu, or you can press Windows + I on your keyboard).
2. Select the Accounts option from the menu on the left.

3. Click Sign-in options (you may need to scroll down).

4. Expand the PIN (Windows Hello) option and click Change PIN.

5. Enter your current PIN in the PIN field.
6. Enter your new PIN in the New PIN and Confirm PIN fields.

If you want your PIN to include symbols and letters, enable the toggle below the text fields.
7. Click OK.

Related
How to reset your Windows password
Having trouble logging into your Windows PC? You can follow these steps to reset or recover your password.
How to remove the PIN on Windows 11
If, instead of changing the PIN, you’d rather remove it entirely and use your password instead, you can also do that. Here’s how:
1. Follow steps 1 through 3 above.
2. Make sure the For improved security, only allow Windows Hello sign-in for Microsoft accounts on this device (Recommended) toggle is turned Off.

3. Exit the page and re-open it
4. Expand the PIN section and click Remove, and then click Remove again after all the warnings appear.

5. Enter your Microsoft account password to confirm.
Disabling the PIN is not recommended, since you’ll have to type in your password every time and potentially expose your Microsoft account to onlookers. Disabling your PIN also means you can no longer use Windows Hello facial recognition or fingerprint sign-in, so it’s less convenient.
Keep your device safe
Changing your PIN on Windows 11 is a very straightforward process, and it can greatly help enhance the security of your Windows PC. You don’t need to do this all the time (or at all, technically), but it’s recommended, especially if you use your computer in a shared space frequently.




























