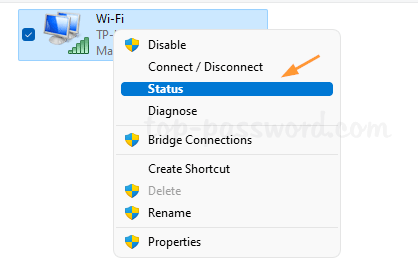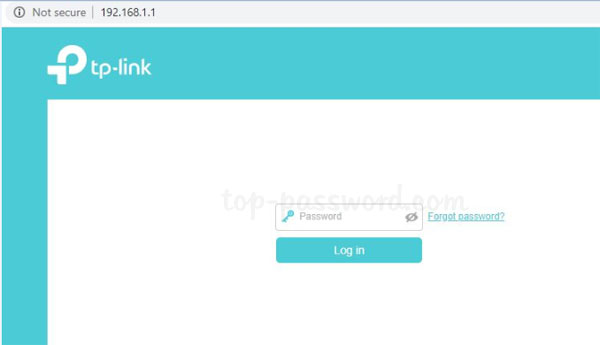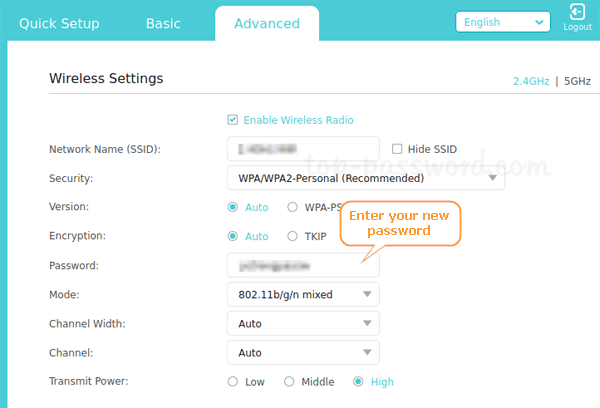Sign in to your MUO account

Need to change your Wi-Fi password? Maybe you didn’t change the default password when you set up your router and want to set it to something more secure. Or perhaps you entered the incorrect Wi-Fi password on your computer when you tried to connect to your network earlier.
Whatever your scenario, we’ll show you how to change your Wi-Fi password in Windows 10.
How to Change Your Wi-Fi Password Using Windows 10
If you’re looking to change your Wi-Fi password in Windows, you probably want to accomplish one of two tasks. One is actually changing your router’s Wi-Fi network password that all devices use to connect. The other is changing the Wi-Fi password that Windows has saved for your network.
We’ll cover these in turn, looking at the former scenario first.
There are several good reasons for changing your Wi-Fi password. Perhaps you’ve used a weak password in the past and want to make it something stronger. Maybe someone you no longer trust has the password and you don’t want them to access your network. Whatever the case, it only takes a few moments to change your Wi-Fi network password.
How to Find Your Router’s IP Address
When you want to change your Wi-Fi password, you’ll need to log into your router and make the adjustment there. To do so, you’ll need to know its IP address.
The easiest way to find this is by right-clicking the Start button and choosing Command Prompt or Windows PowerShell. There, type the ipconfig command, and you’ll see a list of information.
Your router’s IP address is listed next to Default Gateway. It’s usually something like 192.168.100.1 or similar.
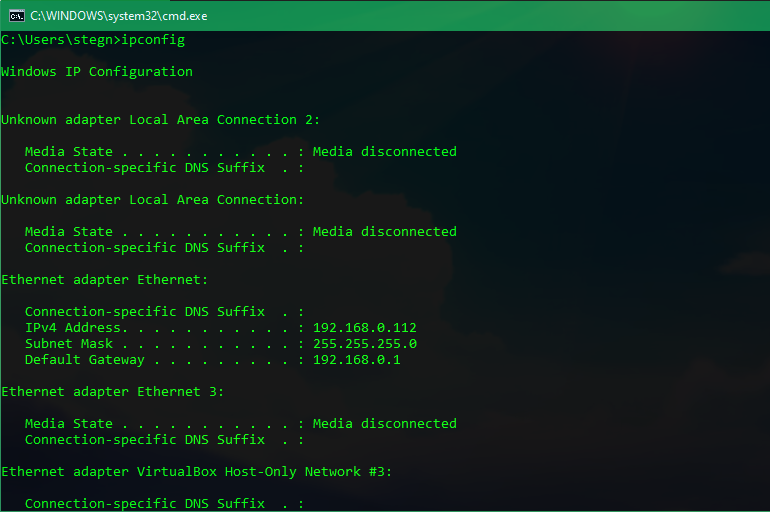
How to Change the Wi-Fi Password on Your Router
Now, enter this IP address into the address bar in your browser, then you’ll need to log into your router. This router administrator password is different than what you use to connect devices to your network. If you haven’t changed it, it’s probably something generic like password or admin.
A quick Google search for your router’s model number will help you figure out the default password. Because of this, you should change the router password immediately in order to make your wireless network more secure.
Once you’ve logged in, the exact instructions for changing your Wi-Fi password will depend on your router model. Generally, you can look for a section like Wireless or WLAN. This should have the option to change your network password, among other features.
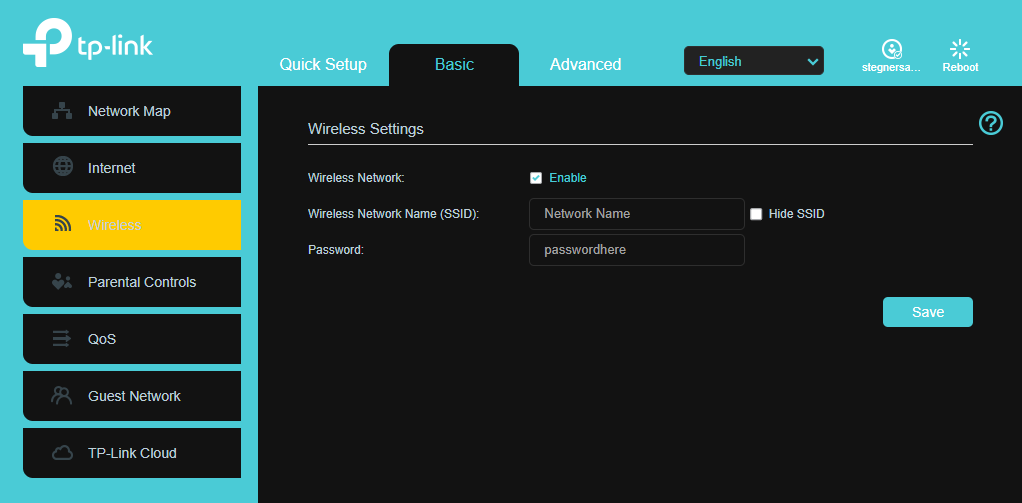
Note that once you change your Wi-Fi password, you’ll need to enter the new password again on all your devices to reconnect them. Nothing will connect properly until you enter the updated password.
While you’re here, why not choose a new funny Wi-Fi name (called its SSID) to give your neighbors a laugh? You’ll have to reconnect all your devices using the new network name, but it can be fun if you’ve used the generic default name until now.
How to Change the Saved Wi-Fi Password in Windows 10
Now we move to the second scenario: changing the Wi-Fi password that Windows 10 has saved for your device. This lets you fix your Wi-Fi password if you mistyped it earlier. Or if you’ve just changed your Wi-Fi password and need to enter the new one, you can do so by following this method.
One easy way to change your Wi-Fi password for Windows in this way is through the same menu that you use to view your Wi-Fi password. By heading to the Network and Sharing Center and viewing your password, you can change what’s saved as long as you have admin rights on your computer.
As stated in that guide, changing this field updates the password that Windows uses to connect to your Wi-Fi network. After entering your new password here, you should be able to connect properly.
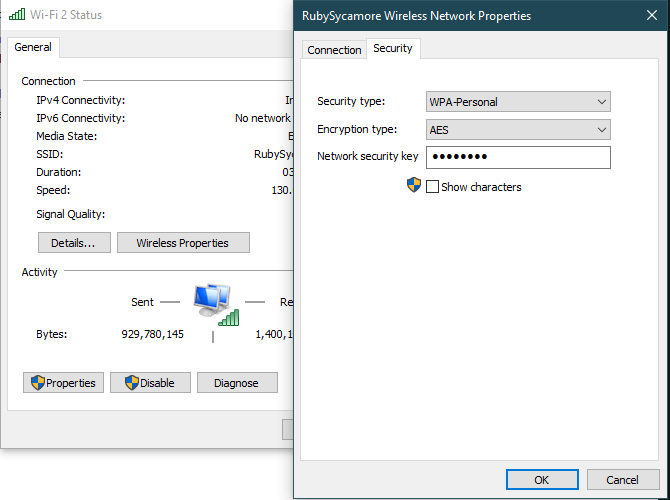
If you don’t want to use this method, you can also change the saved password by removing the network from your computer and reconnecting with the new password. To do this, head to Settings > Network & Internet > Wi-Fi. Click on Manage known networks to show all the Wi-Fi networks that your computer has connected to.
Now, select the network you want to change the password for and click Forget to erase it from your machine. After this, click the network icon in your System Tray, choose your network name again, and reconnect by entering the new password.
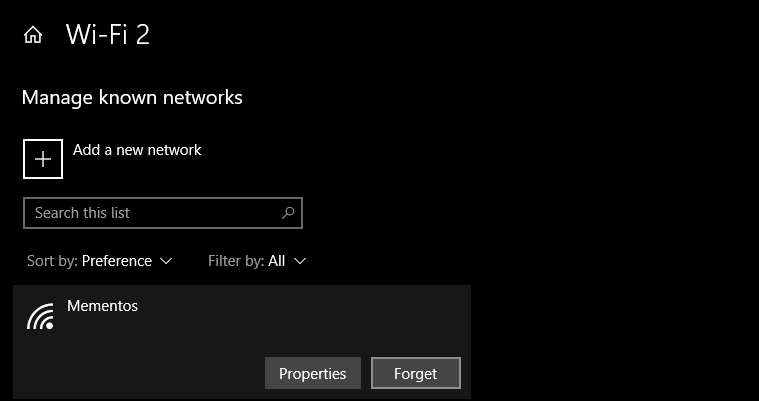
If everything works out right, your computer will reconnect to your network with the new password.
Don’t Sweat a Windows Wi-Fi Password Change
Now you know how to change the Wi-Fi password for your entire network, as well as updating the password that your Windows computer uses to connect to your network. It’s not difficult—just make sure that you record your password in a secure location so you don’t lose it.
For more, why not check out some lesser-known Wi-Fi tips for Windows 10?
Image Credit: Ultraskrip/Shutterstock
It is always a better idea to regularly change the password of not just your wireless connection, but also of your other accounts. This prevent your device getting hacked by any stranger to a large extent. There may have been many situations when you have set up a wireless connection at home but you realize other people are easily connecting to it as well, that’s when you decide that you need to change the password of your wireless connection so that any other stranger cannot connect to it. You can change Wi-Fi password Windows 10 on your laptop or PC as well. Here are a few ways to do so.
- Option 1: Change Windows 10 Wi-Fi Security Password
- Option 2: Change Windows 10 Saved Wi-Fi Password
- Option 3: Change Windows 10 Router Password
Option 1: Change Windows 10 Wi-Fi Security Password
The Wi-Fi password which you use to get connected to the wireless connection actually belongs to the Wi-Fi supplier and to your Windows 10 laptop or PC. So if you want to know how to change Wi-Fi password in Windows 10, you actually cannot find anything through which you can change this Wi-Fi security password. But if in case the wireless connection belongs to you, that is, if you have the router through which you are establishing a wireless connection then you can go through the manual guide for that particular router and find out how to change Wi-Fi password Windows 10.
- Step 1: Enter «ncpa.cpl» and tap Enter inside the command box on Run. (Simply tap Windows key +R)
-
Step 2: You will be shown all your network adapters. Simply right click on the WiFi connection present and tap Status.
- Step 3: Again tap Wireless properties and then go the Security tab.
-
Step 4: Now, tap the Show Characters window.
So, this is how now you can get your current WiFi password, and you can also change your password here.
Option 2: Change Windows 10 Saved Wi-Fi Password
Once you connect to the wireless connection using a particular password, it generally gets saved and you need not enter this password again when you try connecting to the wireless connection through your Windows 10 laptop or PC. You can change this saved Wi-Fi password on your Windows 10 device. If you want to know how to change Wi-Fi password on Windows 10, you can follow the steps below.
-
Step 1: On your Windows 10 desktop, right on the the Wi-Fi symbol which is on the right side on the Taskbar and then from there click on «Open network & internet settings». You can even press the shortcut key «Windows Key + i» to open this page.
-
Step 2: You will find a lot of option the left side, click on «Wi-Fi».
-
Step 3: On the right side, click on «Manage Known Networks» and a list of all the networks to which your Windows 10 laptop was ever connected will be displayed. Click on the one for which you want to change the Wi-Fi password and then click on «Forget».
- Step 4: From the Taskbar, tap on the internet icon and you can see the forgotten network being displayed. If it is not being displayed check the Wi-Fi connection and try again. Click on it and then enter the new password to connect to it.
Option 3: Change Windows 10 Router Password
Your Windows 10 device generally doesn’t have the option of changing the Wi-Fi router password on it normally. However, if you can observe on the back of the router you can notice that a default username and password are printed on it. So by going to the router’s administrative interface, you can change the router password. Follow the steps below to know how to change Wi-Fi password in Windows 10.
-
Step 1: You can simply read your router’s manual and change the router password by following the detailed instructions given over there. In most of the cases, you will have to open the router administrative website on a browser on your Windows 10 device.
If in case you are unable to find the router password, you can use command prompt to get it. To open command prompt, press the shortcut key «Windows + R» and then on the space given type «cmd» and press «Enter», this will run the command prompt on your Windows 10 device.
-
Step 2: In this window, type «ipconfig» and press «Enter» and then browse through the window to look for the IP address of your router which will be displayed in front of «Default Gateway».
- Step 3: Once you have got the IP address, open a browser and type the IP address, after which you will be prompted to login with the router details. Keep trying until you are able to sign in, generally the username is «Admin» and the password is blank.
- Step 4: Once you have successfully signed in you can easily change the Wi-Fi security name and password to whatever you desire.
Extra Tip: How to Show Wi-Fi Password on Windows 10 Quickly
Microsoft employs a lot of security restrictions on its computer system and therefore finding the forgotten Wi-Fi password on it is a slightly tedious process. If you have forgotten your Wi-Fi password and want to get it back through your Windows 10 laptop, desktop or Surface, the most recommended solution would be to use PassFab Wifi Key, which is a powerful Windows Wi-Fi password recovery software. It is used by millions of people across the world and is very useful in such a scenario. Follow the steps below to know how you can recover the saved Wi-Fi password on Windows with the help of this software.
-
Step 1: Launch PassFab Wifi Key on your laptop without any hesitation.
-
Step 2: Choose any one of the wireless network that you would like to save or export.
-
Step 3: Click on «Export» button and you will save your target Wi-Fi password forever with just one click.
This way you can recover your Wi-Fi password on your Windows 10 machine with easy simple steps. You can also watch this video tutorial about how to find Wi-Fi password on Windows 10 laptop using PassFab Wifi Key:
Conclusion
People may want to change the Wi-Fi password due to many security reasons. This can be successfully done on Windows 10 by accessing the router’s administrative site only. The ways in which you can do that is given above. Since Windows 10 is the most commonly used device, the methods described above are exclusively for Windows 10 device users. If in case you ever forget the Wi-Fi password and would like to find Wi-Fi password using your computer, you can do that pretty easily by using the highly recommended software PassFab Wifi Key.
Привет, всем! Сегодня читая письма, наткнулся на один очень интересный вопрос: «Как поменять пароль на вай-фай в Виндовс 10?». Вопрос и правда очень странный, так как по сути пароль или ключ от беспроводной сети можно поменять только на роутере. Второй вариант – человек имел в виду – поменять вводимый ключ, чтобы переподключиться к беспроводной сети. Такое бывает, когда при коннекте к Wi-Fi маршрутизатор на отрез отказывается пускать пользователя в сеть.
Уважаемые читатель, если вы все же хотите именно поменять ключ от Wi-Fi сети, то сделать это можно только через Web-интерфейс роутера. На самом деле ничего сложного там нет и поэтому поводу мой коллега писал очень простую, но подробную статью. С ней вы можете ознакомиться по этой ссылке. Но если вы знаете пароль, а маршрутизатор вас не пускает, и вы просто хотите поменять вводимые данные при подключении, то читаем дальше.
ПОМОЩЬ! Если статья вам не поможет или у вас возникнут дополнительные трудности – смело пишем об этом в комментариях и я постараюсь вам помочь.
Содержание
- Инструкция
- Задать вопрос автору статьи
Инструкция
Иногда бывает при повторном подключении пользователь вводит неверные данные. Бывает сбои, когда система почему-то просит повторный пароль от вайфай. Прежде чем изменить ключ можно подсмотреть, какой ключ находится в Windows 10 нам компьютере или ноутбуке.
Сначала нужно открыть командную строку от имени администратора. Дело в том, что если открыть обычную консоль, может ничего не выйти. После этого вводим команду:
netsh wlan show profiles name=*** key=clear
После «name=» вместо трех звездочек нужно ввести имя беспроводной сети, от которой вы хотите подсмотреть пароль.

Теперь должна вылезти вся информация про данное подключение. В разделе «Параметры безопасности» и строке «Содержимое ключа» и будет ключ. Можно его выписать и попробовать ввести заново при подключении.
Если при подключении пароль не подходит или вы увидели в точности тот ключ, который вводили ранее, то можно попробовать ввести его по-другому.

- Одновременно нажмите на две клавиши и R. Клавиша чаще всего находится между Ctrl (Fn) и Alt с левой стороны.

- Теперь откроется окошко выполнения команды. Вводим «ncpa.cpl».

- Нужно правой кнопкой нажать по беспроводной сети и далее выбрать «Состояние».
- Далее выбираем «Свойства беспроводной сети».
- Теперь устанавливаем галочку и просто смотрим на ключ. Его можно выделить и скопировать, нажав сочетание клавиш Ctrl + C. После этого вставьте его при подключении. Если он не подойдет, то вбейте повторно нужный пароль в эту строку, из которой мы ранее копировали пароль.
Если и это не поможет, то скорее всего вы и правда неправильно вписываете заветные символы. Тут есть два варианта решения проблема. О первом я писал с самого начала, вам просто нужно подключиться к роутеру и изменить пароль там. Но подключиться в таком случае можно только по проводу с ноутбука или компьютера. Ссылку на полную инструкцию я оставил в самом начале. Второй вариант подсмотреть пароль на телефоне с операционной системой Android. Поэтому поводу можете посмотреть инструкцию тут.
Всегда лучше регулярно менять пароль не только вашего беспроводного соединения, но и других ваших учетных записей. Это в значительной степени предотвратит взлом вашего устройства посторонними лицами. Может быть много ситуаций, когда вы настраивали беспроводное соединение дома, но понимаете, что другие люди также легко подключаются к нему, и тогда вы решаете, изменить пароль Wi-Fi в Windows 10 что вам нужно изменить пароль вашего беспроводного соединения, чтобы любой другой посторонний не мог этого сделать. подключиться к нему. Вы также можете изменить пароль Wi-Fi в Windows 10 на своем ноутбуке или ПК. Вот несколько способов сделать это.
- Вариант 1: Изменить Пароль Безопасности Wi-Fi В Windows 10
- Вариант 2: Изменить Сохраненный Пароль Wi-Fi В Windows 10
- Вариант 3: Изменить Пароль Маршрутизатора Windows 10
Пароль Wi-Fi, который вы используете для подключения к беспроводному соединению, на самом деле принадлежит поставщику Wi-Fi и вашему ноутбуку или ПК с Windows 10. Поэтому, изменить пароль Wi-Fi в Windows 10 если вы хотите узнать, как изменить пароль Wi-Fi в Windows 10, вы фактически не можете найти ничего, с помощью которого можно было бы изменить этот пароль безопасности Wi-Fi. Но если в случае, если беспроводное соединение принадлежит вам, то есть если у вас есть маршрутизатор, через который вы устанавливаете беспроводное соединение, изменить пароль Wi-Fi в Windows 10 вы можете просмотреть руководство для этого конкретного маршрутизатора и узнать, как изменить пароль Wi-Fi Windows 10.
- Шаг 1. Введите «ncpa.cpl» и нажмите «Ввод» в командном поле «Выполнить».(Просто нажмите клавишу Windows + R)
-
Шаг 2: Вам будут показаны все ваши сетевые адаптеры. Просто щелкните правой кнопкой мыши по имеющемуся Wi-Fi-соединению и нажмите «Состояние».
- Шаг 3: Снова нажмите «Свойства беспроводной сети» и перейдите на вкладку «Безопасность».
-
Шаг 4: Теперь коснитесь окна «Показать символы».
Итак, вот как теперь вы можете получить свой текущий пароль Wi-Fi, и вы также можете изменить свой пароль здесь.
Вариант 2: Изменить Сохраненный Пароль Wi-Fi В Windows 10
Как только вы подключаетесь к беспроводному соединению с использованием определенного пароля, он обычно сохраняется, и вам не нужно снова вводить этот пароль, когда вы пытаетесь подключиться к беспроводному соединению через ноутбук или ПК с Windows 10 как изменить пароль Wi-Fi в Windows 10. Вы можете изменить этот сохраненный пароль Wi-Fi на своем устройстве с Windows 10. Если вы хотите узнать, как изменить пароль Wi-Fi в Windows 10, вы можете выполнить следующие действия.
-
Шаг 1. На рабочем столе Windows 10 прямо на символе Wi-Fi, который находится справа на панели задач, а затем оттуда нажмите «Открыть настройки сети и Интернета». Вы даже можете нажать сочетание клавиш «Windows Key + i», чтобы открыть эту страницу.
-
Шаг 2: Слева вы найдете множество опций, нажмите «Wi-Fi».
-
Шаг 3. С правой стороны нажмите «Управление известными сетями», и отобразится список всех сетей, к которым когда-либо был подключен ваш ноутбук с Windows 10. Нажмите на тот, для которого вы хотите изменить пароль Wi-Fi, а затем нажмите «Забыть».
- Шаг 4: На панели задач нажмите значок Интернета, и вы увидите, что отображается забытая сеть изменить пароль Wi-Fi в Windows 10. Если он не отображается, проверьте соединение Wi-Fi и попробуйте еще раз. Щелкните по нему и введите новый пароль, чтобы подключиться к нему.
Вариант 3: Изменить Пароль Маршрутизатора Windows 10
На вашем устройстве с Windows 10 обычно нет возможности изменить пароль маршрутизатора Wi-Fi в обычном режиме. Однако, если вы можете наблюдать за маршрутизатором, вы можете заметить, что на нем напечатаны имя пользователя и пароль по умолчанию. Итак, перейдя в административный интерфейс маршрутизатора, вы можете изменить пароль маршрутизатора. Выполните следующие действия, чтобы узнать, как изменить пароль Wi-Fi в Windows 10.
-
Шаг 1: Вы можете просто прочитать руководство как изменить пароль Wi-Fi в Windows 10 к маршрутизатору и изменить пароль маршрутизатора, следуя подробным инструкциям, приведенным там. В большинстве случаев вам придется открыть административный веб-сайт маршрутизатора в браузере на вашем устройстве с Windows 10.
Если вы не можете найти пароль маршрутизатора, вы можете использовать командную строку, чтобы получить его. Чтобы открыть командную строку, нажмите сочетание клавиш «Windows + R», а затем в выделенном месте введите «cmd» и нажмите «Enter», это запустит командную строку на вашем устройстве с Windows 10 как изменить пароль Wi-Fi в Windows 10.
-
Шаг 2: В этом окне введите «ipconfig» и нажмите «Enter», а затем просмотрите окно, чтобы найти IP-адрес вашего маршрутизатора, который будет отображаться перед «Шлюзом по умолчанию».
- Шаг 3: Получив IP-адрес, откройте браузер и введите IP-адрес, после чего вам будет предложено войти в систему с данными маршрутизатора. Продолжайте попытки, пока не сможете войти в систему, обычно имя пользователя — «Admin», а пароль — пустой.
- Шаг 4: После успешного входа в систему вы можете легко изменить имя безопасности и пароль Wi-Fi на любые, какие захотите.
Дополнительный Совет: Как Быстро Показать Пароль Wi-Fi В Windows 10
Microsoft применяет множество ограничений безопасности в своей компьютерной системе, и поэтому поиск забытого пароля Wi-Fi на нем является немного утомительным процессом. Если вы забыли свой пароль Wi-Fi и хотите восстановить его через свой ноутбук как изменить пароль Wi-Fi в Windows 10, настольный компьютер или Surface с Windows 10, наиболее рекомендуемым решением будет использование PassFab Wifi Key, мощного программного обеспечения для восстановления пароля Windows Wi-Fi. Он используется миллионами людей по всему миру и очень полезен в таком сценарии. Выполните следующие действия, чтобы узнать, как с помощью этого программного обеспечения можно восстановить сохраненный пароль Wi-Fi в Windows.
-
Шаг 1: Запустите PassFab Wifi Key на своем ноутбуке без колебаний.
-
Шаг 2: Выберите любую беспроводную сеть как изменить пароль Wi-Fi в Windows 10, которую вы хотите сохранить или экспортировать.
-
Шаг 3: Нажмите кнопку «Экспорт», и вы навсегда сохраните целевой пароль Wi-Fi одним щелчком мыши.
Таким образом, вы можете восстановить свой пароль Wi-Fi на вашем компьютере с Windows 10 с помощью простых простых шагов. Вы также можете посмотреть этот видеоурок о том, как найти пароль Wi-Fi на ноутбуке с Windows 10 с помощью PassFab Wifi Key:
Вывод
Люди могут захотеть изменить пароль Wi-Fi из-за многих соображений безопасности. Это можно успешно сделать в Windows 10 как изменить пароль Wi-Fi в Windows 10, зайдя только на административный сайт маршрутизатора. Способы, которыми вы можете это сделать, указаны выше. Поскольку Windows 10 является наиболее часто используемым устройством, описанные выше методы предназначены исключительно для пользователей устройств с Windows 10. Если вы когда-нибудь забудете пароль Wi-Fi и захотите найти пароль Wi-Fi с помощью компьютера, вы можете сделать это довольно легко, используя настоятельно рекомендуемое программное обеспечение PassFab Wifi Key.
May 16, 2022 updated by
Leave a reply »
How do I update password on saved Wi-Fi connection? Looking for a way to change the Wi-Fi password on your router to improve the network security? In this tutorial we’ll walk you through the steps to change Wi-Fi password from your Windows 11 / 10 computer or router.
Part 1: Change Saved Wi-Fi Password on Windows 11
- Press Win + R key combination to open the Run command box. Type ncpa.cpl and hit Enter.
- It will launch the Network Connections window listing all the available network adapters. Right-click your wireless network adapter and choose Status from the pop-up menu.
- Click the Wireless Properties button.
- Go to the Security tab. Enter your new Wi-Fi password in the Network security key field and click OK. Of course, you can tick the “Show characters” checkbox to view the old saved password before changing it.
Additionally, you can also choose to delete the saved Wi-Fi networks so it will ask you to enter new password before connecting.
Part 2: Change Wi-Fi Password on Your Router
Before getting started, make sure your current device is connected to your router via Wi-Fi or Ethernet cable. By default, the router’s IP address is 192.168.0.1, 192.168.1.1 or the default gateway which you can find out using the ipconfig command.
- Open your Web browser and enter the IP address of your router in the address bar, press Enter to access the router’s web-based management page. You need to login with your router password.
You can locate the default username, default password and router’s IP address on the bottom of the router itself. If you’ve changed the router password but forgot it, you can reset your router to the factory. With the power switched on, use a pin to press and hold the Reset button on the side panel of your router for 10 seconds.
- Look for a section like “Wireless” or “WLAN”. From there you should be able to see the current SSID and Wi-Fi password, and set a new password. If you are using a dual-band router, you can click 2.4 GHz or 5 GHz to set a separate password for each network.
- After changing your Wi-Fi password, you need to restart the router to apply the changes.
- Previous Post: Quick Methods to Run as Different User in Windows 11
- Next Post: How to Remove or Forget a Wi-Fi Network in Windows 11