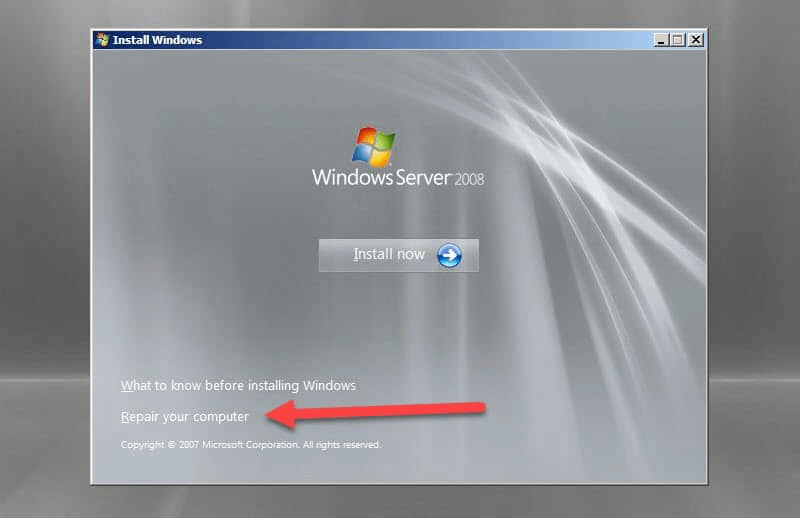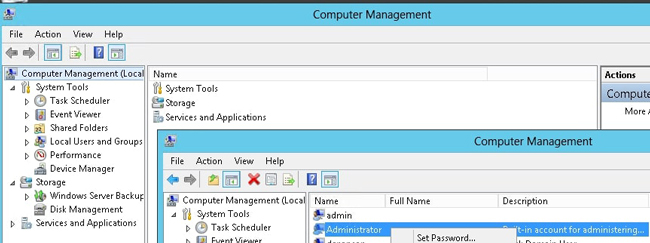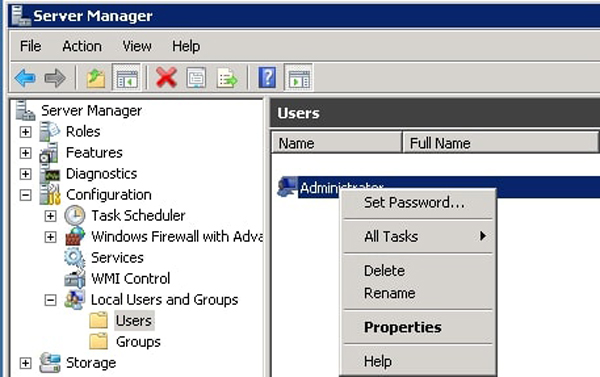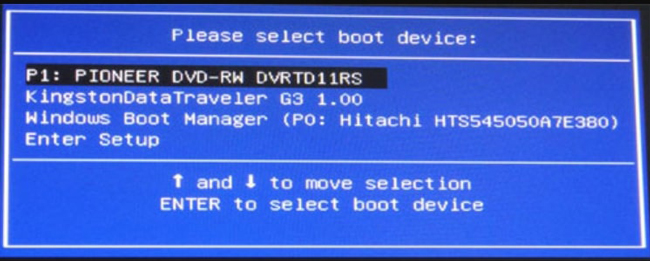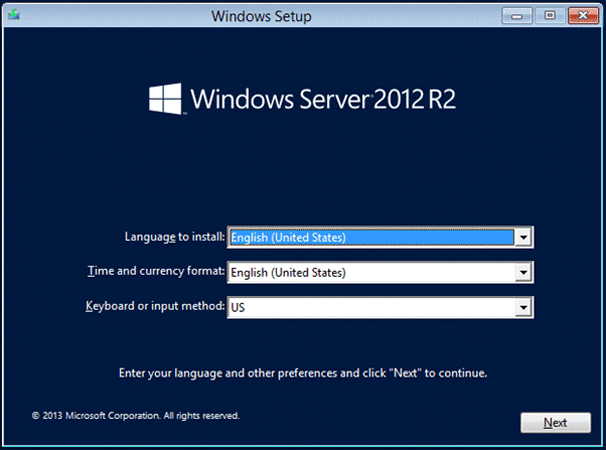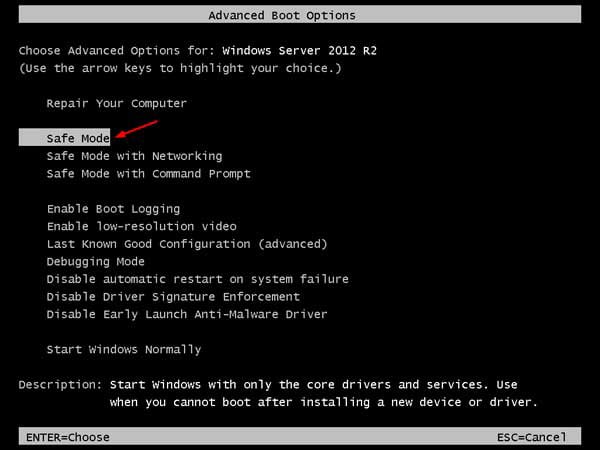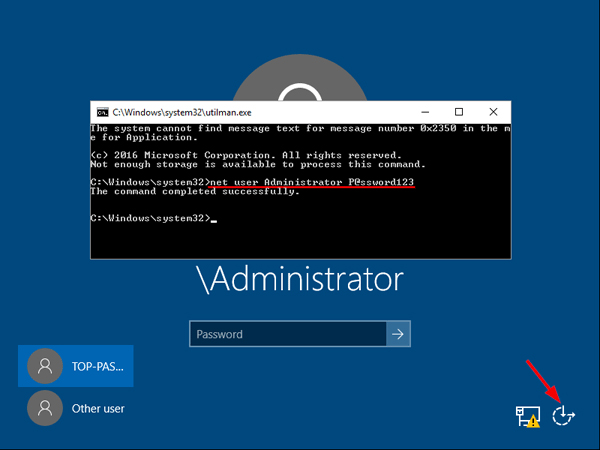Смена пароля
В данном руководстве будет рассмотрена процедура изменения пароля в операционной системе Windows Server 2012
Для того чтобы изменить пароль в своей учетной записи Администратора
Нажмите «Пуск» и на иконку Панель управления как на скриншоте ниже

В окне Панель управление выберите «Учетные записи пользователей» , далее снова нажмите «Учетные записи пользователей» и в новом окне «Управление другой учетной записью»


Выберите одну из учетных записей

Затем Изменить пароль

Далее в окне «Изменение пароля»
- 1. Введите текущий пароль
- 2. Введите новый пароль (не меньше 8 символов и латинскими буквами ) в строке «Подтверждения пароля» — введите новый пароль ещё раз
- 3. Сохраните изменения кнопкой «Сменить пароль»

Таким образом Вы сменили пароль на текущую учетную запись, теперь мы рассмотрим функцию «Срок истечения пароля»
Срок истечения пароля
На сервере функция «Срок истечения пароля» по умолчанию установлена в 42 дня, это говорит о том что через каждые 42 дня Ваша система будет требовать смены пароля.
Где изменить или отключить эту функцию мы рассмотрим ниже
Нажмите «Пуск» далее Администрирование

Открываем окно «Локальная политика безопасности»

В окне «Локальная политика безопасности» слева нажмите на стрелку «Политика учетных записей» далее на папку «Политика паролей»
Затем справа откройте запись «Максимальный срок действия пароля 42 дн.»

В открывшемся окне в значении «Срок истечения действия пароля» введите 0 или нужное Вам значение
Значение «0» — говорит системе о том что — функция «Срок истечения действия пароля» — отключена.
В таком режиме срок действия пароля — бесконечный.

И нажмите кнопку «Применить» , готово.
Смена пароля в Windows Server – как это можно сделать быстро и удобно.
Заказывая услугу удаленного рабочего стола, пользователь часто сталкивается с тем, что хочет дополнительно обезопасить себя от разного вида взломов серверов и компьютеров. Потому смена стандартного пароля, который был выдан вам от вашего провайдера, у которого вы заказали услугу – один из обязательных шагов при пользовании сервиса удаленного рабочего стола или выделенного сервера, на котором будет размещаться корпоративная и важная информация.
Система Windows предоставляет довольно много вариантов, используя которые можно изменить пароль к пользователю Windows Server. Некоторые из них могут быть знакомы вам по работе с предыдущими версиями системы, так как базовые процедуры остаются все теми же, начиная ещё с Windows Server 2003, меняются только способы их вызова и управления в новых системах Windows Server 2012/2016/2019/2022. Давайте же рассмотрим какими способами можно изменить пароль администратора Windows Server 2022 или любой другой учетной записи.
Изменение пароля пользователя через Computer Management
Данный метод будет хорошо знаком администраторам, которые уже ранее работали с системой Windows Server и производили детальную настройку сервера через стандартные инструменты windows системы Administrative tools.
Для начала вам необходимо открыть Computer Management. Вы можете сделать это несколькими вариантами:
- Через раздел Пуск
Нажмите на Пуск и перейдите в раздел Windows Administrative Tools, где вы сможете найти программу Computer Management.
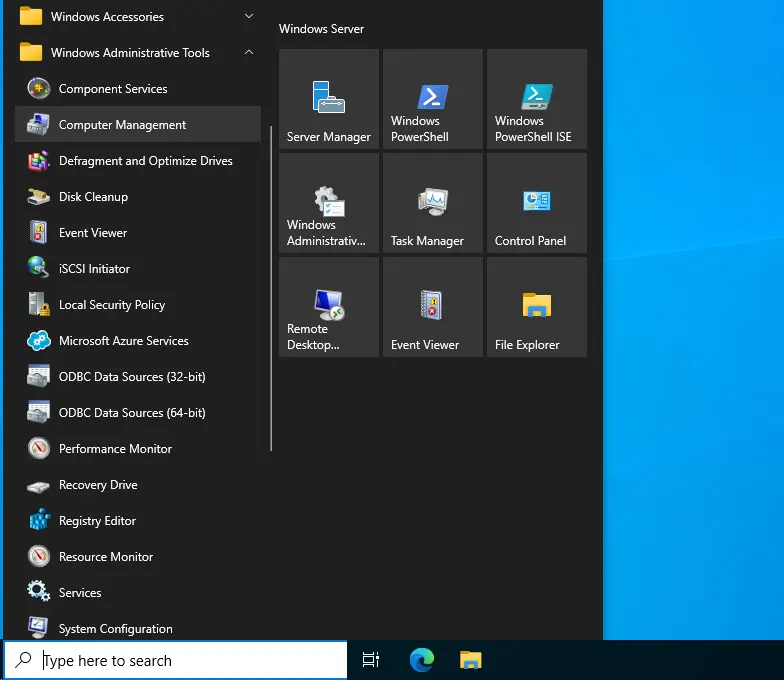
Либо найдите Windows Administrative Tools на странице быстрого доступа
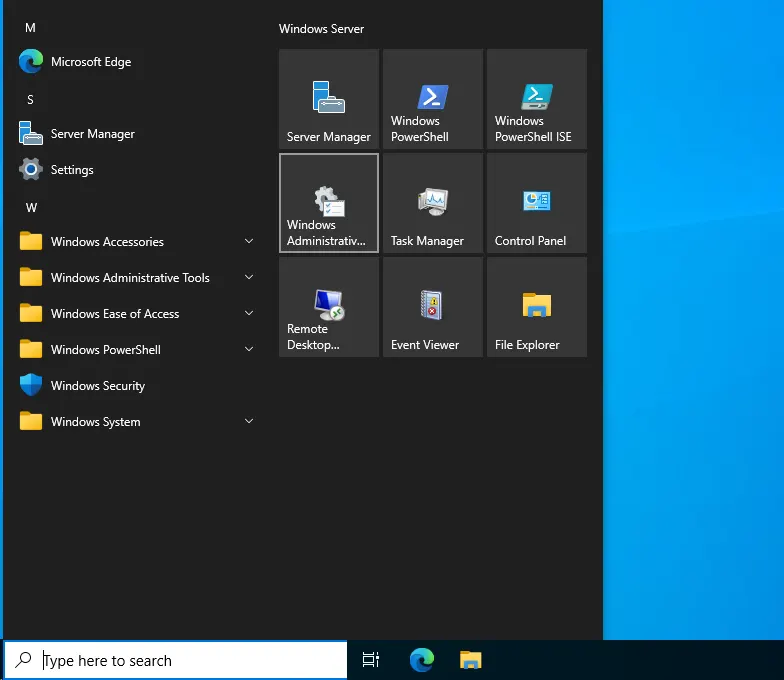
В новом окне запустите Computer Management нажав два раза по нему.
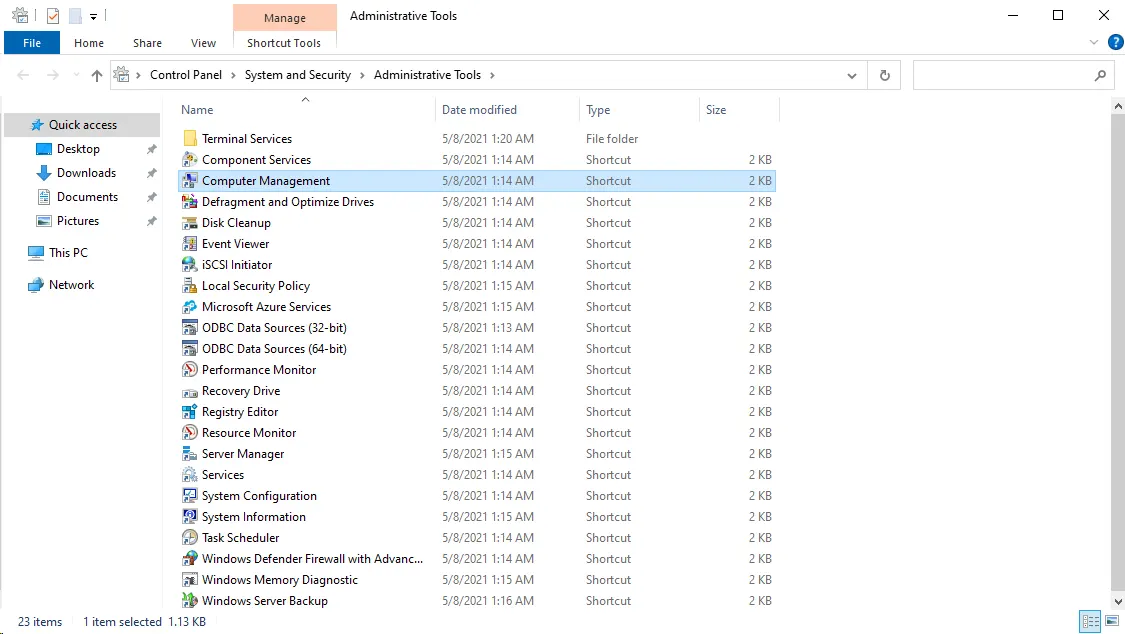
- Используя компонент «Выполнить» через комбинацию клавиш Win+R
В открывшемся окне впишите compmgmt.msc. Это позволит запустить программу напрямую обратившись к самой программе минуя все меню.
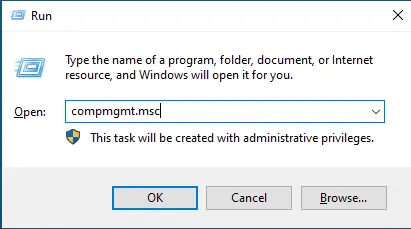
- Нажав ПКМ на Пуск или зажав комбинацию клавиш Win+X
Нажав правой кнопкой мыши по значку Пуск либо нажав последовательную комбинацию клавиш Win+X, вы можете открыть меню быстрого доступа к системным компонентам Windows, где однии из представлено Computer Management.
Вот мы и добрались до нужного нам сервиса. В правой части навигации нового открывшегося окна, прейдите в раздел
Computer Management (local) -> System Tools -> Local Users and Groups -> Users
Нажмите правой кнопкой мыши по тому пользователю, которому хотите изменить пароль и нажмите на Set Password.
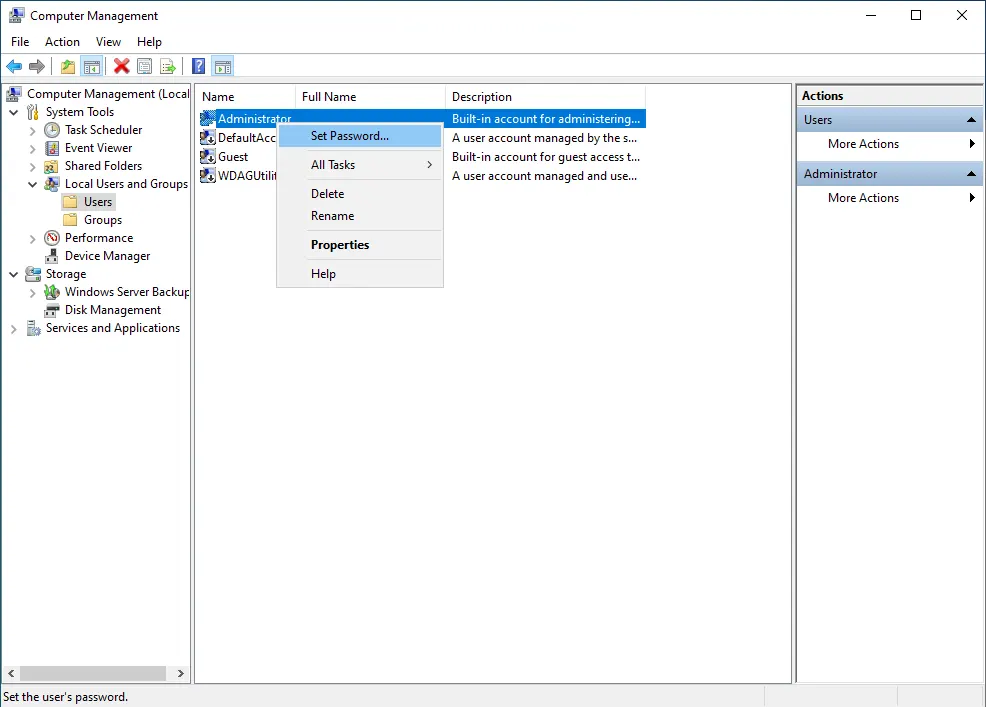
Подтвердите смену пароля нажав на Proceed.
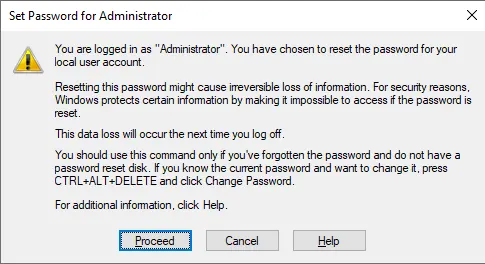
Введите новый пароль для пользователя Windows и подтвердите изменение.
Изменение пароля через Панель управления
Данный способ является одним самых знакомым для пользователей, которые работали с системной Windows XP. Для изменения пароля к учетной записи через панель управления, Вам необходимо открыть саму Панель управления.
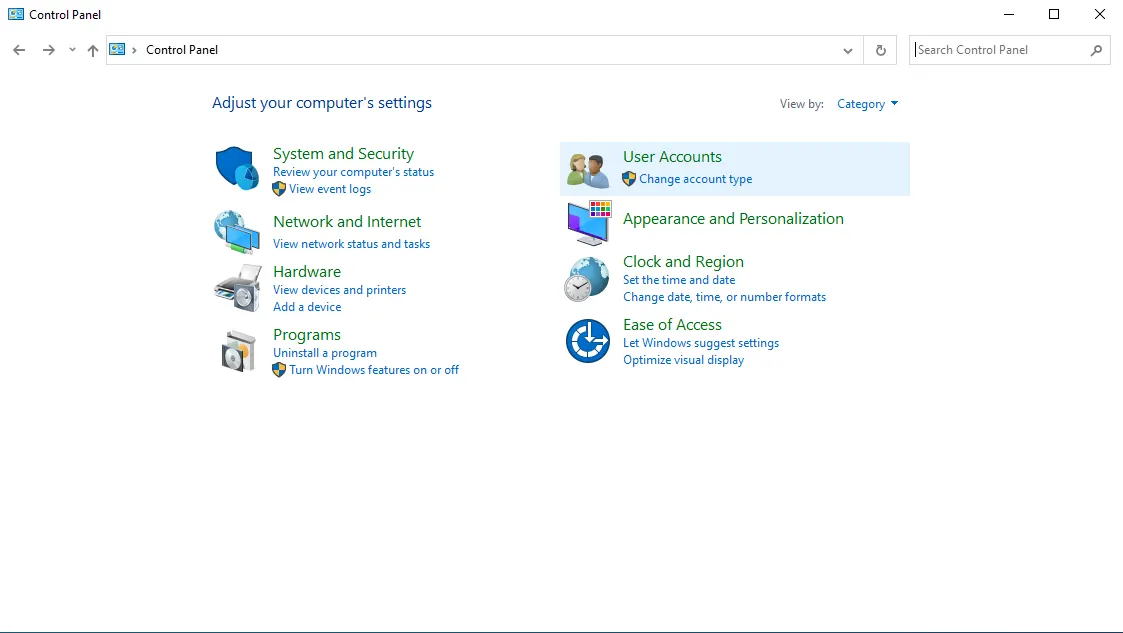
Далее выберите User Accounts и после перейдите ещё раз по такой же ссылке.
Нажмите на Manage another account
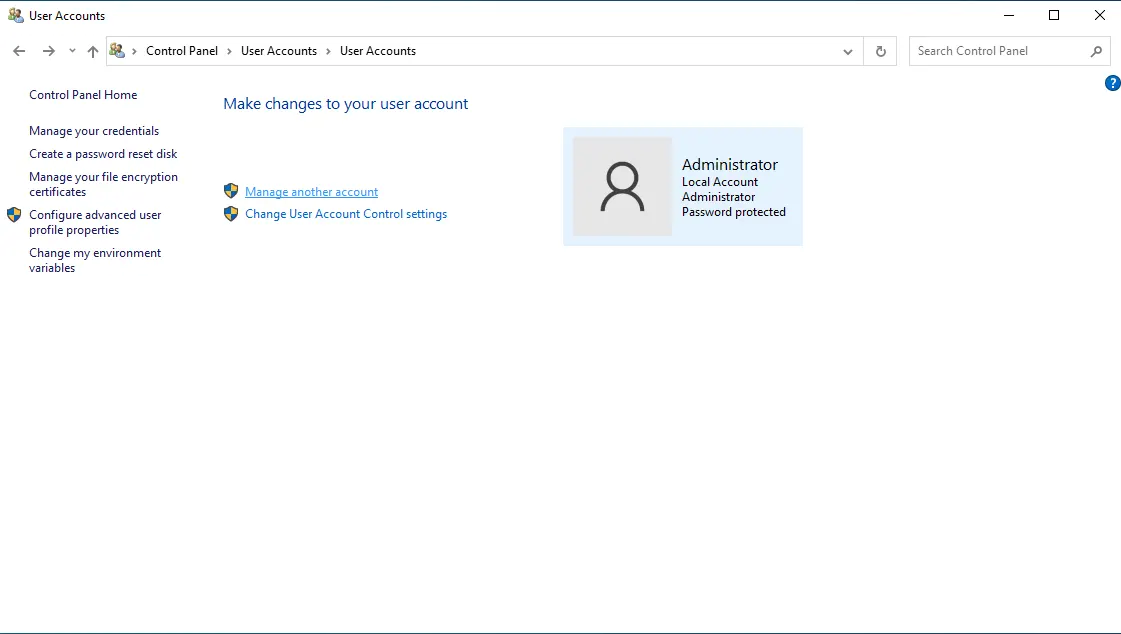
Выберите учетную запись, для которой хотите изменить пароль пользователя Windows
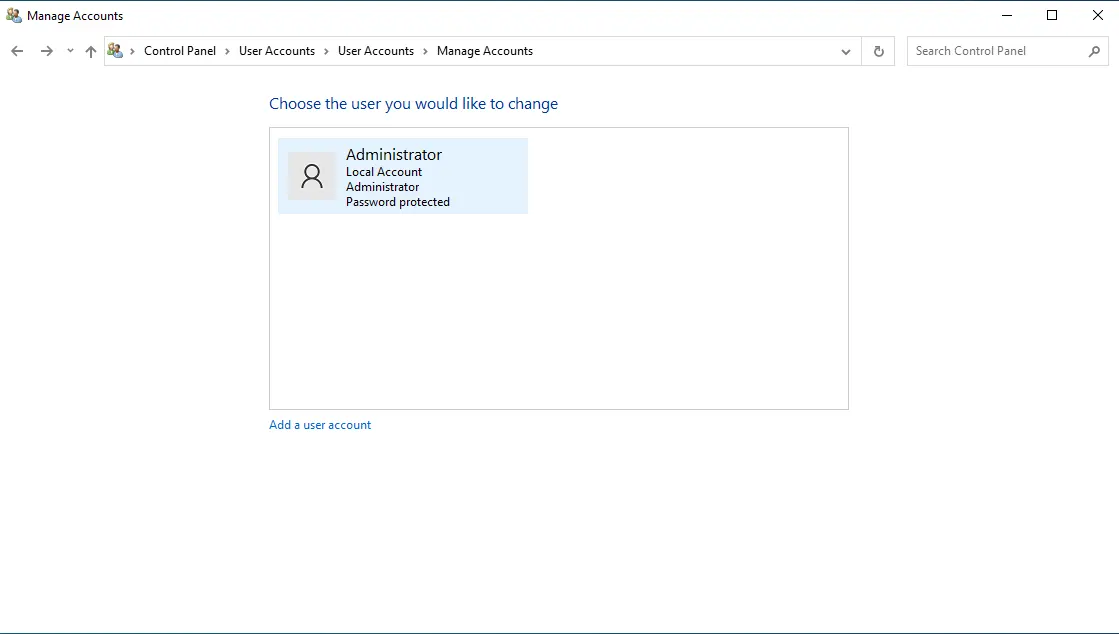
Далее в меню управления пользователем нажмите на Change the password.
В открывшемся окне заполните старый и новый пароли к учетной записи пользователя и подтвердите изменения.
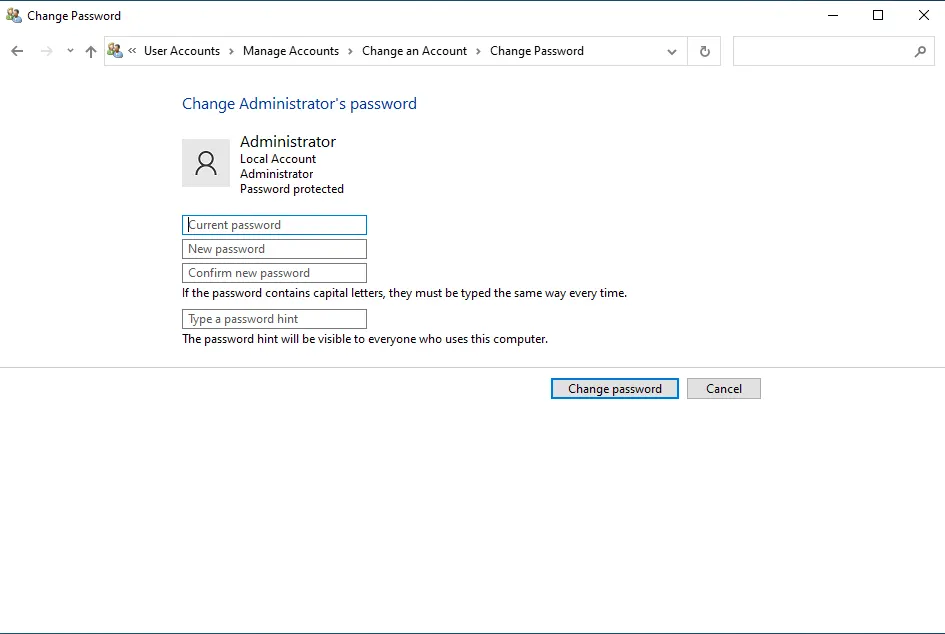
Изменение пароля через cmd или PowerShell
Самым простым и более эффективным методом как можно изменить пароль к учетной записи Windows можно назвать метод через командную строку CMD либо PowerShell. Эти системные компоненты позволяют изменить пароль введя всего одну строку! Одной из особенностей и важным моментом данного метода является обязательное знание имени пользователя. Старый пароль же в данном случае нам не требуется.
Запустите командную строку cmd или PowerShell с правами администратора. Для этого есть два способа:
1. Используя комбинацию клавиш Win+R, откройте компонент «Выполнить» и введите в поле “cmd” или “powershell”. Это запустит командную строку в режиме администратора со всеми привилегиями суперпользователя.
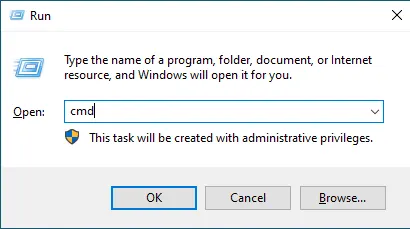
2. Откройте меню Пуск и в стандартном поиске найдите компонент, просто набрав с клавиатуры cmd или powershell.
Нажмите правой кнопкой мыши по найденному компоненту и запустите его с правами администратора.
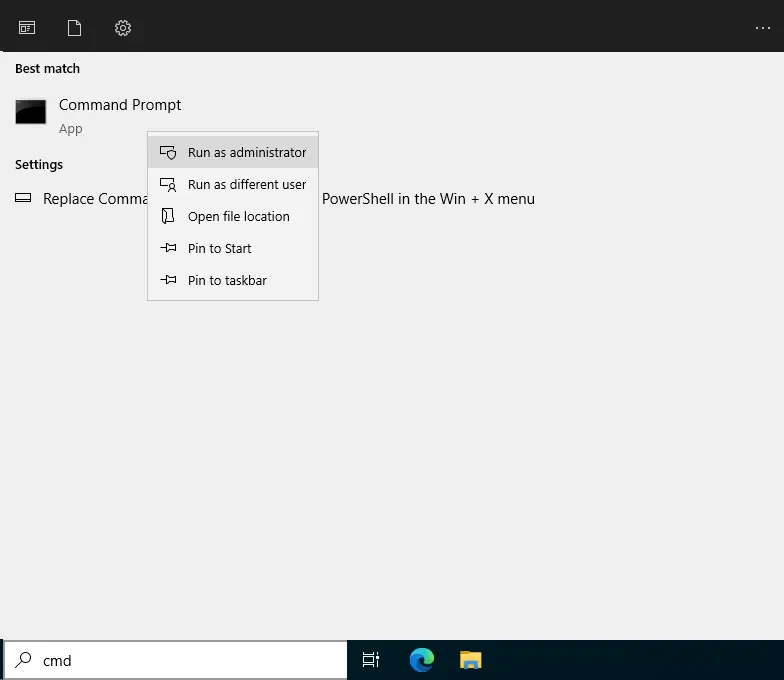
В новом открывшемся окне введите
net user UserName NewPass11
Информация о параметрах
UserName – имя вашего пользователя, которому вы хотите изменить пароль
NewPass11 – новый пароль для пользователя Windows
Если Вы не знаете точное написание имени пользователя, то можете посмотреть это командой
net user
Вам будет выведено список всех пользователей в системе Windows
Пример как изменить пароль в Windows Server 2022 через cmd для пользователя Administrator
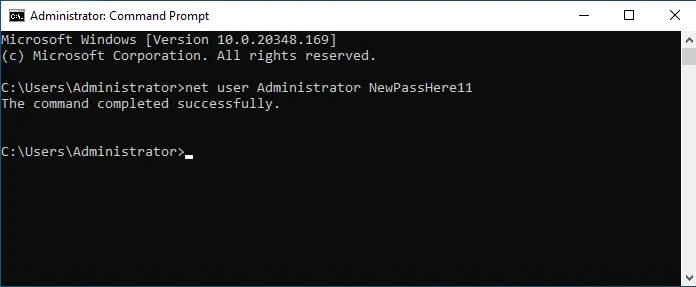
Изменение пароля через Ctrl+Alt+Del (Ctrl+Alt+End)
Так же одним из простых вариантов можно назвать изменение пароль через Windows Security вызвав его комбинацией клавиш Ctrl+Alt+Del. В том случае, если вы работе с удаленным рабочим столом, то при попытке вызова через стандартную комбинацию Ctrl+Alt+Del — будет открываться компонент защиты именно вашего локального компьютера, с которого вы производите подключение. Для случаев работы через удаленный рабочий стол RDP было сделано дополнительную комбинацию Ctrl+Alt+End. Её функционал идентичен предыдущей, но открывает сервис безопасности уже непосредственно на удаленном компьютере.
1. Нажмите одну из комбинаций клавиш согласно вашему подключению Ctrl+Alt+Del (Ctrl+Alt+End).
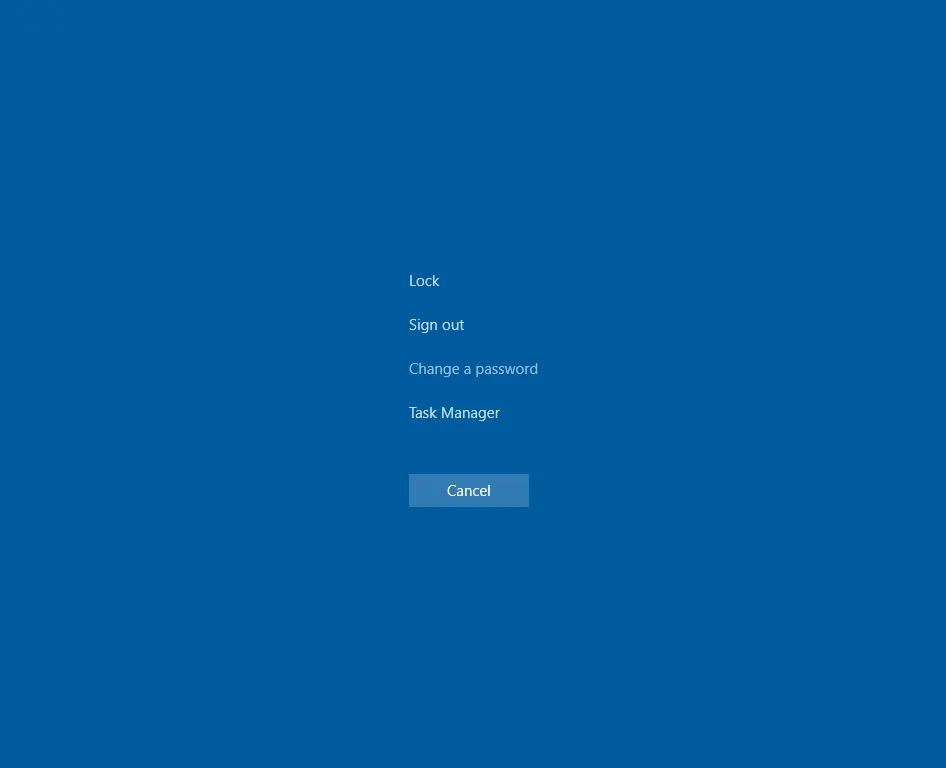
2. Выберите пункт Change a password.
3. Заполните поля старого и нового пароля.
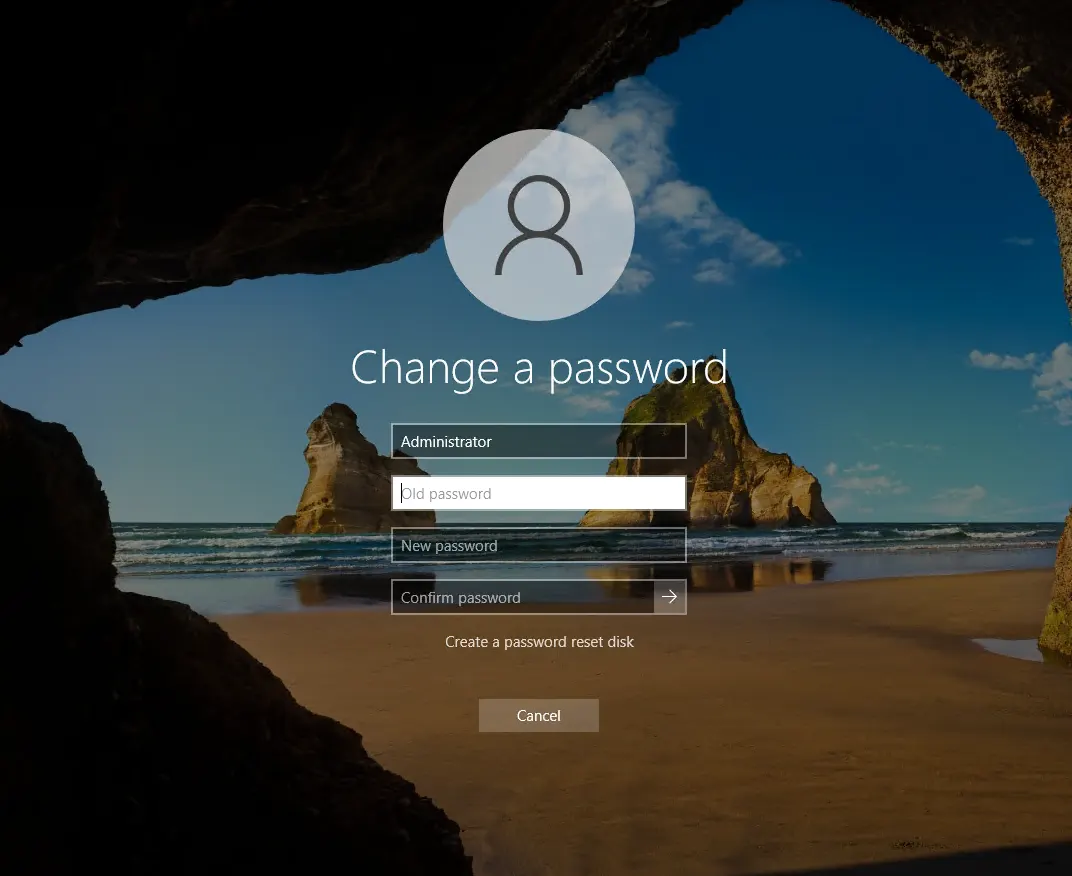
4. Подтвердите изменения нажав на стрелку у подтверждения пароля.
На данных примерах мы рассмотрели с вами основные методы изменения пароля к учетным записям в системах Windows. Данные способы успешно подходят для различных систем начиная как домашние редакции Windows, так и серверные выпуски Windows Server разных выпусков и редакций.
Отдельно хотим напомнить о том, что мы предоставляем услуги удаленного рабочего стола. Спешите заказать удаленный рабочий стол и работать с любой точки мира без каких-либо проблем! Наши специалисты помогут вам в любых вопросах.
Estimated reading: 2 minutes
1772 views
I. Change password Windows Server 2012, 2019, 2022 via Command Line
- First, open an administrator Command Prompt (assuming you have administrator privileges). To do this, type cmd into the Start Menu. Right-click on the Command Prompt entry and choose Run as administrator.
For Windows Server 2019 (or 2022), please click on Start -> Scroll to Windows System -> Command Prompt. - Type the following command: net user Administrator NEWPASS
then press Enter where NEWPASS is the new password, make sure you have uppercase, lowercase and number with at least 8 letters.

II. Change your Server Administrator Password on Windows Server 2012
- Log into your server via Remote Desktop.
- Press your Windows key and type Administrative Tools.
- Double-click on Computer Management.
- Expand Local Users and Groups.
- Click on Users.
- Right-click on Administrator. Click on Set Password > Proceed.
- Type your new password in both fields then press OK.
III. Change your Server Administrator Password on your account
– You can access to your Client Area: Client Area > Services > My Services
– Find the server you want to change the password and Click on it
– Click on Change Password
– Write a new password and then press Save Changes. Make sure you have uppercase, lowercase and number with at least 8 letters.
The password has been changed successfully.
Может наступить время, когда вам нужно изменить пароль администратора на вашем Windows Server. Варианты восстановления зависят от того, помните ли вы старый пароль или нет.
Если вы регулярно меняете известный пароль администратора, вы можете использовать пользовательский интерфейс Windows. Однако, если вы изменяете неизвестный пароль администратора, вам нужно использовать командную строку.

Изменение пароля администратора сервера Windows Server 2008 R2
Если вы уже знаете текущий пароль администратора и можете войти в Windows Server 2008 R2, изменить пароль так же просто, как перейти к списку пользователей и установить новый пароль.
- Войдите на сервер напрямую или удаленно.
- Щелкните правой кнопкой мыши на Компьютер и выберите пункт Управление (Manage).
- Выберите пункт Конфигурация (Configuration)
- Нажмите Локальные пользователи и группы (Local Users and Groups) -> Пользователи (Users).
- Найдите и щелкните правой кнопкой мыши на пользователе Администратор.
- Нажмите Установить пароль (Set Password) -> Продолжить (Proceed).
- Введите и подтвердите новый пароль.
Как сбросить пароль в Windows Server 2008 R2 или 2012
Что делать, когда вам нужно изменить пароль администратора, потому что вы потеряли старый пароль?
Если у вас нет старого пароля, вы не можете получить доступ к серверу, чтобы изменить пароли пользователей. Вместо этого вам нужно будет использовать командную строку для сброса пароля администратора.
- Вставьте установочный диск в компьютер и загрузите его.
- На экране Язык и другие настройки (Language and other preferences) нажмите Далее.
- Выберите ссылку Восстановить компьютер (Repair your computer).
- Выберите установку ОС и нажмите Далее.
- Нажмите Командная строка (Command Prompt).
- Введите следующее:
MOVE C:WindowsSystem32Utilman.exe C:WindowsSystem32Utilman2.exe
Приведенная выше команда создает резервную копию менеджера утилит.
COPY C:WindowsSystem32cmd.exe C:WindowsSystem32Utilman.exe
Эта команда заменяет
Utilmanкомандной строкой. Это необходимо для сброса пароля.Упомянутые выше команды могут различаться в зависимости от пути установки Windows. В нашем примере это на диске C. Если ваша установка находится на другом разделе диска, измените команду соответствующим образом.
- Перезагрузите систему.
- Выберите значок Ease of Access.
- Введите следующее:
net user administrator *
- Введите и подтвердите желаемый пароль.
После завершения вы сможете войти в систему как администратор. Однако не забудьте отменить изменения в Utilman. Для этого:
- Перезагрузите компьютер снова с установочного диска.
- Откройте командную строку.
- Запустите следующее:
MOVE C:WindowsSystem32Utilman2.exe C:WindowsSystem32Utilman.exe
Как восстановить пароль Windows Server 2012 с диска восстановления пароля
Если вы создали диск восстановления пароля (Password Recovery Disk) для своего сервера, вставьте USB-накопитель в сервер и перезагрузите систему.
- При появлении запроса на вход нажмите ссылку Сбросить пароль (Reset Password).
- В мастере забытых паролей нажимайте кнопку Далее, пока вам не будет предложено указать местоположение диска с паролями.
- Выберите диск для сброса пароля и следуйте инструкциям, чтобы установить новый пароль.
- Перезагрузите компьютер и войдите под новым паролем.
Windows Server is a top-notch feature from Microsoft to manage resources for other computers. Keeping in view its importance, you should protect it with a password. Furthermore, there is also a default password for every application, but there is no default Windows Server password in this case. You may find yourself in hot water when you forget your password. However, in the latest Windows Server version, the default version is either set empty, or you can use Password123.
This blog will discuss the Windows server change password with authentic methods to resolve your windows server password. Besides this, we’ll discuss how you can use Windows Server password changer from iToolab UnlockGo to eliminate all Windows-related problems. The tool can help you unlock your PC or any other device’s passwords.
Windows Server 2008/2012/2016/2019 Change Password
If you’re wondering, “How to change the password on Windows Server 2012?” then this section will help you change it. It’s worth noting that the ways to change windows server passwords are pretty different, but you should know the password to implement these methods. As for more detailed and comprehensive ways for Windows server 2016, then this blog you can’t miss!
1. If You Know the Password
- Way 1. Windows Server Change Password Command Line
- Way 2. Windows Server Change Password Remote Desktop
- Way 3. Change Windows Server 2008 R2 Password without Shortcut Key
Way 1. Windows Server Change Password Command Line
- Type in cmd in the Start Menu.
- Right-click on the Command Prompt and click on the Run as administrator.
- Type “net user Administrator NEWPASS” in the command prompt.
Note: NEWPASS is the new password that you want to set. For Windows Server 2019, you need to click on the Start > Scroll to Windows System > Command Prompt.
Way 2. Windows Server Change Password Remote Desktop
People want to know how to change windows server password rdp, so here’s the answer, take windows server 2012 as an example:
- Log in to the server through a Remote Desktop.
- Press the Windows Key and type Administrative Tools.
- Double click on Computer Management and expand the Local Users and Groups.
- Click on Users and then right-click on the Administrator.
- Now, click on the Set Password > Proceed. Type the new password and press the OK button to finish.
Way 3. Change Windows Server 2008 R2 Password without Shortcut Key
- Log into Windows Server through a Remote Desktop.
- Right-click on Computer and click on the Manage button.
- Double Click the Configuration and expand Local Users and Groups.
- Select Users and Right-click on the Administrator.
- Select the Set Password and then tap on the Proceed button. Type the new password and click on the OK button.
2. If You don’t know the password
- Way 1. Using iToolab UnlockGo for Windows (for all Windows server versions)
- Way 2. Using Installation CD (for windows server 2019)
Way 1. Using iToolab Windows (for all Windows server versions)
If you wish to change the administrator password to windows server 2012, then a perfect tool is all you need. Follow these steps to master the process of changing windows server passwords or to reset your Windows password easily.
Step 1. Download and install the iToolab UnlockGo for windows on another computer. Create a password reset disc on CD/DVD or a USB. Click on the Next button to continue. The reset disc creation will take some time to complete.

Step 2. Attach the device with your locked windows server PC and restart the computer. Enter the boot menu by pressing the respective keys and use the arrow keys to move to the password reset disc option, and press Enter key to select it.

Step 3. Your computer will restart, now select the Window Server version and click on the Next button. Select your account by clicking either Remove Account Password or Reset Account Password. Now, click on the Next button > Restart button to finish.

Way 2. Using Installation CD (for windows server 2019)
- Attach the Windows Server 2019 DVD with your computer. Press a particular key, i.e., F12, F2, ESC, etc., to enter the boot selection menu while restarting your computer. Use arrow keys to select the DVD and press the Enter key.
- Press the Shift and F10 Key to open the Command Prompt on the Windows Setup page.
- Type the following commands into the command prompt and press the Enter key after each line.
move d:\windows\system32\utilman.exe d:\windows\system32\utilman.exe.bak
copy d:\windows\system32\cmd.exe d:\windows\system32\utilman.exe
wpeutil reboot - Restart your computer and press the F8 key to open the “Advanced Boot Options.” Click on the Safe Mode and tap the Enter key to continue.
- Once the Windows have rebooted in Safe Mode, on the login page, click on the Ease of Access button or press Windows + U. The command prompt will open.
- Type in the following command.
net user Administrator P@ssw0rd - Close the command prompt and log in using the new password.
- Press the Windows Key + X to open the Power User menu for the cleanup task. Now, select the “Windows PowerShell (Admin)” and type the following command to move back utilman.exe to its default location:
copy /y c:\windows\system32\utilman.exe.bak c:\windows\system32\utilman.exe
Congratulations, the password has changed.
Summary
People often wonder about methods to windows server change passwords to access what they’re not able to. Before anything else, they need to change the password policy in windows server 2012. To change the procedure, you need to perform the following steps: Open the Windows Server Essentials Dashboard > Users > Users Task pane > Set the password policy. pen the Change the Password policy and set the slider’s password strength level. Microsoft recommends you to slide to Strong.
Once you’re done with the policy change, you’re all set to change the password for enhanced security. But, if you happen to forget it, you can set a new one using the methods mentioned above. Moreover, you can use iToolab UnlockGo Windows Password Reset Tool to unlock all types of windows passwords, including windows server passwords.