Привет админ! Установил вчера Windows 10 на новый ноутбук, хотел познакомиться с новой операционной системой (предварительные сборки не устанавливал, не было времени), после установки зашёл в Параметры, затем Персонализацию,

а там сообщение: Для персонализации компьютера нужно активировать Windows, и всё заблокировано: нельзя сменить заставку рабочего стола,

выбрать главный цвет фона системы,

изменить экран блокировки и настроить меню Пуск, да что говорить, я даже значок Компьютер не могу расположить на рабочем столе!

Как же тогда знакомиться с системой? Уровень компьютерного образования у меня самый начальный, поэтому прошу показать самый простой способ решения этой проблемы.
{banner_google1}
Как разблокировать параметры персонализации на не активированной Windows 10
Привет друзья! Если вы установили Windows 10 с целью ознакомления, то скорее всего не вводили никакого ключа, в этом случае на операционной системе будут заблокированы некоторые возможности параметров персонализации, например, вы не сможете: изменить внешний вид операционной системы, назначить графический пароль, применить синхронизацию параметров и другое, но дело это поправимое.
Чтобы разблокировать на Windows 10 параметры персонализации, щёлкаем правой мышью на значке Сеть и выбираем Центр управления сетями и общим доступом.

Изменение параметров адаптера

Щёлкаем правой мышью на сетевом адаптере и выбираем Отключить.
Если ваш компьютер или ноутбук подключен к роутеру, то отключите его ненадолго от сети WI-FI.

Перезагружаем компьютер

Теперь у нас нет интернета.

Параметры персонализации разблокированы.
Настраиваем персонализацию так, как нам нужно: меняем фон, тему

выносим нужные значки на рабочий стол

Чтобы назначить графический пароль

и применить синхронизацию параметров

нужно переключиться с обычной учётной записи на учётную запись Майкрософт,

а для этого необходимо включить интернет точно также, как и отключали.

Все наши настройки останутся в силе. Предложение об активации Windows появится только после следующей перезагрузки, так что можете настраивать что угодно.
Все способы:
- Вариант 1: Установка Windows без интернета
- Смена обоев
- Вариант 2: Сторонние программы
- Вопросы и ответы: 0
Вариант 1: Установка Windows без интернета
Не лучший вариант, поскольку предполагает либо переустановку, либо когда инсталляция операционной системы на свой компьютер только планируется пользователем. Суть его заключается в том, чтобы выполнить установку Windows 10 без подключения к интернету. Для этого достаточно физически отключить сетевой кабель от ПК и выбрать на известном этапе настройки локальную учетную запись.
При первом входе в установленную и не подключенную к сети систему настройки персонализации должны оставаться доступными, и как раз этим окном можно воспользоваться для настройки интерфейса Windows. После подключения компьютера к Интернету настройки персонализации будут заблокированы. К сожалению, этот способ работает не во всех сборках, более того, в некоторых последних сборках Windows 10 действуют ограничения на установку без подключения к сети.
Читайте также: Параметры «Персонализации» в ОС Windows 10
Смена обоев
Проще всего в неактивированной Windows 10 с заменой обоев. Чтобы установить на рабочий стол новое изображение, достаточно кликнуть по нему правой кнопкой мыши и выбрать в контекстном меню опцию «Сделать фоновым изображением рабочего стола».

Вариант 2: Сторонние программы
Чтобы обойти ограничения на персонализацию интерфейса Windows 10, можно воспользоваться специальными утилитами, например Winaero Tweaker. Этот бесплатный инструмент позволяет изменять отвечающие за персонализацию параметры реестра из графического интерфейса.
Скачать Winaero Tweaker с официального сайта
- Скачайте утилиту с сайта разработчика и установите. При первом запуске Winaero Tweaker предложит принять лицензионное соглашение, нажмите кнопку «I Agree».
- Выберите на левой панели рабочего окна утилиты нужную опцию и примените ее. Приложение содержит множество настроек, причем далеко не все из них отвечают за изменение внешнего вида Windows 10. Содержатся настройки персонализации в следующих разделах:

| Раздел | Описание |
|---|---|
| «Appearance» | Здесь можно включить цветные заголовки окон, изменить цвет заголовка активного и неактивного окна, активировать темную тему оформления |
| «Advanced Appearance» | Здесь собраны твики, позволяющие изменять размер системных шрифтов, размеры полосок прокрутки и границ окон |
| «Desktop and Taskbar» | Настройки этого раздела позволяют экспериментировать с внешним видом и функциональностью «Панели задач» |

В Winaero Tweaker нет русского языка, поэтому у начинающих пользователей при работе с программой могут возникнуть затруднения. Также перед внесением любых изменений в системы с помощью данного инструмента желательно создать точку восстановления на тот случай, если результаты твиков окажутся неудовлетворительными.
Наша группа в TelegramПолезные советы и помощь
Как переместить панель задач Windows
Три проверенных способа для любой версии ОС.
Панель задач Windows с кнопкой «Пуск», ярлыками приложений и другими элементами по умолчанию находится внизу экрана. И хотя мы привыкли к этому, расположение легко сменить. Например, на ноутбуках, где экранное пространство особенно ценно, панель удобнее разместить слева или справа, чтобы не занимать место по высоте.
Передвинуть панель задач можно разными способами. В Windows 10 и более ранних версиях это делается простым перетаскиванием или через настройки. В Windows 11 Microsoft закрепила панель внизу и теперь через настройки можно изменить лишь размещение значков на ней. Однако есть вариант передвинуть её вверх с помощью специальной утилиты Taskbar11.
Как переместить панель задач Windows 10, 8 и 7 с помощью мыши

Вызовите контекстное меню, кликнув правой кнопкой мыши по панели. Убедитесь, что напротив пункта «Закрепить панель задач» нет галочки. Если есть — снимите.

Удерживая левую кнопку мыши на элементе, перетащите его к нужному краю экрана.
Чтобы зафиксировать строку от случайного перемещения, кликните по ней правой кнопкой мыши и поставьте галочку напротив опции «Закрепить панель задач».
Как переместить панель задач Windows 10, 8 и 7 через настройки

Зайдите в контекстное меню, кликнув правой кнопкой мыши по любому пустому месту на панели. Откройте пункт «Параметры панели задач» или «Свойства» в более ранних версиях Windows.

Найдите опцию «Положение панели задач на экране» и выберите из выпадающего меню желаемое место.
Как переместить панель задач в Windows 11
Скачайте утилиту Taskbar11 со страницы разработчика на GitHub и запустите её.

Установите для Taskbar Position значение Top.

Прокрутите список настроек до конца и нажмите Save.

Рабочий стол мигнёт и через пару секунд панель задач переместится вверх. При желании в Taskbar11 также можно настроить размер, выравнивание и другие параметры панели задач. Не забудьте только сохранить их, чтобы применить изменения.
Изменить расположение панели задач в Windows 10
В сегодняшней статье рассмотрим несколько способов изменения расположения панели задач в Windows 10.
Изменить расположение панели задач перетягиванием.
Первый способ, который одинаково работает во всех версиях Windows:
1.Нажмите на панель задач в пустом месте правой клавишей мыши => если галочка перед “Закрепить панель задач” стоит- нажмите на “Закрепить панель задач” левой клавишей мыши, если галочки перед “Закрепить панель задач” нет – просто переходите к следующему шагу.
2.Теперь нажимаем левой клавишей мыши в любом пустом месте панели задач и не отпуская клавишу тянем панель в нужном направлении, сделав это – отпустите левую клавишу. Таким образом вы можете перетянуть панель вверх, вниз, влево или вправо.
Изменить расположение панели задач в параметрах.
Второй вариант, работающий только в Windows 10:
1.В пустом месте панели задач нажмите правой клавишей мыши и выберите “Параметры”.
2.В правой колонке найдите “Положение панели задач на экране”, выберите любое из списка: внизу, вверху, слева, справа. После выбора нужного положения закройте параметры.
Изменить расположение панели задач в редакторе реестра.
1.Откройте редактор реестра: в строке поиска или в меню выполнить (выполнить вызывается клавишами Win+R) напишите команду regedit и нажмите Enter.
2. В левой колонке перейдите к разделу HKEY_CURRENT_USER \ SOFTWARE \ Microsoft \ Windows \ CurrentVersion \ Explorer \ StuckRects3 Когда в левой колонке выбран раздел StuckRects3, в правой откройте двойным щелчком левой клавишей мыши параметр Settings
Закройте редактор реестра и перезапустите проводник.
На сегодня всё, если вы знаете другие способы изменения расположения панели задач или просто есть дополнения – пишите комментарии! Удачи Вам 🙂
Источник
Как профессионально настроить панель задач в Windows 10
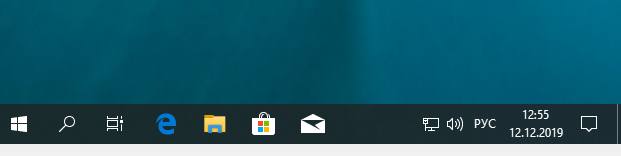
Панель задач – это интерактивный объект, который по умолчанию расположен в нижней части экрана и позволяет управлять различными задачами в Windows. Он позволяет вам видеть, какие приложения у вас открыты, дату и время, и позволяет «закреплять» приложения, которые вы часто используете, чтобы вы могли получить к ним быстрый доступ в любое время.
Изменить расположение панели задач на экране
По умолчанию панель задач Windows 10 находится в нижней части экрана, но вы можете переместить её в верхнюю или любую из сторон экрана, если вам удобно.
Это всё, что нужно сделать. Если вы захотите вернуться к точке по умолчанию, просто выполните эти шаги ещё раз и выберите Внизу.
Прикрепить приложение к панели задач
Windows позволяет «закреплять» приложения на панели задач, чтобы они всегда были под рукой, когда они вам нужны.
Теперь это приложение прикреплено к вашей панели задач, и вы можете запускать его быстро, когда вам это нужно.
Открепить приложение от панели задач
Если вы не используете приложения, которые Windows по умолчанию закрепила на панели задач, вы можете быстро и легко открепить их, чтобы освободить место для приложений, которые вы используете.
Вот и всё. Кнопка исчезнет с вашей панели задач, как будто её вообще не было. Конечно, вы всегда можете прикрепить его обратно. Это работает для приложений, которые вы прикрепили самостоятельно, а также для приложений по умолчанию.
Уменьшить размер кнопок панели задач
Если вы хотите освободить место на экране, вы можете уменьшить кнопки на панели задач:
Теперь ваша панель задач занимает меньше места на экране. Если вы хотите вернуться к настройкам по умолчанию, просто выполните указанные действия и деактивируйте флажок.
Закрепить папку или файл на панели задач
Автоматически скрывать панель задач
Вы можете настроить автоматическое исчезновение панели задач, если на неё не наведен курсор мыши. Это полезно для максимизации рабочего пространства на экране.
«Абракадабра» – панель задач исчезла. Но, не волнуйтесь: если вы наведете указатель мыши на её местоположение, она появится. В любое время вы можете отменить автоматическое скрытие панели задач, просто выполните те же действия и снимите флажок.
Как фиксировать размер панели задач
Если вы хотите ограничить пропорции панели задач, чтобы она оставалась относительно одинаковой ширины, вы можете сделать это, заблокировав её:
Вот и всё. Теперь ваша панель задач останется прежней, даже если вы добавите миллион кнопок. Ну, хорошо, может и нет, но вы поняли, верно?
Изменить количество кнопок панели задач
По умолчанию Windows объединяет и скрывает кнопки, чтобы высвободить место на панели задач; однако, вы можете изменить этот параметр, чтобы все кнопки на панели задач никогда не комбинировались и не скрывались, или комбинировались и скрывались, только когда панель задач заполнена.
Источник
Как переместить панель задач вниз экрана Windows 10
По умолчанию панель задач в операционной системе Windows 10 располагается внизу рабочего стола. После включения компьютера пользователи обнаруживают неправильное расположение панели задач на рабочем столе компьютера. Такая ситуация может встречаться на компьютерах, которые используют несколько пользователей.
Данная статья расскажет как переместить панель задач вниз экрана рабочего стола компьютера под управлением операционной системы Windows 10. Чтобы вернуть панель задач на место вниз рабочего стола раньше пользователям достаточно было открыть панель управления, а сейчас на смену классической панели управления пришли обновленные параметры системы Windows 10.
Как вернуть панель задач вниз экрана Windows 10
Рабочий стол
Нажмите правой кнопкой мыши на панели задач, и в открывшемся контекстном меню выберите отключите пункт Закрепить панель задач. Если параметр включен, тогда пользователь напротив пункта закрепить панель задач видит галочку, после отключения она исчезнет. Дальше появиться возможность переместить панель задач вниз, вверх, влево или вправо экрана простым перетаскиванием.

Параметры
В обновленных параметрах последней версии операционной системы Windows 10 есть возможность выбрать положение панели задач на экране без необходимости открепления. Если же сравнивать с предыдущими версиями операционной системы Windows 10, то такая возможность была с использованием классической панели управления.
Обратите внимание что при использовании обновленных параметров системы нет необходимости откреплять панель задач от рабочего стола, а сразу же можно выбрать нужное положение панели задач на экране.
Реестр
Все изменения настраиваемые в параметрах системы или классической панели управления вносятся в реестр операционной системы. Пользователю достаточно знать какое значение и какого параметра реестра необходимо изменить для нужной настройки. Для внесения изменений в реестр в операционной системе Windows 10 используется редактор. Смотрите ещё Как открыть редактор реестра Windows 10 или его альтернативу. А также рекомендуем перед внесением любых изменений создать резервную копию реестра Windows 10.
Для редактирования текущего параметра необходимо использовать выделение редактируемого значения параметра. Выделяя каждый пункт по отдельности изменяем значение параметра в целом. Текущие значения актуальны для последней версии операционной системы Windows 10 и позволяют переместить панель задач вниз экрана. Обратите внимание что после внесения изменений в реестр необходимо перезапустить компьютер или проводник, чтобы они начали действовать.
Расположение панели задач можно изменить буквально в несколько нажатий используя обновленные параметры системы. Так как по умолчанию панель задач находится снизу после чистой установки системы, то мы и рассмотрели как вернуть панель задач вниз экрана Windows 10. Новичками рекомендуем использовать только способ перемещения панель управления через параметры системы. А также обязательно делайте резервную копию реестра при внесении изменений.
А вдруг и это будет интересно:
Источник
Как в Windows 10 переместить панель задач вниз экрана
На рабочем столе пользователь может менять опции, местоположение ярлыков программ, файлов. Так он настраивает главный экран под себя, работать становится удобнее. Чтобы понять, как переместить Панель задач вниз экрана Windows 10, читают простые подсказки. Это осуществимо за несколько кликов. Главное – не ошибиться, иначе можно сбить основные параметры.
Как в Windows 10 переместить Панель задач вниз экрана
Когда пользователь приобретает персональный компьютер, ноутбук или меняет операционную систему, Панель задач локализована в самом низу рабочей зоны. Это классическое месторасположение, которое было задумано разработчиками. Но бывают случаи, когда пользователь изменяет локализацию строки. Перенос возможен в двух вариациях – горизонтальная и вертикальная. Если становится неудобно работать, ищут, как перенести Панель задач вниз экрана на Windows 10.
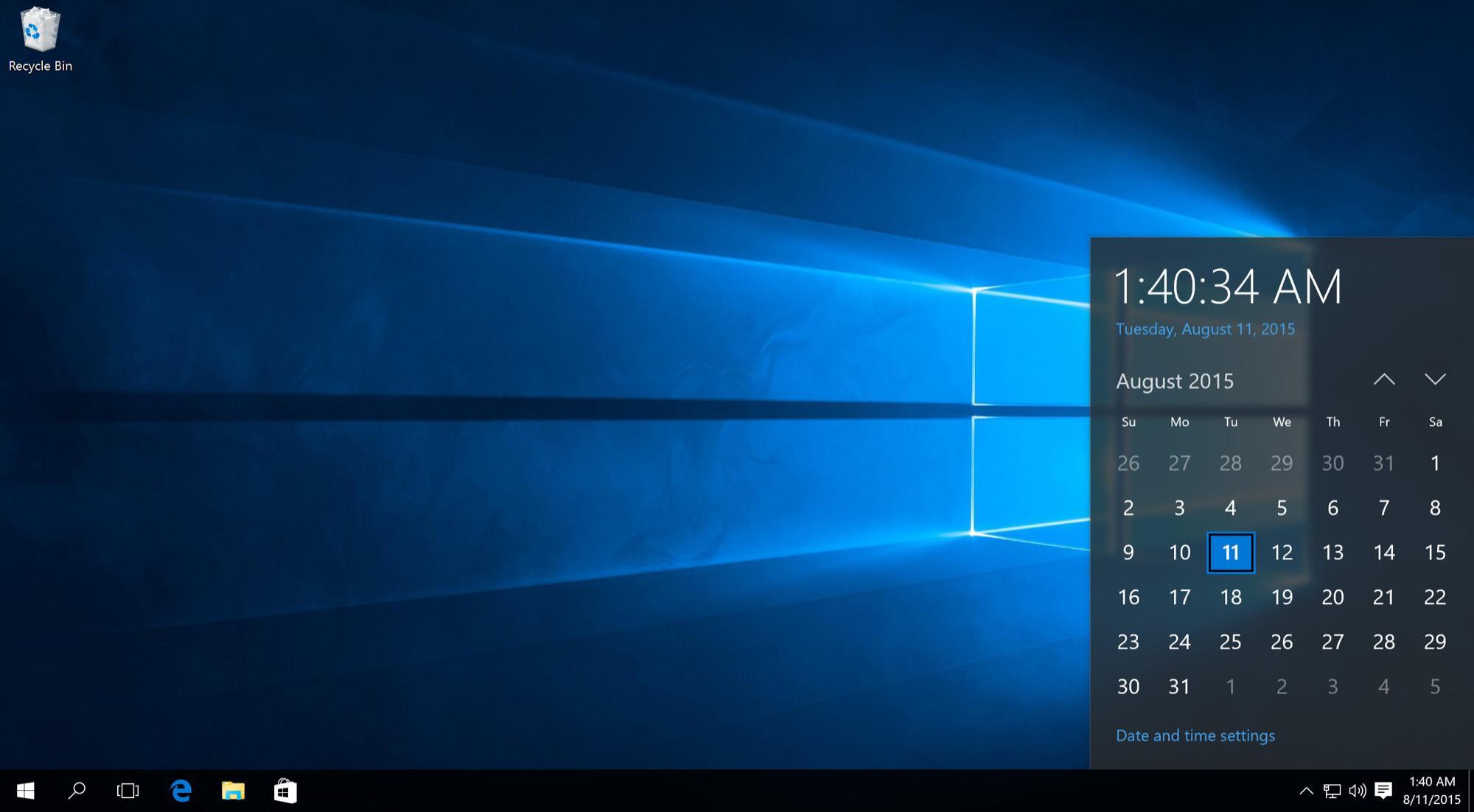
Стандартное расположение строки
В каких случаях необходимо переместить панель
Большинство хозяев компьютеров привыкли, что строка располагается снизу. Переместиться она может в следующих случаях:
Так как большинство людей привыкли использовать строку снизу, появляются неудобства. Другие люди хотят найти, как переместить нижнюю панель в Windows 10, так как снизилась ее функциональность.
Важно! При работе с компьютером любой пользователь часто использует нижнее меню. Это основная строка, призванная помочь ему использовать открытый файл или папку, чтобы сохранить комфортные условия. Поэтому важно ее место расположения.
Перемещение с помощью настроек панели
Чтобы зайти в опции Виндовс, благодаря которым меняют функциональность и месторасположение нижней строки, кликают правой кнопкой мыши. Это открывает контекстное меню, где последовательно выбирают папки и файлы, чтобы поменять опции. Если пользователю удобнее, можно перейти в Параметры панели задач.
ПКМ – свойства (или Параметры панели задач)
Чтобы открыть меню для изменения основных опций, кликают по кнопке меню «Пуск». Она расположена в левом нижнем углу в виде четырех квадратов. Кликают по ней правой кнопкой, чтобы произошла активация контекстного меню. Там выбирают «Свойства», чтобы открыть окошко настроек.
Если пользователю удобно использовать другой вход, рекомендуется активировать «Панель управления», в не выбирают «Панель задач» и меню «Пуск».
Свойства панели задач и меню Пуск
Когда пользователь открывает «Дополнительные настройки», перед ним появляется 3 раздела. Внимательно рассматривают выделенные пункты в первом из них. Там есть функция оформления, положение кнопок, уведомления.
Вариант отображения «Снизу» + Ok
Если пользователь посмотрит на пункт «Положение панели задач на экране», он увидит выдвигающуюся строку. Кликают левой кнопкой 1 раз, чтобы выбрать место расположения. Нажимают на раздел «Снизу». После этого требуется кликнуть по кнопке «Применить», чтобы сохранились выбранные настройки. Затем нажимают на Ok.
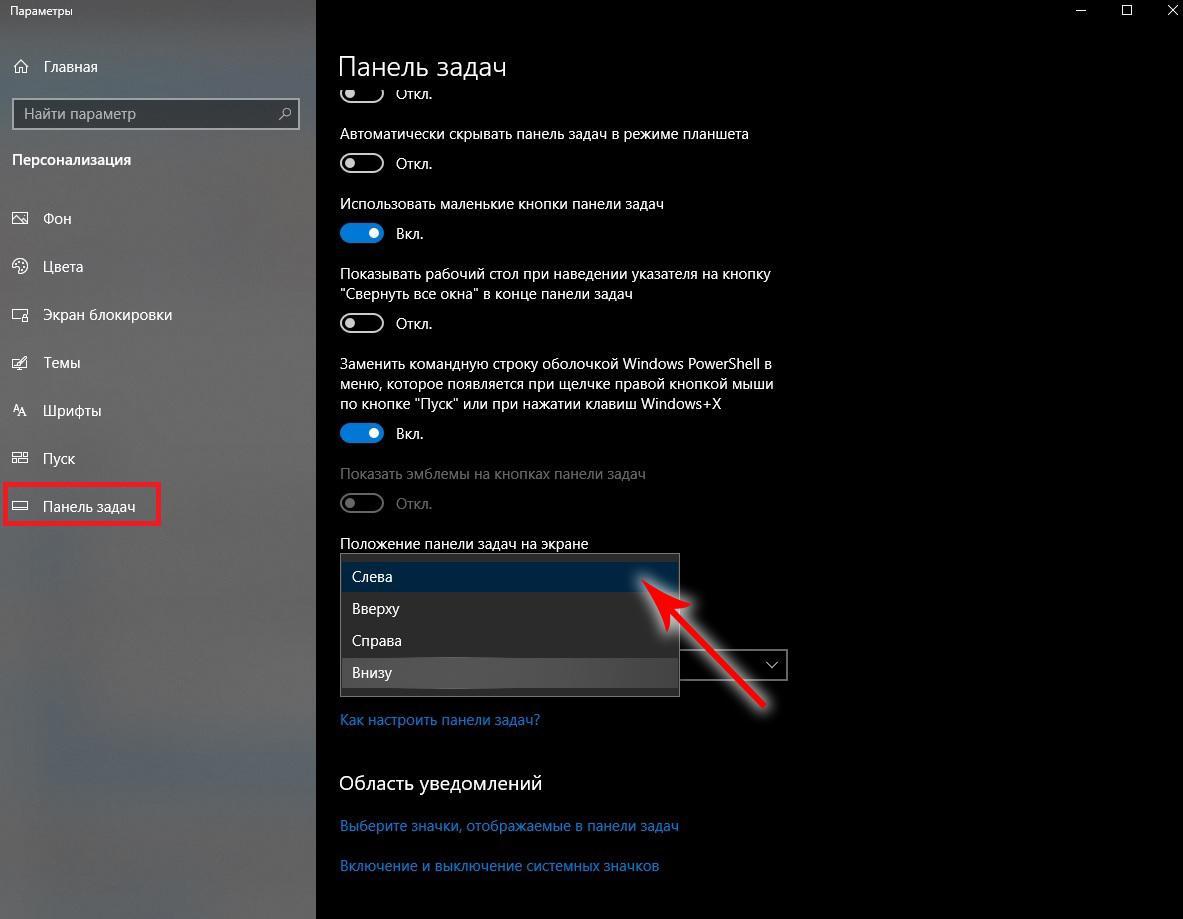
Перемещение с помощью мышки
Многие хозяева компьютеров думают, что переместить нижнюю строку можно только с помощью настроек. Это заблуждение. Еще 1 вариант перемещения – использование мыши. Для применения этого способа требуется, чтобы строка не была закреплена. Эту функцию устраняют, после чего используют мышь для установления новой локализации.
ПКМ – закрепить панель задач
У нижней строки есть контекстное меню. Для его открытия нужно нажатие правой кнопки, смотрят в самый низ появившегося раздела. Выявляют строку Закрепить панель задач. При отсутствии галочки дальнейшие действия не выполняют. Когда она присутствует, ее требуется устранить. Для этого однократно нажимают левой кнопкой.
Открепить от текущего положения
Когда хозяин компьютера однократно кликнул по строке «Закрепить панель задач», галочка исчезает. Раздел становится неактивированным. Это означает, что сроку можно перемещать в любую локализацию на компьютере.
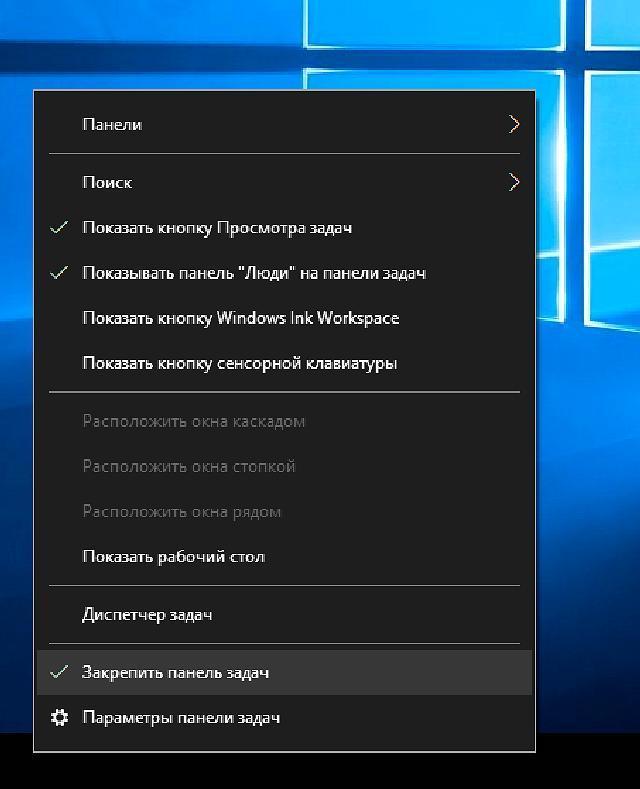
Как отключить закрепление
Переместить панель в новое положение
Когда строка не зафиксирована, можно поменять её настройки. Ее можно перевернуть, передвинуть, перетаскивать. Благодаря этим действиям доступны следующие функции:
Наводят курсор на нижнюю строку, фиксируя ее двойным щелчком на тачпаде ноутбука или однократным – с помощью мыши. Ее можно вручную повернуть, передвинуть в место, где она должна располагаться, то есть снизу.
Интересно! Если направить курсор на край, его расширяют или сужают.
Типичные проблемы с настройками Панели задач
С нижней строкой периодически случаются проблемы. Сбиваются настройки, которые требуется восстановить. Выделяют следующие возможные ошибки:
Настройки могут сбиваться на более серьезном уровне, что значительно ухудшает опции ПК. Это лишь самые распространенные проблемы, устранимые при перезагрузке.
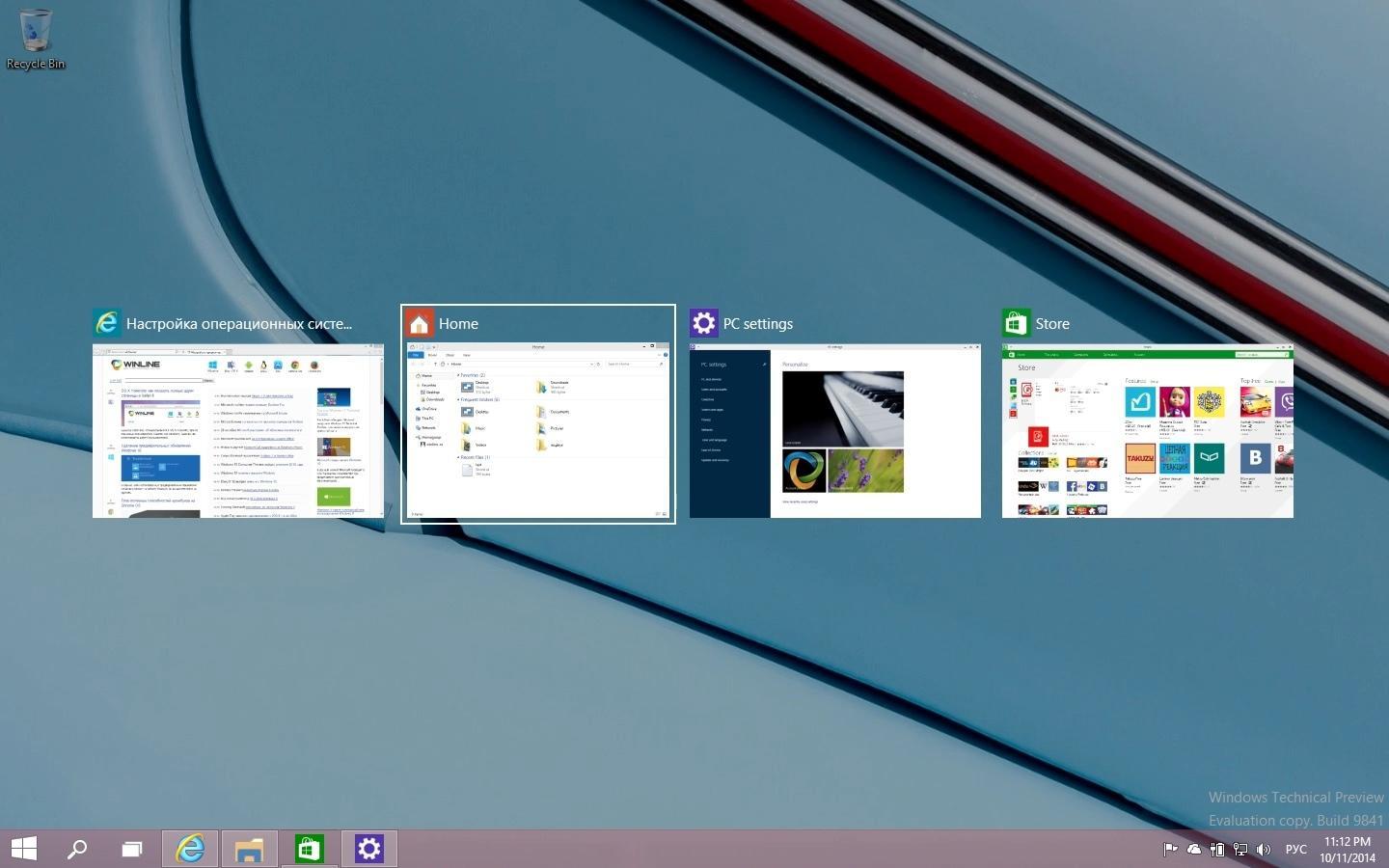
Способы устранения проблем и ошибок панели задач
У нижней строки есть меню для смены функций, открывающееся с помощью мыши. Выбирают раздел Параметры панели задач, где можно настроить основные функции. Компьютер мог зависнуть, из-за чего не открываются различные файлы и папки, исчезает приложение. Если проблема незначительна, ее решит обычная перезагрузка системы.
Важно! Если проблема серьезная, рекомендуется воспользоваться откатом ПК. То есть вернуться к тем функциям, на которых была сформирована последняя точка доступа.
Если хозяин компьютера не знает, как восстановить утерянные данные, устранить неполадки настроек, консультируются с профессиональным мастером. Это позволит вернуть все функции к норме, не повредив системных данных.
Нижняя строка монитора содержит основные разделы, часто используемые хозяином компьютера. С этим разделом случаются неполадки. Например, пользователь мог переместить меню вверх или вбок, после чего исчезать функциональность меню «Пуска» или других разделов. Реже пропадают кнопки. Чтобы строка находилась только снизу, постоянно функционировала, требуется лишь переделать часть опций через Параметры панели задач, перезагрузив компьютер.
Источник
Не могу поменять местоположение панели задач, что делать?
Нажать правой кнопкой мышки на свободное место панели задач.
В появившемся меню выбрать «Свойства»
Выбрать «положение панели задач»:
снизу, слева, справа или сверху.
Другие настройки панели задач:
Настройка панели задач возможна двумя способами:
В открывшемся окне с левой стороны ищем «панель задач» и жмем на нее.
В появившемся списке настраиваем этот элемент интерфейса под свои нужды.
1 Закрепить панель задач. Если выключить это параметр то можно наведя на границу панели курсор мыши, расширить ее, тем самым увеличить ее площадь.
2 Скрывать панель задач. При включенном параметре она появляется только при наведении на нее мыши. При выключенном параметре ее видно всегда.
3 Автоматически скрывать … Этот параметр актуален для планшетов.
4 Использовать маленькие кнопки. Здесь все понятно уменьшает размер кнопок находящихся на панели.
5 Показывать рабочий стол. Тут кому как нравится, у меня он выключен.
6 Заменить командную строку оболочкой Windows PowerShell … Если вы не являетесь IT-специалистом то она вам не к чему. Оставьте ее как есть.
7 Показать эмблемы на кнопках панели задач. Здесь я думаю тоже все понятно. Внимание! Данный параметр не работает при включенной настройке «Использовать маленькие кнопки»
8 Положение панели задач на экране. Есть четыре варианта настройки. Внизу (устанавливается по умолчанию), вверху, справа и слева. Ставьте как вам удобнее. У меня установлено снизу.
9 Группировка кнопок на панели задач. Включает или выключает названия рядом с иконками программ. Здесь тоже как вам нравится. У меня включено «Всегда скрывать метки»
10 Дальше идет ссылка на инструкцию по пользованию от производителей.
11 Потом идут настройки области уведомлений.
12 Ниже показаны параметры для тех, у кого установлено несколько дисплеев.
13 При включении параметра «Люди» появится значок, нажав на который откроется область, где можно закрепить ваши контакты из скайпа или электронной почты.
Через контекстное меню
Второй вариант немного проще вызываем контекстное меню, наведя мышью на свободную область самой панели и в самом низу выбираем «Параметры панели задач» и попадаем в тоже окно, что и в первом варианте.
Источник
Windows 10 — одна из самых популярных операционных систем в мире, предлагающая большое количество функций и настроек для пользователей. Однако, некоторые из этих функций становятся доступными только после активации программного обеспечения. В то же время, есть несколько способов, позволяющих включить персонализацию в Windows 10 даже без активации.
Персонализация — это возможность изменять внешний вид рабочего стола, значков, цветовой схемы и других элементов операционной системы в соответствии с вашими предпочтениями. Очень часто пользователи активируют Windows 10, чтобы в полной мере насладиться возможностями персонализации. Однако, если по какой-то причине у вас нет лицензии или вы не можете активировать операционную систему, вы все равно можете настроить Windows 10 на свой вкус.
Один из способов включить персонализацию в Windows 10 без активации — это использование сторонних приложений, специально разработанных для этой цели. В интернете существует множество программ, которые позволяют настроить рабочий стол, изменить цветовую схему, добавить новые темы и значки. Хотя эти приложения могут быть бесплатными, некоторые из них могут включать платные функции или рекламу. Поэтому перед загрузкой и установкой любого стороннего приложения, важно проверить его надежность и репутацию.
Содержание
- Установка Windows 10 без активации
- Установка нелицензионных тем и обоев
- Использование сторонних программ для персонализации
- Настройка меню Пуск и панели задач
- Изменение звуковых настроек
- Разделение экрана и настройка окон
- Индивидуализация рабочего стола и блокировки
Установка Windows 10 без активации
Windows 10 предлагает множество удобных функций и возможностей, но чтобы получить полный доступ ко всем его функциям, обычно требуется активация системы. Однако существует способ установить Windows 10 без активации и все равно наслаждаться его основными функциональными возможностями.
Во-первых, необходимо получить установочный образ Windows 10. Вы можете скачать его с официального сайта Microsoft или воспользоваться другим надежным источником. Проверьте целостность файла перед установкой.
Далее, создайте загрузочную флешку с помощью специальной программы, такой как Rufus, или воспользуйтесь встроенным в Windows 10 инструментом Media Creation Tool.
После того, как сохраните все данные с компьютера, подклюсите загрузочную флешку к ПК и перезагрузите систему. Загрузка с флешки активируется автоматически, но некоторым пользователям могут понадобиться изменения в BIOS для этого.
Следуйте инструкции по установке Windows 10. Выберите нужную версию операционной системы и язык, а затем просто следуйте указаниям на экране.
Когда доходите до окна активации, нажмите на кнопку «Пропустить активацию». Приложение попытается автоматически активироваться через Интернет, но если у вас нет действительного ключа активации, эта попытка окажется безуспешной. Не беспокойтесь, у вас по-прежнему будет доступ ко всем основным функциям операционной системы.
После установки Windows 10 без активации, рекомендуется сразу же установить все обновления, чтобы максимально обезопасить систему и получить доступ к последним исправлениям и улучшениям. Для этого перейдите в «Настройки» -> «Обновление и безопасность» -> «Проверить наличие обновлений».
Теперь вы можете пользоваться Windows 10 без активации и наслаждаться его основными функциями, такими как запуск программ, использование интернета, доступ к файлам и многим другим.
Хотя активация Windows 10 дает дополнительные возможности, установка операционной системы без активации все равно предлагает полную функциональность и позволяет использовать множество важных приложений и сервисов. Не забывайте соблюдать законы и лицензионные условия при использовании неактивированной операционной системы.
Установка нелицензионных тем и обоев
Windows 10 предлагает возможность настроить внешний вид операционной системы с помощью тем и обоев, однако официально доступны только лицензионные варианты. Однако, есть несколько способов установить и использовать нелицензионные темы и обои, чтобы персонализировать свою ОС еще больше.
Первый способ — использование сторонних программ. В сети можно найти различные программы, которые позволяют устанавливать темы и обои, несанкционированные Microsoft. Однако, необходимо быть предельно осторожным при установке таких приложений, чтобы не заражать свою систему вирусами или другим вредоносным программным обеспечением. Лучше всего выбирать известные и надежные программы, которые имеют положительные отзывы и рекомендации от других пользователей.
Второй способ — ручная установка тем и обоев. Для этого необходимо скачать нелицензионные темы и обои из интернета и затем установить их вручную. Для этого нужно перейти в настройки персонализации в Windows 10, выбрать соответствующую категорию (темы или обои) и затем нажать на кнопку «Обзор», чтобы выбрать скачанный файл. После этого тема или обои будут установлены и доступны для использования.
Однако, стоит помнить, что использование нелицензионных тем и обоев может нарушать авторские права и законы о защите интеллектуальной собственности. Поэтому при выборе и установке нелицензионной темы или обоев важно соблюдать законодательство и быть осведомленным о возможных последствиях.
Использование сторонних программ для персонализации
Если вам необходимо включить функцию персонализации в Windows 10 без активации, вы можете воспользоваться сторонними программами, специально разработанными для этой цели. Вот несколько популярных платформ, с помощью которых вы сможете настроить интерфейс ОС под свои предпочтения:
- Rainmeter: Это одна из самых популярных программ для персонализации Windows. С ее помощью вы сможете настраивать рабочий стол, добавлять виджеты, изменять темы и многое другое.
- Stardock: Компания Stardock предлагает широкий спектр программ для персонализации Windows, включая IconPackager, которая позволяет изменять иконки системы, и WindowBlinds, с помощью которой вы сможете изменить внешний вид окон.
- Classic Shell: Если вам не нравится новое меню Пуск в Windows 10, вы можете установить Classic Shell, чтобы вернуть классическую версию меню.
- Winaero Tweaker: Это мощный инструмент, позволяющий настраивать различные параметры Windows 10, включая внешний вид, функциональность и настройки безопасности.
Обратите внимание, что использование сторонних программ может потребовать установки дополнительного программного обеспечения и может повлечь за собой некоторые риски, поэтому будьте внимательны при скачивании и установке программ.
Настройка меню Пуск и панели задач
Windows 10 предоставляет возможность настраивать меню Пуск и панель задач, чтобы предметы, которые вам наиболее интересны, были всегда под рукой. Вот некоторые полезные способы настройки:
- Закрепление пунктов меню Пуск: Щелкните правой кнопкой мыши на любом пункте меню Пуск и выберите «Закрепить в меню Пуск». Это позволит быстро получить доступ к вашим часто используемым файлам и папкам.
- Прикрепление приложений к панели задач: Перетащите иконку нужного вам приложения на панель задач для быстрого запуска приложения.
- Группировка кнопок: Щелкните правой кнопкой мыши на пустом месте панели задач и выберите «Параметры панели задач». В разделе «Группировка кнопок панели задач» вы можете выбрать, как должны группироваться открытые окна. Вы можете выбрать «Всегда», чтобы группировать кнопки всегда, или «Когда панель задач переполнена», чтобы группировать кнопки только тогда, когда они занимают слишком много места.
- Изменение размера панели задач: Щелкните правой кнопкой мыши на панели задач и выберите «Параметры панели задач». В разделе «Размер панели задач» вы можете изменить ее высоту, чтобы она лучше соответствовала вашим потребностям.
- Персонализация панели задач: Щелкните правой кнопкой мыши на панели задач и выберите «Параметры панели задач». В разделе «Цвета панели задач» вы можете выбрать цвет, который лучше сочетается с вашим рабочим столом.
Настройка меню Пуск и панели задач позволит вам сделать работу в Windows 10 более удобной и эффективной. Используйте эти советы, чтобы настроить интерфейс операционной системы под себя и получить более персонализированный опыт работы.
Изменение звуковых настроек
Для изменения звуковых настроек следуйте этим шагам:
- Щелкните правой кнопкой мыши на пустом месте на рабочем столе и выберите «Персонализация».
- В открывшемся окне «Настройки» выберите «Звуки».
- Появится окно «Звуки». Здесь вы можете изменить звук для каждого события, щелкая по нему и выбирая новый звук из списка.
- Чтобы прослушать звук перед его выбором, щелкните по кнопке «Проиграть».
- Когда вы закончите изменение звуковых настроек, нажмите кнопку «ОК» для сохранения изменений.
Теперь у вас есть возможность настроить звуковое сопровождение вашей операционной системы под свои предпочтения без активации Windows 10.
Разделение экрана и настройка окон
Windows 10 предлагает множество функций для управления окнами и разделения экрана, которые позволяют упорядочить и организовать ваше рабочее пространство. Вот несколько полезных советов о том, как настроить окна в Windows 10 и повысить эффективность вашей работы:
- Для разделения экрана на две активные области можно воспользоваться функцией «Снэп». Перетащите активное окно к краю экрана и отпустите его. Окно автоматически изменит размер и займет половину экрана. Выберите другое окно для второй половины экрана и оно также автоматически изменит размер и займет доступное пространство.
- Чтобы настроить ориентацию экрана на мониторах с разным разрешением или размером, можно воспользоваться функцией «Модули». Она позволяет выбрать, какие окна должны быть закреплены на экране, что удобно при работе с несколькими задачами одновременно.
- Если вам нужно более гибкое управление окнами, вы можете воспользоваться функцией «Виртуальные рабочие столы». Она позволяет создать несколько рабочих столов, на каждом из которых вы можете разместить определенные окна для упорядочивания вашей работы. Для переключения между рабочими столами можно использовать горячие клавиши или специальную панель управления.
Таким образом, настройка окон и разделение экрана в Windows 10 может помочь вам улучшить организацию вашего рабочего пространства и повысить эффективность работы на компьютере.
Индивидуализация рабочего стола и блокировки
Windows 10 предлагает множество возможностей для индивидуализации и настройки рабочего стола и блокировки. В этом разделе, мы расскажем вам о нескольких интересных функциях, которые вы можете использовать без активации операционной системы.
1. Изменение обоев рабочего стола:
Чтобы изменить обои рабочего стола, щелкните правой кнопкой мыши на рабочем столе и выберите «Персонализация». Затем выберите «Фон» в меню, где вы сможете выбрать изображение или фотографию для установки в качестве фона рабочего стола.
2. Добавление виджетов на рабочем столе:
Windows 10 предлагает ряд виджетов, которые вы можете добавить на свой рабочий стол для быстрого доступа к приложениям или информации. Чтобы добавить виджет, щелкните правой кнопкой мыши на рабочем столе, выберите «Виджеты» в меню и перетащите нужный виджет на рабочий стол.
3. Настройка блокировки:
Вы можете настроить блокировку экрана, чтобы увеличить свою конфиденциальность или добавить персональные элементы. Чтобы сделать это, нажмите клавиши «Win» + «I», выберите «Персонализация», затем «Блокировка экрана». Здесь вы можете выбрать изображение или слайд-шоу для фона блокировки, а также настроить уведомления и отображение информации.
4. Изменение цветовой схемы:
Windows 10 позволяет изменять цветовую схему системы и акцентного цвета, чтобы добавить свежести и индивидуальности на ваш рабочий стол. Чтобы это сделать, щелкните правой кнопкой мыши на рабочем столе, выберите «Персонализация», затем «Цвет». Здесь вы можете выбрать различные цветовые схемы и настроить акцентный цвет под свои предпочтения.
| 5. Использование темы оформления: | Windows 10 предлагает различные темы оформления, которые вы можете использовать для изменения внешнего вида операционной системы. Чтобы выбрать тему оформления, нажмите клавиши «Win» + «I», выберите «Персонализация» и зайдите во вкладку «Темы». Здесь вы можете выбрать тему оформления и настроить ее под свои нужды. |
