If you have a dual monitor setup, you can set a different wallpaper on each monitor using Windows Settings, File Explorer, or a third-party app.
Set a Different Wallpaper for Each Monitor via Settings
The Settings app is probably the easiest way to set a different wallpaper on each monitor. Just follow the steps below:
- Press Windows + I to open the Settings app.
- Select Personalization on the left and Background on the right.
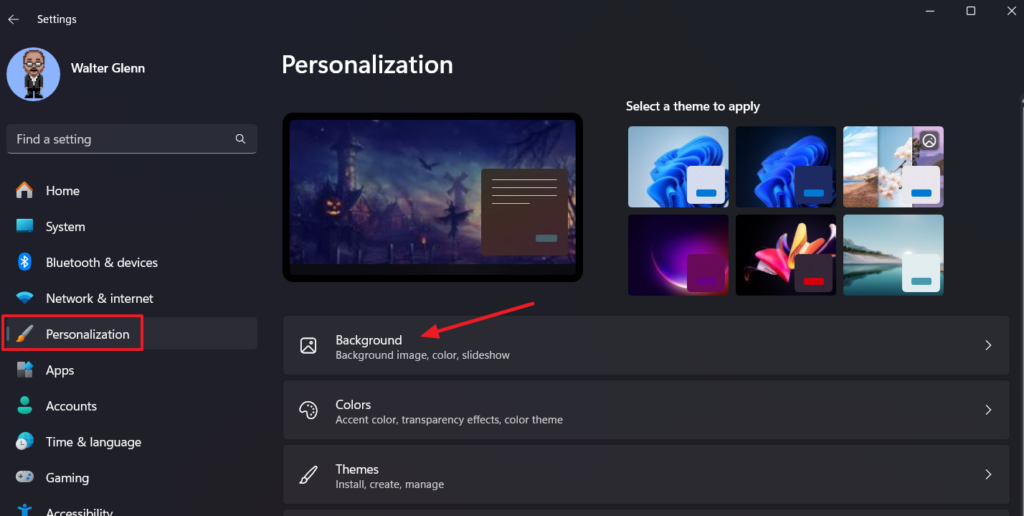
- The Recent Images list shows images you have set as your background recently, plus some default Windows wallpapers. Right-click an image and choose the monitor on which you want to use the image as the background.
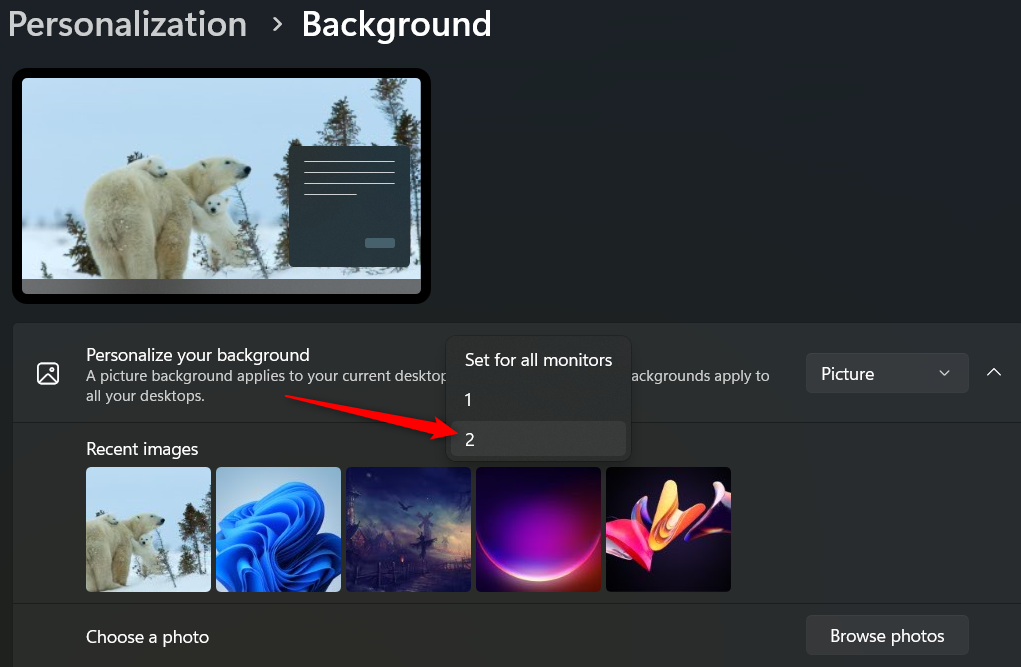
- If you don’t see the image you want, select Browse Photos to find a new image. This will set the new image as your wallpaper. You can then right-click that image to set it for a specific monitor.
Note: You can also choose a fit for an image, and it will apply to that image on the monitor you selected. For more on how that works, check out our article on How to Change Your Desktop Background in Windows.
Set a Different Wallpaper for Each Monitor via File Explorer
Setting different wallpapers on each monitor through File Explorer isn’t as intuitive as using the Settings app, but it comes in handy when you’re already browsing images.
- In File Explorer, navigate to the folder containing the images you want and select as many images as you have monitors.
- Right-click the image you want to use as a background on your primary monitor and select Set as desktop background from the context menu.
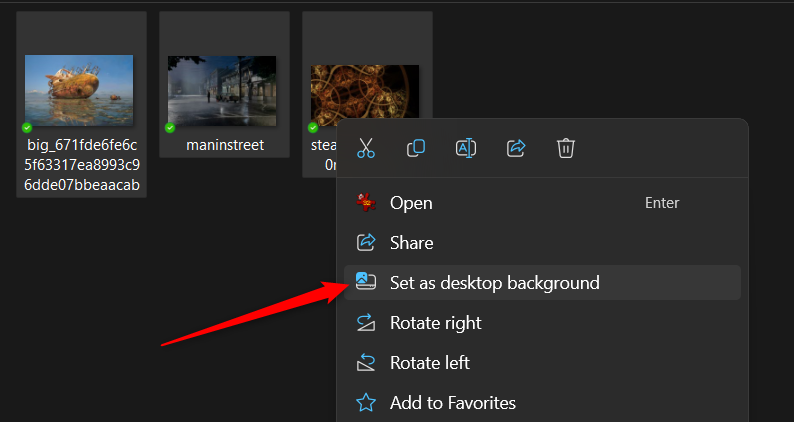
Windows sets the image you right-clicked as the background on the primary monitor and randomly assigns the other selected image to other monitors. If you want to change which images are assigned to which monitors, head to Settings > Personalization > Background, right-click each image in turn, and assign it to the monitor you want.
Note: If the images you choose aren’t the exact resolution of your monitors, they may not work properly, or they’ll rotate positions randomly. You can also fix this by heading to Settings > Personalization > Background.
Set Different Wallpapers for Each Monitor Using a Third-Party App
If you want to use different wallpapers on each of your screens, you can check out our recommendations for the best wallpaper control apps for Windows. Here’s a brief description of a few of our favorites for dual-monitor use.
- Dual Monitor Tools: A standalone open-source tool that you can use to manage dual monitors. You can have one image spread across your screens or different images for each monitor. When your primary monitor isn’t the topmost or leftmost screen, Dual Monitor Tools sets images correctly for proper display.
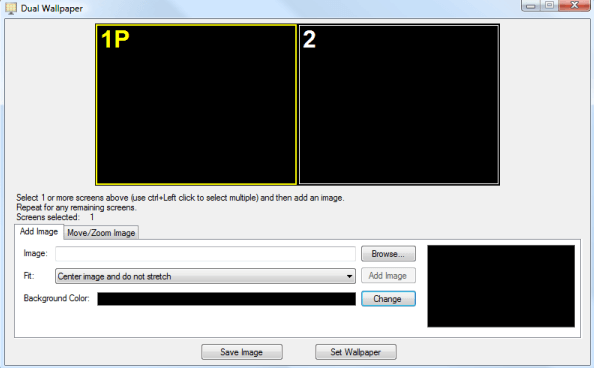
- DisplayFusion: Another multi-monitor app that brings several settings, including variable wallpapers and multi-monitor taskbar, along with easier window management across your screens. It comes in a free and premium version.
- John’s Background Switcher: A free app designed for setting different wallpaper on your monitors. It doesn’t have the additional multiple monitor tools as the other apps, but if all you need is better wallpaper control, it’s a simple, elegant solution.
Add Some Flair to Your Dual Monitor Setup
If you want more wallpaper ideas for your multiple monitor setup (or just some great wallpaper sources), check out the following articles:
- How To Use a Video As Your Wallpaper On Windows
- How to Change Windows 11 Desktop Background Wallpaper Automatically
- How to Set Different Background Wallpapers for Each Virtual Desktop in Windows 11
- Windows 11 Wallpapers: Best New Ones and Where to Download More
- 4K Wallpapers For Desktop: 6 Sites To Find The Best Ones
Questions, tips, or comments? Hit us up in the comments section!
Related Posts
- How to Fix a “This file does not have an app associated with it” Error on Windows
- How to Fix an Update Error 0x800705b4 on Windows
- How to Resolve “A JavaScript error occured in the main process” Error on Windows
- How to Fix the Network Discovery Is Turned Off Error on Windows
- How to Change Folder Icons in Windows
Ready for the best newsletter in tech?
Get daily tips, tricks, guides, and special offers delivered right to your inbox.
Table of contents
- How to Set Dual Monitor Wallpaper on Windows 10
- Option 1: How to set up one background image for multiple monitors
- Option 2: How to set different wallpaper for each monitor
- How to Set Dual Monitor Wallpaper on Windows 11
- Option 1: How to set the same wallpaper for dual monitors in Windows 11
- Option 2: How to extend wallpaper across the two Windows 11 monitors
- How to Set Up Dual Monitor Wallpaper on Windows 10/11 Using Third-Party Software
- How to Set Dual Monitor Wallpaper: Fully Explained
- FAQ
Setting a dual monitor wallpaper can transform your workspace. You can be looking at a nice background when working and also keep things more organized. But how do you set a dual monitor wallpaper on Windows 10 or 11 ?
Also read:Windows 10’s End of Life Is Near: What You Need to Consider?
In this guide, we’ll walk you through the simple steps to easily spread your wallpaper across two screens.
Also read: How to Download and Install Windows 11: The Most Up-to-Date Information
How to Set Dual Monitor Wallpaper on Windows 10
Option 1: How to set up one background image for multiple monitors
The first thing you can do is set up one wallpaper for several monitors. This is easy to do:
- Launch the Settings app by pressing Windows key + I on your keyboard.
- Once you’re inside the Settings app, select Personalization .
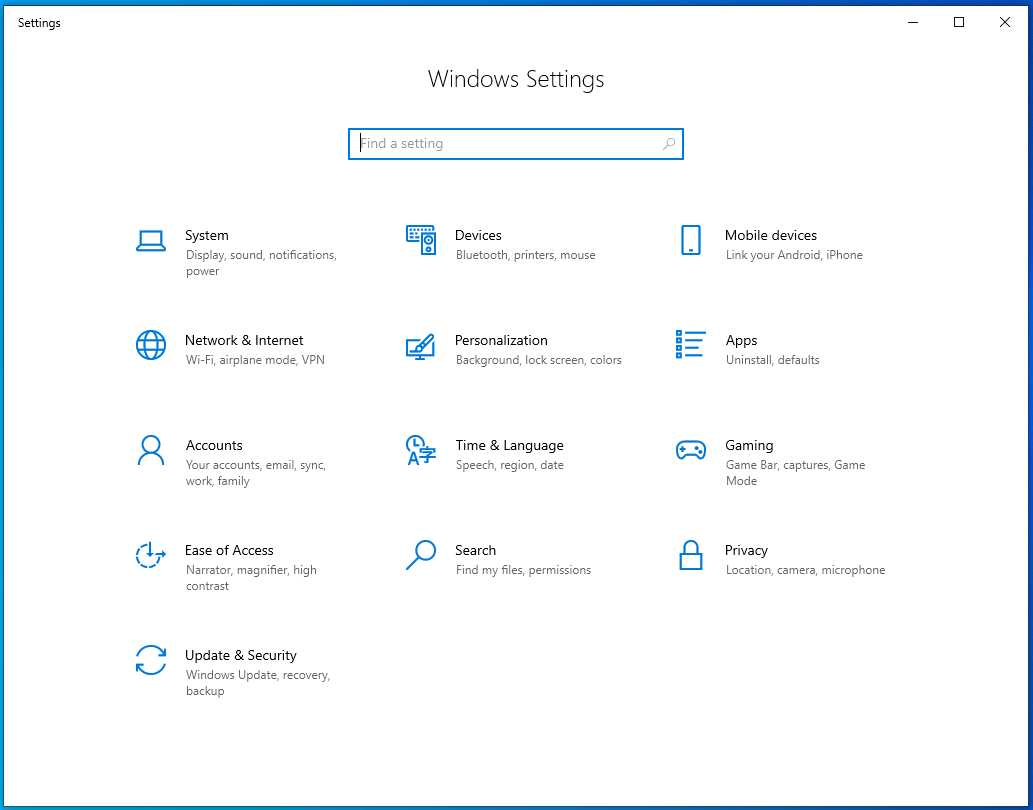
- On the left-pane menu, click Background .
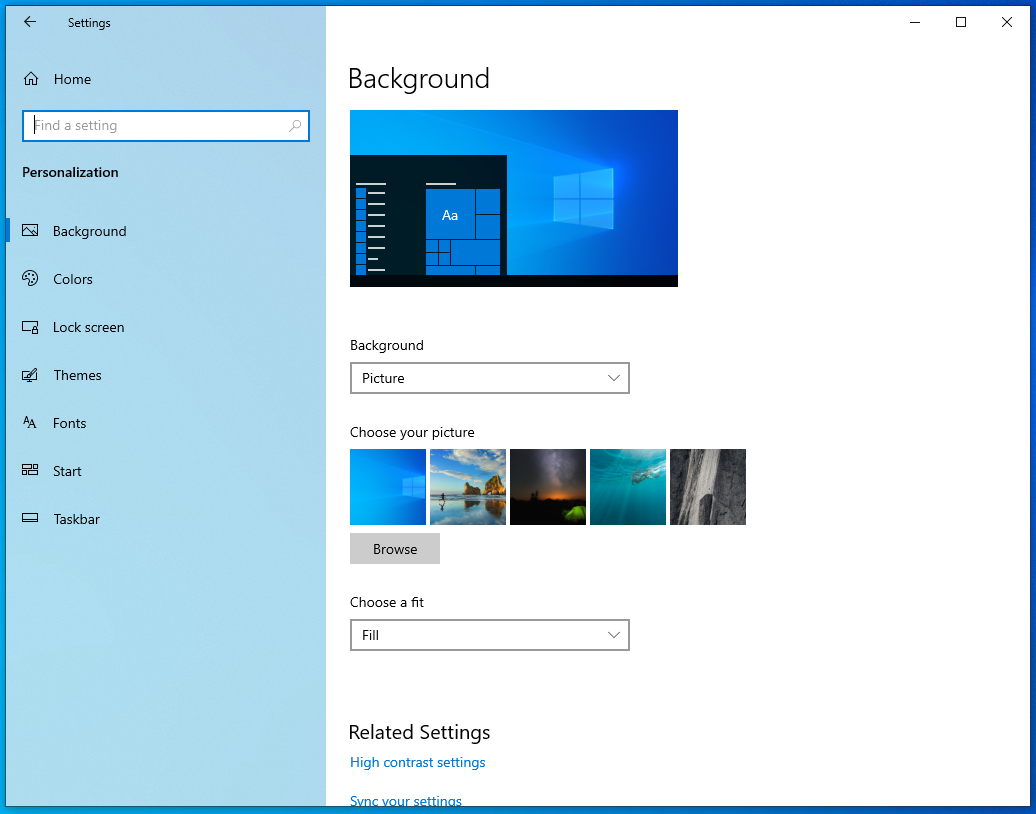
- Move to the right pane, then scroll down to the Choose your picture section.
- Select a photo for your background, and if you don’t find what you like in the quick list, you can click the Browse button.
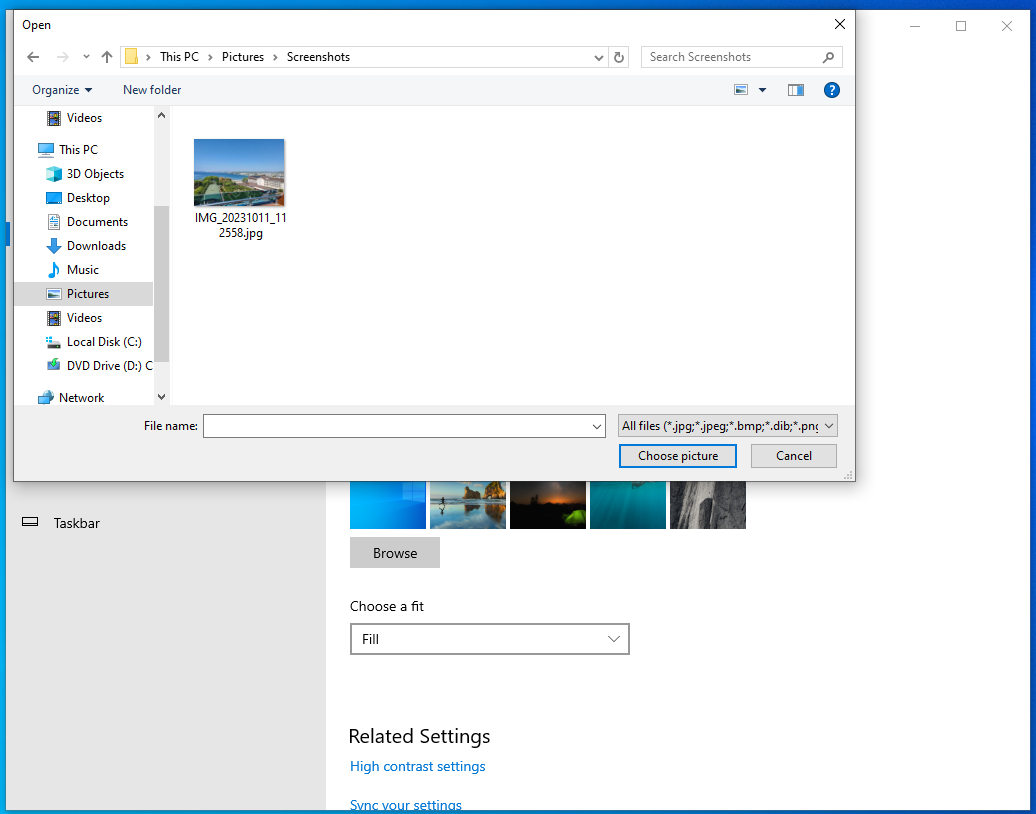
- Right-click the photo you selected from the list.
- Now, you will see three options:
- Set for all monitors
- Set for monitor 1
- Set for monitor 2
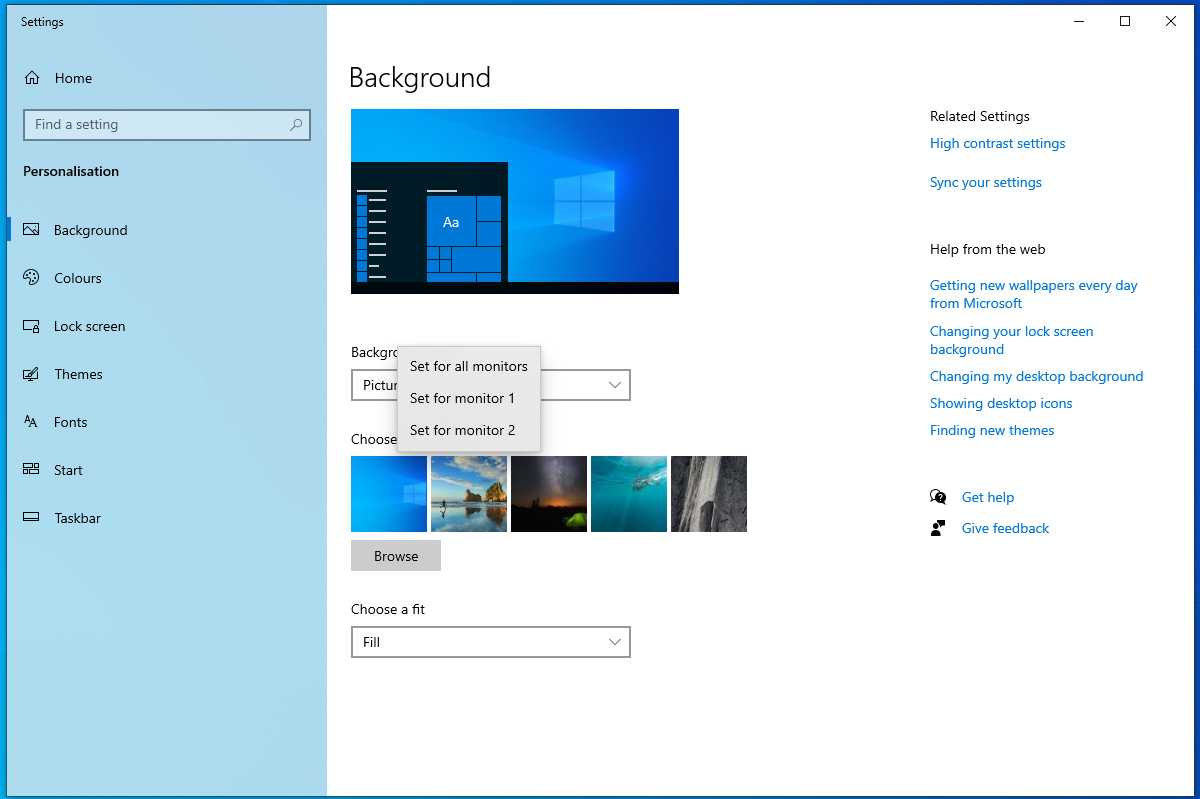
- If you want to use a single image for both monitors, select the Set for all monitors option.
- You may notice that the image fills each of the monitors you have. If you want it to span across two displays, you can click the drop-down list under Choose a fit , then select Span .
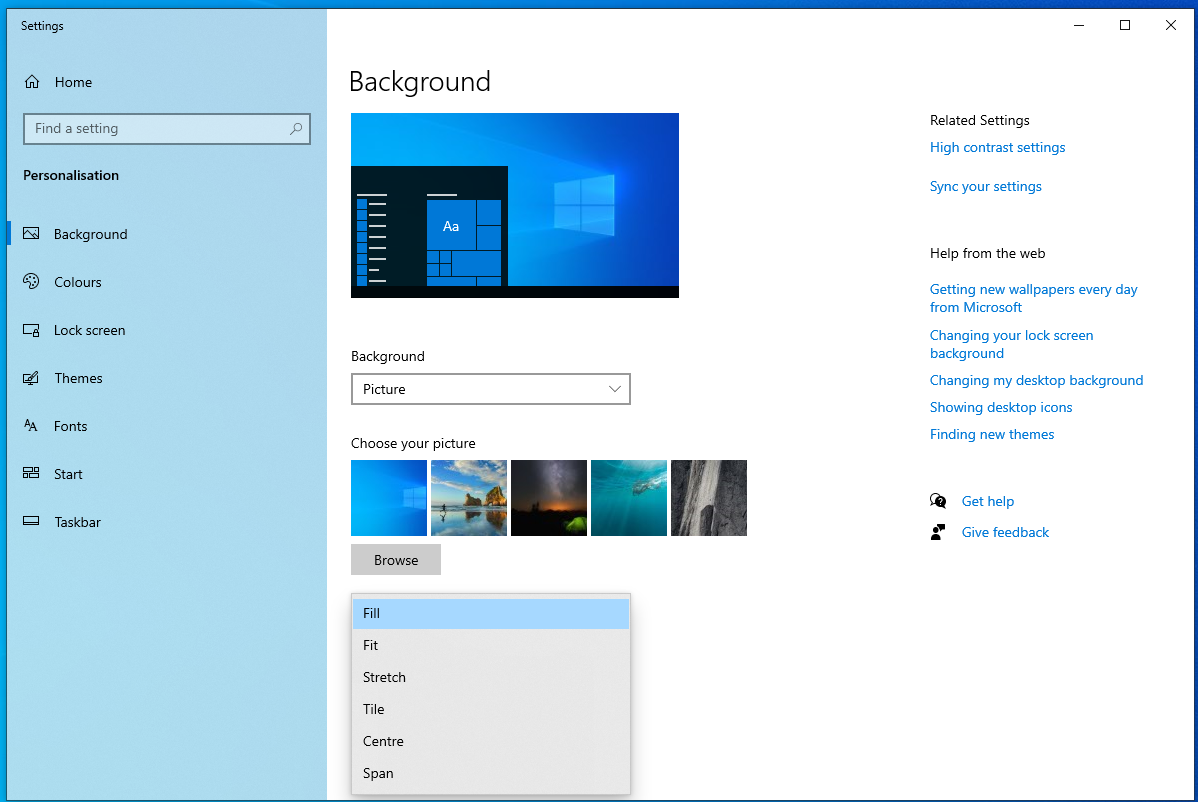
Download Auslogics BoostSpeed
Your one-stop PC maintenance and optimization tool, this program will clean, speed up, repair, and tweak your system to ensure maximum speed and efficiency.
Also read: Monitor Goes Black Randomly? Here’s What to Do!
Option 2: How to set different wallpaper for each monitor
But what if you want to have a different wallpaper on each monitor? We understand that there are users who prefer different images for their monitors. So, we’ll also share how you can configure this. Older Windows operating systems allow you to do this via the Control Panel . However, this feature was removed from Windows 10. Instead, you can set up the images via the Settings app. It’s true that the Control Panel offers more options for configuring wallpapers. That said, the Settings app still allows you to use different images for multiple displays. Here’s how to set up the wallpaper for dual-screen PCs. Follow the instructions below:
- Go to your taskbar, then click the Windows icon.
- Click the gear icon to open the Settings app.
- Select Personalization , then click Background from the left-pane menu.
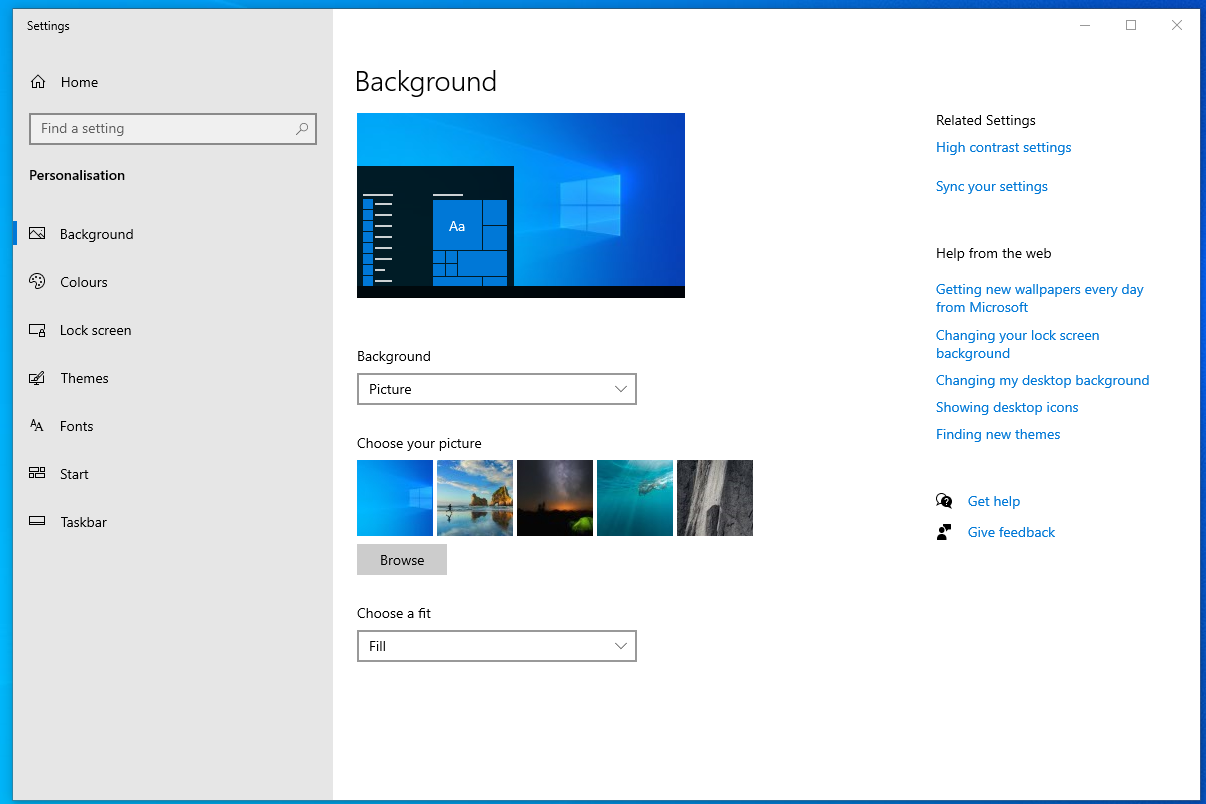
- Now, select an image from the Choose your picture section. You can also click Browse to locate the photo you like.
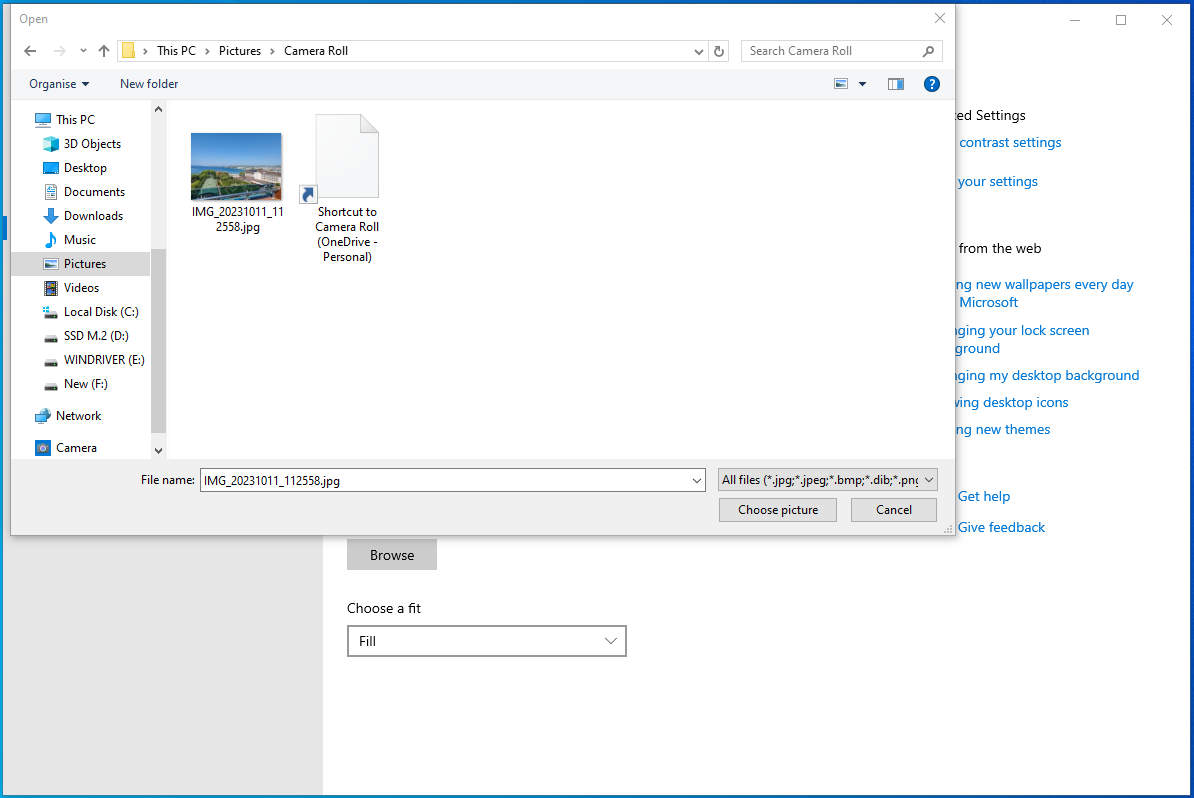
- After selecting your background image, right-click it from the list, then select Set for monitor 1 or Set for monitor 2 .
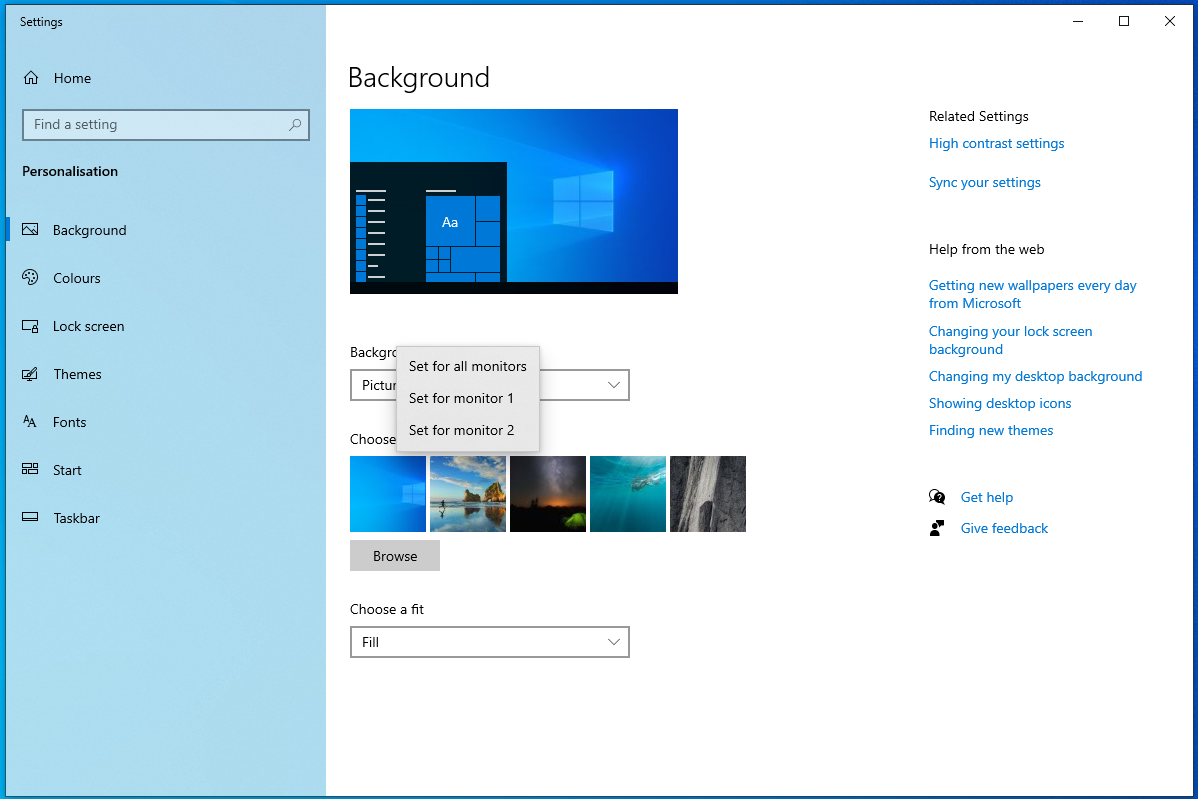
- To set up the background photo for the other monitor, repeat steps 4 and 5.
Also read:[FIXED] Second Monitor Not Detected on Windows 10 PC
How to Set Dual Monitor Wallpaper on Windows 11
A dual-monitor setup can increase your productivity at home or office. If you’re using a Windows 11 dual-monitor setup, you already benefit from this productivity boost. However, you might not know that you can set different wallpapers for each monitor.
Windows 11 comes preinstalled with several themes and photos. These themes are available within the Personalization tab of the Settings app, and you can even create a custom theme . So, you can use different wallpapers to spice up your dual-monitor setup. However, note that to use personal images for your dual-monitor setup, you’ll need to set them up first.
Option 1: How to set the same wallpaper for dual monitors in Windows 11
Let’s start with the same wallpaper arrangement as we did with Windows 10:
- To access Settings , simultaneously press the Windows + I keys.
- When on the Settings screen, click Personalization and pick Personalize your background to display image options.

- Scroll down to access the Choose a photo or Browse photos option.
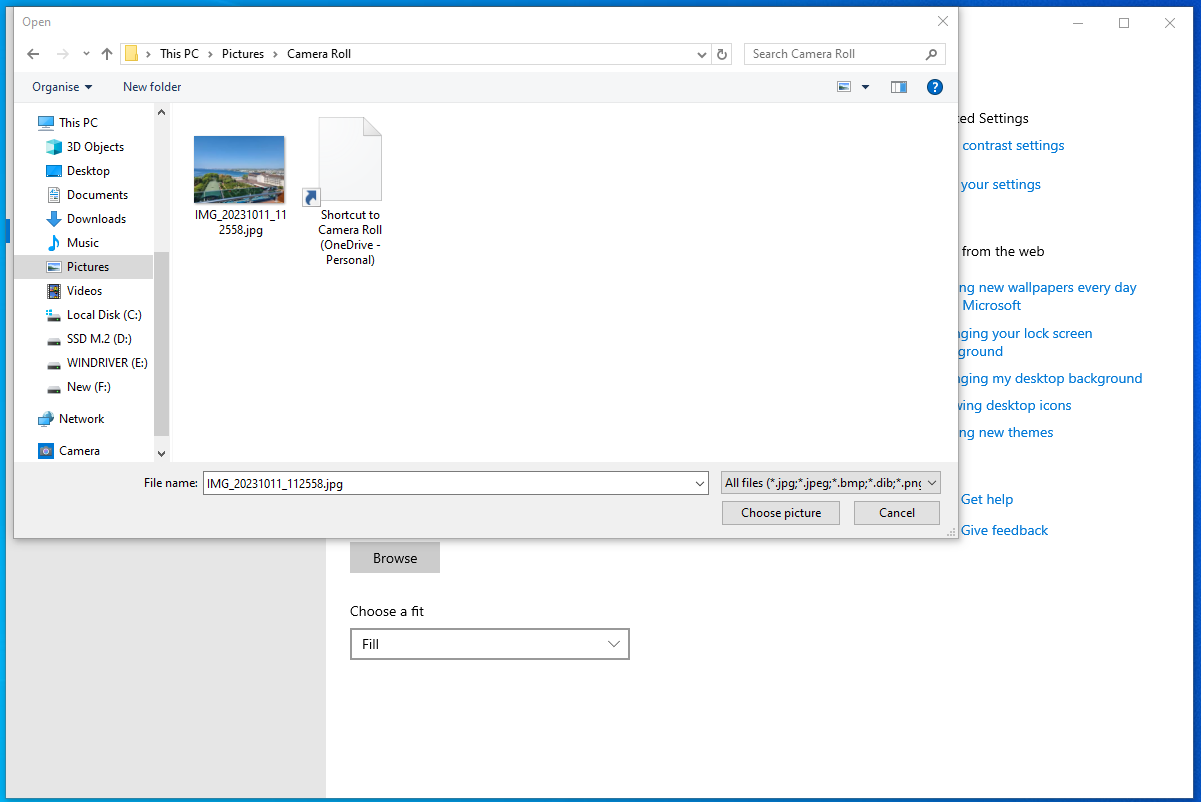
- From Browse photos , select an image in your storage and right-click on it.
- Next, choose Set for all monitors , and you’re done.
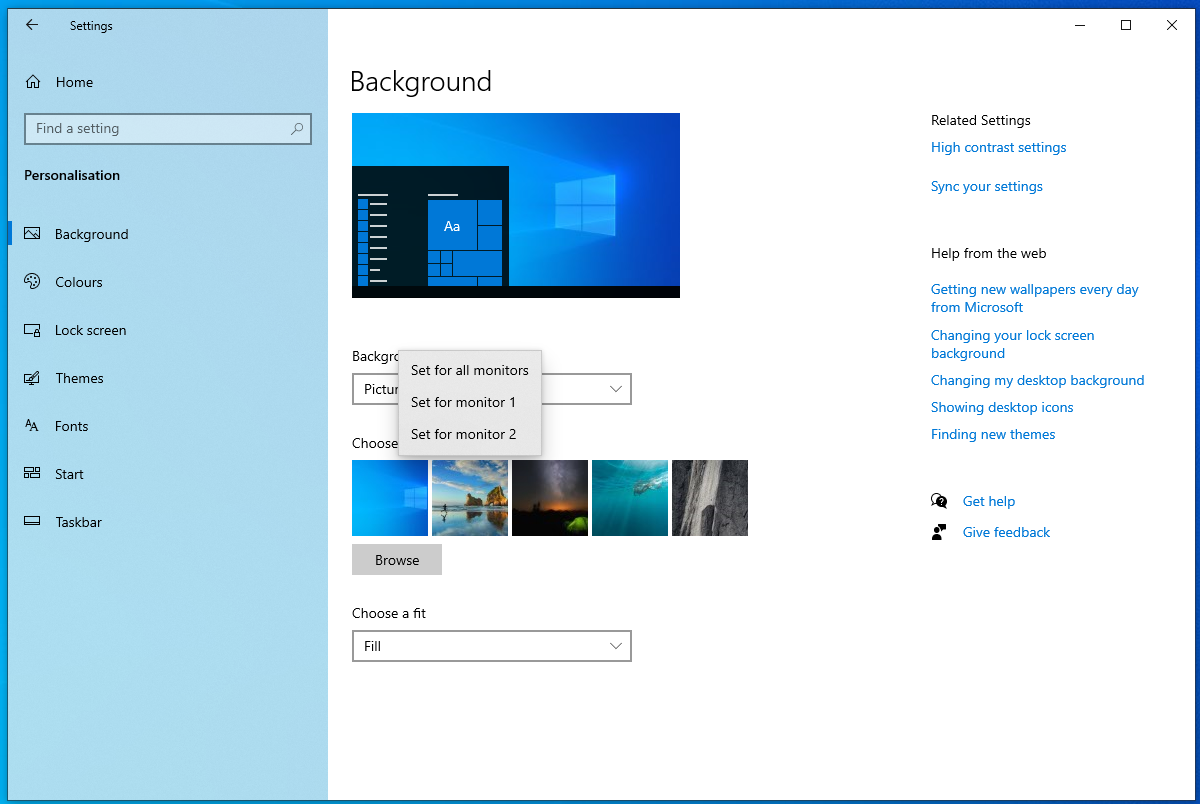
The second method to use is copying files to the Windows directory . Follow these steps:
- Select the images you want to use as a background and copy them.
- Next, open your File Explorer and navigate to:
C:/Windows/Web/Wallpaper/Windows
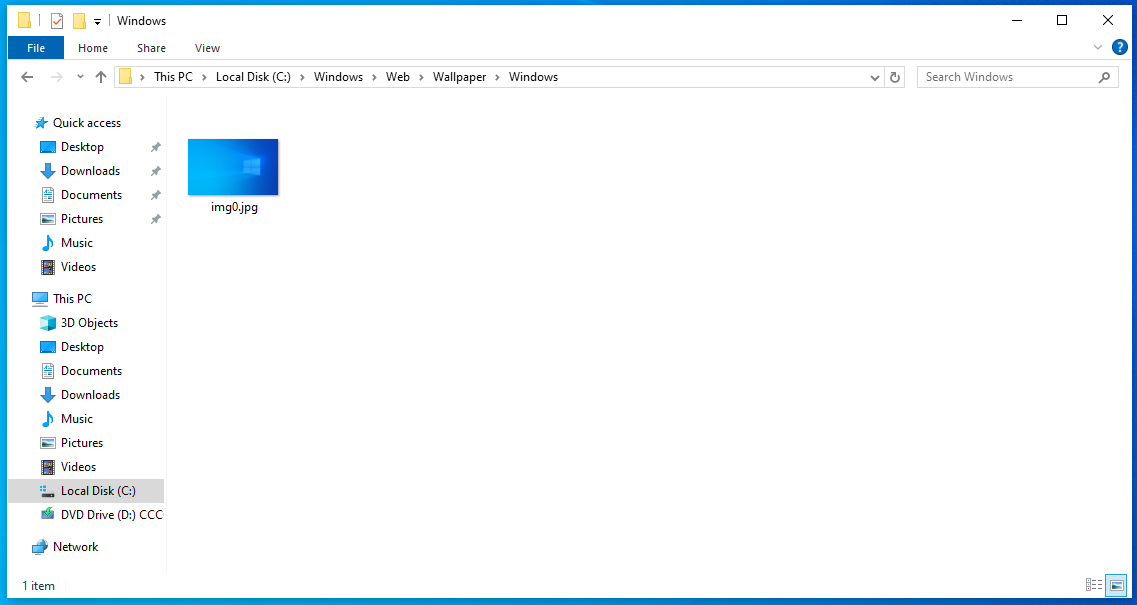
- Right-click on this window and paste the copied images.
- A pop-up window appears. From it, select Do this for all current items , then Continue .
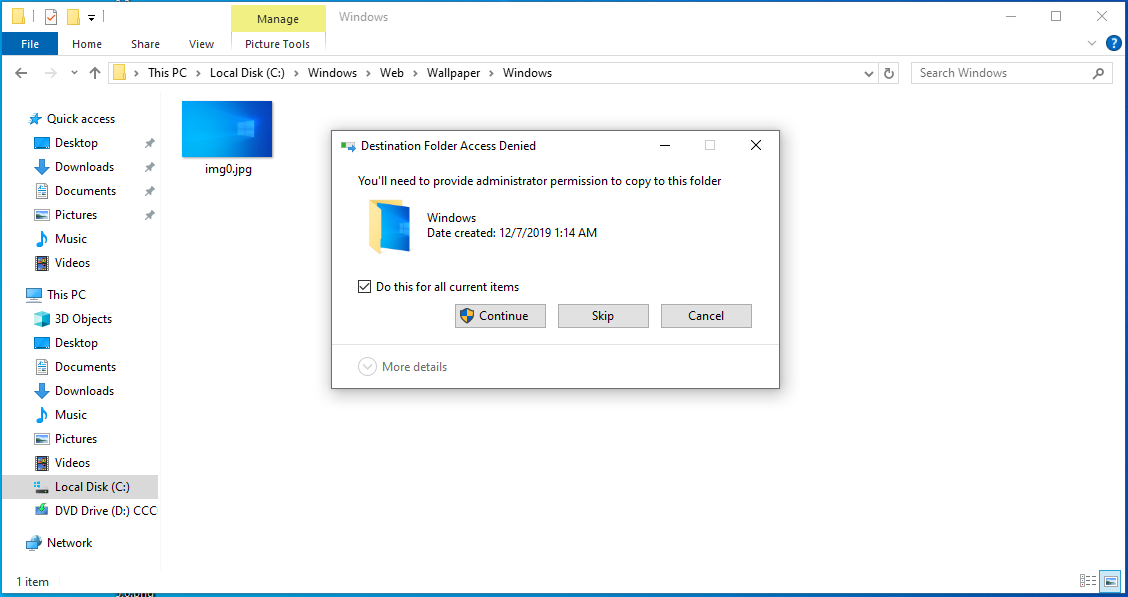
- Next, go to Settings .
- Pick Personalization from the left navigation bar.

- Choose Background , right-click on the added image, pick Set for all monitors , and restart your PC to implement the changes.
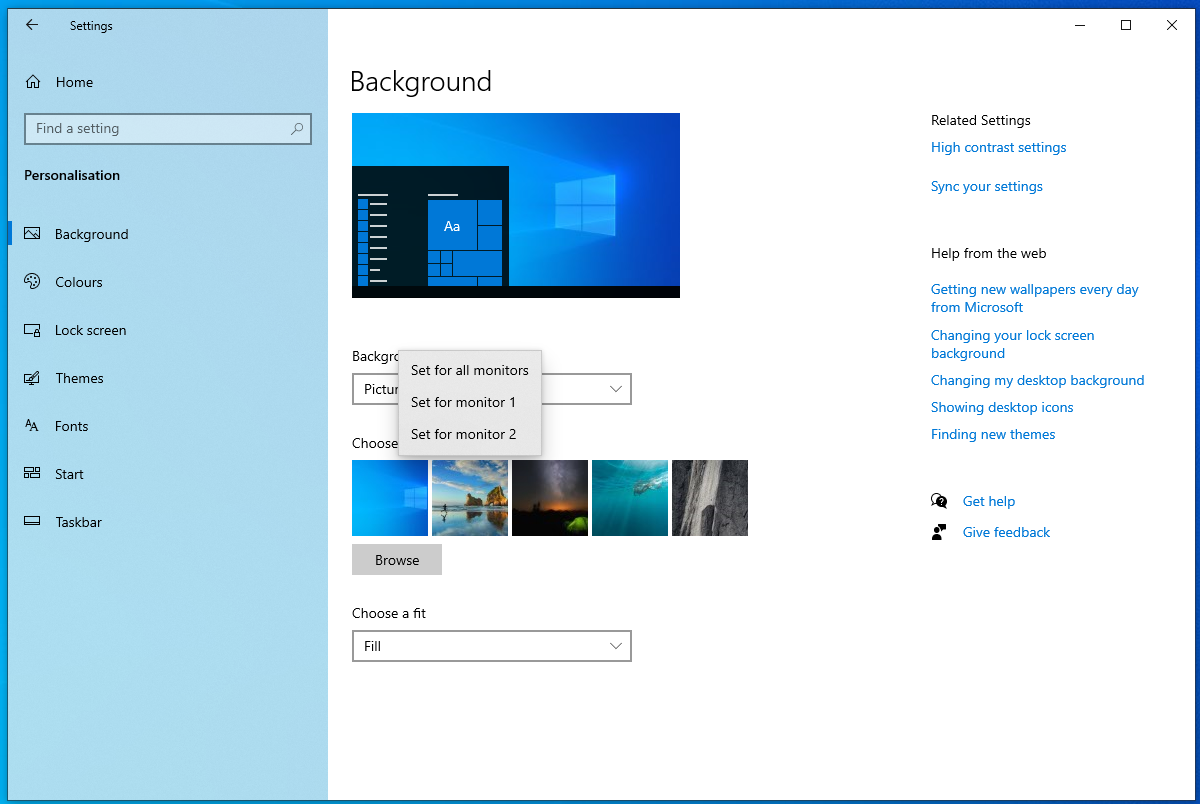
Alternatively, you can use the Run command dialog to set your wallpapers. Here is a simple guide:
- Access the command prompt window by pressing the Windows + R combination.
- Key in the following command in the dialog box, then press OK :
shell:::{ED834ED6-4B5A-4bfe-8F11-A626DCB6A921} -Microsoft.PersonalizationpageWallpaper
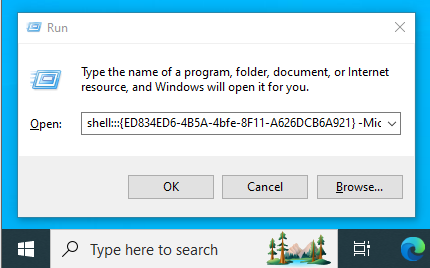
- Select Desktop Background from the options at the bottom of your screen.
- Choose a preferred wallpaper, right-click on it and pick Set for all monitors .
- Restart your PC.
Further reading:Windows Command Prompt: 28 Most Useful CMD Commands [with Examples]
You can also choose to set different images for your monitors. Here is how to set wallpaper for dual-screen on Windows 11:
- Press the Win + I combination to open your Settings .
- Select Personalization and Background from the left sidebar to access wallpaper settings.

- To choose your favorite wallpaper, pick the Browse photos option next to Choose a photo in the Background section.
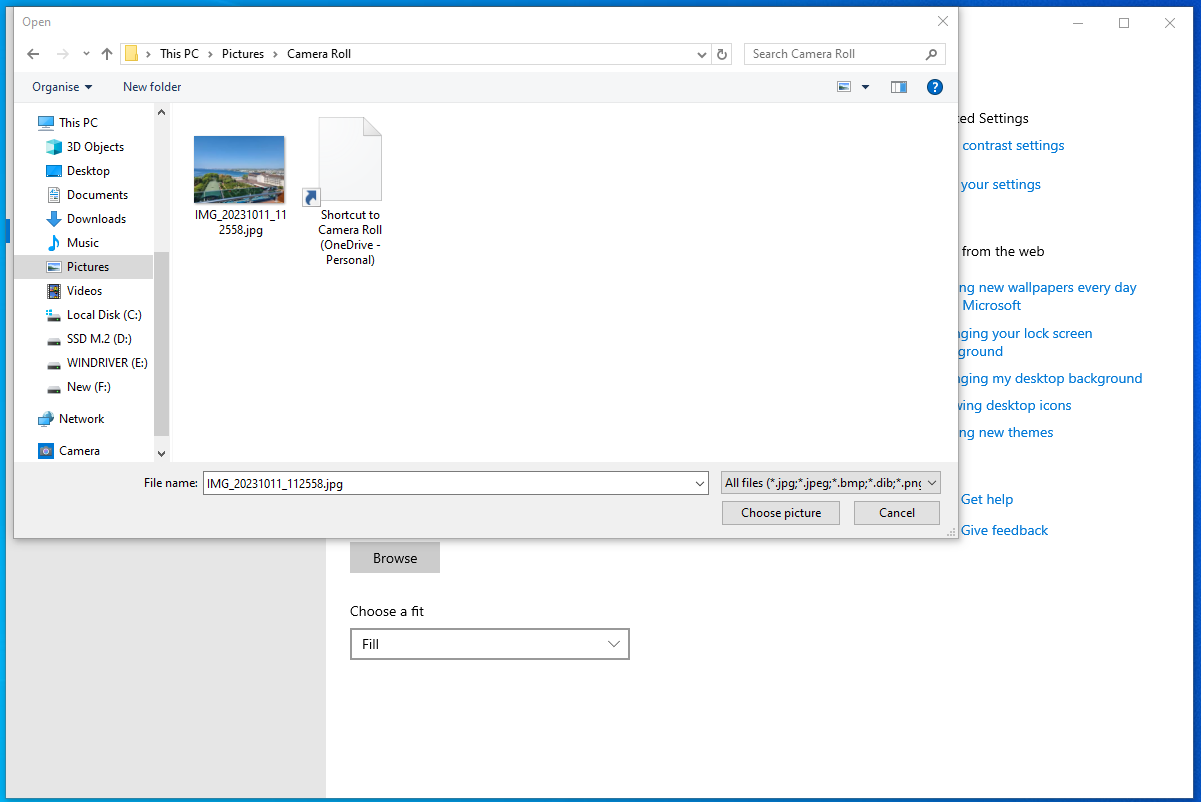
- Next, right-click on the image you prefer from the Recent images tab and choose Set for monitor 1 from the options.
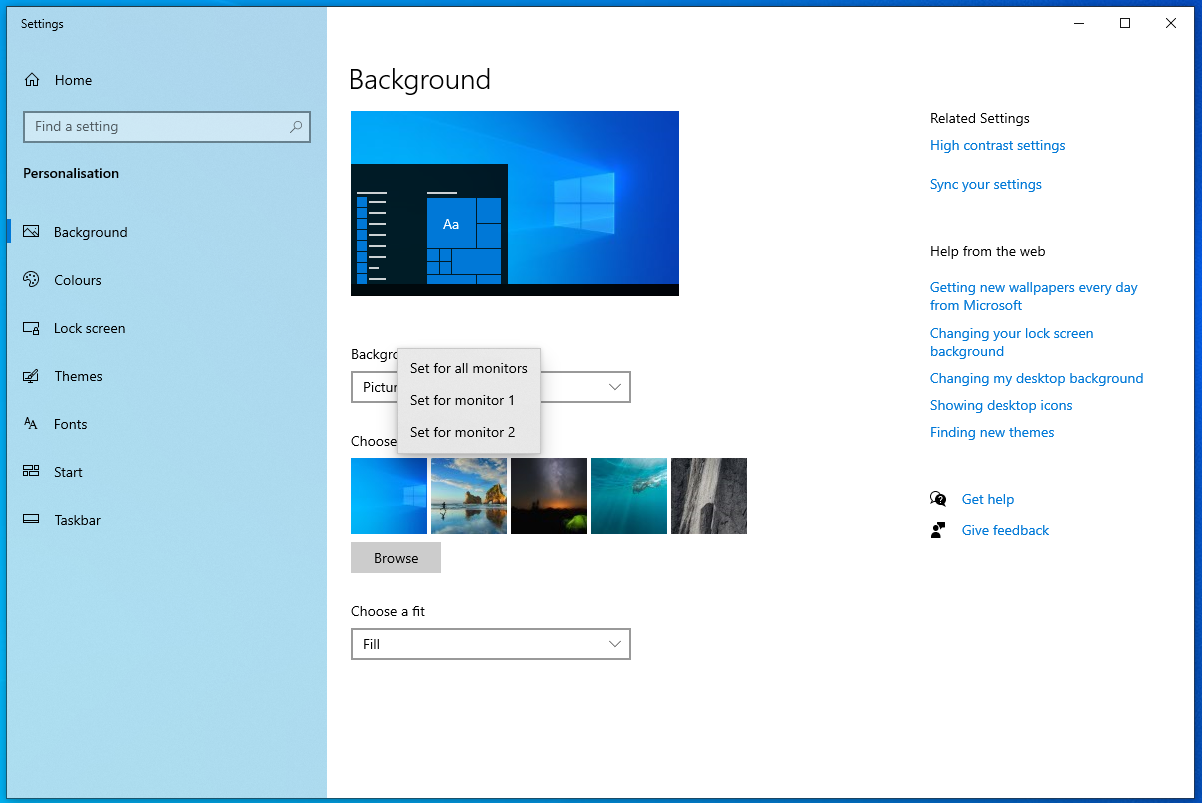
- Further, repeat the process by right-clicking on a different image and selecting Set for monitor 2 to set it as the second monitor’s wallpaper.
- You’ve successfully set a unique wallpaper on each monitor in Windows 11, and you’ll be able to see your images for each monitor.
- Before setting the wallpapers, ensure you know the monitor numbers. If you don’t, you can go to System from your Settings , select Display , then click on the Identify button. The monitor number will appear at the bottom-left corner of the screen.
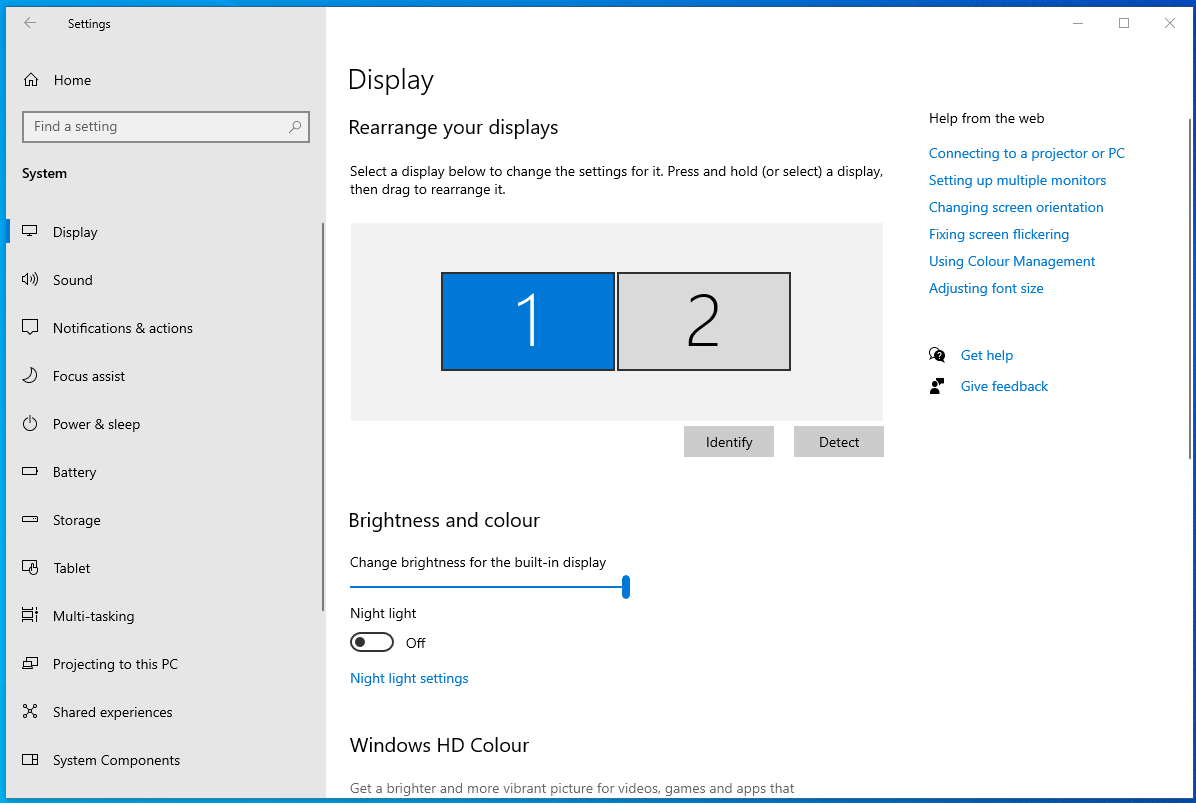
Also read:[FIXED] Windows 10 Display Is Too Big for a Monitor
Option 2: How to extend wallpaper across the two Windows 11 monitors
You might also want your wallpaper to span across all your monitors for a unified look. There is a feature available for extending your wallpaper to both monitors. Here’s how it works:
- Press the Windows + I keys at the same time to access Settings .
- Select the System option from the left navigation and then click on Display to access the display menu.
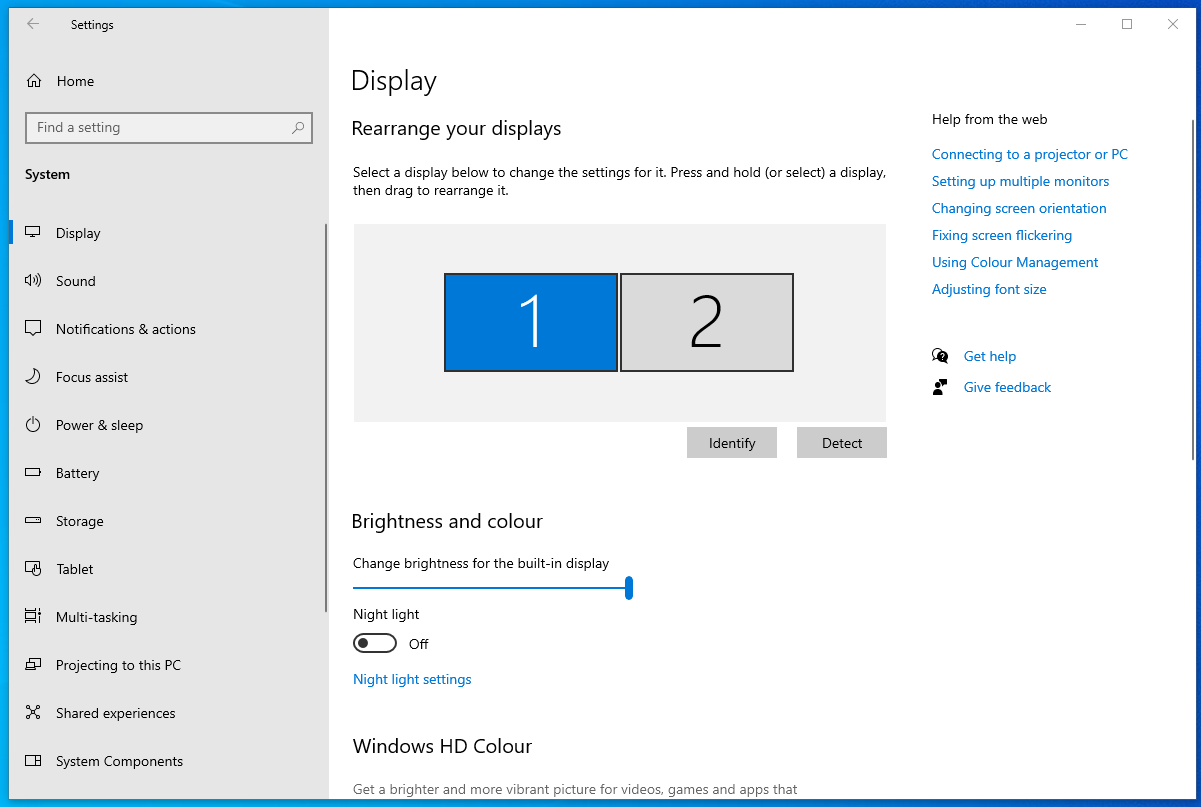
- Pick the Advanced display option.
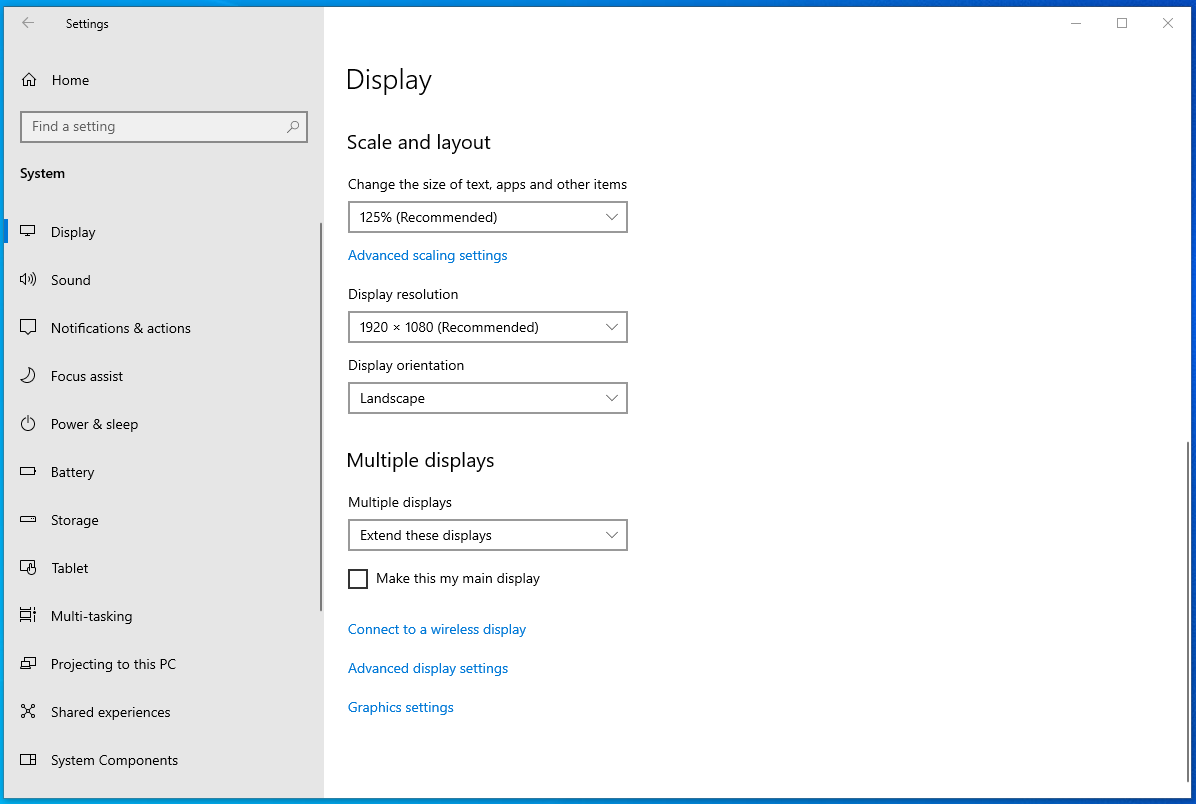
- Next, select Extend from the drop-down menu to extend the wallpaper to both monitors.
PRO TIP
When dealing with high-resolution images, you need to ensure that your computer is in tip-top shape.
Otherwise, you will notice that there are delays when you’re switching to different background images. To ensure that your PC is in its optimal condition, we recommend that you use Auslogics BoostSpeed .
This tool has an efficient cleaning module that can safely sweep out all types of computer junk.
What’s more, you can use it to tweak non-optimal system settings, allowing processes and services to run at a faster pace.
How to Set Up Dual Monitor Wallpaper on Windows 10/11 Using Third-Party Software
If, for any reason, you don’t want to go through the steps above, you can also set up your dual monitor wallpaper using third-party software. There are quite a few programs online that can help you manage dual monitors. Some popular options include: DisplayFusion will let you easily customize wallpaper on both monitors. Plus, there are additional features on board—you can manage windows, split your monitor, control your monitor remotely, and more. Ultramon is another option. You will be able to set wallpapers for your monitors, plus there are options to manage apps on dual monitors and control app positioning. Dual Monitor Tools is a collection of tools for managing dual monitors on Windows. You will want to download DMT Wallpaper Changer, but there are lots of other useful instruments like DMT Screensaver, DMT Screen Swap, and others. Once you’ve picked your tool, download it and follow the instructions for setting your wallpaper. Most third-party dual monitor management tools will let you use one image stretched across both monitors or set different images for each monitor.
How to Set Dual Monitor Wallpaper: Fully Explained
Setting up dual monitor wallpapers on Windows 10 and 11 can be great for enhancing your desktop experience. It can not only make your workspace more personal and visually appealing but also increase productivity. You may actually be more efficient when you can customize your desktop and pick the colors that help you focus.
As we’ ve explained in this article, you can use built-in settings in Windows or third-party software to set up wallpaper on dual monitors. Let us know in the comments below which of the methods above has worked the best for you!
FAQ
To extend the screen on Windows 11, go to Settings > System > Display. When you see the Multiple displays section, select to Extend these displays from the drop-down menu.
You can adjust the resolution on your monitor by going to Settings > System > Display. Select each monitor and choose the recommended resolution for each one.
If your dual monitor wallpaper looks too blurry or stretched, check if the wallpaper resolution matches the combined resolution of both monitors. You can also adjust the fit settings by going to Settings > Personalization > Background and selecting a different fit option like Span or Fit.
Make sure your settings are saved correctly. Sometimes, third-party software like DisplayFusion can help maintain settings across reboots. Also, check for any Windows updates that might address this issue.
If you are looking to set a slideshow, go to Settings > Personalization > Background. Under Background, select Slideshow. Next, choose the folder that houses your images. Set the desired interval for changing images, and ensure Shuffle is checked if you want a random order.
Changing the wallpaper on your dual monitors in Windows 11 can amp up your productivity and make your setup look personalized and sleek. It’s as simple as right-clicking on the desktop and selecting the wallpaper you want for each screen. Here’s a step-by-step guide to get you going!
Getting your dual monitors to show different wallpapers is straightforward with Windows 11. This method will help you customize each screen to your liking, making your workspace truly yours.
Step 1: Right-click on the Desktop
Right-click on any empty space on your desktop.
This will open up a context menu with different options. It’s the first step to access the settings you need.
Step 2: Click on «Personalize»
Select «Personalize» from the context menu.
This will take you to the Personalization settings, where you can control many aspects of your desktop appearance, including wallpapers.
Step 3: Choose «Background»
Under Personalize, click on «Background».
Here, you will see options to change your background image, solid color, or slideshow. This is where the magic happens for your dual screens.
Step 4: Click «Browse» to Select Your Image
Click on «Browse» to find the image you want to use as your wallpaper.
Navigate through your files to find the perfect image. You can even select multiple images if you want different wallpapers for each monitor.
Step 5: Right-click on the Image Preview and Select the Monitor
Right-click on the image preview, then select «Set for monitor 1» or «Set for monitor 2».
By doing this, you specify which monitor should display which wallpaper. Repeat the process for the second monitor to set a different wallpaper.
After completing these steps, you’ll see each of your monitors sporting a different wallpaper. This simple change can make a big difference in how you view and use your workspace.
Tips for How to Set Different Wallpapers on Dual Monitors Windows 11
- Use High-Resolution Images: Make sure your images are high-resolution to avoid pixelation on larger screens.
- Keep Themes in Mind: Choose wallpapers that complement each other or stick to a theme for a cohesive look.
- Utilize Slideshows: If you like variety, you can set up a slideshow for each monitor.
- Check Aspect Ratios: Ensure the images fit well within the aspect ratios of your monitors.
- Mix and Match: Don’t be afraid to mix different styles and colors; it can make your setup more dynamic.
Frequently Asked Questions
Can I set a slideshow for just one monitor?
No, in Windows 11, the slideshow applies to all connected monitors. You can’t set it for just one monitor.
Why does my wallpaper look stretched?
Your wallpaper might look stretched if it’s not the correct resolution for your monitor. Always use high-resolution images.
Can I sync my wallpapers across multiple devices?
No, Windows 11 does not currently support syncing wallpapers across different devices natively.
How do I reset to a single wallpaper across all monitors?
In the Background settings, select an image and choose «Set for all monitors» to revert back to a single wallpaper.
Can I use online images as wallpapers?
Yes, you can download images from the internet and use them as your wallpapers, but be mindful of copyright issues.
Summary
- Right-click on the Desktop
- Click on «Personalize»
- Choose «Background»
- Click «Browse» to select your image
- Right-click on the image preview and select the monitor
Conclusion
And there you have it! Setting different wallpapers on dual monitors in Windows 11 is a breeze once you know the steps. A well-chosen wallpaper can uplift your mood, increase productivity, and make your workspace feel more inviting. By following these steps, you can easily customize each monitor to reflect your personal style or professional needs. Remember, high-resolution images and cohesive themes can make a massive difference in how polished and professional your setup looks. So, why wait? Go ahead and start experimenting with different wallpapers today!
If you found this guide helpful, keep exploring more ways to personalize your Windows 11 experience. Happy customizing!
Matt Jacobs has been working as an IT consultant for small businesses since receiving his Master’s degree in 2003. While he still does some consulting work, his primary focus now is on creating technology support content for SupportYourTech.com.
His work can be found on many websites and focuses on topics such as Microsoft Office, Apple devices, Android devices, Photoshop, and more.
Guide
When you purchase through links on our site, we may earn an affiliate commission. Here’s how it works.
· Hot!
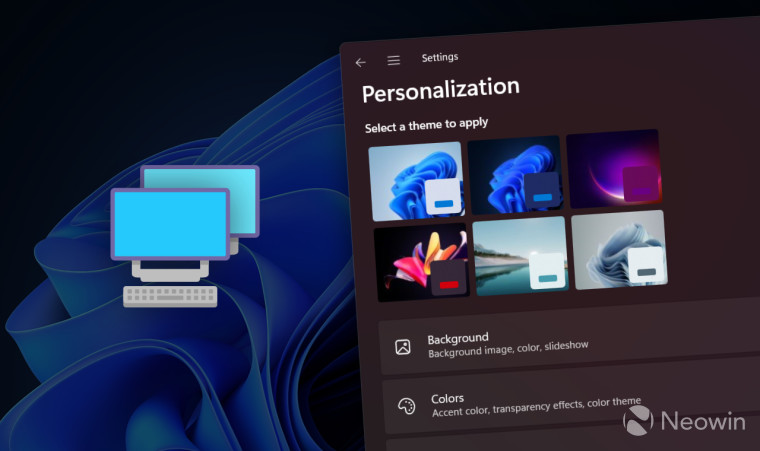
Here is how to set per-monitor wallpapers in Windows 11 to give your multi-monitor setup a better look. This guide involves no third-party apps or premium software for bloating customization Windows 11 — everything gets done using only the Settings app or legacy Control Panel.
Note: You cannot change personalization-related settings in Windows 11 if the operating system is not activated.
How to set a different wallpaper for each monitor in Windows 11
- Right-click the desktop, select Personalize and open the Background section. Alternatively, open the Settings app and go to Personalization > Background.
- Locate the «Personalize your background» option and select Picture from the drop-down list.
- Click the Browse photos button.
- Windows 11 will open a new File Explorer window to let you pick an image for the background. Once selected, the picture will appear in the «Recent images» section. Right-click the image and select Set for monitor #.
- Repeat the previous steps for all the other monitors.
Tip: Go to System > Display and click Identify to find monitor numbers in your setup. This will help you set a picture for the correct monitor right away.

Windows 11 shows ‘Set for desktop» instead of ‘Set for monitor’
Windows 11 does not allow you to set a different wallpaper for each monitor if you use more than one virtual desktop (Win + Tab). Instead, right-clicking a picture in the «Recent images» section opens a menu for setting backgrounds for specific desktops. You can bypass this weird Windows 11 quirk by removing all virtual desktops, creating per-monitor wallpapers using the guide above, and restoring the previously deleted desktops.
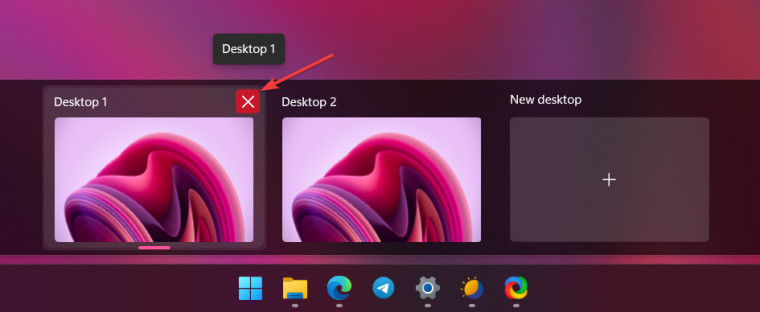
If you do not want to remove virtual desktops, try using the good-old Control Panel to set a different wallpaper for each monitor in Windows 11. Just keep in mind that accessing the needed section is a quirk on its own, but at the same time, it offers some convenient features the «new» Settings app is missing. For example, the Control Panel lets you simultaneously select several images for the background or pick an entire folder.
- Press Win + R and paste the following command into the Run window:
shell:::{ED834ED6-4B5A-4bfe-8F11-A626DCB6A921} -Microsoft.Personalization\pageWallpaper
- The command above will launch the Control Panel with the «Desktop Background» section. Click the Browse button to select images for different monitors in Windows 11.
- Right-click a picture and select Set for monitor #.
- Repeat the previous step for all the other monitors.
That is how you set different wallpapers for each monitor in Windows 11 without using third-party programs.
How to Set Different Desktop Background on Dual Monitors in Windows 11 & macOS, 10 Great Free Wallpaper Sites to Share
2023/11/06 Update |By G Editor
Is your desktop background always the same? When using dual monitors or multiple monitors for work, Windows or macOS will display the same desktop background on the screens by default. If you want to display different pictures on individual screens, it is actually very simple and takes just a few steps. You can also use the desktop picture slideshow function to make your desktop look different at any time!
We also compile a list of 10 selected free wallpaper websites with different styles, so you don’t have to worry about not finding a good wallpaper. Let’s take a look.
How to set dual-monitor wallpaper in Windows 11
1.Click Windows Start> select «Settings»

2. Click «Personalization», or right-click on the desktop to select «Personalize» from the menu.

3. Select «Background» in the Personalization.

4. In the Background menu, you can add the images you want by clicking «Browse photos.» Right-click on the image in the list and choose «Set for desktop» to individually set the desktop background for an external monitor.
To change the desktop wallpaper for your computer’s main display, select «Desktop 1» If you want to change the wallpaper for the second display, choose «Desktop 2».

💡Tipps: Choose a display method fitting your screen
We recommend that you choose a picture with the same resolution of the screen to avoid distortion. Alternatively, you may use “Choose a fit for your desktop image» drop-down menu to change the display fit type.
● Fit: The picture fills the entire screen in equal proportions.
● Fill: Enlarge or reduce the picture horizontally to the full screen. This option may stretch smaller pictures.
● Stretch fit: The picture will be stretched to fill the screen, which may distort the picture.
● Tile: Multiple tiled pictures are set on the screen. Suitable for small pictures.
● Center fit: The picture is centered on the screen. If the picture is smaller than the screen resolution, it is displayed with a border.
● Span: One picture is stretched to across all monitors. Suitable for high-resolution panoramic pictures.

💡Tipps: How to play desktop pictures carousel
If you want to switch desktop pictures at regular intervals, you can use the «slideshow» to select the album, and then set the switch period, ranging from 1 minute to once a day. If you want to switch them in a random order, please turn on «Shuffle the picture order».


How to set dual-monitor wallpaper in macOS
1. Click on the Apple menu and select «System Settings».

2. In the left sidebar, click on «Wallpaper».

3. You can change the desktop wallpaper for the built-in and external displays by toggling the top display.

4. In addition to the built-in background images, you can click the «Add Folder…» button at the bottom to add other image folders.

5. Use the dropdown menu to select the arrangement that suits your desktop, and preview its effect using the display at the top.

💡Tipps: Choose a display method fitting your screen
Choose an arrangement that suits your desktop based on the image’s resolution.
● Fill Screen: The picture fills the entire screen in equal proportions.
● Fit to Screen: The picture is displayed proportionally on the screen.
●Stretch to Fill Screen: The picture is stretched to fill the screen, which may distort the picture.
● Center: The picture is centered on the screen. If the picture is smaller than the screen resolution, it is displayed with a border.
● Tile: Multiple tiled pictures are set on the screen. Suitable for small pictures.

💡Tipps: How to play desktop pictures carousel
If you want to cycle through multiple images automatically, click «Auto-Rotate» and choose the time interval, ranging from 5 seconds to once a day. To change them in a random order, check the ✅»Randomly» option.


Recommend 10 Selected Free Wallpaper Sites
Although there are wallpapers stored in computers and smartphones nowadays, the option is really limited. In order to download high-quality wallpapers, we have selected 10 excellent free wallpaper websites for your reference. These websites offer a variety of image galleries with different styles and resolutions, including textured wallpaper, landscape wallpaper, artistic wallpaper, etc…,. You can easily take pictures according to your own preferences.
The site offers many ultra-wide wallpapers for wide screen or three screens. Although there is no classification, the texture of each picture is clear and vivid. Video game scene wallpaper and abstract wallpaper are especially recommended.

All the pictures on this website are specially selected by professional designers. On the homepage, a collection of recent hot and specific themed photos is organized. Video game wallpaper, movie wallpaper, and abstract wallpaper are especially recommended.

The monthly calendar of computer wallpaper with multiple styles is regularly updated every month, which is suitable for office workers who like minimalist styles.

The blog is run by art workers who update their own artistic style wallpapers from time to time, mainly geometric patterns and watercolors. A wide range of patterns are offered in one series.

All photos are in high-resolution. 4K search and Infinite Scroll function at the top allow you to quickly browse and find your favorite desktop pictures.

The site offers classifications of categories and resolutions. To save your time, you can also browse the most popular collections of recent pictures in the sidebar. Starry sky wallpaper and landscape wallpaper are especially recommended.

This wallpaper site provides rankings of popular pictures of the day, week, and month, with a particular focus on cityscape wallpapers and a special feature to search by favorite city locations.

The website is known for high-resolution car wallpaper, allowing you to search based on brand name. It is recommended to those who love car wallpaper.

The interface is simple and without too many classifications. Digital art, animation wallpaper and abstract wallpaper are particularly recommended. Three resolutions are selectable for download.

With complete and rich image types, the website provides more than 20 styles, hundreds to thousands of pictures in each category, and various resolutions for download.

The above 10 wallpaper sites are notably selected, on which you can download quickly without registration. We hope these help you find the wallpapers of your desire and quickly beautify your dual-monitor desktop!
Remember to change your computer desktop background regularly to bring you a better mood!





