Экран блокировки в Windows выступает в качестве начального интерфейса, с которым вы сталкиваетесь при запуске устройства или выходе из спящего режима. Он обеспечивает уровень безопасности, требуя биометрический жест, ПИН-код или пароль для доступа к рабочему столу. Помимо функции безопасности, экран блокировки легко настраивается, что позволяет персонализировать его с помощью различных фоновых изображений, таких как один рисунок, слайд-шоу или динамическое содержимое из внимания Windows. Вы также можете добавить полезную информацию, сделав экран блокировки визуально привлекательным и информативным.

Чтобы узнать, как настроить фоновое изображение экрана блокировки и добавить сведения о состоянии, разверните следующие разделы:
Чтобы настроить фоновое изображение, выполните следующие действия:
-
В приложении «Настройки» на устройстве с Windows, выберите Персонализация > экран блокировки или используйте следующий ярлык:
Экран блокировки
-
В разделе Персонализация экрана блокировки выберите один из следующих параметров:
-
В центре внимания Windows: отображается вращающийся набор изображений от Корпорации Майкрософт, а также советы, рекомендации и уведомления
-
Рисунок: выберите одно изображение в качестве фона экрана блокировки. Вы можете выбрать один из изображений по умолчанию или просмотреть пользовательское изображение на устройстве.
-
Слайд-шоу: используйте слайд-шоу изображений из папки на устройстве. Вы можете добавить несколько папок и настроить параметры слайд-шоу.
Совет: включите параметр Получить интересные факты, советы, рекомендации и многое другое на экране блокировки, чтобы получать дополнительное содержимое от корпорации Майкрософт непосредственно на экране блокировки.
-
-
Установите переключатель Вкл. или Выкл. Чтобы изображение экрана блокировки реагировало при перемещении компьютера, чтобы включить или отключить функцию фонового движения. Если этот параметр включен, изображение будет слегка сдвигаться или перемещаться в ответ на физическое перемещение устройства, создавая динамический эффект
-
Включить или Выключить параметр Показывать фоновое изображение экрана блокировки на экране входа, чтобы использовать одно и то же фоновое изображение как для экрана блокировки, так и для экрана входа, обеспечивая согласованное визуальное взаимодействие
Вы можете персонализировать экран блокировки, отображая подробные сведения о состоянии из определенного приложения. Эта функция позволяет выбрать приложение для отображения соответствующих обновлений непосредственно на экране блокировки.
-
В приложении «Настройки» на устройстве с Windows, выберите Персонализация > экран блокировки или используйте следующий ярлык:
Экран блокировки
-
В разделе Состояние экрана блокировки выберите приложение, которое может отображать подробное состояние на экране блокировки, например Погода и многое другое. Вы также можете выбрать Нет, если вы не хотите видеть подробное состояние на экране блокировки.
Приложение «Погода и больше «

Приложение «Погода и другие» для экрана блокировки Windows улучшает работу экрана блокировки, предоставляя динамические обновления в режиме реального времени. В нем отображаются текущие погодные условия, динамические обновления, связанные с финансами, спортом, движением и т. д., с помощью небольших мини-приложений.
Это приложение позволяет оставаться в курсе событий без разблокировки устройства, что делает его удобным инструментом для быстрого обновления. Чтобы узнать больше о сведениях, отображаемых в мини-приложении, выберите его на экране блокировки, войдите в систему и просмотрите полные сведения в Microsoft Edge.
Примечание: В настоящее время вы не можете настроить список мини-приложений в приложении «Погода и другие».
Приложение «Погода и многое другое » использует приложение Мини-приложения для настройки. Вы можете настроить расположение, язык, регион и температурные единицы, настроив мини-приложения. Дополнительные сведения см. в разделе Настройка параметров мини-приложений.
Примечание: Приложение «Погода и больше» на экране блокировки может адаптировать содержимое на основе оценки местоположения, чтобы обеспечить наиболее контекстуальное взаимодействие. Оценка расположения может поступать из службы определения местоположения Windows, если она включена, в противном случае она может вернуться к использованию IP-адреса вашего подключения к Интернету.
Отправка отзыва
|
Сообщите нам, что вам нравится, поделитесь своими идеями и предложите рекомендации по улучшению работы с помощью Центра отзывов. В приложении «Центр отзывов» на устройстве с Windows выберите Экран блокировкисреды рабочего стола >. |
Нужна дополнительная помощь?
Нужны дополнительные параметры?
Изучите преимущества подписки, просмотрите учебные курсы, узнайте, как защитить свое устройство и т. д.
Экран блокировки Windows 10 — экран, как правило с каким-либо фото, отображением даты и времени, который появляется при включении компьютера перед входом в систему, вызывается сочетанием клавиш Windows + L и при выборе пункта «Заблокировать» после нажатия по значку учетной записи в меню Пуск, появляется после выхода компьютера или ноутбука из спящего режима.
Этот экран можно настроить — не только изменить обои экрана блокировки, но и добавить дополнительные элементы на него, о чем и пойдет речь в этой инструкции. Также может быть полезным: Как отключить экран блокировки Windows 10, Как отключить размытие фона на экране входа в Windows 10.
- Как поменять обои экрана блокировки Windows 10
- Добавление приложений на экран блокировки
- Видео инструкция
Как поставить или изменить обои на экране блокировки Windows 10
Самая простая задача — изменение обоев на экране блокировки, сделать это можно следующим образом:
- Нажмите правой кнопкой мыши в пустом месте рабочего стола и выберите пункт «Персонализация», либо зайдите в Параметры — Персонализация.
- В списке слева выберите пункт «Экран блокировки». А затем в поле «Фон» укажите, что отображать на экране блокировки, варианты описаны ниже.
- Windows: интересное — фотографии от Майкрософт, автоматически сменяющиеся время от времени). Если вы захотите забрать одно из таких фото себе, вам пригодится: Где хранятся обои экрана блокировки и рабочего стола Windows 10.
- Фото — вы можете выбрать фото из доступных ниже поля выбора фона, либо нажать «Обзор» и выбрать ваше изображение на компьютере
- Слайд шоу — при этом выборе на экране блокировки будут меняться фото из вашей папки «Изображения», а при желании, вы можете сами указать, из каких папок брать фото для обоев.
Эти же обои будут показываться не только на экране блокировке, но и на экране входа (с полем ввода пароля и кнопкой «Войти»). Если вы хотите отключить эту опцию — пролистайте список параметров внизу и отключите пункт «Показывать на экране входа фоновый рисунок экрана блокировки».
Внимание: очень частый вопрос пользователей связан с тем, что при выборе пункта «Windows: интересное» обои на экране блокировки не изменяются. Иногда это нормальное поведение (они не должны меняться каждый день и после каждой перезагрузки). Но иногда проблема более серьёзная и здесь может помочь инструкция Что делать, если не меняются обои на экране блокировки Windows 10.
Добавление приложений на экран блокировки
В Windows 10 присутствует возможность добавлять содержимое различных приложений Windows 10 — встроенных или из магазина Microsoft Store. Для этого:
- Перейдите в Параметры — Персонализация — Экран блокировки.
- В разделе «Выберите одно приложение, для которого на экране блокировки будут выводиться подробные сведения», нажмите по значку приложения и выберите, для какого приложения вам требуется видеть более подробную информацию. Например, вы можете добавить погоду на экран блокировки.
- Ниже укажите до 6 приложений, которые будут показывать информацию в кратком виде (впрочем, по какой-то причине некоторые из приложений хотя и можно выбрать, к каким-либо изменениям на экране блокировки не приводят).
- Также, возможно, вы захотите отключить пункт «Интересные факты, подсказки и другая информация от Windows и Кортаны на экране блокировки» вверху.
В итоге, после коротких экспериментов можно добиться нужного вам внешнего вида экрана блокировки, мой результат — на изображении ниже.

Здесь в качестве обоев установлено фото со сплошным черным цветом, а также добавлены некоторые приложения.
Видео
Если у вас есть собственные решения для настройки оформления экрана блокировки — буду рад комментарию к статье.
Nothing is quite as impersonal and boring as the generic background already loaded on your computer. Whether it’s a drop of water or a landscape view of a place you’ve never been, it’s time to change it to something more reflective of you.
This guide shows you how to change the wallpaper of your Windows 10 desktop using a few simple steps. We’ll also show you how to change the background for the lock and sign-in screens. Want to use a third-party app instead? We have a favorite to recommend.
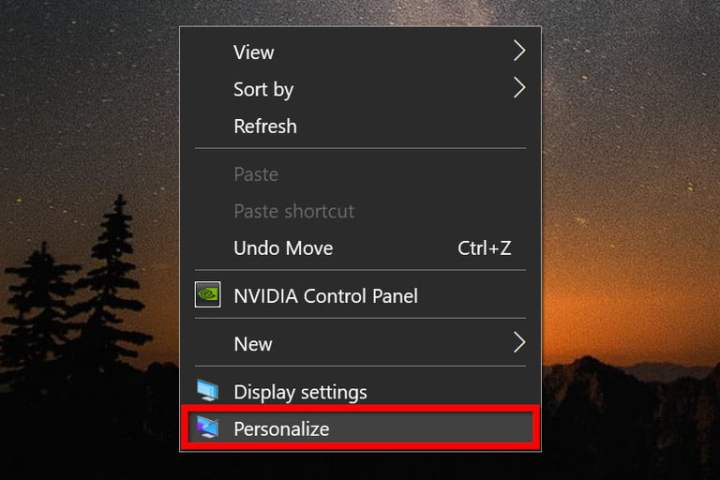
Image used with permission by copyright holder
Change your wallpaper
Step 1: Right-click anywhere on the desktop, and select Personalize on the pop-up menu. The Settings app should open to the Personalization section by default and display your background options. This screen will look different in Windows 11 but the same options will be available.
Alternatively, you can click on the Start button followed by the gear icon displayed on the Start menu to open the Settings app. There you can select Personalization.

Image used with permission by copyright holder
Step 2: Click the drop-down menu underneath Background and select one of three options: Picture, Solid Color, or Slideshow. In this example, we selected Picture. If you chose Slideshow or Solid Color, move on to the next sections. In Windows 11, you’ll start by clicking the Background section.
Step 3: Select a thumbnail displayed under Choose Your Picture, and it automatically replaces your background. If the desired image isn’t displayed, move on to step 4.
Step 4: Click the Browse button.
Step 5: When File Explorer appears on the screen, locate the image you want to use and click the Choose Picture button. It’s now set as your background.
Step 6: Click the drop-down menu underneath Choose a Fit and select one of six options: Fill, Fit, Stretch, Tile, Center, or Span.
If you have more than one connected monitor, you can set a different background for each one. Let’s continue on and change the second display.
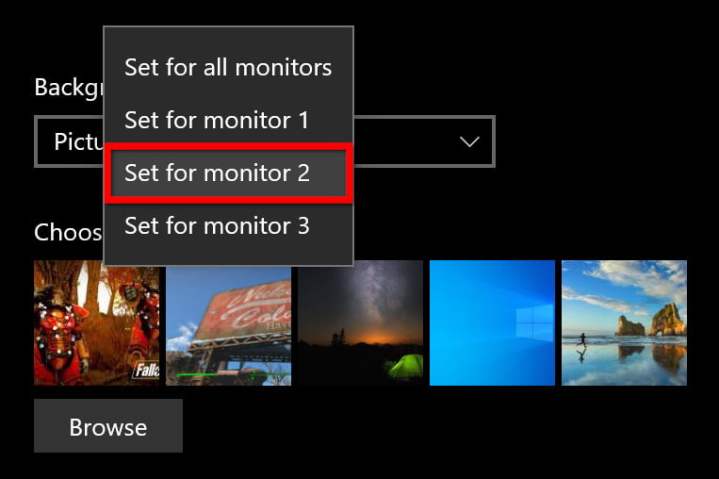
Image used with permission by copyright holder
Step 7: With Settings still open, right-click on a thumbnail displayed under Choose Your Picture.
Step 8: Select the Set for Monitor 2 option on the pop-up menu.
Step 9: Rinse and repeat for any additional screen.
Note: To use multiple wallpapers, you’ll need to add each picture to the thumbnail ribbon by clicking the Browse button and selecting an image. This image fills display 1, so you’ll need to reset that screen’s wallpaper each time you add an image to the thumbnail ribbon.

Image used with permission by copyright holder
Slideshow options
If you chose Slideshow, you have a different set of options. Keep in mind that if you have more than one display, a different wallpaper will appear on each one. Again, the Windows 11 interface will look a bit different but the general process is the same.
Step 1: Click the Browse button and locate the folder containing the images you want to use as wallpapers. You do not need to select the images individually.
Step 2: Click the drop-down menu underneath Change Picture Every and select one of six options spanning one minute to one day.
Step 3: Toggle the Shuffle feature on or off.
Step 4: Enable or disable the slideshow when running on battery power.
Step 5: Click the drop-down menu underneath Choose a Fit and select one of six options: Fill, Fit, Stretch, Tile, Center, or Span.
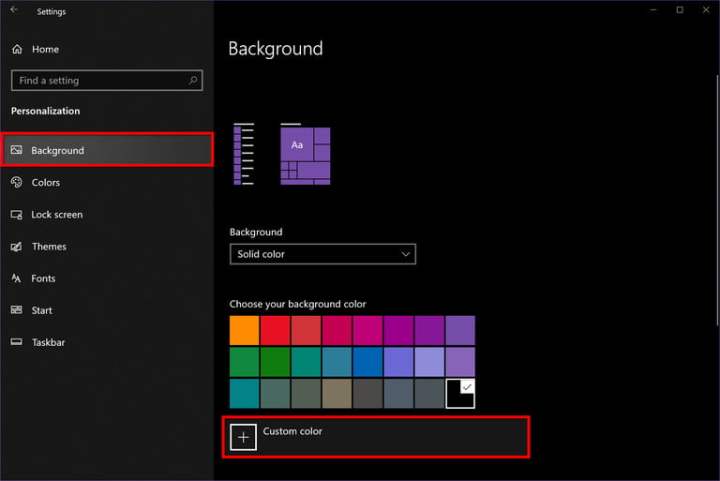
Image used with permission by copyright holder
Solid color options
If you chose a solid color, your only options are to select one of 25 color swatches or click the Plus button next to Custom Color and create a background color.
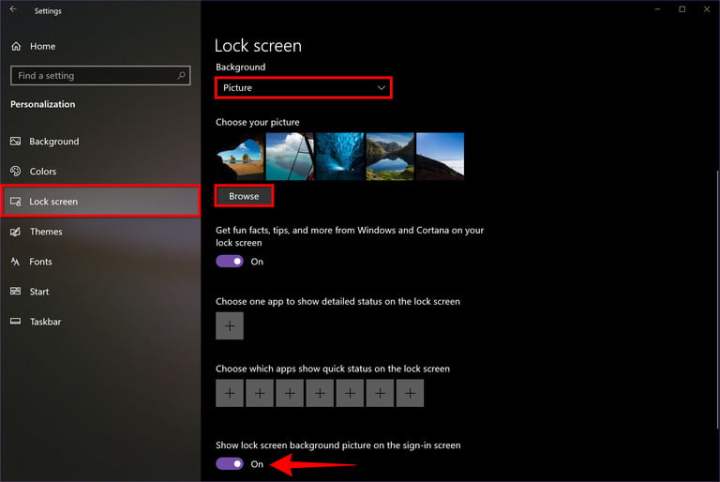
Image used with permission by copyright holder
Change your lock screen/sign-in screen
While you can change the wallpaper for both the lock and sign-in screens, you can also choose what appears on each one. As you adjust the wallpaper, you’ll see options to select an app that can show its detailed status and select seven additional apps to show their quick status. Leave these blank if you don’t want anything appearing on your lock and sign-in screens.
Step 1: Right-click on the desktop and select Personalize on the pop-up menu. The Settings app should open to the Personalization section by default and display your background options.
Alternatively, you can click on the Start button followed by the gear icon displayed on the Start menu to open the Settings app. There you can select Personalization.
Step 2: Select the Lock Screen tab listed on the left. In Windows 11, you’ll want to start by clicking on the Lock Screen section.
Step 3: On the right, click the drop-down menu under Background and select one of three options: Windows Spotlight, Picture, or Slideshow. In this example, we chose Picture.
Step 4: You can either choose one of the preset images by selecting one of the thumbnails provided under Choose Your Picture. Or you can click the Browse button.
Step 5: If you choose the Browse button, File Explorer appears on the screen. Locate the image you want to use and click the Choose Picture button. It’s now set as your background.
Note: If you chose Slideshow, click the Plus symbol next to Add a Folder to select the folder holding your images. You do not need to choose a picture when you select Windows Spotlight.
Step 6: You can access an optional feature by selecting the toggle that appears next to Show Lock Screen Background Picture on the Sign-In Screen. This is a great thing to do if you want to replicate the lock screen’s background on the sign-in screen.
Use Backiee — Wallpaper Studio 10
If you’re the type of person who loves switching up your background pictures, a third-party app may be the best option for you (especially if you’d like to do this with minimal effort).
One of the most popular is Backiee — Wallpaper Studio 10. This impressive app gives you the chance to explore a medley of creative and modern wallpapers starring fantastic resolutions maxing out at 8K. You can do whatever you please with one of these sweet designs; feature one of them on your lock screen or add one to your desktop. And that’s not even half of it — this app also integrates directly with Bing, giving you the opportunity to peruse through photos without even popping your browser window open.
Unfortunately, you’ll have to deal with some annoying ads if you opt for the free version. However, you can remove them by spending a small fee that starts at $1.49 per month.
Статьи по теме: Быстрые советы для Персонализации Windows 10
Одним из самых больших отличий между итерациями Windows 10 и более ранними версиями, является то, что вы можете персонализировать страницу входа в систему и рабочий стол компьютера. Однако, в отличие от других версий Windows, у некоторых пользователей, по началу может вызвать определенные сложности. Чтобы помочь с настройкой персонализации, мы создали это пошаговое руководство для изменения изображения на экране блокировки и экране входа в систему.
Переход к настройкам персонализации Windows 10.
Сначала откройте приложение «Параметры», кликнув значок шестеренки в «Центре действий и уведомлений» в правом нижнем углу экрана или нажмите сочетание клавиш Win + I на клавиатуре. В приложении «Параметры» перейдите в раздел «Персонализация».
Пользователи Windows 10 также могут кликнуть правой кнопкой мыши на рабочем столе, и выбрать в контекстном меню «Персонализация» и требуемый раздел откроется в приложении «Параметры Windows».
Примечание: Обратите внимание, существует небольшая путаница, технически есть два экрана входа, один для ввода пароля (Экран входа) и один для Экрана блокировки. Чтобы изменить экран входа, найдите на странице переключатель: «Показывать на экране входа фоновый рисунок экрана блокировки» и переключите его в положение «Вкл.». Это гарантирует, что изображение, экрана блокировки, появится на экране входа, что обеспечит более плавный переход.
В этой статье мы рассмотрим, как изменить изображение фона для Экрана блокировки.
Изменение фона Экрана Блокировки в Windows 10
- Откройте Параметры Windows 10.

- Перейдите в раздел Персонализация → Экран Блокировки.
В данном разделе вы можете настроить изображения для экрана блокировки:
- Windows: Интересное
- Фото
- Слайд-шоу
Если вы намерены изменить только изображение экрана входа в систему — На данной странице пользователи могут выбрать Фотографию для экрана блокировки с жесткого диска своего компьютера, либо установить Слайд-шоу различных изображений. Пользователи также могут выбрать вариант Windows: Интересное, который отображает случайно генерируемое изображение из поисковой системы Bing. После выбора, изменение происходит автоматически.
- Справа в разделе Фон, выберите один из следующих вариантов:
Windows: Интересное — будет отображать различные фоны, автоматически загруженные из Интернета.

Фото — здесь вы можете установить одно изображение, которое будет использоваться в качестве фона экрана блокировки.
Вы можете выбрать любое пользовательское изображение, с помощью кнопки Обзор. Нажмите на нее и выберите нужное изображение:

Слайд — шоу — используйте эту опцию , для показа слайд — шоу в качестве вашего экрана блокировки. Она будет показывать изображения из папки, которую вы укажете. Нажмите кнопку «Добавить папку», чтобы добавить новую папку с изображениями, которые будут циклически показаны на экране блокировки.

В Windows 10, изображение экрана блокировки показывается в ряде случаев. Например, если вы заблокировали сеанс пользователя с помощью Win + L или нажав на изображение пользователя в меню «Пуск», и выбрали пункт Заблокировать кликнув на значок пользователя в меню «Пуск», на экране вашего ПК появится фоновое изображение блокировки экрана. При входе в Windows 10, вы тоже видите экран блокировки.
Совет: Вы можете также использовать приложение Фотографии, для установки ваших любимых изображений в качестве фона экрана блокировки. Откройте нужное изображение в приложении Фотографии и нажмите кнопку меню три точки.

Выберите пункт «Установить как«. Новое меню появляться на экране с помощью команды «Установить на экран блокировки«, это позволит установить текущее изображение в качестве фона экрана блокировки.
Существует комбинация клавиш Ctrl+L для того же действия. Вы можете нажать ее, чтобы установить фон экрана блокировки с приложением фотографий напрямую.
Рекомендуем: Как включить сплошной фон для экрана входа Windows 10.
Как исправить, функция Windows: Интересное не работает в Windows 10.
Отключить эффект размытия фонового рисунка на экране входа Windows 10.
Привет, друзья. Тема этой публикации — как поменять экран блокировки на Windows 10. Создатель операционной системы — компания Microsoft – не особо щедра в реализации штатных пользовательских возможностей по настройке экрана блокировки, но кое-что немногое изменить в нём мы можем. Кстати, если он вам не нужен, вы можете его вообще отключить, а как это сделать, смотрите в статье сайта «Как отключить экран блокировки в Windows 10». Если же нужен, давайте разбираться с теми немногими настроечными возможностями, которые доступны для него. А это смена картинки, запуск слайд-шоу фотографий, настройка сведений приложений, настройка фона входа пользователя в Windows 10.

Итак, друзья, экран блокировки Windows 10. Это системная среда вне пользовательских учётных записей, среда, где пользователи операционной системы выполняют вход в свои учётные записи и имеют доступ к некоторым системным функциям. И сделана эта среда на фоне приятных картинок живописных пейзажей, показываемых нам в рамках по умолчанию активной функции «Windows: Интересное».

При клике по экрану блокировки фон заблюривается, и мы получаем доступ ко входу в наши учётные записи, а также к функциям смены языковой раскладки, настройки Интернета и выключения компьютера.

Настраивается экран блокировки в системных настройках персонализации Windows 10. А чтобы настройки персонализации были доступны, ваша операционная система, друзья, должна быть активирована. На рабочем столе вызываем контекстное меню и выбираем «Персонализация».
В самих настройках персонализации идём в радел «Экран блокировки». И вот что нам здесь доступно.
По умолчанию в качестве фона экрана блокировки Windows 10 показываются разные картинки в рамках активной функции «Windows: Интересное», она же Windows Spotlight. Эта функция подтягивает с ресурсов Microsoft эффектные пейзажи и меняет их каждый день. Кроме того, на самих картинках отображаются различные занимательные факты о местностях, изображённых на картинках. А иногда отображаются советы по работе с Windows 10 и продуктами Microsoft.

Если вы хотите на экране блокировки видеть свои изображения – свои пейзажи, иные картинки, свои фото, выбираем в качестве фона «Фото» и с помощью кнопки обзора указываем на изображение на диске компьютера.

Третий вариант фона при настройке экрана блокировки Windows 10 – слайд-шоу. Этот вариант не меняет главное изображение экрана блокировки, но добавляет на экран воспроизведение слайд-шоу картинок из добавленных папок. Выбираем в качестве фона «Слайд-шоу» и добавляем папку с картинками на компьютере.

В настройках экрана блокировки Windows 10 можем выбрать современные универсальные приложения, которые будут выводить на экран какие-то сведенья – число новых писем или сообщений, пропущенные звонки по Скайпу, задачи планировщика и т.п. Одно приложение можно настроить для подробных сведений, а семь приложений — для кратких сведений. Конечно, у каждого свои приоритеты, но наверняка для многих актуальным будет отображение погоды на экране блокировки. Для этого нужно указать приложение «Погода» в качестве того одного, для которого будут отображаться подробные сведения.

И последняя настройка экрана блокировки Windows 10 – настройка экрана входа в учётную запись. Для него при желании можно отключить фоновый рисунок, применяемый к экрану блокировки.

И лицезреть просто однотонный фон из акцентного системного цвета.

Друзья, есть ещё одна возможность настроить экран входа в учётную запись Windows 10, не предусмотренная настройками персонализации – возможность убрать эффект блюра (размытия). Т.е. сделать так, как было в системе до версии 1903, которая и привнесла такое дизайнерское решение. Для этого нужно кое-что подправить в системном реестре. Запускаем его, вводим в системный поиск:
regedit
Раскрываем путь:
Компьютер\HKEY_LOCAL_MACHINE\SOFTWARE\Policies\Microsoft\Windows\System
Создаём 32-битный параметр DWORD.

Называем его:
DisableAcrylicBackgroundOnLogon
Устанавливаем его значение 1.

Если нужно будет впоследствии вернуть эффект блюра, просто удаляем этот параметр.
Вот это, друзья, как поменять экран блокировки на Windows 10: системные настроечные возможности в этом плане весьма скромны, но в общем-то более и не нужно. У Microsoft есть ещё много непаханых полей…



