Windows Media Player, как правило, импортирует любые медиа-файлы из папки документов или любой вложенной папки. Если файлы не импортируются или они хранятся в отдельном назначении, то они должны быть вручную добавлены в библиотеку.
MEТОД 1 — Вручную добавить обложку альбома при помощи Windows Media Player 12
1. Запустите Windows Media Player.
2. Выберите закладку Mузыка.
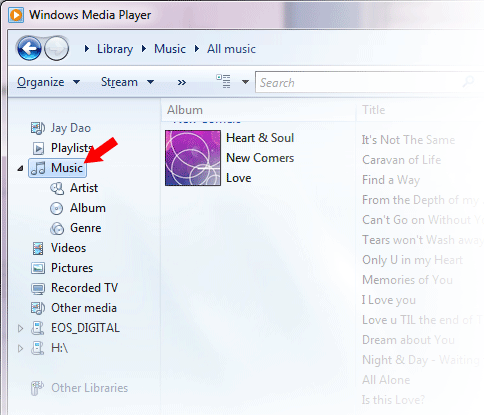
3. Перетащите картинку, которую вы хотите добавить как Обложку Альбома.
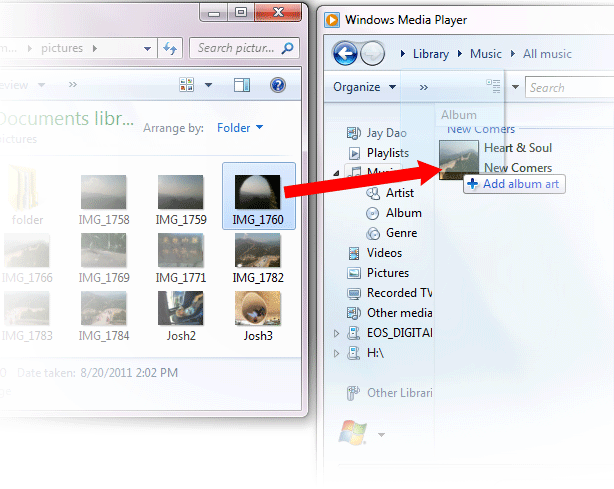
Изображение будет добавлено в качестве обложки альбома.
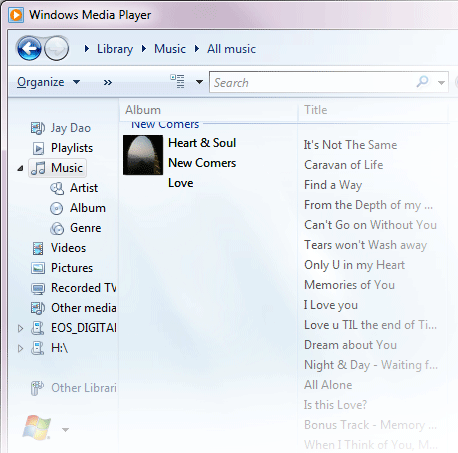
METОД 2 — Вручную добавить обложку альбома при помощи Windows Media Player 11
1. Запустите WMP.
2. Выберите Библиотека в верхнем меню.
3. Правой кнопкой выберите файл(ы) котрые вы хотите обновить и выберите Расширенный Редактор Тегов.
4. Выберите закладку Изображение, и нажмите Добавить.
5. Перейдите на изображение, которое вы хотите использовать для обложки альбома, то нажмите кнопку Открыть.
6. Нажмите Применить и затем OK.
METОД 3 — Позвольте WMP найти Инфо об Альбоме (WMP 10 и 11)
1. Запустите Windows Media Player.
2. Выберите Библиотека в верхнем меню (Левая панель в WMP10).
3. Выберите и щелкните правой кнопкой мыши файл(ы) которые вы хотите обновить.
4. Выберите Найти Сведения об Альбоме.
Примечание: Плеер SanDisk Clip Sport поддерживает альбомные обложки в резолюции 480 x 480 и размером 450Кб.
Чаще всего, когда мы загружаем аудиофайлы через Интернет, особенно файлы MP3, мы можем столкнуться с безжизненной загрузкой музыки. Другими словами, трудно определить аудиофайл без метаданных, даже обложку альбома. Тем не менее, изображение можно изменить с помощью различных приложений.
Если вы хотите учиться как добавить альбом или обложку в файлы MP3, вы должны закончить чтение этого поста. Помимо представления некоторых приложений для Windows, Mac, iOS и Android, которые вы можете использовать для изменения обложки альбома, мы также предоставим шаги, которые вы можете выполнить, чтобы выполнить это. Итак, без дальнейших дискуссий, давайте начнем!
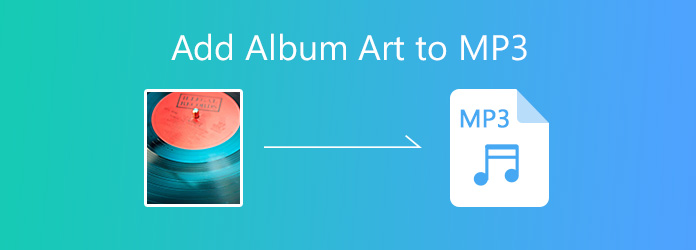
- Часть 1. Что такое обложка альбома MP3
- Часть 2. Как редактировать обложку альбома на Windows и Mac
- Часть 3. Как добавить альбом в MP3 онлайн
- Часть 4. Как добавить обложку альбома в MP3 на iPhone и Android
- Часть 5. Часто задаваемые вопросы об обложке альбома
Часть 1. Что такое обложка альбома MP3
Увидев обложку во время прослушивания музыки, слушатель почувствует себя более связанным с песней. Обложка альбома MP3 – это изображение, отображаемое на фоне воспроизводимого альбома или музыки. Во многих случаях разработчики музыки обычно выбирают изображения для обложек альбомов. И обложка альбома — одна из информация метаданных.
Многие артисты приложили немало усилий для своего кавера, что мы видим в основном в цифровых музыкальных сервисах. Большинство этих каверов так или иначе связаны с музыкой альбома; это имеет смысл для музыки значимым образом.
Часть 2. Как редактировать обложку альбома на Windows и Mac
Способ 1. Добавьте обложку альбома в файл MP3 в AnyMP4 Video Converter Ultimate.
AnyMP4 Video Converter Ultimate — это универсальная настольная программа с множеством мощных функций и функций, включая редактор медиа-метаданных. С ним вы можете добавить обложку альбома в MP3. Кроме того, вы также можете добавлять или редактировать некоторую необходимую информацию о метаданных, такую как название, исполнитель, альбом, композитор, жанр и т. д. Он поддерживает различные форматы аудио- и видеофайлов, такие как MP3, MP4, MOV, MKV, AVI и другие. . Проще говоря, работает не только в аудиофайле, но и в видеофайле.
Кроме того, AnyMP4 Video Converter Ultimate работает по-разному. Вы также можете использовать его для обрезки, разделения, объединения и т. д. вашего аудиофайла. Кроме того, также возможно преобразование ваших аудиофайлов в другой формат. Другими словами, эта невероятная программа просто необходима для редактирования медиафайлов.
1.В зависимости от операционной системы вашего компьютера нажмите кнопку Бесплатная загрузка Кнопка ниже. Скачав программу, установите ее в своей операционной системе и запустите позже.
2.Наведите курсор на папку программы Ящик для инструментов вкладка; вы найдете множество функций, предлагаемых AnyMP4 Video Converter Ultimate. Среди всех доступных функций выберите Редактор медиа-метаданных.
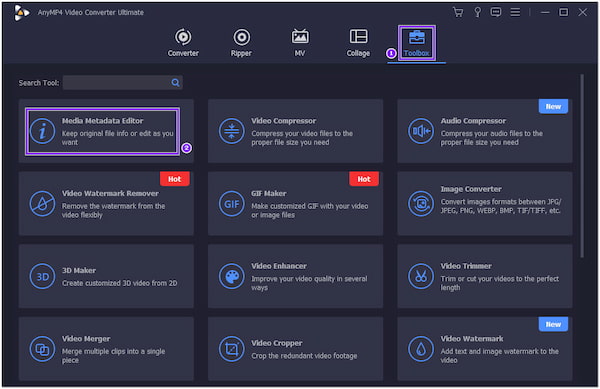
3.Затем на экране появится новое диалоговое окно, позволяющее добавить аудиофайл. Нажмите кнопку знака +, чтобы ввести аудиофайл в редактор метаданных. Выберите целевой аудиофайл из локальной папки, которая появится на вашем экране.
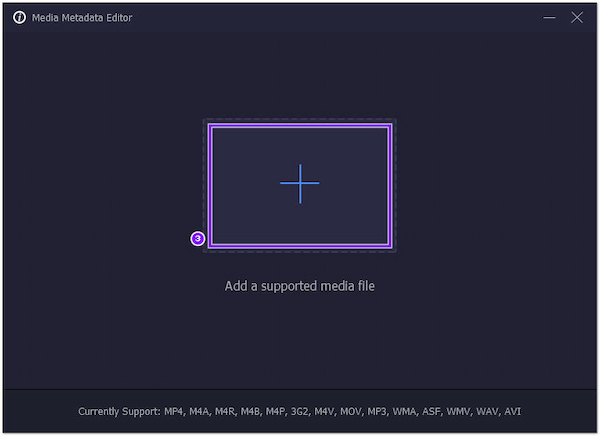
4.Вы можете добавить или изменить обложку альбома слева. Нажмите на + кнопку подписи и выберите нужную обложку из локальной папки.
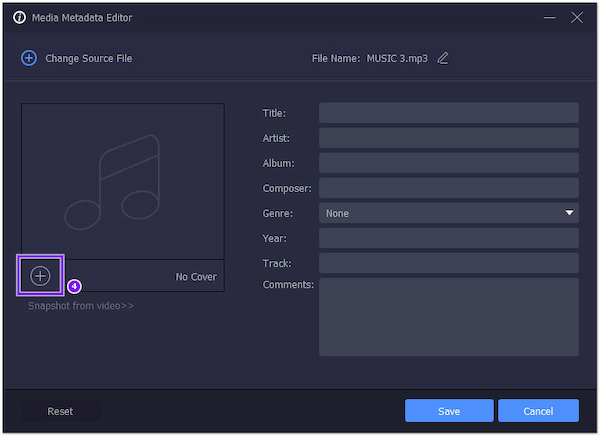
5.После добавления/изменения обложки альбома и изменения метаданных нажмите кнопку Сохранено кнопку, чтобы завершить изменения.
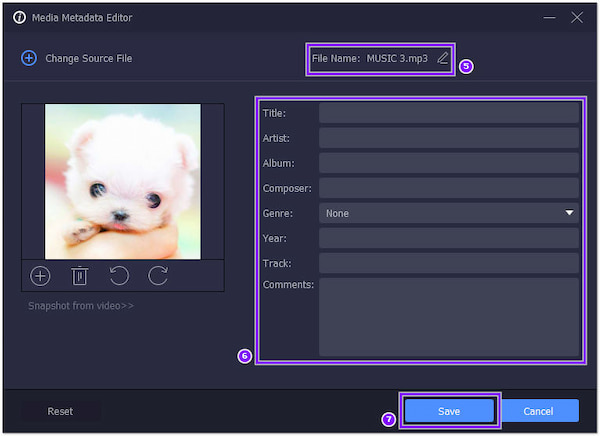
Помимо добавления или изменения обложки альбома ваших файлов MP3, AnyMP4 Video Converter Ultimate позволяет вам добавлять или редактировать информацию о метаданных вашего аудиофайла. Вы можете добавлять/редактировать имя файла, название, исполнителя, альбом, композитора, жанр, год, трек и комментарии. Введите нужную информацию в текстовое поле, щелкнув ее.
Кроме того, вы можете использовать его для работы в качестве редактор метаданных видео изменить миниатюру видео, изменить дату видео и т. д.
Способ 2. Добавьте обложку альбома в MP3 в iTunes.
У каждой песни или альбома, которые вы покупаете в iTunes Store, есть художественная обложка. iTunes позволяет добавлять обложки по вашему выбору к любой песне или альбому в вашей медиатеке. Вы можете добавлять различные типы неподвижных изображений, такие как JPEG, GIF, PNG, TIFF и Photoshop. Однако вам необходимо преобразовать формат файла WAV в другой формат, прежде чем добавлять обложку к песне или альбому.
1.Перейдите в приложение iTunes, выберите Музыка во всплывающем меню и нажмите кнопку Библиотека.
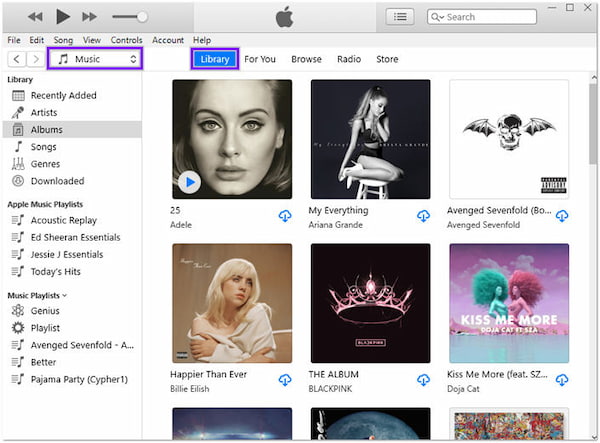
2.Выберите элемент в медиатеке iTunes, выберите Редактировать последующей Информация о альбоме, затем нажмите Произведение.
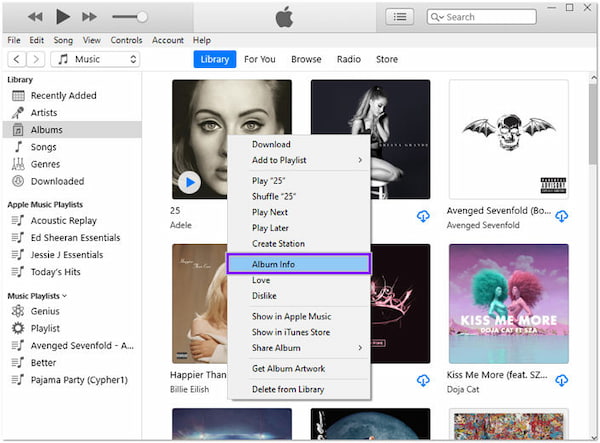
3.Далее нажмите Добавить произведение, выберите файл изображения и нажмите Откройте. В противном случае перетащите файл изображения в указанную область изображения.
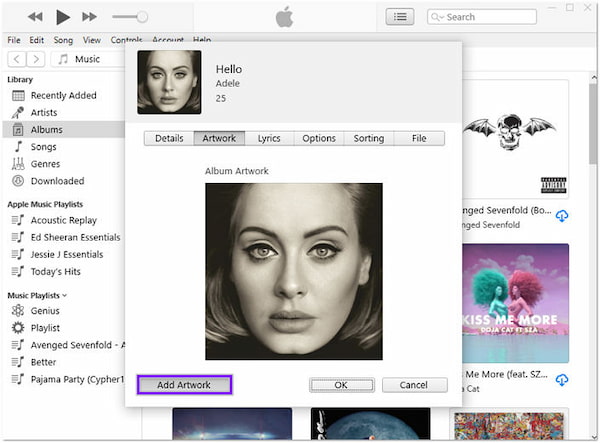
Предположим, вы хотите получить обложку альбома из iTunes Store для всей библиотеки. Выбирать Файл, затем выберите Библиотека, то Получить обложку альбома.
Для получения дополнительной информации о редактирование музыки в формате MP3 в iTunesВы можете сослаться на этот пост.
Способ 3. Добавьте обложку альбома в MP3 через проигрыватель Windows Media.
Windows Media Player является музыкальным и видеоплеером Windows по умолчанию. Со временем было добавлено много новых возможностей, среди которых довольно удобна функция добавления обложек альбомов в MP3. Вы можете выполнить следующие шаги, чтобы добавить обложку альбома в свой MP3:
1.Скопируйте изображение, которое вы хотите использовать в качестве обложки альбома. Чтобы упростить поиск изображения, вы можете сохранить его прямо на рабочий стол.
2.Запустите проигрыватель Windows Media. Если вы находитесь в Сейчас играет режим, нажмите Переключиться на библиотеку для просмотра вашей музыкальной библиотеки. Если нет, нажмите Библиотека, то Музыка, следующий Альбом список. Затем найдите файл MP3, в который вы хотите добавить обложку.
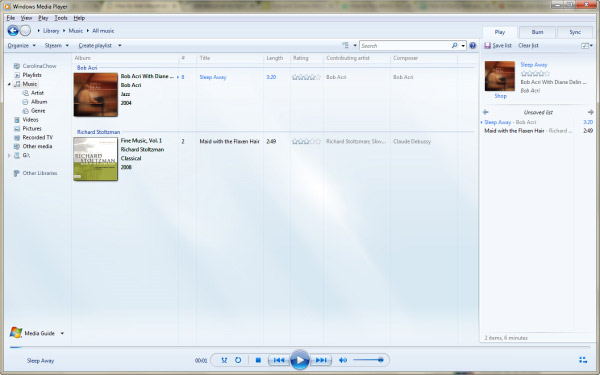
3.Щелкните альбом правой кнопкой мыши и выберите Вставить обложку альбома, Тогда вы получите MP3 с обложками альбомов.
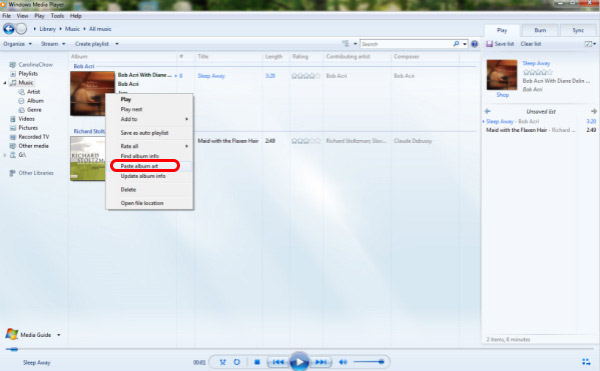
Часть 3. Как добавить альбом в MP3 онлайн
Способ 4. Добавить альбом в MP3 онлайн с помощью TagMP3.net
ТегMP3.net это веб-программа, позволяющая пользователям настраивать метаданные файлов MP3 через веб-страницу. В частности, он может изменить обложку альбома ваших файлов MP3. Однако эта веб-программа поддерживает ограниченное количество форматов аудиофайлов, поэтому вы должны сначала проверить тип файла, прежде чем загружать его в программу.
1.Зайдите на официальный сайт программы в любом браузере. Затем откройте локальную папку на своем компьютере и перетащите файл MP3 в указанную область загрузки.
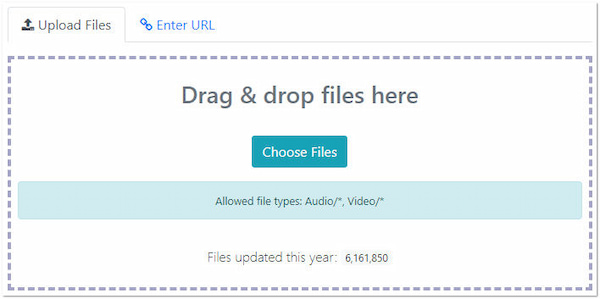
2.После загрузки файла MP3 нажмите кнопку Вставить и выберите нужную обложку альбома из локальной папки.
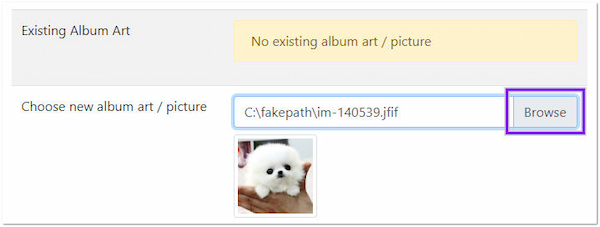
3.Далее нажмите Готово! Создать Новые файлы кнопку ниже, чтобы завершить процесс.
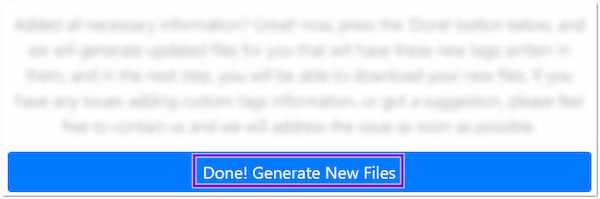
Способ 5. Добавить альбом в MP3 онлайн с помощью GetAlbumArt.net
Еще одна онлайн-программа для добавления обложек альбомов. GetAlbumArt.net. Он работает на любом устройстве, включая ваш iPhone или телефон Android. Однако большую часть времени вы можете столкнуться с программными сбоями.
1.В браузере перейдите на GetAlbumArt.net Официальный веб-сайт. Чтобы добавить обложку альбома, просмотрите изображение или используйте функцию перетаскивания.
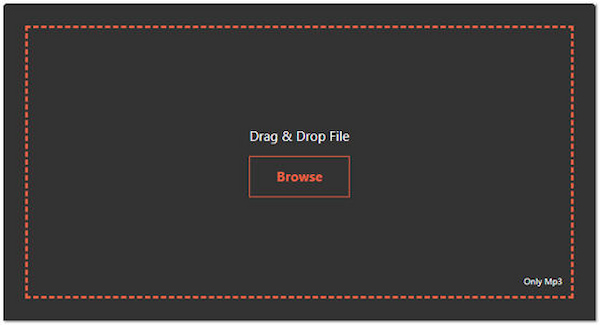
2.Загрузите изображение в указанную область загрузки.
3.После этого страница перенаправит вас на страницу загрузки. Ударь Скачать вариант для завершения.
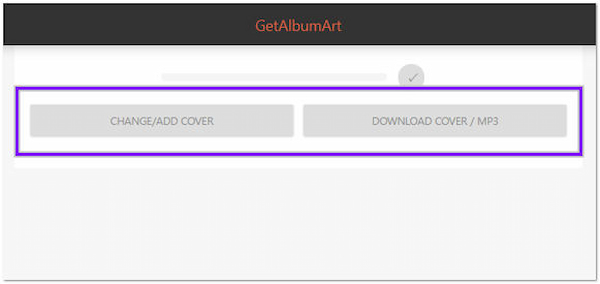
Помимо добавления и изменения обложки альбома в MP3, вы также можете извлечь обложку альбома из MP3 в этой программе.
Часть 4. Как добавить обложку альбома в MP3 на iPhone и Android
Метод 6. Как добавить обложку альбома в файлы MP3 на Android
Альбом Art Grabber — это приложение для Android, которое можно использовать для загрузки обложек альбомов из Интернета. Загрузив обложку альбома, вы можете прикрепить ее к песням, сохраненным на вашем устройстве Android.
1.Скачать Альбом Art Grabber из магазина Google Play и установите его.
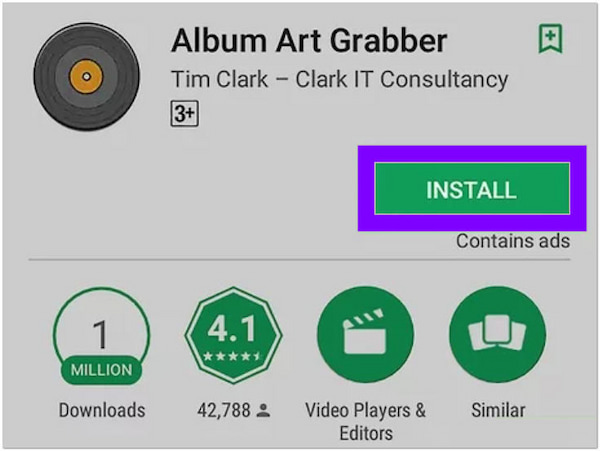
2.Откройте приложение и коснитесь альбома или песни. Выбрать изображение из окно появится на вашем экране. Выберите источник обложки альбома. Затем появится новое окно с результатами сопоставления.
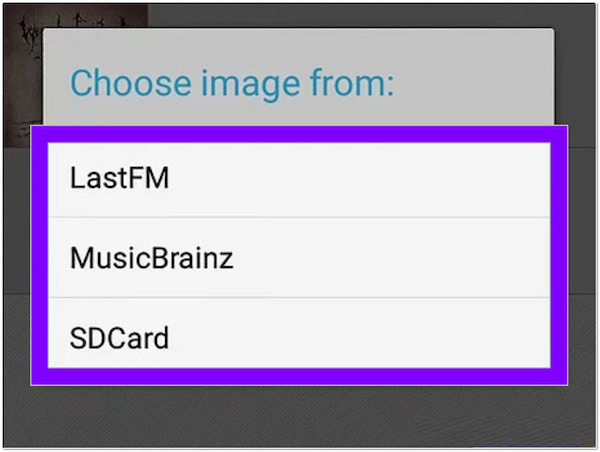
3.Коснитесь нужной обложки альбома, затем коснитесь параметра «Установить» в окне подтверждения.
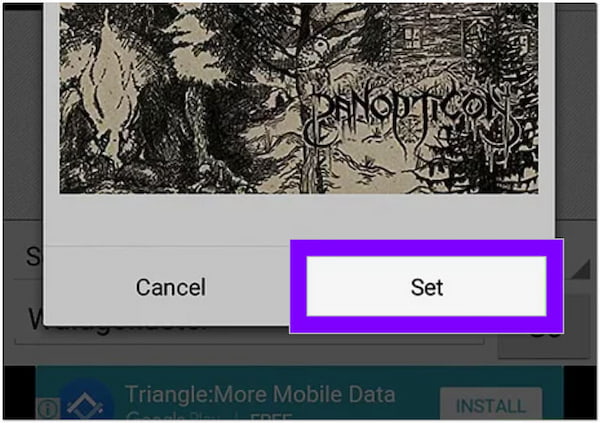
После выбора опции «Установить» обложка альбома будет подключена к выбранному альбому или песне.
Метод 7. Как добавить художественную обложку в файлы MP3 на iPhone
Добавить художественную обложку к файлу MP3 с помощью iPhone не так просто, как с помощью устройств Android. Перед внесением изменений необходимо запустить приложение iTunes на рабочем столе.
1.Подключите iPhone через USB и нажмите кнопку Устройство значок в приложении iTunes. После этого пройти Настройки, а затем выберите Музыка.
2.Выберите Синхронизация музыки и Вся музыкальная библиотека.
3.Затем нажмите Применить чтобы завершить процесс.
Помните, чтобы сделать это успешно, вы должны сначала добавить обложку в приложение iTunes. Вы можете выполнить шаги, которые были представлены ранее в методе 2.
Часть 5. Часто задаваемые вопросы об обложке альбома
Почему я не могу добавить обложку альбома в MP3 с помощью Audacity?
Вы не можете добавлять обложки альбомов в MP3, поскольку Audacity не поддерживает встроенные обложки обложек. Кроме того, когда вы вводите файл MP3 в программу с обложкой, Audacity удалит обложку после экспорта файла MP3.
Почему я не могу загрузить аудиофайл своего iPhone на GetAlbumArt.net?
GetAlbumArt.net не поддерживает формат AAC, который является поддерживаемым аудиоформатом iPhone. Веб-программа поддерживает только файлы MP3. Итак, если вы хотите добавить в программу формат AAC, вы должны сначала преобразовать его в формат MP3 с помощью AnyMP4 Video Converter Ultimate.
Какой идеальный формат изображения для обложки альбома?
Форматы JPEG и PNG являются лучшими форматами изображений, поддерживаемыми всеми обложками альбомов. Изображения должны быть в соотношении 1:1 с максимальным размером файла 4098×4098 пикселей и минимальным размером изображения 1400×1400 (300 точек на дюйм).
Заключение
Добавление обложки альбома в файлы MP3 стало возможным на устройствах Windows, Mac, iOS и Android. В зависимости от вашего устройства шаги могут различаться, но вы все равно можете выполнять их, как мы предоставили основные шаги ранее. Как проще всего добавить обложку альбома к файлам MP3? Какой метод вы предпочитаете больше всего? Дайте нам знать, оставив его в разделе комментариев ниже.
5 лучших программ смены обложек альбомов для Windows/Mac/Android/iOS
Новым трендом стало воспроизведение музыки на различных онлайн-платформах потоковой передачи музыки, таких как Spotify и Pandora. Наш доступ к музыке стал безграничным для каждого слушателя на указанных платформах. От традиционной загрузки до потоковой передачи это сэкономит пару мест на вашем хранилище. Помимо удовольствия от прослушивания песен, которые мы играем, очень важно определить музыку. А по обложке компакт-диска мы можем определить, подходит ли эта песня для исполнения. Учитывая, что вы ищете конкретное название и автора, будет отображаться множество запросов.
Таким образом, очень важно иметь обложку альбома, которая будет выделяться среди остальных, чтобы сделать ее уникальной. По этой причине нам нужно добавлять обложки альбомов к музыке, которая у нас есть, чтобы отличаться от других. Давайте переключим эту вещь и определим лучшее Программа смены обложек альбомов для Windows 7/8/10/11, Mac и даже наши телефоны без задержек. Продолжайте читать эту статью, пока мы собираем их все, чтобы вы знали больше.
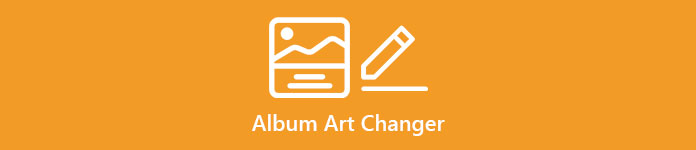
Часть 1. Три лучших программы смены обложек альбомов для Windows 7/8/10/11 и Mac
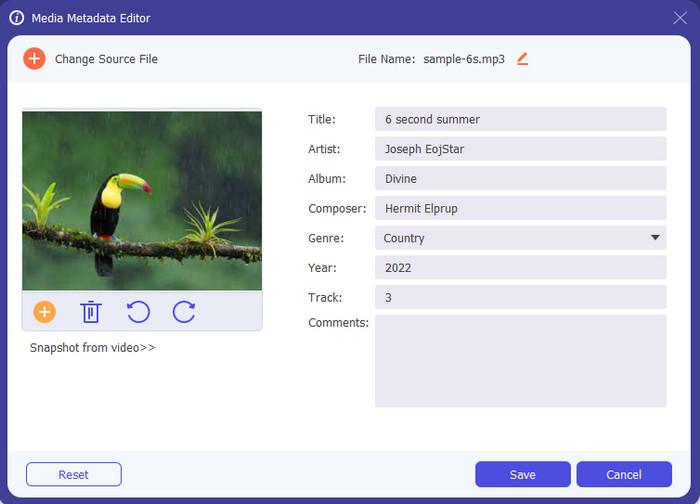
Поддерживаемая операционная система: Windows 7/8/10/11 и macOS
Конвертер видео FVC Ultimate — наш лучший выбор для загрузки обложек альбомов высокой четкости в наш музыкальный файл, чтобы они выглядели завершенными. Этот инструмент предоставляет раздел, в котором вы можете вводить метаданные и обложки альбомов в наш файл. Другие метаданные, которые вам понадобятся в вашем файле, включают альбом, жанр, название, исполнителя, год и другую подробную информацию, которую другой инструмент не может предоставить. Кроме того, инструмент поддерживает более 1000 форматов, которые вы можете загрузить в него, поэтому не нужно беспокоиться о том, поддерживается ли ваш файл здесь, потому что это так.
Кроме того, это программное обеспечение более чем способно обрабатывать метаданные. Это также может помочь вам делать более фантастические вещи, такие как синхронизация аудио и видео, ускорение скорости воспроизведенияи многое другое. Этот инструмент — наше универсальное решение проблем с видео и звуком, яркое, как солнце. Изучение того, как изменить обложку альбома на Windows и Mac с помощью этого инструмента, стоит нашего времени.
Преимущества использования FVC Video Converter Ultimate:
1. Он поддерживает загрузку изображений высокой четкости в качестве обложек альбомов, таких как JPEG, PNG, HEIC и многие другие.
2. Он поддерживает более 1000 видео и аудио форматов для загрузки, добавления, редактирования или удалить метаданные.
3. Добавьте важные метаданные в наш файл, чтобы правильно расположить их в библиотеке и папке.
4. Этот инструмент поддерживает аппаратное ускорение и сверхбыстрый процесс для плавного процесса.
5. Лучший выбор для каждого пользователя, будь то эксперт или новичок.
6. Доступно для загрузки на Windows 7/8/10/11 и Mac.
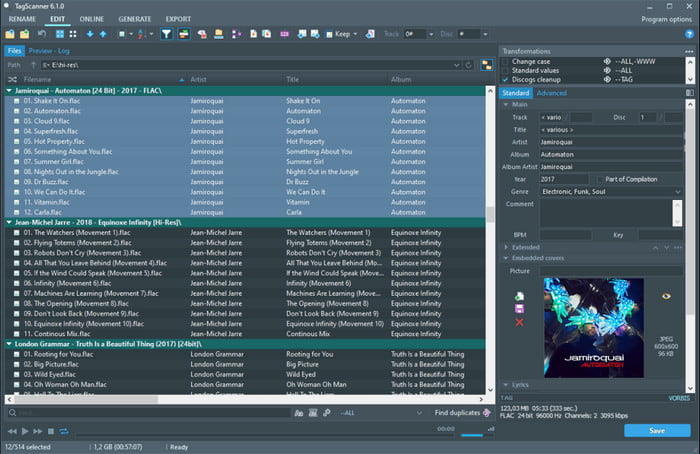
Поддерживаемая операционная система: Windows
Вы можете скачать Тегисканер как ваше личное программное обеспечение для смены обложек альбомов для Windows 7/8/10/11. Благодаря пакетной функции вы можете импортировать сюда несколько файлов, а затем легко изменять их метаданные. Лучшее в использовании этого инструмента — обнаружение информации о тегах на Amazon и FreeDB, чтобы сэкономить время на их добавление. Хотя графический интерфейс инструмента необычен, поскольку он выглядит как электронная таблица, он по-прежнему считается мощным редактором тегов, который вы можете загрузить на свой рабочий стол.
Хотя он может искать и работать с несколькими файлами с тегами, бывают случаи, когда функция автоматических тегов поиска, поддерживаемая этим инструментом, дает вам неправильные метки при поиске. Но не стоит беспокоиться, потому что это случается не часто. Поэтому, прежде чем применять или добавлять теги, которые ищет этот инструмент, вы должны сначала проверить их и убедиться, что они точны, чтобы избежать ложных тегов в нашем файле. Тем не менее, это программное обеспечение отлично подходит для использования, и вы также можете скачать его бесплатно.
Плюсы
- Он поддерживает добавление метаданных в несколько файлов одновременно.
- Бесплатно для загрузки в программное обеспечение Windows.
- Поддерживается автоматический поиск тегов.
Минусы
- Иногда теги, которые он генерирует на Amazon и FreeDB, неточны.
- Чтобы научиться пользоваться инструментом, потребуется время.
- Программное обеспечение не имеет версии для Mac для пользователей Mac.
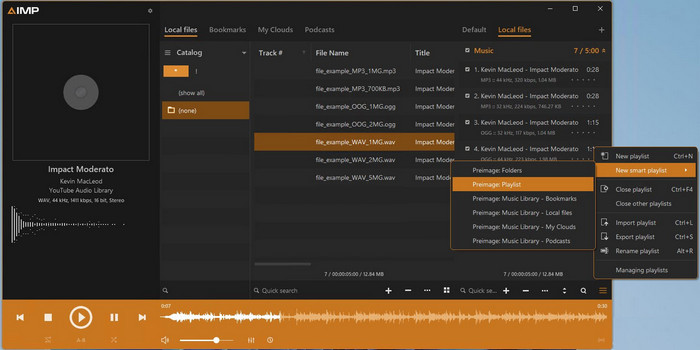
Поддерживаемая операционная система: Windows и Android
AIMP — это надежный музыкальный проигрыватель и редактор тегов MP3, который можно загрузить как на рабочий стол, так и на телефон. Одна из интересных функций, которую поддерживает этот инструмент, — создание смарт-плейлиста, который легко соответствует вашему настроению. Но прежде чем вы сможете использовать интеллектуальный список воспроизведения, вы должны иметь правильные метаданные в своем музыкальном файле, чтобы сделать это. К счастью, этот инструмент может помочь вам настроить основные метаданные, которые должны быть в вашем файле, и добавить альбом обложек, чтобы он выглядел лучше. Предположим, вы хотите загрузить этот инструмент; Помимо обычной версии, вы также можете использовать переносную версию на флэш-накопителях для переноса ее с вашего компьютера на другой.
Несмотря на то, что инструмент отлично работает при воспроизведении и редактировании метаданных, графический интерфейс программного обеспечения необходимо обновить. Пользовательский интерфейс инструмента неорганизован по сравнению с другим программным обеспечением. Если для вас это совсем не имеет значения, вы можете использовать этот инструмент для смены обложек альбомов и загрузить его apk на их официальном сайте.
Плюсы
- Графический интерфейс настраивается.
- Он поддерживает средние аудиоформаты для загрузки и изменения метаданных.
- Добавьте необходимые теги в свой музыкальный файл, чтобы упорядочить их.
Минусы
- Хотя инструмент может упорядочивать музыкальные файлы, его графический интерфейс неорганизован.
- Другие функции и функции нуждаются в обновлении.
Часть 2. Два лучших приложения для смены обложек альбомов на устройствах Android и iOS
Преобразователь обложек альбомов для Android
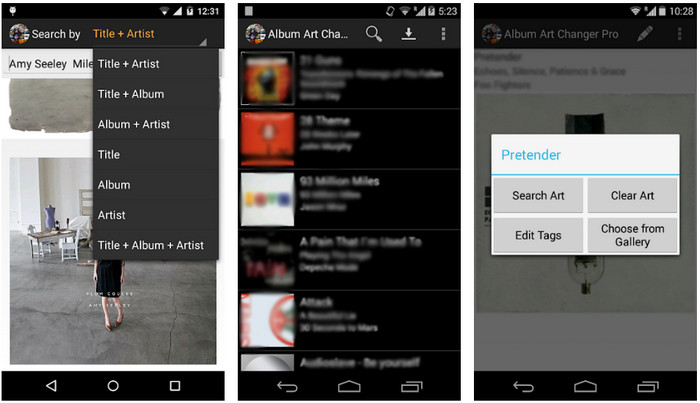
Поддерживаемая операционная система: Android
Преобразователь обложки альбома для Android может помочь нам создавать обложки альбомов с помощью приложения, которое можно бесплатно загрузить в Playstore. Но он не будет искать обложку для вас, если у вас нет метаданных, поэтому убедитесь, что у музыкального файла есть название, альбом и имя исполнителя, чтобы найти правильную обложку альбома для вашей музыки. Он также может редактировать теги ID3, которые уже есть в музыкальном файле.
Хотя инструмент можно загрузить бесплатно, некоторые надоедливые объявления появляются из ниоткуда, как только вы его используете. Одна из основных проблем, с которой сталкиваются многие пользователи при использовании этого инструмента, заключается в том, что он слишком медленно генерирует обложки альбомов. Но если вы загрузили обложку альбома на свой Android, вы можете загрузить ее, чтобы избежать этой проблемы.
Плюсы
- Его можно загрузить бесплатно, но также есть профессиональная версия, доступная в Playstore.
- Найдите и добавьте обложку альбома автоматически с помощью этого приложения.
- Он поддерживает средние аудиоформаты.
Минусы
- Надоедливая реклама показывается во время использования приложения.
- Иногда возникают сбои, когда вы добавляете обложку альбома к песне.
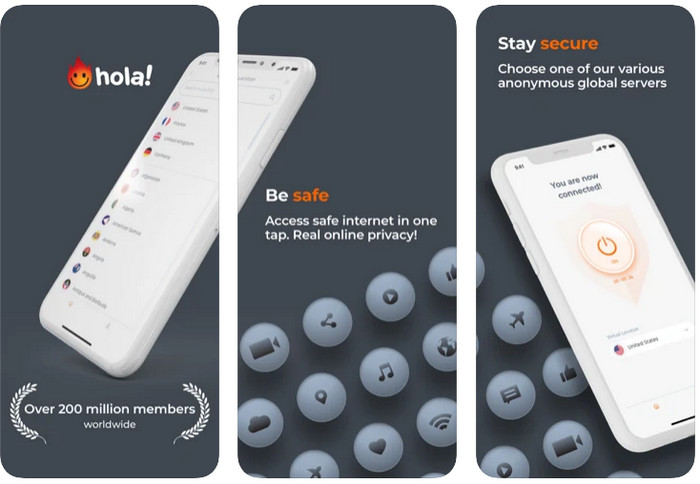
Поддерживаемая операционная система: iOS
Студия обложки позволяет своим пользователям создавать свои персонализированные обложки альбомов, чтобы сделать их уникальными среди других обложек. Хотя этот инструмент не может создавать обложки альбомов, как другой инструмент, он по-прежнему имеет встроенные наклейки, на которых вы можете выбирать, чтобы маневрировать обложкой альбома. Кроме того, инструмент поддерживает добавление изображения на ваши фотографии, поэтому редактирование их здесь, чтобы использовать его в качестве обложки, является одной из сильных сторон этого инструмента.
Однако инструмент ограничивает количество наклеек, которые вы можете использовать на своей персонализированной обложке в бесплатной версии. Мы предлагаем приобрести премиум-версию, если вы хотите иметь премиум-наклейки и другие преимущества ее использования. Более того, инструмент потрясающий, и у него лучший графический интерфейс, чем у Album Art Changer для Android.
Плюсы
- Он не содержит рекламы при его использовании.
- Разработчики часто обновляют приложение, чтобы решить проблему.
- Создайте свою персональную обложку здесь.
Минусы
- Это не позволяет вам добавлять обложки альбомов к вашей музыке.
- Иногда в последнее время все еще случаются сбои и ошибки.
Часть 3. Часто задаваемые вопросы о программе смены обложек альбомов
Увеличивает ли размер музыкального файла добавление обложки альбома?
Это влияет на размер файла песни после того, как вы добавили в него обложку альбома. Но иногда размер файла не увеличивается, как ожидалось, особенно если изображение не имеет высокого разрешения. Итак, если вы хотите добавить обложку к своему музыкальному файлу, вам не нужно медлить с ее добавлением, чтобы сделать песню идеальной.
Могу ли я использовать изображение в Интернете для обложки моего альбома?
Да, вы можете, но убедитесь, что вы получите разрешение законного владельца этого искусства. Если вы этого не сделали, вы уже нарушили закон об авторском праве. Чтобы избежать этого, вы должны немедленно связаться с ними и попросить разрешения на использование конкретного искусства, изображения, логотипа, картины и так далее.
Почему у музыки нет обложки альбома?
Большая часть музыки, которую вы можете найти в Интернете, имеет специальную обложку альбома, особенно если вы купили или имеете доступ к онлайн-стримингу музыки или музыкальному магазину. Однако, если вы загрузите его в Интернете, он не сохранит альбом, потому что он пиратский в Интернете, что является незаконным.
Вывод
В конце концов, теперь у нас есть четкое представление об инструментах и приложениях, которые могут помочь нам добавить обложку альбома к нашей песне. Из-за этого обзора мы заметили, что программное обеспечение имеет разные характеристики в качестве средства смены обложек альбомов. Теперь мы должны выбрать, какой программный инструмент лучше всего подходит для решения этой проблемы, если вы еще не решили, что выбрать. Тогда мы рекомендуем вам прочитать и скачать Конвертер видео FVC Ultimate на вашем рабочем столе. С помощью этого инструмента вы можете редактировать метаданные файла и обложку, которая у вас есть. Итак, загрузите его сейчас, чтобы изменить обложку альбома на Mac и Windows за несколько кликов.
- 1
- 2
- 3
- 4
- 5
Превосходно
Рейтинг: 4,4/5 (на основе 147 голосов)
Больше чтения
- 7 популярных редакторов музыкальных тегов для Windows, Mac и мобильных устройств
Музыкальные теги популярны для упорядочения музыки в вашей библиотеке в соответствии с данными внутри. Что делать, если вы хотите изменить его? Прочтите подробности ниже, чтобы узнать больше.
- 5 самых популярных редакторов метаданных MP4 [обновлено в 2022 г.]
Как я могу изменить свои метаданные MP4? Лучший способ изменить метаданные вашего MP4 — использовать редактор тегов, поддерживающий формат MP4, например пример, который мы приводим ниже.
- 5 лучших редакторов видео тегов AVI по выбору пользователей на 2022 год
Какой лучший редактор тегов AVI я могу использовать? Рынок редакторов тегов для файлов AVI слишком широк. Итак, сегодня мы представим пять самых популярных редакторов в 2022 году.
При загрузке аудиофайлов в Интернете, таких как файлы MP3, вы столкнетесь с бесплодной загрузкой музыки. Это означает, что в аудиофайле нет ничего, кроме самого файла. Дело в том, что трудно распознать, когда в аудиофайле вообще нет метаданных. Вы не можете расширить свой музыкальный опыт, потому что вы не можете настроить свою музыкальную коллекцию. С другой стороны, обложка служит одним из способов узнать незнакомую песню.
При этом многие пользователи хотят добавлять обложки альбомов в свои файлы MP3. В этом посте мы подготовили три эффективных и действенных метода, которые помогут вам научиться как добавить обложку альбома в MP3. Проверьте их ниже.
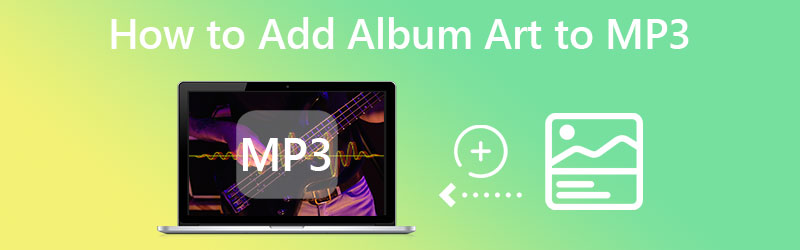
СОДЕРЖИМОЕ СТРАНИЦЫ
- Часть 1. Руководство Как добавить обложку альбома в MP3 в Windows 10 или 11
- Часть 2. Добавьте обложку альбома в MP3 с помощью iTunes
- Часть 3. Добавить обложку альбома в MP3 онлайн
- Часть 4. Часто задаваемые вопросы о добавлении обложки альбома в MP3
Часть 1. Руководство Как добавить обложку альбома в MP3 в Windows 10 или 11
Если у вас есть компьютер с Windows 10 или 11, вы можете использовать некоторые обходные пути, которые помогут вам добавить обложку альбома в файлы MP3. Метод, которым мы поделимся, не сложен и гарантированно окажется полезным, когда дело доходит до помощи пользователям в добавлении обложек альбомов в MP3 в Windows 8, 10 и 11.
Первый метод заключается в использовании Видео конвертер Vidmore. Это приложение поставляется с множеством полезных функций и функций, включая редактор метаданных мультимедиа. Вы можете добавить название, альбом, комментарий, год, жанр и обложку альбома к файлам MP3 или MP4. Другими словами, программа работает как с видео, так и с аудио файлами. Он принимает все форматы видео и аудио файлов, о которых вы только можете подумать.
Кроме того, он позволяет пользователям выполнять другие важные функции, связанные с их потребностями в видео и аудио. Вы можете вырезать, обрезать, редактировать, объединять, вращать и многое другое. Кроме того, возможно преобразование ваших файлов изображений в другие форматы. Это говорит нам о том, что этот инструмент является универсальным магазином для ваших потребностей в редактировании и изменении мультимедиа. Ознакомьтесь с инструкциями по добавлению обложки альбома в MP3 в Windows 10 или 11.
Шаг 1. Получите программу и установите ее
Получить программу в первую очередь. Вы можете сделать это, нажав кнопку Скачать бесплатно кнопку, соответствующую ОС вашего компьютера. После этого установите и запустите инструмент на своем компьютере, чтобы проверить, работает ли он.
Шаг 2. Откройте редактор метаданных мультимедиа.
Под Ящик для инструментов на вкладке вы увидите все дополнительные полезные функции Vidmore Video Converter. Далее выберите эту вкладку, а затем Редактор метаданных мультимедиа вариант. После этого появится диалоговое окно. Это диалоговое окно позволит вам добавлять медиафайлы, а также указывает форматы видеофайлов, которые вы можете загрузить в него.
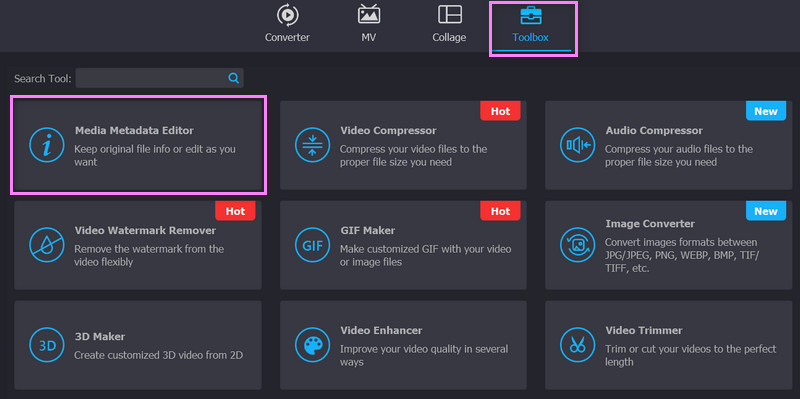
Шаг 3. Добавьте файл MP3
После открытия редактора метаданных нажмите кнопку добавлять кнопку подписи, чтобы вставить целевой аудиофайл. Затем вам будет разрешено добавлять метаданные, такие как название, жанр, дорожка и обложка альбома.
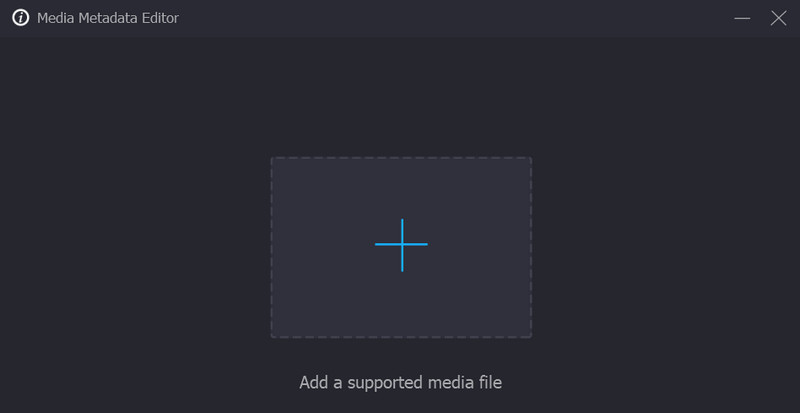
Шаг 4. Вставьте обложку альбома в файл MP3.
После загрузки файла вы заметите, что есть подробная информация о метаданных, которую вы можете заполнить. В левой части вы можете изменить обложку альбома. Если файл MP3 не имеет обложки, отметьте плюс кнопку подписи и выберите фотографию из папки. После этого отметьте Сохранить кнопку для подтверждения изменений. Вот как легко добавить обложку альбома в файлы MP3.
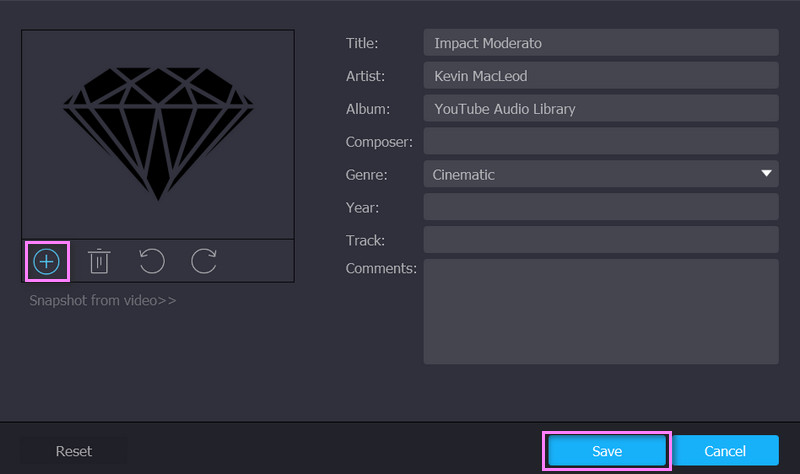
Часть 2. Добавьте обложку альбома в MP3 с помощью iTunes
Между тем, вы хотите максимизировать функциональность вашего iTunes, поэтому вы хотите знать, как добавить обложку альбома в MP3 в iTunes. Вы пришли на нужную страницу, чтобы прочитать, потому что мы обсудим, как это делается. Вы можете увидеть пошаговый процесс ниже:
Шаг 1. Прежде всего, вам необходимо убедиться, что iTunes загружен на ваше устройство. Если приложение уже загружено, запустите его на своем компьютере.
Шаг 2. Найдите файл MP3, который вы хотите изменить, и щелкните его правой кнопкой мыши. Затем вы увидите Информация о предмете вариант. Отметьте его, чтобы увидеть метаданные вашего файла.
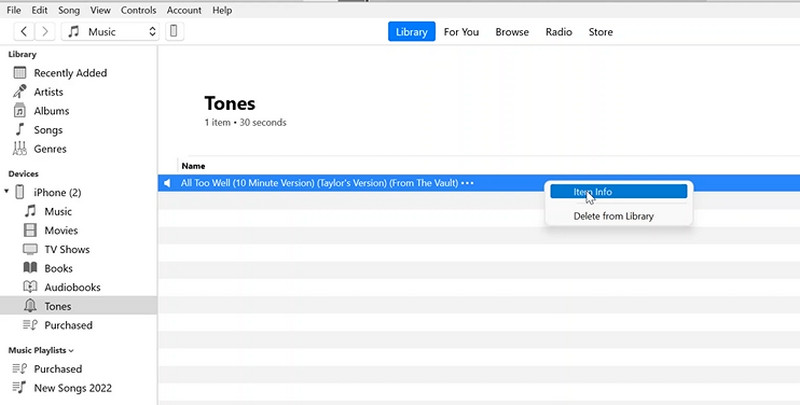
Шаг 3. После этого перейдите к Работа раздел и нажмите на Добавить обложку кнопку в правом нижнем углу. Выберите изображение, которое вы хотите добавить, и
Шаг 4. Наконец, нажмите в порядке чтобы сохранить изменения. К тому времени вы сможете добавлять обложки альбомов в MP3 в iTunes.
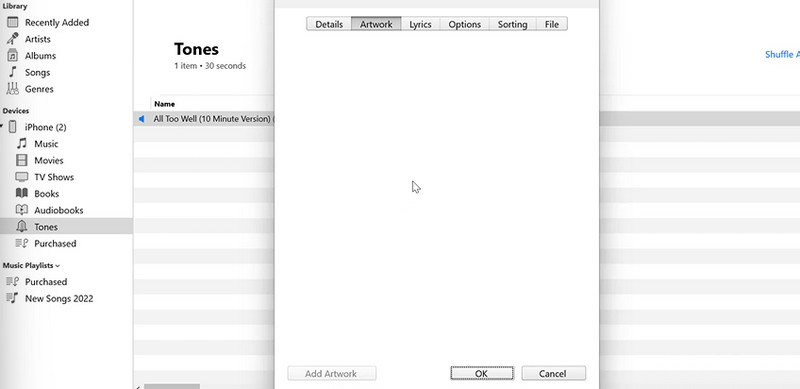
Часть 3. Добавить обложку альбома в MP3 онлайн
Если вы хотите добавить обложку альбома в MP3 онлайн, вы также можете использовать веб-программы, которые помогут вам в этом. TagMP3.net — полезная программа, которая позволяет онлайн-пользователям настраивать метаданные своих файлов MP3 прямо с веб-страницы. Он может не только изменять обложку, но и другую информацию метаданных, такую как название, дорожка, альбом и т. д. Кроме того, вы можете положиться на него при изменении других форматов аудиофайлов. Просто имейте в виду, что он принимает только некоторые форматы файлов. С другой стороны, изучите процедуру добавления обложки альбома в MP3 онлайн.
Шаг 1. Посетите официальный сайт программы в любом удобном для вас браузере.
Шаг 2. Затем откройте папку на своем компьютере и перетащите выбранный файл MP3 в область загрузки программы.
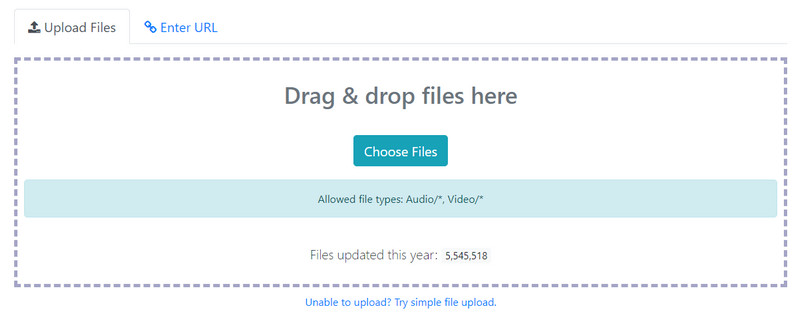
Шаг 3. После загрузки файла MP3 отредактируйте теги, которые вы хотите отредактировать. Теперь, чтобы добавить обложку альбома, отметьте Просматривать кнопка для Выбрать новую обложку/картинку альбома категория. Затем выберите нужную фотографию.
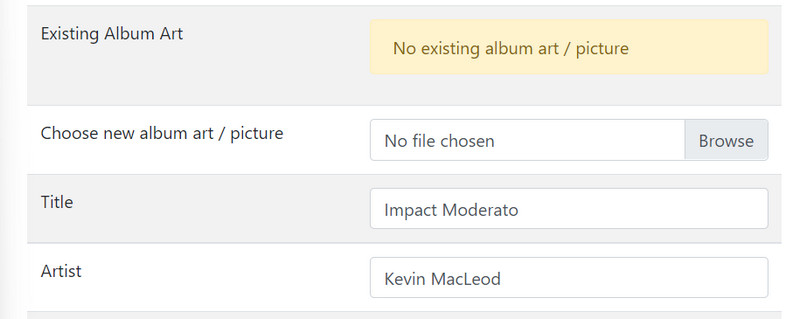
Шаг 4. Нажмите Готово! Создать новые файлы кнопку в нижней части страницы, чтобы завершить процесс.
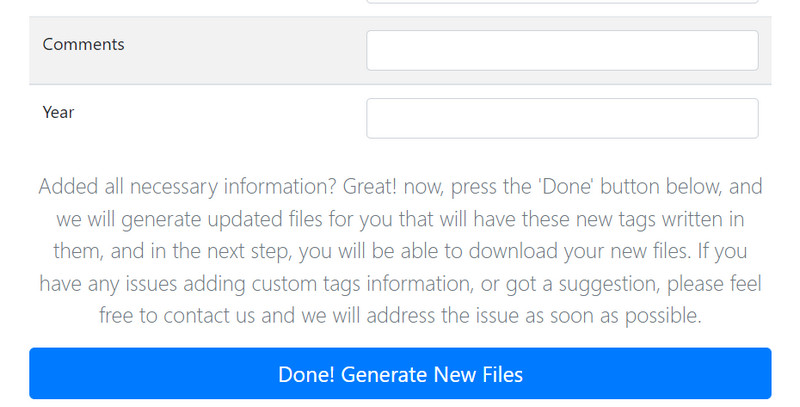
ДАЛЬНЕЙШЕЕ ЧТЕНИЕ
- Редакторы музыкальных метаданных, которые вы должны использовать: быстрые и эффективные
- Редактор метаданных Audacity: практическое руководство и альтернативный инструмент
Часть 4. Часто задаваемые вопросы о добавлении обложки альбома в MP3
Почему в файле MP3 нет обложки альбома или метаданных?
Иногда файлы MP3 не имеют метаданных для защиты от нарушений авторских прав исполнителями, которые не отдают должное реальному владельцу. Это означает, что оригинальные творения защищены от неавторизованных пользователей.
Как добавить обложку альбома в файлы MP3 на Android?
Существуют приложения, которые помогут вам вставить обложку альбома в файлы MP3 на вашем Android-устройстве. Возьмем в качестве примера программу захвата обложек альбомов. Это позволяет пользователю выбирать из нескольких источников импорта, таких как MusicBrainz, SDCard и LastFM.
Могу ли я добавить обложки альбомов в MP3 в Audacity?
К сожалению, Audacity не поддерживает вставку обложек альбомов в файлы MP3. Однако вы можете редактировать метаданные ваших аудиофайлов.
Вывод
Вот оно! Вы только что узнали как добавить обложку альбома в MP3. Из-за большого количества вариантов приложений может потребоваться время, чтобы выбрать нужную программу. Поэтому мы перечислили выше эффективные и наиболее действенные инструменты. Для офлайн-пользователей Vidmore Video Converter отлично подойдет. Он работает как на Mac, так и на Windows, что может помочь пользователям, работающим в автономном режиме, не полагаться на подключение к Интернету.
С другой стороны, у вас есть iTunes, который идеально подходит для пользователей Mac. Однако он не поддерживает все форматы аудиофайлов. То же самое можно сказать и о TagMP3.net, хотя для удобства вы можете не загружать никакие программы. Этот процесс поможет вам сэкономить место в памяти на диске вашего компьютера. Теперь все, что вам нужно сделать, это изучить их, чтобы найти подходящий инструмент для ваших нужд.
Вы можете столкнуться с бесплодной загрузкой музыки при загрузке аудиофайлов онлайн, например MP3. Это означает, что аудиофайл не содержит ничего дополнительного, кроме самой музыки. Проблема в том, что трудно определить, отсутствуют ли в аудиофайле метаданные. С другой стороны, обложка может помочь узнать незнакомые песни. Многие пользователи хотят добавлять обложки альбомов в файлы MP3. В этом посте будут представлены четыре практических способа, которые помогут вам научиться добавить обложку альбома в свой MP3 коллекция. Проверьте их ниже!
Эта статья содержит:
- Часть 1. Как добавить обложку альбома в MP3 в AVAide Video Converter
- Часть 2. Как добавить обложку альбома в MP3 в Audacity
- Часть 3. Как добавить обложку альбома в MP3 в iTunes
- Часть 4. Как добавить обложку альбома в MP3 онлайн
- Часть 5. Часто задаваемые вопросы о добавлении обложки альбома в файлы MP3
Часть 1. Как добавить обложку альбома в MP3 в AVAide Video Converter
Включить обложку альбома в ваши аудиофайлы очень просто. Конвертер видео AVAide. Он имеет встроенный редактор медиа-метаданных, который позволяет улучшить внешний вид вашей музыкальной коллекции. Организуете ли вы свою музыкальную библиотеку или готовите треки для воспроизведения на разных устройствах.
Кроме того, AVAide Video Converter позволяет вам редактировать различную метаданную, связанную с вашими аудиофайлами. Вы можете добавлять или редактировать такие данные, как название, исполнитель, альбом, композитор, жанр, год, номер трека и комментарии. Это гарантирует, что ваша музыкальная библиотека будет хорошо организована и легко доступна для поиска. Вы по достоинству оцените простой интерфейс и обширные функции платформы, независимо от того, являетесь ли вы новичком или профессиональным пользователем.
Ниже приведены инструкции по добавлению обложки альбома в MP3 с помощью AVAide Video Converter:
Шаг 1Загрузите и установите AVAide Video Converter с официального сайта для полного доступа. Как только он у вас появится, начните запускать программу.
Шаг 2 Отправляйтесь в Ящик для инструментов вкладка из главного меню. Искать Редактор метаданных мультимедиа, который стоит первым в списке.

Шаг 3Откроется новое окно, позволяющее импортировать аудиофайл. Ударь (+) для импорта файла MP3.

Шаг 4В главном меню вы можете добавить метаданные. К ним относятся название, исполнитель, альбом, композитор, жанр, год, трек и комментарии.
В левой части вы можете разместить обложку альбома. Нажмите на (+), которая откроет вашу локальную папку. Пожалуйста, выберите фотографию, которую вы хотите сделать в качестве дисплея аудиоальбома.

Шаг 5Наконец, нажмите кнопку Сохранять кнопку для подтверждения изменений. Недавно отредактированный аудиофайл с обложкой альбома находится в вашей локальной папке.

Часть 2. Как добавить обложку альбома в MP3 в проигрывателе Windows Media
Проигрыватель Windows Media предлагает простой способ обеспечить наличие в ваших аудиофайлах обложки альбомов. Вы можете использовать свои собственные изображения, что позволит создать более креативную и привлекательную обложку альбома. Однако он может иметь ограниченные возможности по сравнению с другими платформами и может не подходить для обширной настройки звука. Тем не менее, если ваша цель — просто добавить обложку альбома, эта программа хорошо справится со своей задачей.
Ниже приведены инструкции по добавлению обложки альбома в файлы MP3 в Windows 10, 11 и более поздних версиях:
Шаг 1Начните с поиска аудиофайла, к которому вы хотите добавить обложку альбома.
Шаг 2Щелкните правой кнопкой мыши по файлу и выберите Открыть с из раскрывающегося меню. Выбирать Проигрыватель Windows Media открыть аудиофайл в программе.
Шаг 3Найдите изображение обложки, которое вы хотите добавить в качестве обложки альбома. Щелкните правой кнопкой мыши по фотографии и выберите Копировать вариант.
Шаг 4Вернитесь в проигрыватель Windows Media и щелкните правой кнопкой мыши добавленный аудиофайл. Теперь вы можете использовать Вставить обложку альбома функция добавления выбранной обложки альбома в аудиофайл.

Часть 3. Как добавить обложку альбома в MP3 в iTunes
Вы можете улучшить внешний вид своей музыкальной библиотеки, настроив обложку каждой песни или альбома с помощью iTunes. Вы можете добавить обложку альбома в MP3 в iTunes, используя различные неподвижные изображения для отображения аудиофайла. Он обеспечивает простой способ включения иллюстраций в ваши аудиофайлы. Скачали ли вы музыку с платформы или импортировали ее куда-то еще.
Шаг 1Убедитесь, что вы установили платформу на свое устройство. Если да, приступайте к его открытию.
Шаг 2Найдите целевой файл MP3, в который вы хотите добавить обложку альбома. Щелкните правой кнопкой мыши файл, чтобы увидеть параметр под названием Информация о предмете. Нажмите на эту опцию, чтобы просмотреть метаданные аудиофайла.
Шаг 3Найдите произведение искусства раздел в окне «Информация об элементе». Ударь Добавить иллюстрацию кнопку в правом нижнем углу дисплея. Затем выберите изображение, которое вы хотите использовать в качестве обложки альбома.
Шаг 4Когда закончите, отметьте галочкой В ПОРЯДКЕ кнопку, чтобы применить изменения.

Веб-платформы могут помочь вам, если вы хотите добавить обложку альбома в MP3 онлайн. Одной из таких онлайн-платформ является TagMP3.net. Это удобное решение для персонализации вашей музыкальной коллекции и повышения визуальной привлекательности ваших аудиофайлов. Более того, он позволяет вам изменять метаданные вашего аудиофайла. К ним относятся название, номер трека и другая информация об альбоме.
Шаг 1Посетите официальный сайт theTagMP3.net с помощью любого веб-браузера.
Шаг 2нажмите Выберите файлы кнопку и найдите целевой аудиофайл.
Шаг 3Ударь Просматривать кнопка под Выберите обложку/изображение нового альбома категория, чтобы добавить обложку альбома. После этого выберите нужное изображение из локальной папки.
Шаг 4После внесения необходимых изменений нажмите кнопку Сделанный! Создать новые файлы кнопку, чтобы завершить процесс. Ваш аудиофайл с добавленной обложкой альбома будет создан и готов к использованию.

Часть 5. Часто задаваемые вопросы о добавлении обложки альбома в файлы MP3
Какой идеальный формат изображения для обложки альбома?
Форматы JPEG и PNG — лучшие форматы изображений, поддерживаемые всеми обложками альбомов. Фотографии должны быть в соотношении 1:1. Максимальный размер файла — 4098×4098 пикселей, минимальный размер изображения — 1400×1400.
Могу ли я добавить обложку альбома в MP3 с помощью проводника?
Вы можете использовать параметр «Свойства» проводника для добавления или редактирования метаданных аудио в Windows. Но он не позволяет добавлять или изменять обложку альбома.
Могу ли я включить обложку альбома в MP3 с помощью Audacity?
К сожалению, Audacity не поддерживает встроенные обложки для аудиофайлов. Когда вы экспортируете аудиофайл с обложкой в программу, Audacity удалит обложку после экспорта аудиофайла.
Почему у файла MP3 нет обложки или метаданных?
Бывают случаи, когда файлы MP3 не имеют тега для защиты от нарушений авторских прав со стороны исполнителей, не указывающих владельца.
Как включить обложку альбома в файлы MP3 на телефоне Android?
Вы можете выполнить поиск приложений для смены обложки альбома в магазине Google Play, которые помогут вам в достижении вашей задачи.
Если вы не знаете, какой именно, рассмотрите возможность использования простого в использовании приложения Star Music Tag Editor. Он может помочь вам просматривать и редактировать метаданные вашей музыки. Кроме того, он позволяет легко добавлять обложки музыкальных альбомов.
Вывод
Вот оно! Вы освоили как добавить обложку альбома в файлы MP3. При таком большом выборе платформ поиск идеальной программы может занять много времени. Именно поэтому выше мы предоставили список эффективных и действенных инструментов. Какой самый простой способ добавить обложку альбома к вашим файлам MP3? Дайте нам знать, оставив это в разделе комментариев ниже!
