-
Home
-
News
- How to Change Fn Key Settings Windows 10 on Dell/HP/ACER/Lenovo?
How to Change Fn Key Settings Windows 10 on Dell/HP/ACER/Lenovo?
By Aurelie | Follow |
Last Updated
Like any other keys on your keyboard, the Fn keys are also very powerful. However, it is hard to change Fn key settings Windows 10 for quite a few people. If you are also confused about that, find guidelines in this guide on MiniTool Website now!
What Are Fn Keys and What’s Their Function?
Functional keys also called Fn keys for short, perform special actions related to the playback, audio volume, and hardware features. Usually, there are 12 functional keys on the keyboard. These keys can only be used when you press the specific Fn keys with it by default. However, you can also customize Fn key settings according to your needs. Here comes the question that how to change Fn key settings Windows 10.
Way 1: Change Fn Key Settings via Windows Settings
If you run Windows 10 or 8 on a Dell laptop, you can change Fn key settings directly via Windows Settings.
Step 1. Go to Control Panel > Hardware and Sound > Windows Mobility Center.
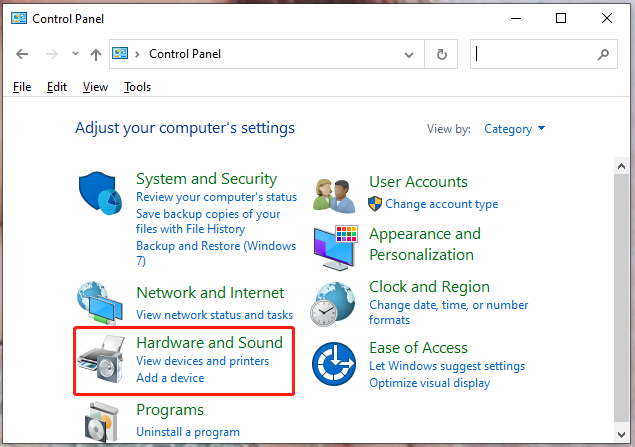
Step 2. In the new window, find the Fn key row section and expand the context menu of it.
Step 3. If you want to choose the F keys for basic functions, choose Functional key. If you want to use the F keys to perform functions that typically require pressing the Fn key, choose Multimedia key.
Way 2: Change Fn Key Settings via Windows BIOS
Many laptops which have inbuilt keyboards provide an option to change Fn key settings in the BIOS setup screen.
How to Change Fn Key Settings Windows 10 Dell?
Step 1. Reboot your computer and press F2 to enter into BIOS settings.
Step 2. Use the arrow keys to choose the Advanced option.
Step 3. Scroll down to find Function Key Behavior and hit Enter to choose it.
Step 4. Change the settings to the Functional keys and choose Exit.
How to Change Fn Key Settings Windows 10 HP?
Step 1. Turn off the computer and reboot it after a while.
Step 2. When your device restarts, Press F10 to open BIOS Setup Utility.
Step 3. Press the arrow keys to select System Configuration.
Step 4. Choose Action Keys Mode and press Enter to disable the Enable or Disable options.
How to Change Fn Key Settings Windows 10 ACER?
Step 1. Hold the power button and F2 at the same time to enter into BIOS.
Step 2. Go to System Configuration Menu.
Step 3. In Action Keys Mode, press Enter to show the Enable or Disable option.
Step 4. Select the mode you want and then select Exit.
How to Change Fn Key Settings Windows 10 Lenovo?
Step 1. Press Win + I at the same time to open Settings.
Step 2. Go to Update & Security > Recovery > Restart now.
Step 3. From the Options menu, select Troubleshoot > UEFI Firmware Settings > Restart.
Step 4. On the BIOS menu, choose Configuration and set Hotkey Mode to Disabled.
Step 5. Press F10 and Enter to Save & Exit the BIOS menu.
Final Words
Do you still wonder how to change the Fn key settings Windows 10 after trying all the methods above? If you still cannot find this option, search for your manufacturer of laptop or keyboard online. The manufacturer may provide the information online or in the manual.
About The Author
Position: Columnist
Aurelie is a passionate soul who always enjoys researching & writing articles and solutions to help others. Her posts mainly cover topics related to games, data backup & recovery, file sync and so on. Apart from writing, her primary interests include reading novels and poems, travelling and listening to country music.
Remember hitting the F5 key to refresh on your Windows 95 computer? It was almost obsessive. Back in the day, the F1–F12 keys had just one function each, but modern keyboards often include extra functions that you access with an Fn key (also called the Function key).
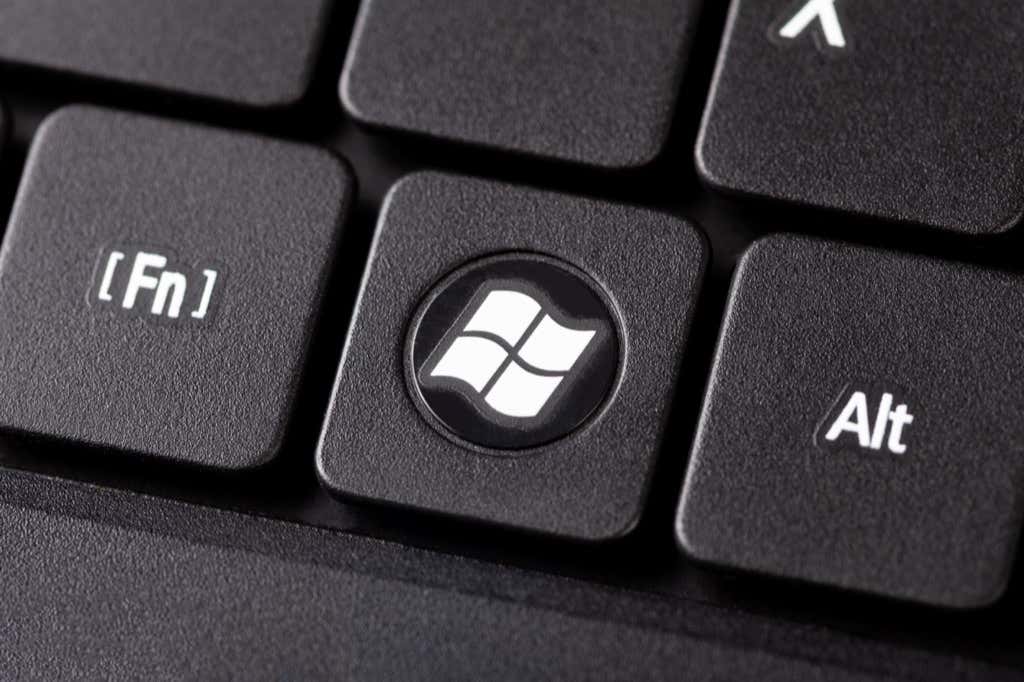
How are Fn Keys Helpful?
The Fn key turns the F1–F12 keys into dual-purpose keys. Essentially, it works as a default hotkey, but there’s a slight difference. The combinations differ among manufacturers and models. You’ll mostly find them on laptops (where you can usually change things like screen brightness), but you’ll also find them on some specialty keyboards (like gaming or productivity-centric boards).
For instance, on a Dell XPS15z, Fn + F5 increases the brightness, while on a Lenovo G560, the same combination will display the wireless device settings.
In addition to F-keys, you can also use Fn keys with other keys like PgUp, Insert, and arrow keys. Using a combination of Fn along with one of these keys comes in handy for doing a wide range of things, including adjusting the screen brightness, turning off the display, or controlling the volume, among many other things.
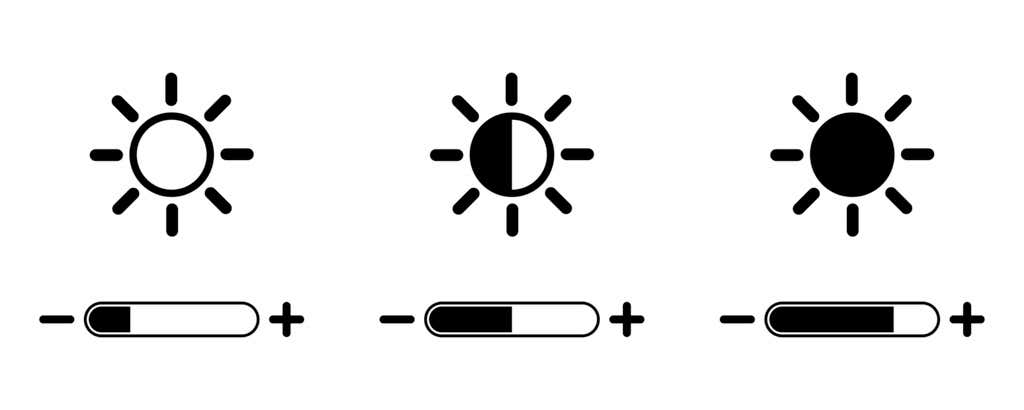
However, sometimes, you find that simply pressing an F-key (without the Fn key) triggers a command like increasing the playback volume. In such cases, you’ll be unable to use F-keys for standard keyboard shortcuts like hitting the F5 key for refreshing.
There’s a simple fix for this. You can tinker with the Fn key settings in several ways, and that’s what we’ll walk you through in this guide.
Disable the Fn Lock
Modern desktop and laptop keyboards have an Fn Lock key (i.e., a key with a lock icon). In most cases, you’ll find a lock icon printed on your Esc key, but it’s also possible that your keyboard has the lock on the Shift key or the Num Lock key.
When you press Fn + Esc (or the key with the lock icon), it toggles the Fn lock.
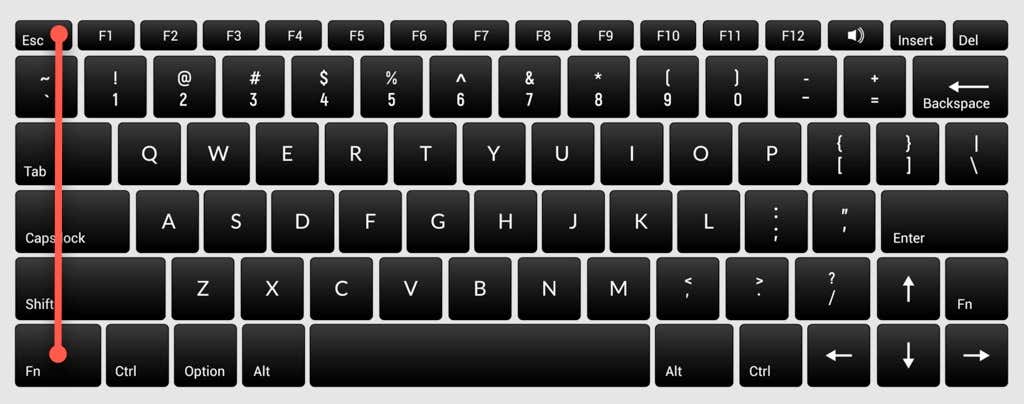
Once you’ve done this, you won’t need to press the Fn key for performing functions like adjusting the screen brightness or enabling and disabling WiFi or Bluetooth. Simply press the relevant F-key, and that should work. It’s similar to how you use Caps Lock. You won’t need to hold the Shift key for typing caps when Caps Lock is enabled.
If you’re experiencing something similar but want to use your standard F-keys, you’ll need to disable the Fn lock. You can disable it the same way as you’d enable it. Press the key with the lock icon along with the Fn key.
Change Fn Key Settings from Within Windows
You can also change Fn key settings from within your operating system. If you own a Dell laptop that runs Microsoft Windows 10 or 8, you can change function key settings from Windows Mobility Center.
Press Win + X or right-click the Start Menu button on Windows 10 to open the power menu and select Mobility Center. Alternatively, you can go to the Control Panel and navigate to Hardware and Sound > Windows Mobility Center.
Select the drop-down menu under the Function Key Row option under the Customized by Dell Inc. section. You’ll see two options here: Function key and Multimedia key.
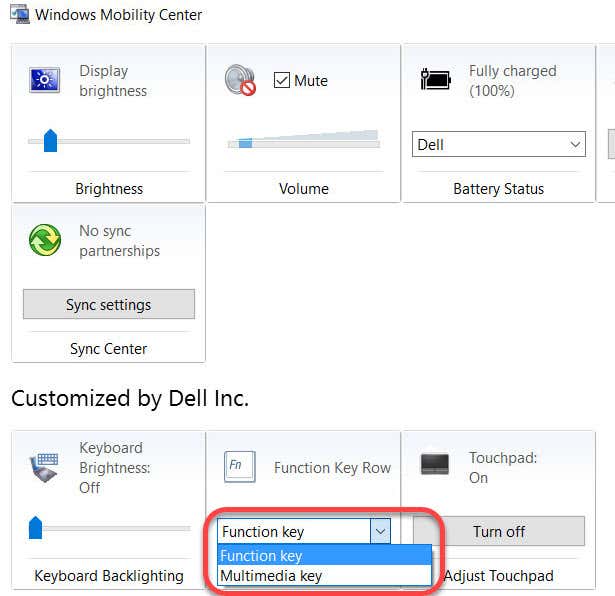
Select Function key if you’d like to use the F-keys for standard functions, and Multimedia key if you want to use F-keys for performing functions that would otherwise require you to press the Fn key.
Similarly, on laptops from other manufacturers, you might find the option to change function key options in its system configuration tool. For instance, on Lenovo, you can use the Lenovo Keyboard Manager or the Samsung Settings app on a Samsung laptop to change function key behavior.
In most cases, the previous two methods should help you change Fn key settings, but on the off chance that they didn’t, you can use the BIOS settings.
Note that you shouldn’t mess around with any settings you don’t fully understand because it can render your computer unbootable.
Many, though not all, laptops will allow you to change Fn key settings from the BIOS or UEFI firmware. You can enter your BIOS setup with a reboot. Press F2, F10, or Delete (the keys differ among manufacturers) at the startup when your computer is still booting. Alternatively, you can use the new way of accessing the BIOS on Windows 10.
At this point, you’ll need to look around a little because UEFI settings are placed under different sections based on the BIOS interface, which differs among manufacturers.
For instance, on my HP laptop, the setting is under the System Configuration tab. Changing the Action Keys Mode to Enabled will make the F-keys function like normal, i.e., you’ll need to use the Fn key along with an F-key to perform a relevant function.
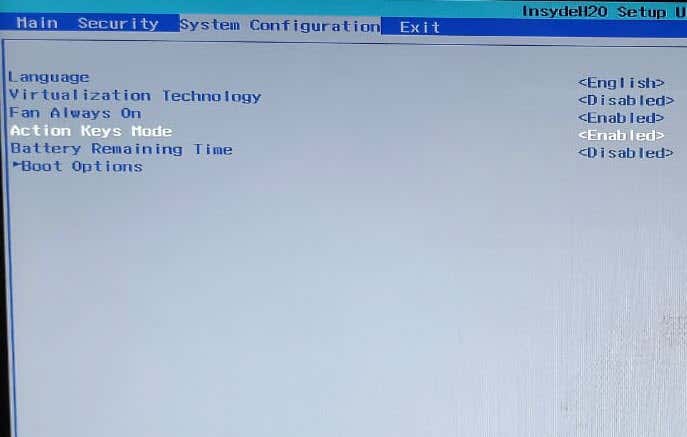
Fn Key Makes Life Easy
If an OS upgrade or an accidental change in settings has caused your Fn key to not work as it should, it can cause you momentary annoyance.
However, the Fn key is still one of the most helpful keys on your keyboard. It eliminates a few clicks for plenty of functions and lets you perform them just by pressing a combination of keys.
Fn key is also available on several Apple keyboards. If it’s not working correctly, you can troubleshoot Fn key problems on Mac OS as well.
Related Posts
- How to Fix a “This file does not have an app associated with it” Error on Windows
- How to Fix an Update Error 0x800705b4 on Windows
- How to Resolve “A JavaScript error occured in the main process” Error on Windows
- How to Fix the Network Discovery Is Turned Off Error on Windows
- How to Change Folder Icons in Windows
На клавиатуре, помимо основных, есть ряд клавиш от F1 до F12, которые запускают разные функции. Например, F1 обычно открывает справку в программах, а с помощью F2 можно переименовать файл или папку в Windows. Но иногда эти клавиши не срабатывают — нажимаешь F5, а ноутбук не перезагружает страницу в браузере, а вместо этого меняет яркость экрана или громкость.
Дело в том, что у большинства ноутбуков ряд клавиш F1–F12 по умолчанию работает не в стандартном режиме, а мультимедийном — служит для переключения музыки, управления громкостью или яркостью экрана. Разберемся, как сделать стандартные функции клавиш F1–F12 основными.
Нажмите на клавишу F с зажатой Fn
Обычно этого достаточно, чтобы перейти в режим стандартных функций. Клавиша Fn, как правило, находится в нижней левой части клавиатуры.
Клавиша Fn на клавиатуре MacBook
В зависимости от модели ноутбука набор мультимедийных команд для F-клавиш может отличаться — например, клавиша F5 может уменьшать яркость, отключать микрофон или тачпад. Так, на MacBook клавиша F5 снижает или отключает подсветку клавиатуры, а с зажатой клавишей Fn обновляет страницу в браузере.
Дополнительные значения клавиш обозначаются пиктограммами
Даже в ноутбуках одного производителя у F-клавиш могут быть разные мультимедийные функции. Например, на MacBook Air 2013 года та же клавиша F5 уменьшает яркость подсветки клавиатуры, а на модели 2022 года — отключает микрофон.
Если стандартными функциями F-клавиш пользуетесь чаще, чем мультимедийными, можно сделать их основными. А с зажатой Fn будет включаться управление громкостью и яркостью подсветки.
Для Windows
Нажмите Fn + F-lock. Эта клавиша есть не у всех ноутбуков. Обычно клавиша объединена с Esc и обозначена надписью FnLock, FnLk или пиктограммой замка. Если на вашем ноутбуке клавиша F-lock вообще никак не обозначена, нажмите Fn + Esc и проверьте, переключился ли режим.
Нажмите Fn. Это особенность ноутбуков HUAWEI: при нажатии на клавишу загорится индикатор и режим работы сменится.
Установите значения F-клавиш в BIOS или UEFI. Чтобы войти в BIOS или UEFI, при включении ноутбука нажмите Del или F2 (Fn + F2). На разных устройствах кнопки входа отличаются — вот еще несколько вариантов:
Откройте в BIOS или UEFI раздел Advanced, System Configuration или Main. Найдите строку Action Keys Mode (в разных версиях — HotKey Mode, Function Keys Mode или Function Key Behavior). Выберите значение Enabled или Function Key. Нажмите F10 и подтвердите перезагрузку.
Скриншот интерфейса BIOS
Для macOS
Откройте «Системные настройки» и перейдите в раздел «Клавиатура» → «Сочетание клавиш» → «Функциональные клавиши». Поставьте отметку в чекбоксе «Использовать функциональные клавиши F1, F2 и другие как стандартные».
Скриншот интерфейса системных настроек MacBook
Все способы:
- Включение и отключение Fn на клавиатуре ноутбука
- Способ 1: Сочетание клавиш
- Способ 2: Настройки BIOS
- Способ 3: Скачивание драйвера
- Вопросы и ответы: 45
Клавиша Fn, расположенная в самом низу клавиатур ноутбуков, необходима для вызова второго режима клавиш ряда F1-F12. В последних моделях лэптопов производители все чаще стали делать мультимедийный режим F-клавиш основным, а основное их предназначение ушло на второй план и требует одновременного нажатия с Fn. Для одних пользователей такой вариант кажется удобным, для вторых, наоборот, нет. В этой статье мы разберем, как включить или отключить Fn.
Включение и отключение Fn на клавиатуре ноутбука
Как уже было сказано выше, в зависимости от того, для каких целей используется ноутбук, ряд F-клавиш у каждого юзера задействуется по-разному. Одним нужны именно функциональные F-клавиши, а другим удобнее их мультимедийный режим. Когда желаемое не совпадает с действительностью, можно обратиться к способам включения и отключения клавиши Fn и, как следствие, работы всего ряда F-клавиш.
Способ 1: Сочетание клавиш
Этот вариант далеко не универсален, поскольку в зависимости от марки и модели ноутбука набор второстепенных назначений на верхний ряд клавиш различается. Тем не менее он может помочь некоторым из читателей, и им не придется переходить к более трудоемкому методу.
Осмотрите верхний ряд клавиш ноутбука. Если там есть иконка с замком, блокирующая/разрешающая работу Fn, попробуйте ей воспользоваться. Часто такой значок расположен на Esc, но, возможно, может быть и в другом месте.

Кроме того, иногда вместо замка присутствует надпись «FnLk» или «FnLock», как на примере ниже.

Нажмите сочетание клавиш Fn + Esc, чтобы разблокировать/заблокировать работу дополнительного режима F-ряда.
Такая возможность есть в определенных моделях ноутбуков Lenovo, Dell, ASUS и некоторых других. В современных HP, Acer и пр. блокировка, как правило, отсутствует.
Способ 2: Настройки BIOS
Если вы просто хотите изменить режим работы F-клавиш с функционального на мультимедийный или наоборот, не отключая при этом клавишу Fn полностью, задействуйте опции BIOS. Сейчас практически во всех ноутбуках данная возможность переключается именно там, и по умолчанию после покупки устройства активирован мультимедийный режим, благодаря которому юзер может управлять яркостью дисплея, громкостью, перемоткой и другими опциями.
Развернуто о том, как поменять режим работы F-клавиш через БИОС, написано в материале по ссылке ниже.

Подробнее: Как включить клавиши F1-F12 на ноутбуке
Способ 3: Скачивание драйвера
За работу Fn и подчиняемого ей F-ряда, как ни странно, отвечает драйвер. При его отсутствии пользователю понадобится перейти на официальный сайт производителя ноутбука и обратиться в раздел поддержки. Обычно именно оттуда скачиваются любые драйверы.
Далее, из списка драйверов для своей версии Windows (7, 8, 10) нужно найти программу (либо сразу несколько программ, если в списке ниже они перечислены через запятую), отвечающую за работу горячих клавиш. Ее/их остается только скачать и установить как любое другое программное обеспечение:
| Производитель | Программное обеспечение |
|---|---|
| HP | HP Software Framework, HP On-Screen Display, HP Quick Launch, HP Unified Extensible Firmware Interface (UEFI). Некоторые приложения для конкретной модели ноутбука могут отсутствовать |
| ASUS | ATKPackage |
| Acer | Launch Manager |
| Lenovo | Lenovo Energy Management / Lenovo Power Management (или Lenovo OnScreen Display Utility, Advanced Configuration and Power Management Interface (ACPI) Driver) |
| Dell | Dell QuickSet Application (или Dell Power Manager Lite Application / Dell Foundation Services – Application / Dell Function Keys) |
| Sony | Sony Firmware Extension Parser Driver, Sony Shared Library, Sony Notebook Utilities (или Vaio Control Center). Для определенных моделей список доступных драйверов будет меньше |
| Samsung | Easy Display Manager |
| Toshiba | Hotkey Utility |
Теперь вы знаете, как можно не только включать и отключать работу Fn, но и менять режим работы всего ряда F-клавиш, частично управляемых функциональной клавишей.
Наша группа в TelegramПолезные советы и помощь
Клавиша Fn — это маленькая клавиша с большими возможностями. Она может в значительной мере упростить и ускорить взаимодействие с компьютером, предоставляя доступ к дополнительному функционалу, который обычно недоступен на ноутбуках из-за недостаточного количества места. Даже если вы уже знакомы с тем, как использовать клавишу Fn, стоит потратить некоторое время на изучение дополнительных функций, которые она может выполнять. Поговорим о том, зачем нужна функциональная кнопка Fn, где она расположена на клавиатуре и как поменять настройки комплектующих вашего ноутбука с ее использованием.

Клавиша Fn на клавиатуре ноутбука
Что такое клавиша Fn и зачем она нужна
Клавиша Fn — это клавиша-модификатор, используемая на многих компьютерных клавиатурах, особенно на ноутбуках. Она изменяет назначение других клавиш, которые обычно выполняют стандартные функции. Именно поэтому ее называют модификатором, и сама по себе клавиша ничего не вводит и не вызывает.
Интересно, что значит название клавиши Fn на клавиатуре — это сокращение от слова function, из которого взяли первую и последнюю букву. В некоторых инструкциях клавишу могут называть F-Mode, F-Key, M-Key.
К примеру, популярным применением Fn-клавиши является регулировка громкости звука. На значительной части клавиатур вы можете увидеть символы «+» и «-» на клавишах, расположенных на одной строке с функциональными клавишами. Но чтобы выставить громкость на необходимый уровень, вам нужно нажать и удерживать Fn и вместе с этим нажать соответствующую клавишу с символом «+» или «-». Это позволяет быстро и удобно изменять уровень громкости, не используя интерфейс операционной системы.
Перечислим более подробно, что делает Fn на клавиатуре:
- дает возможность управлять различными компонентами ноутбука: включением и выключением, яркостью подсветки, включать и выключать тачпад, беспроводные сети, микрофон, переключать вывод изображения между несколькими дисплеями, управлять CD/DVD/Blu-ray приводом, включать и выключать Bluetooth, WiFi, камеру;
- позволяет изменить назначение клавиш на компактной клавиатуре, чтобы заменить отсутствующие на ней клавиши. Например, на некоторых ноутбуках нет отдельных клавиш Home, End, Page Up и Page Down, они совмещены с другими и для их использования нужно зажимать Fn. Также комбинации с Fn (Fn+NumLock) включает эмуляцию цифровой клавиатуры, временно заменяя функции группы алфавитных клавиш;
- дает возможность вызвать мультимедийные функции — увеличить или уменьшить громкость звука, включить и выключить воспроизведение музыки или видео и так далее. На некоторых ноутбуках с помощью комбинации клавиш Fn+Esc (так называемый FnLock) можно переключить назначение функциональных клавиш (F1-F12) на мультимедийные и офисные функции, включая копирование, вставку, поиск, вызов калькулятора и т.д. Часть производителей выносят эту функцию на отдельную клавишу под названием F-Lock или F lock.
Клавиша Fn может иметь разные функции в зависимости от производителя клавиатуры и модели ноутбука. Как правило, оценить возможности клавиши можно, изучив пиктограммы на клавиатуре. Возможности, доступные через функциональную клавишу, обычно изображаются цветными пиктограммами или обведены в кружок, однако, все зависит от производителя вашей техники.
Где можно найти клавишу Fn на клавиатуре
Расположение клавиши Fn на клавиатуре различается в зависимости от модели устройства. Обычно она расположена в нижнем ряду клавиатуры, слева от клавиши Ctrl или рядом с ней. Иногда клавиша Fn находится на месте клавиши Ctrl, тогда как последняя размещается в левом нижнем углу клавиатуры. Изменение расположения связано с тем, что единого стандарта размещения клавиши не существует, поэтому производители могут перемещать ее по своему усмотрению.
Перечислим, где на клавиатуре может находиться Fn у современных ноутбуков:
- справа от Ctrl, при этом сам Ctrl оказывается уменьшен по сравнению с клавишами на настольных клавиатурах. Такое расположение встречается на большинстве моделей HP, Dell и Samsung и в линейке ноутбуков Lenovo Ideapad;
- слева от Ctrl, в левом нижнем углу. Ctrl сдвигается вправо. Такое расположение клавиши можно увидеть в ноутбуках линейки Lenovo Thinkpad, а также на ноутбуках Apple.
Хотя на полноразмерных клавиатурах клавиша Fn по сути не нужна, потому что на них достаточно места для размещения мультимедийных клавиш, ее часто размещают в нижнем ряду. Она может располагаться на месте клавиши вызова клавиши Windows, контекстного меню, правого Ctrl.

Клавиша Fn на клавиатуре ноутбука Apple
У размещенной на внешней клавиатуре функциональной клавиши есть свои особенности. Из-за специфики подключения к компьютеру, она иначе выполняет часть функций, которые доступны на ноутбуках. Она не может аппаратно выполнять функции, но может посылать информацию о нажатии в операционную систему, которая, в свою очередь, должна его обработать и выполнить запрашиваемое действие. Выполнит она его или нет зависит от операционной системы. У многих геймерских клавиатур с помощью Fn можно вызывать некоторые скрипты, автоматизируя часть стандартных игровых действий.
Интересно, что на некоторых ноутбуках можно поменять Ctrl и Fn местами. Делается это в BIOS и есть далеко не везде. Для перенастройки поведения этой клавиши необходимо, чтобы контроллер клавиатуры допускал подобную функцию. В большинстве случаев такая настройка предусмотрена только на моделях, где клавиша Function располагается в левом нижнем углу.
Как пользоваться клавишей Fn
Само по себе нажатие на Fn ничего не дает. Необходимо использовать эту клавишу в комбинации с другими. При этом сочетания клавиш с Fn на клавиатуре зависят от производителя ноутбука. Например, для новой модели Lenovo Slim Pro 9i возможны следующие комбинации клавиш:
- Fn+F1 позволяет выключить и включить звук на ноутбуке, а сочетание с клавишами F2 и F3 — уменьшить и увеличить громкость соответственно;
- Fn+F4 включает и выключает встроенный микрофон;
- Fn в сочетании с клавишами F5, F6 уменьшает и увеличивает яркость подсветки;
- Fn с клавишей F7 переключает режим вывода изображения на монитор;
- Fn с клавишей F8 включает и выключает режим полета;
- клавиша Fn в сочетании с пробелом включает и выключает подсветку клавиатуры;
- Fn + F10 блокирует сеанс пользователя, аналогично клавишам Win+L и так далее.
Если вы изучите клавиатуру собственного ноутбука, то увидите, что порядок функций у вашей модели может отличаться. При этом часть возможностей могут быть не обозначены пиктограммами. Например, в упомянутом выше ноутбуке Lenovo сочетание клавиши Fn с буквенной клавишей R изменяет частоту обновления экрана со стандартных 60 Гц на 165 Гц и обратно. Узнать о подобных возможностях вы можете, ознакомившись с руководством по эксплуатации своего ноутбука.
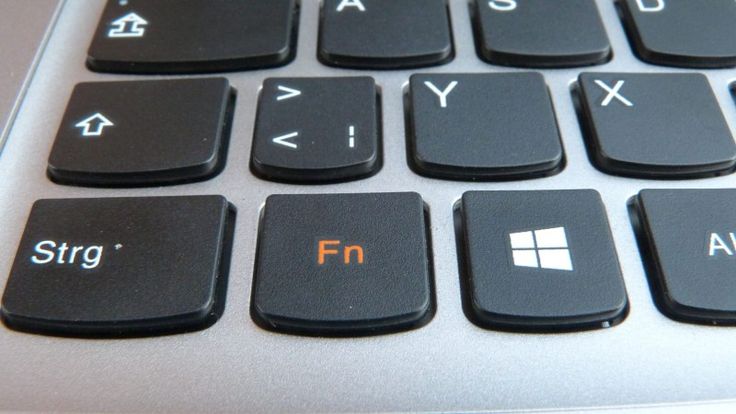
Расположение и оформление клавиши Fn
Как включить и выключить клавишу Fn
Переходя с полноразмерной клавиатуры ПК на компактную, установленную в ноутбуке, многие испытывают неудобства из-за небольшого размера клавиши Ctrl. В этот момент у пользователя возникает вопрос, как отключить Fn на клавиатуре и нельзя ли переназначить функцию клавиши. Разберем этот вопрос подробнее.
К сожалению, операционной системе о наличии клавиши Fn не известно, так как она выступает модификатором и позволяет заменять значения для других клавиш. Поэтому большинство программных продуктов, способных переназначать кнопки, не может взаимодействовать с Fn. Однако, существуют клавиатуры с контроллером, позволяющим назначить Fn другую функцию.
Но при желании пользователь может попробовать включить использование клавиш действия без нажатия функциональной клавиши. Эта настройка выполняется в BIOS (UEFI). Если вы не знаете, что это такое, рекомендуем вам прочитать нашу статью об этой среде: Что такое система BIOS и для чего она нужна.
Для настройки клавиши в системе BIOS (UEFI) необходимо выполнить следующие шаги:
- Войдите в BIOS (UEFI). Прежде всего выключите компьютер полностью, а после нажмите одну из функциональных клавиш, так, чтобы она сработала до загрузки операционной системы. Клавишей загрузки BIOS может быть F1, F2, Del, F10, Tab, F11, F8 или Esc — все зависит от вашей модели ноутбука.
- Изучите интерфейс вашей BIOS (UEFI). Перемещайтесь между вкладками с помощью клавиш стрелок. Вам необходимо меню конфигураций системы или подобное (System Configuration). Расположение нужного пункта зависит от версии системы BIOS (UEFI).
- В списке доступных для настройки компонентов найдите Action Keys Mode (Режим клавиш действий) или подобный пункт. Его название варьируется от версии BIOS (UEFI). Выберите его с помощью клавиш со стрелками.
- Выбрав нужный пункт, нажмите Enter, чтобы отобразить параметры. С помощью кнопок со стрелками выберите параметр Enabled или Disabled. Нажмите Enter, чтобы подтвердить решение.
- Перезагрузите компьютер, сохранив изменения. Обычно за это отвечает клавиша F10.
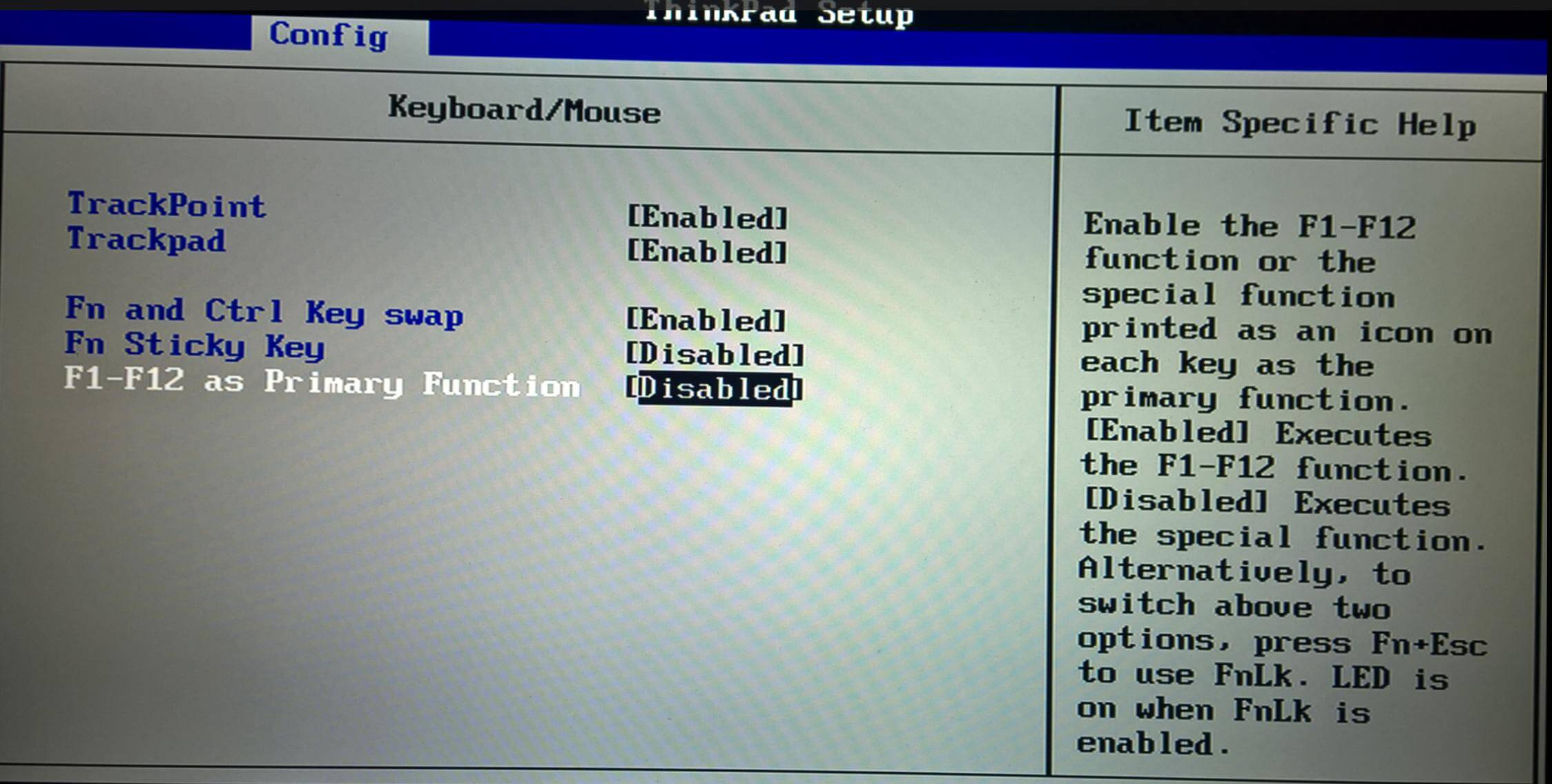
Интерфейс BIOS, где выполняется настройка режима работы Fn
В зависимости от выбранной настройки, вы можете либо включить режим самостоятельной работы функциональных клавиш или выключить. Если переключатель находится в положении Enabled, то вам не нужно будет нажимать Fn для активации действий. К примеру, если вы захотите увеличить или уменьшить громкость, достаточно будет просто нажать F2 или F3 (или другую клавишу, которой назначена эта функция). Если же вам потребуется переименовать файл, придется нажать комбинацию клавиш Fn и F2. Соответственно, в положении Disabled все наоборот.
Если у вас не работает Fn на клавиатуре, возможно, вам стоит переключить ее режим, выставив настройку таким образом, чтобы у вам были доступны те функции F-клавиш, которые вы используете чаще всего.
Итак, мы рассмотрели возможности Fn-клавиши, ее функции, задачи и особенности настройки. Рекомендуем ознакомиться с тем, как именно работает Function на вашем ноутбуке. Это сделает использование компьютера проще и комфортнее.
