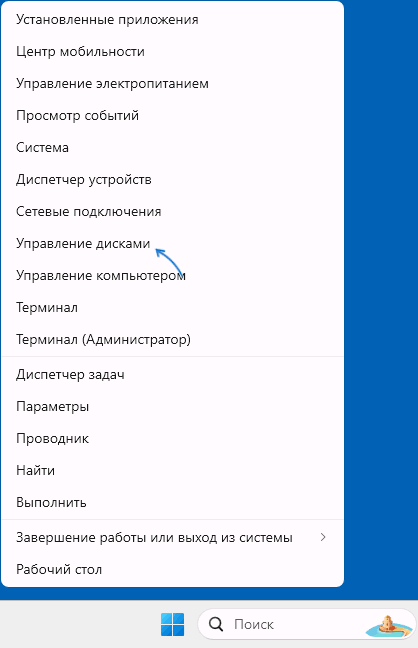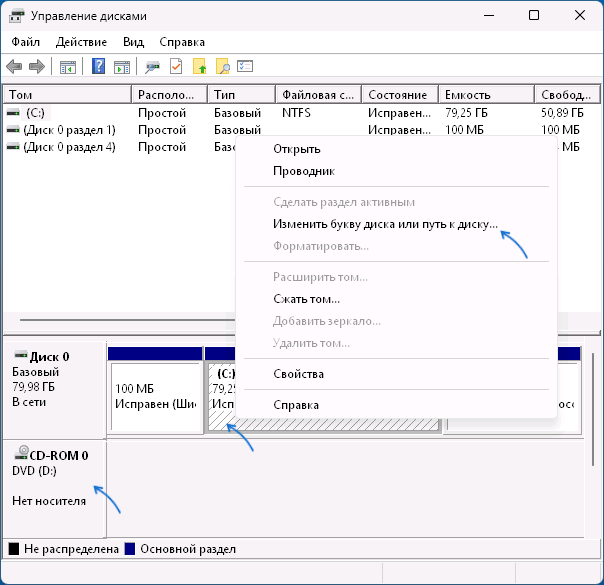Если по какой-либо причине вам потребовалось поменять букву диска: внутреннего или внешнего HDD или SSD, флешки или другого накопителя, сделать это можно несколькими способами, предусмотренными в системе.
В этой инструкции для начинающих подробно о том, как поменять букву накопителя в Windows 11 с помощью утилиты «Управление дисками» или в командной строке, а также дополнительная информация, которая может быть полезной.
Управление дисками
Основной способ для смены буквы жесткого диска, SSD или USB-накопителя — встроенная утилита «Управление дисками». Шаги будут следующими:
- Откройте «Управление дисками», сделать это можно через меню по правому клику на кнопке «Пуск», либо с помощью команды Win+R — diskmgmt.msc
- В нижней части окна управления дисками нажмите по разделу на диске, для которого нужно выполнить изменение и выберите «Изменить букву диска или путь к диску» в контекстном меню. Если нужно поменять букву пустого привода, нажмите по его названию слева в нижней части окна «Управление дисками» и выберите аналогичный пункт меню.
- В открывшемся диалоговом окне нажмите «Изменить».
- Укажите новую букву диска в пункте «Назначить букву диска» и нажмите «Ок».
- Подтвердите изменение буквы диска.
Учитывайте, что не следует менять букву диска C: (системного раздела диска) — это может привести к проблемам с работой программ или ОС, те же проблемы могут возникнуть при изменении буквы диска, на который были установлены какие-то игры или программы.
В большинстве случаев этого способа бывает достаточно, однако иногда может пригодиться изменение буквы диска с помощью командной строки или PowerShell — например, для назначения букв тем дискам, для которых пункт «Изменить букву диска или путь к диску» в меню «Управления дисками» не отображается.
Параметры
Возможность смены, назначения или удаления буквы дисков есть и в «Параметрах». Порядок действий при их использовании:
- Откройте Параметры (клавиши Win+I) — Система — Память — Дополнительные параметры хранилища — Диски и тома.
- Нажмите «Свойства» справа от диска, который нужно подключить.
- Нажмите кнопку «Сменить букву диска».
- Укажите нужную букву диска, либо, если её нужно убрать выберите «Нет».
- Нажмите «Ок».
На этом всё, буква выбранного диска будет изменена.
Командная строка и Windows PowerShell
Второй способ изменить буквы накопителей и разделов на дисках — использование команд командной строки или Windows PowerShell. В первом случае шаги будут следующими:
- Запустите командную строку от имени администратора.
- По порядку введите следующие команды. В них потребуется заменить N на номер раздела, для которого изменяется буква, X — на текущую букву раздела (если она есть, иначе пропускаем 4-ю команду), а Z — на нужную новую букву диска:
diskpart list volume select volume N remove letter=X assign letter=Z exit

Если требуется выполнить изменение буквы диска в PowerShell (Терминале Windows), можно использовать следующую команду от имени администратора:
Get-Partition -DriveLetter БУКВА| Set-Partition -NewDriveLetter НОВАЯ_БУКВА
Есть и другие варианты команд PowerShell, например, для изменения буквы оптического накопителя или буквы раздела, для которого она ещё не была установлена, подробное описание — в этой инструкции.
В завершение, некоторые дополнительные нюансы, которые могут быть полезными в контексте назначения букв дисков в Windows 11 и других версиях системы:
- Назначения букв хранятся в операционной системе, а не на самом диске, то есть при подключении накопителя к другому устройству буква может быть иной.
- Буквы A и B зарезервированы для использования с флоппи-накопителями, а буква C — для системного раздела диска текущей операционной системы.
- Изменение буквы диска возможно и в реестре в разделе
HKEY_LOCAL_MACHINE\SYSTEM\MountedDevices
Достаточно переименовать параметр с соответствующей буквой диска, однако я не рекомендую этот способ к использованию.
Сторонние программы для работы с разделами дисков также позволяют менять их буквы, однако для этой задачи использование таких утилит обычно излишне.
On Windows 11, a “drive letter” is automatically assigned to each internal storage, USB drive, DVD drive, and map network drive to identify the volume and make it available on File Explorer or other applications. However, you can change the drive letter to anything you want without deleting the data on the storage. For instance, if you want a drive to use a specific letter related to the content, or the system tries to assign a letter already in use, preventing the storage from appearing on File Explorer and apps.
Whatever the reason, on Windows 11, you can assign a different drive letter in at least four ways using the Settings app, Disk Management, Command Prompt, and PowerShell.
A drive letter (or device letter) can be any character from the English alphabet. However, you cannot use the “C:” because it’s reserved for the main storage that contains the installation. Also, “A:” and “B:” are reserved letters that used to be assigned automatically to floppy drives.
This guide will teach you how to assign a new drive letter on Windows 11.
- Change drive letter on Windows 11
- Change drive letter from Disk Management on Windows 11
- Change drive letter from Command Prompt on Windows 11
- Change drive letter from PowerShell on Windows 11
To change the drive letter on Windows 11, use these steps:
-
Open Settings on Windows 11.
-
Click on System.
-
Click the Storage tab.
-
Under the “Storage management” section, click the “Advanced storage settings” option.
-
Click on Disks & volumes.
-
Select the drive with the volume with the letter to change.
-
Select the volume and click the Properties button.
-
Click the “Change drive letter” button.
-
Select the new drive letter for the device connected to Windows 11.
-
Click the OK button.
Once you complete the steps, the system will change the drive’s letter on Windows 11.
Change drive letter from Disk Management
To change the drive letter with Disk Management, use these steps:
-
Open Start.
-
Search for Create and format disk partitions and click the top result to open the Disk Management tool.
-
Right-click the volume and select the “Change Drive Letter and Paths” option.
-
Click the Change button.
-
Select the “Assign the following drive letter” option.
-
Choose a different letter for the drive.
-
Click the OK button.
-
Click the OK button again.
After completing the steps, the drive will appear in File Explorer with the new letter.
Change drive letter from Command Prompt on Windows 11
To add a new drive letter with Command Prompt, use these steps:
-
Open Start.
-
Search for Command Prompt, right-click the result, and select the Run as administrator option.
-
Type the following command to launch diskpart and press Enter:
diskpart
-
Type the following command to list the volumes and press Enter:
list volume
-
Type the following command to select the volume (drive) to change the letter and press Enter:
select volume 2
In the command, change “2” for the number corresponding to the storage you want to change the letter.
-
Type the following command to change the drive letter on Windows 11 and press Enter:
assign letter=H
In the command, change “H” for the letter you want to use with the drive.
Once you complete the steps, the diskpart tool will assign the new letter to the storage.
Change drive letter from PowerShell on Windows 11
To change a Windows 11 drive letter with PowerShell, use these steps:
-
Open Start.
-
Search for PowerShell, right-click the result, and select the Run as administrator option.
-
Type the following command to identify the hard drive to change the letter and press Enter:
Get-Disk
-
Type the following command to assign or change the drive letter to internal or external and press Enter:
Get-Partition -DiskNumber 0 | Set-Partition -NewDriveLetter F
In the above command, change “0” with the disk number of the drive you want to format and “F:” with the letter you wish to assign to the storage.
After completing the steps, the drive will have a new letter assignment. If the drive was previously missing, it will appear in File Explorer.
Why You Can Trust Pureinfotech
The author combines expert insights with user-centric guidance, rigorously researching and testing to ensure you receive trustworthy, easy-to-follow tech guides. Review the publishing process.
Windows by default uses C drive (C:) for hosting system and application files. You can choose different drives like D: instead of C: while installing Windows on your computer. Similarly, it is also possible to manually change the installed app’s location, though generally users install apps on C: drive. Did you anytime think of changing the existing drive letters in your system? Here is how you can do that in Windows 11 PC.
Default Drive Name Assignments in Windows 11
Let us say, you have two partitions C: and D: volumes on your hard disk. Here is how the default drive letter assignment in Windows work:
- A: – floppy disk drive for IBM computers (obsolete)
- B: – floppy drive for MS-DOS and Windows computers (obsolete)
- C: – Windows and app installation files
- D: – storage space partition
- E: – the letter after your storage partition for CD drive (if CD/DVD drive is available)
- F: onwards – removable storage disks like USB and external hard disks
When you have more partitions on the hard drive, system will use the next drive letters like E: or F: when you insert an external drive. For example, when you have C: and D: drives on your hard disk and insert an USB drive, it will take the letter E: or later.
Changing Drive Letters in Windows 11
It is not necessary to live with the assigned drive letters forever on your system. You can either reduce / increase the drive’s space and assign new letters or simply change an existing drive’s letter. For example, you have 400GB D: drive which you can simply change to F: drive. Alternatively, you can divide it into 200GB + 200GB drives and name them as G: and H: drives.
Windows 11 makes it easy to change the drive letters from the Settings app without using registry or changing system files. However, you can also do the same from Computer Management as with the case in Windows 10.
1. Change Drive Letter from Windows 11 Settings
If you want to change the assigned drive letters for any partition on your hard disk except C drive then this is the option you should proceed with.
- Press “Win + I” keys or use Windows Search to find Windows Settings app.
- Once you are in the Settings app, go to “System” tab and then click on “Storage” option.

- Go down to the bottom of the “Storage” settings section and click on “Advanced storage settings” available under “Storage management” section.

- This will expand the section and click on “Disks & volumes” option.

- The “Disks and volumes” section will show all your existing drives and click on the one you want to change the letter name. it will show two buttons – “Explore” and “Properties” and click on the “Properties” button.
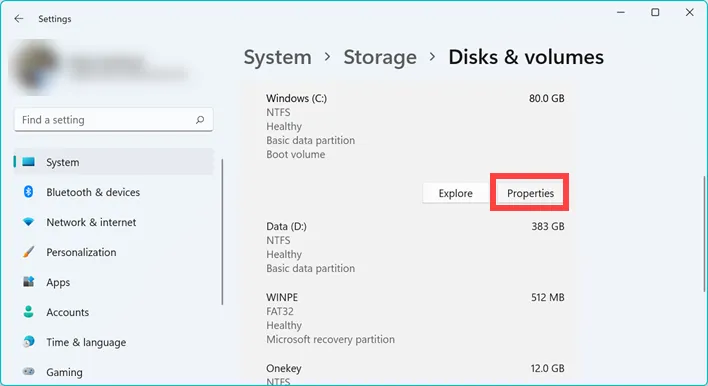
- On the next screen, you can see the buttons for “Change label” and “Change drive letter”.
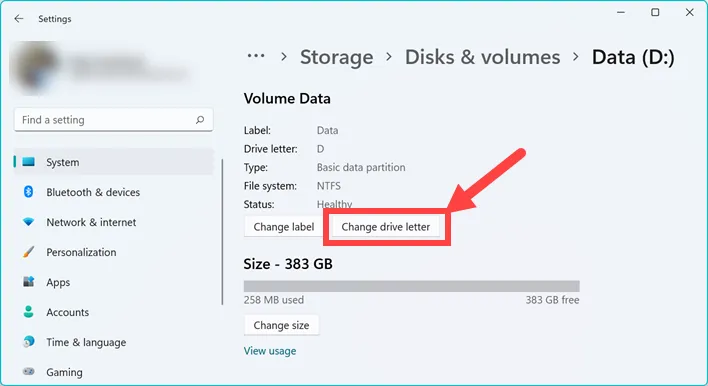
- Click “Change drive letter” button and select your favorite letter from the dropdown to assign.

The dropdown will show all letters except C: and the current volume. In the above example, we want to change the D: drive and the system shows A to Z letters except C and D. Since D is the current volume, it is not shown in the list. But C is not shown because it is a system volume partition and you cannot change the drive letter for C. You will not see “Change drive letter” button when selecting properties of C drive. However, you can assign A and B for drive letters which were once reserved only for floppy disks. Since floppy disk is obsolete Windows allows you to assign those reserved drive letters A and B also.
2. Change Drive Letter from Disk Management in Windows 11
Though changing drive letter is easy with Windows Settings, it does not allow changing C drive letter. You can use Disk Management app for changing any drive letter with additional features.
- Press “Win + R” keys to Run prompt.
- Type compmgmt.msc and press “OK” button.
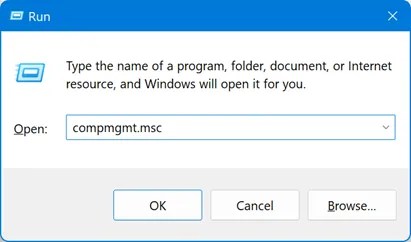
- This will open Computer Management app and select “Disk Management” from the sidebar available under “Storage” section.
- You will see all the drives available on your computer and select C or D or any drive that you want to assign a new letter.
- Go to “Action > All Tasks > Change Drive Letter and Paths…” menu.

- On the pop-up that appears, click on “Change…” button.

- Click on the dropdown against “Assign the following drive letter:” option.
- Select your favorite letter and click “OK” button.

Here you will see all the drive letters except D which is already assigned to another partition volume on the hard disk. Though it is possible to change drive letter for C, we do not recommend as it can affect the installed programs on your computer. Most programs by default install under “Program Files” section in C drive. Changing the drive letter may affect the installed programs and they may stop working. In such a case, you need to uninstall and reinstall the program on the new drive again. This will be a big task if multiple programs stopped working. Therefore, choose the system drive when you clean install Windows first time and stick with that. If you are using preinstalled Windows on C drive, then continue to use that without changing. You can change all other drives using Disk Management or Windows Settings app.
If you want to create parition, select the volume and right click on it. From the menu, select “Shrink Volume” option and select the reduced size for your volume. The remaining size will become unallocated for which you can assign a new label and letter as explained above. Learn more about how to create disk paritions in Windows computer.
Assigning Drive Letter to Removable Disks
As mentioned, Windows will assign the available drive letter for removable disks after the current partition volumes. The problem is when you have multiple removable disks, the assigned letters will change every time which may confuse you. The good part is that you can assign a drive letter as explained above for your removable USB or external hard disk. Windows will remember the assigned letter and use the same whenever you insert the external drive. However, make sure to use the letters clearly away from the current and CD/DVD drives. For example, you can use X or Y or even A or B which are generally not assigned.
Все способы:
- Способ 1: «Параметры»
- Способ 2: «Управление дисками»
- Способ 3: «Командная строка» (DiskPart)
- Способ 4: Сторонний софт
- Вопросы и ответы: 0
Если поменять букву раздела диска, где установлена Windows 11 или какие-либо программы, могут возникнуть проблемы с поиском и запуском данного диска системой, поэтому пытаться поступать таким образом настойчиво не рекомендуется!
Способ 1: «Параметры»
Очень простой, наиболее безопасный и, если можно так выразиться, самый современный подход к решению задачи замены буквы, которая назначена как идентифицирующая любой, кроме системного, логический раздел диска ПК под управлением Windows 11, реализуется при помощи главного приложения для настройки операционки – «Параметры».
- Открываем «Параметры» Windows 11. С этой целью можно воспользоваться Главным меню ОС, перечнем дополнительных функций кнопки «Пуск» на Панели задач (вызывается щелчком правой кнопкой мыши), клавиатурной комбинацией «Win»+«I» и другими способами.
- Прокручиваем список категорий настроек в разделе «Система» «Параметров»,
находим и открываем «Память».
- Далее разворачиваем перечень «Дополнительные параметры хранилища»,
а затем нажимаем «Диски и тома».
- В следующем открывшемся списке находим том, букву которого требуется изменить, щёлкаем «Свойства» в демонстрирующем информацию о нём блоке.
- Нажимаем на кнопку «Сменить букву диска» под списком параметров «Данные томов».
- В раскрывающемся списке отобразившегося окошка
выбираем новую назначаемую разделу диска букву,
после чего кликаем «ОК».
- На этом всё, закрываем окно «Параметры».
Диск, в отношении которого производились манипуляции, уже функционирует, будучи обозначенным в системе новой буквой, а чтобы убедиться в этом, можно, к примеру, открыть «Мой компьютер».
Подробнее: Как открыть «Этот компьютер» в Windows 11







Способ 2: «Управление дисками»
Предназначенная для выполнения различных манипуляций с хранилищами Windows-компьютера (инициализация новых дисков, расширение и сжатие томов и многое другое) оснастка «Управление дисками» привлекается пользователями Win 11 с целью смены буквы тома более часто нежели «Параметры» (вероятно, как ставшее более привычным при эксплуатации предыдущих версий ОС от Microsoft средство).
- Вызываем оснастку «Управление дисками». С этой целью проще всего будет воспользоваться меню дополнительных функций кнопки «Пуск» на Панели задач Виндовс 11: кликаем по указанному элементу правой кнопкой мыши или нажимаем «Win» + «X» на клавиатуре, после чего щёлкаем по наименованию требуемого инструментария в отобразившемся перечне.
Подробнее: Как открыть «Управление дисками» в Windows 11
- В окне оснастки «Управление дисками» перемещаемся к области с данными физического диска, где размещён целевой для изменения буквы том, кликаем по области с данными последнего правой кнопкой мыши.
- Через открывшееся контекстное меню вызываем функцию «Изменить букву диска или путь к диску».
Обратите внимание! Отсутствие или неактивность команды «Изменить букву или путь к диску» в контекстном меню раздела говорит о том, что он ещё не готов к назначению литеры (к примеру, когда диск ещё не распределен или требует инициализации). Кроме того, указанная ситуация может свидетельствовать о том, что целевой диск не предназначен для доступа со стороны пользователя Windows (например, является системным разделом EFI или разделом восстановления).
- Кликаем по кнопке «Изменить…» в открывшемся окошке.
- Далее разворачиваем список «Назначить букву диска (A-Z)»,
кликаем по присваиваемой логическому разделу литере.
Осуществив выбор буквы, нажимаем «ОК».
- Щёлкаем «Да» в ответ на отобразившееся предупреждение оснастки,
в результате чего по прошествии нескольких секунд буква диска изменится на выбранную.
- При необходимости повторяем процедуру смены буквы относительно других томов, после чего закрываем окно «Управление дисками»
кликом по крестику в его заголовке справа. Убеждаемся в результате.







Способ 3: «Командная строка» (DiskPart)
Ещё одно интегрированное в Windows 11 средство, которое позволяет сменить букву любого подключённого к компьютеру или ноутбуку под её управлением диска – это мощная программа командной строки Microsoft DiskPart. Преимуществом решения в сравнении с вышеописанными следует считать возможность его использования и в тех случаях, когда ОС не запускается (к примеру, при устранении связанных с некорректной литерой системного раздела проблем).
- Запускаем «Командную строку» Windows от имени Администратора. Быстрее всего это выполнить через системный «Поиск»: кликаем по вызывающему последний элементу на Панели задач операционки или нажимаем «Win»+«S» на клавиатуре; вводим запрос
Командная строкав поле поиска;щёлкаем правой кнопкой мыши по предоставленному системой результату-ссылке на запуск приложения и выбираем пункт «Запуск от имени администратора» в отобразившемся контекстном меню.
Если ОС не запускается и предположительно для устранения данной проблемы следует сменить букву какого-либо диска, можно перейти в «Расширенные параметры запуска» Win 11 и вызвать «Командную строку» средствами данного модуля.
Подробно указанный подход рассмотрен в следующем материале:
Подробнее: Расширенные параметры запуска (среда восстановления) Windows 11
- Вызываем консольную утилиту для управления дисками «DiskPart». С этой целью вводим в «Командую строку» её имя (в любом регистре) после чего нажимаем «Enter» на клавиатуре:
Diskpart - Вводим и отправляем на выполнение команду вывода списка всех доступных на ПК физических дисков:
List disk - Переключаемся на работу с содержащим целевой для смены буквы диск (символ
#в указанной далее команде меняем на цифру-номер накопителя из полученного в результате выполненияList diskперечня:Select disk # - Путём запуска следующей команды получаем список всех разделов на выбранном в «DiskPart» на шаге выше физическом диске:
List partition - Переводим «фокус» на целевой (где нужно сменить букву) логический раздел. Команда для этого будет следующей (меняем
#на цифру из полученного в консоли при выполнении предыдущего пункта инструкции списка):Select partition # - Наконец, пишем и отправляем на выполнение команду смены идентифицирующей логический диск литеры (
БУКВАзаменяем на назначаемую разделу латинскую литеру):Assign letter=БУКВА - Чтобы завершить работу «DiskPart», запускаем команду:
Exit - Закрываем окно «Командной строки», на этом задача смены буквы отдельного логического раздела диска в Windows 11 средствами «DiskPart» считается выполненной.









Способ 4: Сторонний софт
Помимо вышеперечисленных системных средств, замену буквы позволяет произвести большинство специализированных программ, которые предназначены для выполнения расширенных операций в отношении функционирующих в среде Windows, в том числе 11-ой версии, дисков.
Читайте также: Программы для работы с разделами жесткого диска
Практически все программы из описанных в материале по ссылке выше характеризуются, по большому счёту, одинаковым набором функций и возможностей, а также имеют схожий интерфейс, поэтому можно считать, что замена буквы раздела диска с их помощью выполняется одним и тем же путём. Далее рассмотрим осуществление процедуры на примере софта MiniTool Partition Wizard.
Скачать MiniTool Partition Wizard
- Скачиваем с официального сайта (для смены буквы диска достаточно предоставляемых FREE-версией софта возможностей),
устанавливаем
и открываем MiniTool Partition Wizard.
- Находим том, букву которого нужно сменить в первой или второй сверху справа секции окна программы, кликаем по его наименованию правой кнопкой мыши.
Другой вариант действий: кликом ЛКМ выделяем строчку или блок с данными логического раздела, затем вызываем меню софта озаглавленное «Partition».
- В открывшемся меню выбираем функцию «Change letter».
- В отобразившемся окошке «Change Drive Letter» открываем список «New Drive Letter»,
выбираем в нём назначаемую диску букву.
- Определившись с литерой, кликаем «ОК», — в результате этого окно «New Drive Letter» закроется.
- Далее перемещаемся на панель слева окна МиниТул Партишн Визард, нажимаем на расположенную здесь внизу кнопку «Apply»,
кликаем «Yes» в окошке-запросе софта «Apply Changes?».
- Немного ожидаем, пока операция смены идентифицирующей раздел диска литеры будет выполнена программой,
нажимаем «ОК» под сообщением об успешном завершении операции.
- Закрываем MiniTool Partition Wizard, —
поставленная нами цель уже достигнута, а убедиться в этом возможно, например, открыв «Этот компьютер».








Наша группа в TelegramПолезные советы и помощь