При создании снимков экрана встроенными средствами Windows 11/10 с параметрами по умолчанию и при использовании клавиш Print Screen, Win + Print Screen, Win + Shift +S (подробнее о клавишах — в этой статье) они сохраняются в папке «Изображения\Снимки экрана» (Pictures\Screenshots) текущего пользователя. Для некоторых это может быть неудобным.
В этой простой инструкции о том, как изменить место сохранения скриншотов по умолчанию в Windows. На близкую тему: Куда сохраняются скриншоты Windows при использовании разных способов их создания.
Изменение места сохранения снимков экрана в свойствах папки
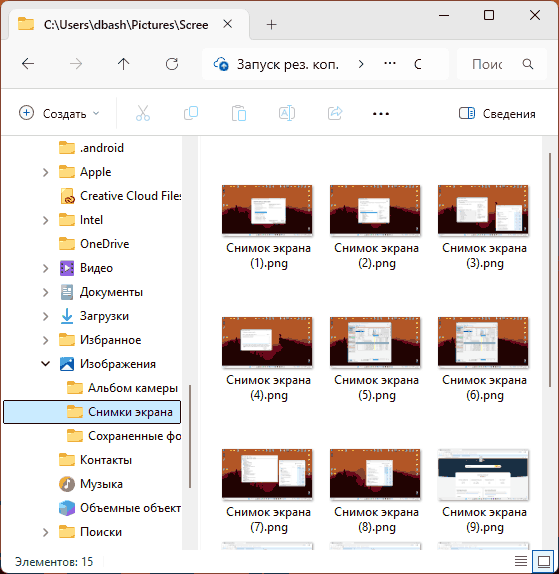
Первый, простой и основной метод изменения места сохранения скриншотов — настройка свойств соответствующей папки. Необходимые действия:
- Создайте папку, где вы планируете сохранять снимки экрана. Обязательно следует создать отдельную папку для этого: использование корня диска не следует использовать вовсе, рабочего стола — нежелательно.
- Откройте «Проводник», перейдите в папку «Изображения», нажмите правой кнопкой мыши по папке «Снимки экрана» и выберите пункт «Свойства».
- В свойствах папки перейдите на вкладку «Расположение», нажмите кнопку «Переместить» и укажите папку, куда следует сохранять скриншоты.
- Нажмите кнопку «Ок» или «Применить». Вам будет предложено переместить уже имеющиеся скриншоты в новую папку — решение на ваше усмотрение.
Готово, место сохранения новых снимков экрана по умолчанию изменено.
Учитывайте: выполненные настройки относятся к штатным средствам Windows. Если вы используете сторонние программы, NVIDIA App, панель Xbox или иные инструменты, настройки расположения сохраняемых снимков экрана можно найти в них самих.
Редактор реестра
Те же действия при необходимости можно выполнить в редакторе реестра. Для этого:
- Нажмите клавиши Win+R на клавиатуре, введите regedit и нажмите Enter.
- Перейдите к разделу реестра
HKEY_CURRENT_USER\SOFTWARE\Microsoft\Windows\CurrentVersion\Explorer\User Shell Folders
- Нажмите правой кнопкой мыши в пустом месте правой панели редактора реестра и создайте новый расширяемый строковый параметр с именем
{B7BEDE81-DF94-4682-A7D8-57A52620B86F} - Дважды нажмите по созданному параметру и укажите путь к папке (она должна быть создана заранее) для сохранения скриншотов.
- Закройте редактор реестра и перезагрузите компьютер, чтобы изменения вступили в силу.
Учитывайте, что при использовании этого метода, ранее сделанные снимки экрана продолжат находиться в стандартной папке и лишь вновь создаваемые будут помещаться в указанную в реестре.
Sign in to your How-To Geek account
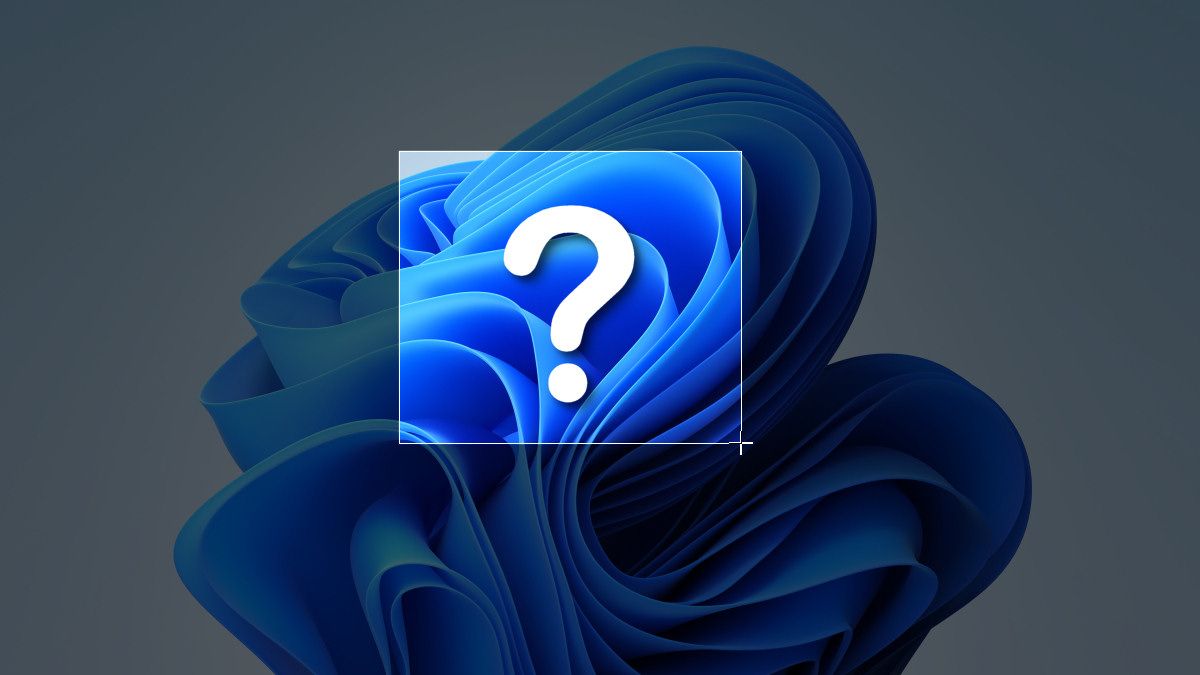
If you take screenshots in Windows 10 or Windows 11 using a common built-in shortcut, you can move your Screenshots folder to a location of your choice. Here’s how to do it.
In Windows 10 or Windows 11, you can capture screenshots to a file using Windows+Print Screen. When you do so, Windows saves the shots automatically a special «Screenshots» folder, which is linked by default to to
C:\Users\[User Name]\Pictures\Screenshots
. However, it’s fairly easy to change this link so that these screenshots save to a different location (even on another drive or in a Dropbox folder, for example).
To get started, first open File Explorer by pressing Windows+E on your keyboard. Or you can right-click the Start button and select «File Explorer.»
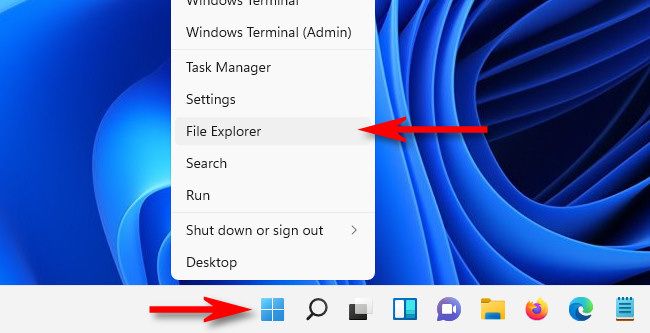
When a File Explorer window opens, navigate to This PC > Pictures. Then right-click the «Screenshots» folder and select «Properties» in the menu that appears.
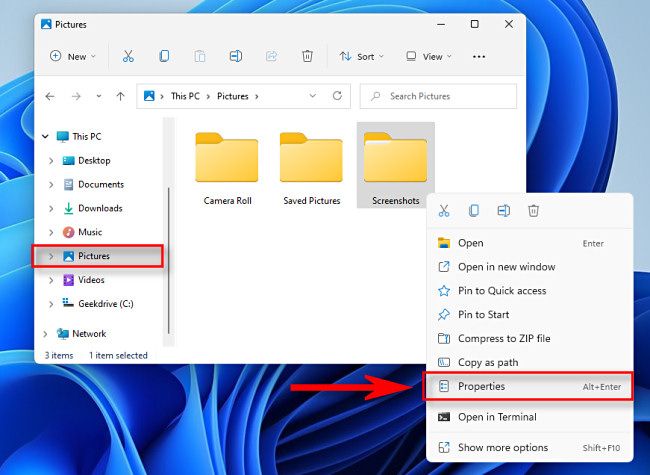
In the «Screenshots Properties» window, select the «Location» tab.
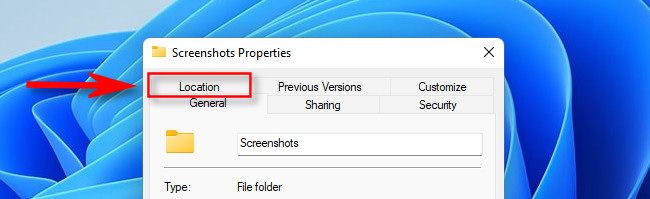
Using the text box in the «Location» tab, you can type in the file path where you want Windows to save its screenshots. Or click the «Move» button, and you can browse to the new location using the «Select a Destination» window.
You can save screenshots anywhere, including another drive, a cloud service, or a network share. But we recommend against using another special system folder like the desktop, because Windows will make the change permanent, and it even warns you that it can’t be undone. For example, if you want your screenshots to be easily accessible from your desktop, you might want to save them to a folder named «Screenshots» on your desktop rather than your desktop itself.
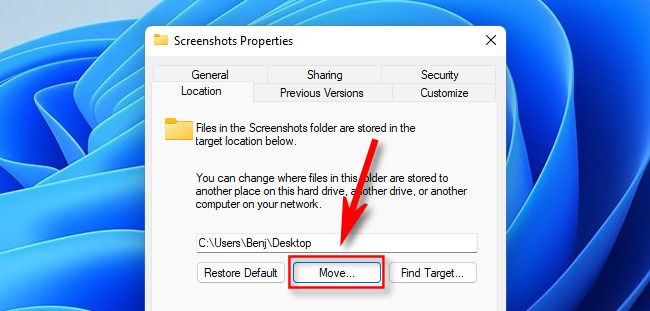
When you find the location you want to use, click the «Select Folder» button, then confirm your changes by clicking «OK» in the Screenshot Properties window. If Windows asks if you want to move existing screenshot files to the new location, click «Yes» or «No» depending on your preference.
The next time you take a screenshot using Windows+Print Screen, the file will be automatically saved in the new location. If you ever want to change the screenshot location back, browse to the new screenshot folder in File Explorer, right-click it and choose «Properties,» click the «Location Tab,» then select «Restore Default.»
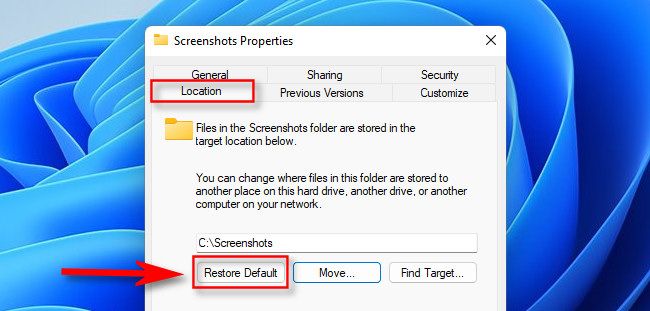
Happy capturing!
Скриншоты — один из тех компонентов системы, который не нуждается в представлении, ведь им и так пользуются все. Однако если на смартфонах есть один-два способа сделать снимок экрана и всего один путь для их сохранения, то в Windows вариантов гораздо больше. В первой части нашего материала мы разбирались как делать скриншоты и где их потом искать. К слову, наши читатели могут проверить себя: все ли способы вы знали?
Если вы делаете скриншоты редко, то вряд ли задумывались, как что-то изменить в этой и без того стройной системе. Но если ваша работа прочно с ними связана, а места на Диске C категорически не хватает, папку со снимками экрана можно переместить.
Для этого переходим к ее текущему расположению по пути C:\Users\[User Name]\Pictures, где [User Name] — ваше имя пользователя. Находим папку “Снимки экрана” и вызываем на ней контекстное меню. Кликаем по строке “Свойства” и в открывшемся окне переходим во вкладку “Расположение”.
В этой вкладке мы видим поле, куда вручную можно вписать желаемый путь для сохранения файлов. Кроме того, можно воспользоваться кнопкой “Переместить” и выбрать один из предложенных вариантов.
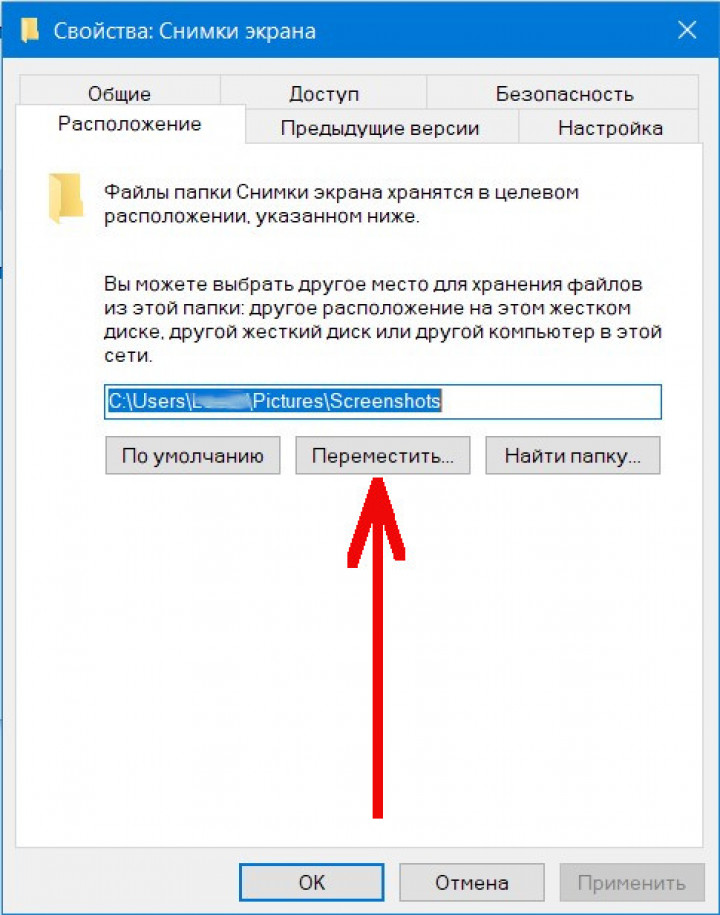
Для перемещения можно использовать любую папку на диске или в облачном хранилище, если до этого вы подключили его к своему аккаунту, однако не рекомендуется использовать системные папки. Например, лучше создать папку “Скриншоты” на рабочем столе и сохранять все туда, чем выбирать непосредственно рабочий стол в качестве места хранения изображений.
Когда желаемая папка выбрана, подтверждаете изменения, после чего все скриншоты сделанные комбинацией клавиш Windows+Print Screen будут сохраняться по новому пути.
Если в какой-то момент вы захотите вернуться к стоковым настройкам, вновь вызываете контекстное меню — Свойства — Расположение, но теперь нажимаете на кнопку “По умолчанию”. После этого папка “Снимки экрана” вернется на прежнее место.
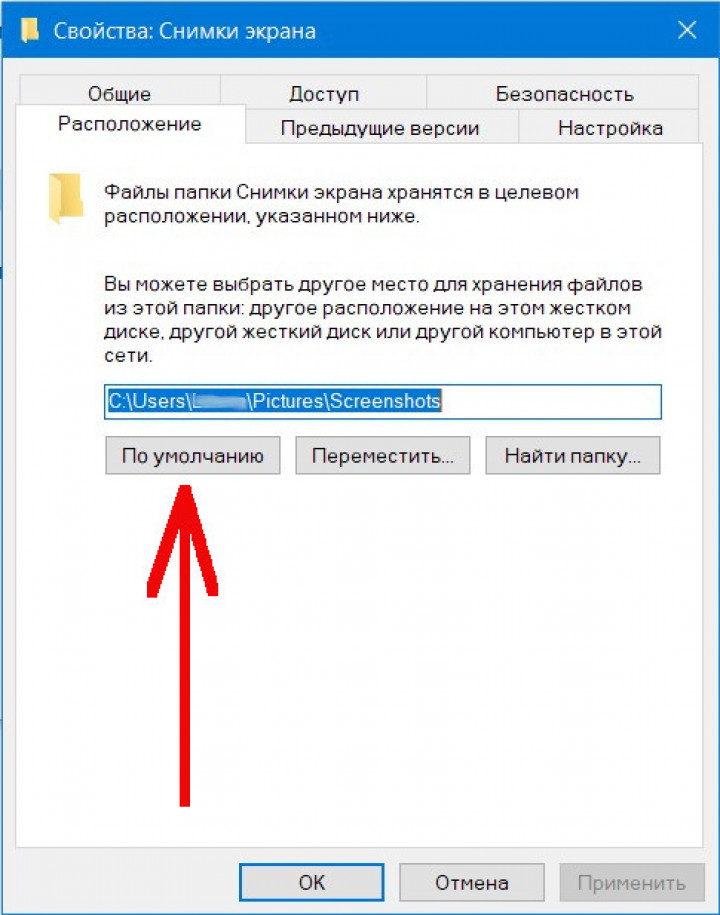
Материал был полезен? Не забывайте подписаться на канал PDALIFE в Telegram, там можно найти не только полезные советы и новости из мира технологий, но и обновления популярных игр на Android.
Все способы:
- Место хранения снимков экрана
- Вариант 1: Буфер обмена
- Вариант 2: Стандартная папка
- Вариант 3: Папка стороннего приложения
- Вариант 4: Облачные хранилища
- Заключение
- Вопросы и ответы: 1
В Windows 10, как и в предшествующих ей версиях операционной системы, имеется возможность создания снимков экрана, причем сделать это можно сразу несколькими способами – стандартными и не только. В каждом из этих случаев полученные изображения будут сохранены в разных местах. Каких именно, расскажем далее.
Место хранения снимков экрана
Ранее в Виндовс можно было делать скриншоты всего двумя способами – путем нажатия клавиши Print Screen или с помощью приложения «Ножницы». В «десятке» же, кроме этих вариантов, доступны и собственные средства захвата, именно во множественном числе. Рассмотрим, где сохраняются снимки, полученные каждым из обозначенных способов, а также те, что были сделаны с помощью сторонних программ.
Вариант 1: Буфер обмена
Если на вашем компьютере не установлено ни одного приложения для создания скриншотов, а стандартные инструменты не настроены или отключены, изображения будут помещены в буфер обмена сразу после нажатия клавиши Print Screen и любых связанных с ней комбинаций. Следовательно, такой снимок необходимо извлечь из памяти, то есть вставить в любой графический редактор, а затем сохранить.
В таком случае вопрос о том, куда сохраняются скриншоты в Windows 10, попросту не стои́т, так как вы сами определяете это место – любая программа, в которую изображение будет вставлено из буфера обмена, требует указать конечную директорию. Это касается и стандартного Paint, который чаще всего используется для манипуляций с изображениями из буфера обмена – даже если вы выбираете в его меню пункт «Сохранить» (а не «Сохранить как…»), потребуется обозначить путь (при условии, что конкретный файл экспортируется впервые).

Вариант 2: Стандартная папка
Как мы уже сказали выше, стандартных решений для создания снимков экрана в «десятке» более одного – это «Ножницы», «Набросок на фрагменте экрана» и утилита с говорящим названием «Меню игры». Последняя предназначена для захвата экрана в играх – как изображений, так и видео.

Примечание: В обозримом будущем Microsoft полностью заменят «Ножницы» на приложение «Набросок на фрагменте экрана», то есть первое будет удалено из операционной системы.
«Ножницы» и «Набросок на фрагменте…» по умолчанию предлагают сохранить снимки в стандартную папку «Изображения», попасть в которую можно как напрямую через «Этот компьютер», так и из любого раздела системного «Проводника», обратившись к его навигационной панели.

Читайте также: Как открыть «Проводник» в Windows 10
Примечание: В меню двух вышеупомянутых приложений есть пункты «Сохранить» и «Сохранить как…». Первый позволяет поместить изображение в стандартную директорию или ту, которая использовалась в последний раз при работе с конкретным изображением. Если выбрать второй пункт, по умолчанию будет открыто последнее использованное расположение, благодаря чему можно узнать, куда помещались скриншоты ранее.

Стандартное приложение, предназначенное для захвата изображения в играх, сохраняет полученные в результате его использования снимки и видео в другую директорию – «Клипы», расположенную внутри каталога «Видео». Открыть его можно теми же способами, что и «Изображения», так как это тоже системная папка.

Как вариант, можно также напрямую перейти по указанному ниже пути, предварительно заменив User_name на свое имя пользователя.
C:\Users\User_name\Videos\Captures

Читайте также: Запись видео с экрана компьютера в Виндовс 10
Вариант 3: Папка стороннего приложения
Если же говорить о специализированных программных продуктах, предоставляющих возможность захвата экрана и создания снимков или видео, обобщенный ответ на вопрос о месте их сохранения предоставить невозможно. Так, одни приложения по умолчанию помещают свои файлы в стандартную директорию «Изображения», другие создают в ней свой папку (чаще всего ее название соответствует названию используемого приложения), третьи – в каталоге «Мои документы», а то и вовсе в каком-нибудь произвольном месте.

Так, в примере выше показана изначальная папка для сохранения файлов популярным приложением Ashampoo Snap, которая находится в стандартном для Windows 10 каталоге. В целом же, понять, куда конкретно та или иная программа сохраняет скриншоты, довольно просто. Во-первых, следует все же проверить указанные выше расположения на предмет наличия в них папки со знакомым названием. Во-вторых, для получения этой информации можно и нужно обратиться к настройкам конкретного приложения.

Опять же, ввиду внешних и функциональных различий каждого такого продукта, общего для всех алгоритма действий не существует. Чаще всего для этого нужно открыть раздел меню «Настройки» (или «Параметры», реже – «Инструменты») или «Settings», если приложение не русифицировано и имеет англоязычный интерфейс, и найти там пункт «Экспорт» (или «Сохранение»), в котором и будет указана конечная папка, точнее, прямой путь к ней. К тому же, оказавшись в необходимом разделе, вы можете указать свое место для сохранения изображений, чтобы потом наверняка знать, где их искать.

Читайте также: Куда сохраняются снимки экрана в Steam
Вариант 4: Облачные хранилища
Практически каждое облачное хранилище наделено теми или иными дополнительными возможностями, в числе которых и создание снимков экрана, а то и отдельное приложение, предназначенное специально для этих целей. Такая функция есть и у предустановленного в Windows 10 OneDrive, и у Dropbox, и у Яндекс.Диска. Каждая из таких программ «предлагает» назначить себя стандартным средством для создания скриншотов сразу после того, как вы впервые попытаетесь осуществить захват экрана в процессе ее использования (работы в фоне) и при условии, что другие средства захвата отключены или не используются в данный момент (то есть просто закрыты).

Читайте также: Как делать скриншоты с помощью Яндекс.Диска
Облачные хранилища чаще всего сохраняют полученные снимки в папку «Изображения», но не упомянутую выше (в части «Вариант 2»), а свою собственную, расположенную по пути, который назначается в настройках и используется для синхронизации данных с компьютером. При этом внутри отдельного каталога с изображениями обычно создается папка «Скриншоты» или «Снимки экрана». Следовательно, если вы используете одно из таких приложений для создания скриншотов, искать сохраненные файлы нужно именно в этих папках.

Заключение
Однозначного и общего для всех случаев ответа на вопрос, куда сохраняются скриншоты на Windows 10, нет, но это либо стандартная папка (для системы или конкретного приложения), либо тот путь, который вы указали самостоятельно.
Наша группа в TelegramПолезные советы и помощь
В данной статье вы узнаете, как с легкостью изменить место сохранения скриншотов на вашем компьютере с операционной системой Windows 10.
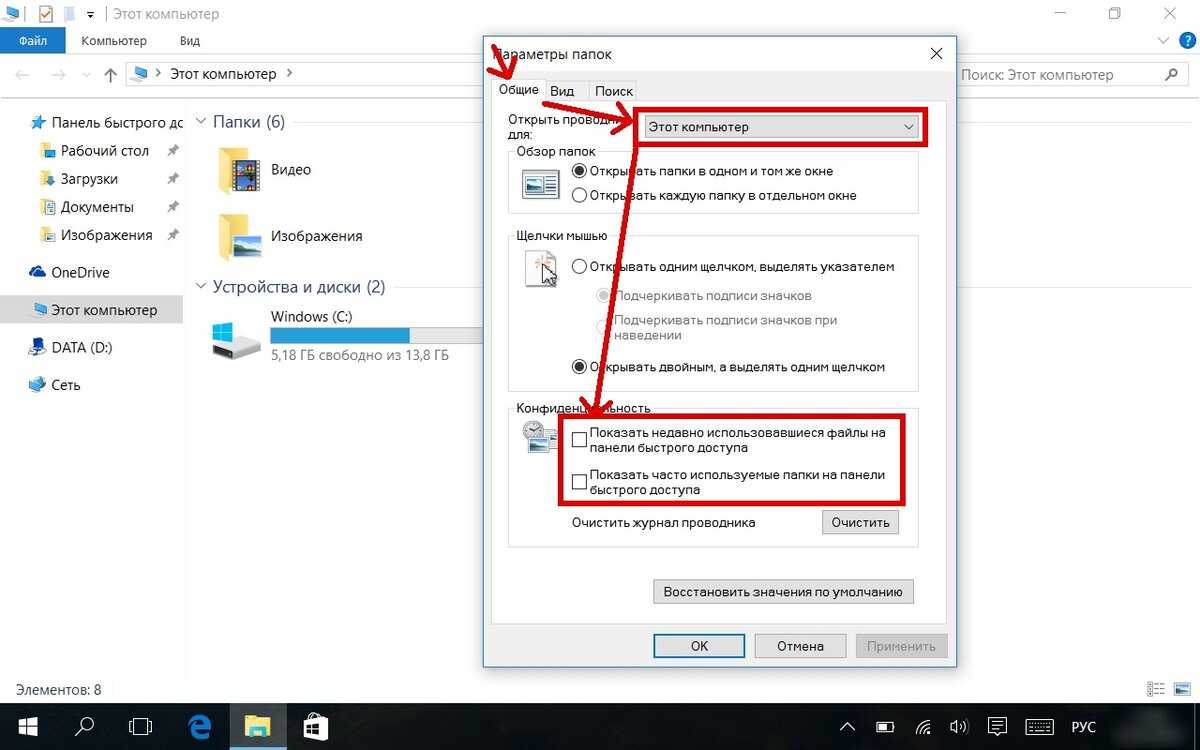
Откройте Параметры, затем перейдите в Система и выберите раздел Скриншоты для задания нового пути сохранения.
💌 Как перенести или восстановить папку сохранения скриншотов в Windows 10
Используйте комбинацию клавиш Win + Print Screen для быстрого создания скриншота и автоматического сохранения в новую директорию.
Как сделать (сохранить) скриншот в Windows 10

Не забудьте проверить доступ к новой папке, чтобы избежать проблем с сохранением файлов скриншотов.
Как изменить папку скриншотов (Снимки экрана) в Windows 10

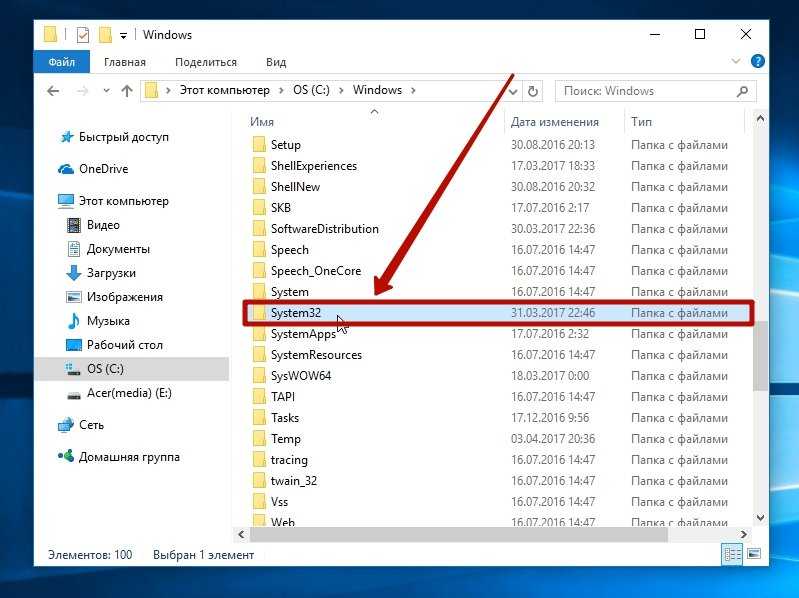
Проверьте настройки OneDrive, чтобы убедиться, что скриншоты не сохраняются в облачном хранилище, если вы этого не хотите.
Как изменить папку скриншотов Windows 10
При возникновении проблем с изменением пути сохранения скриншотов, обратитесь к подробной инструкции от Microsoft.
Что делать если не сохраняются скриншоты на Windows 10-11?
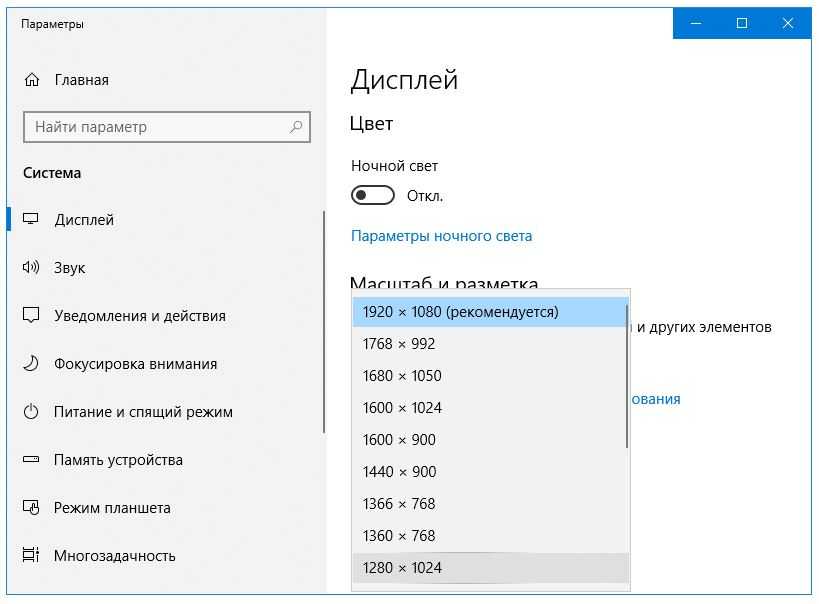
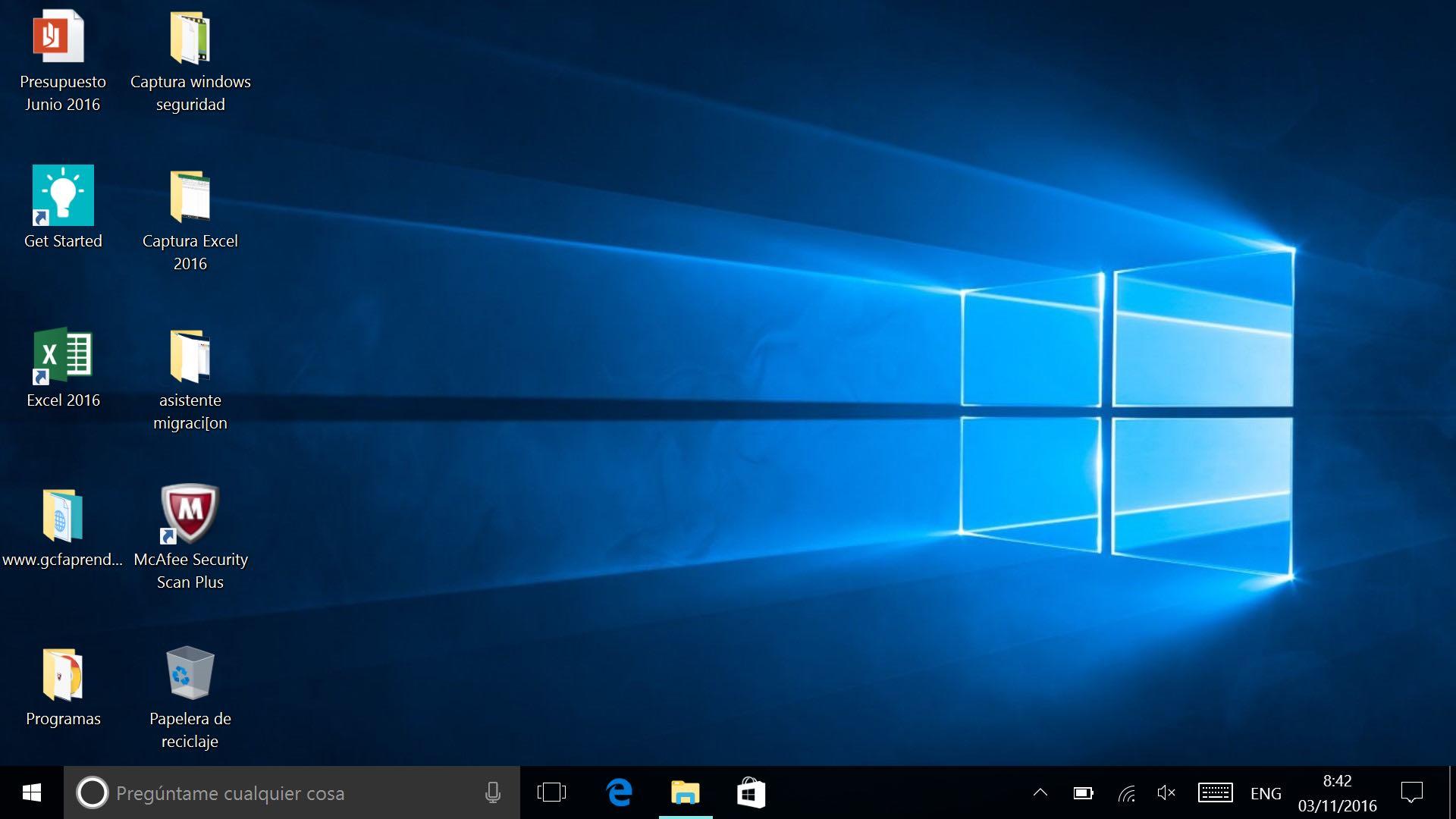
Не забывайте регулярно очищать папку со скриншотами, чтобы не засорять жесткий диск вашего компьютера.
15 горячих клавиш, о которых вы не догадываетесь
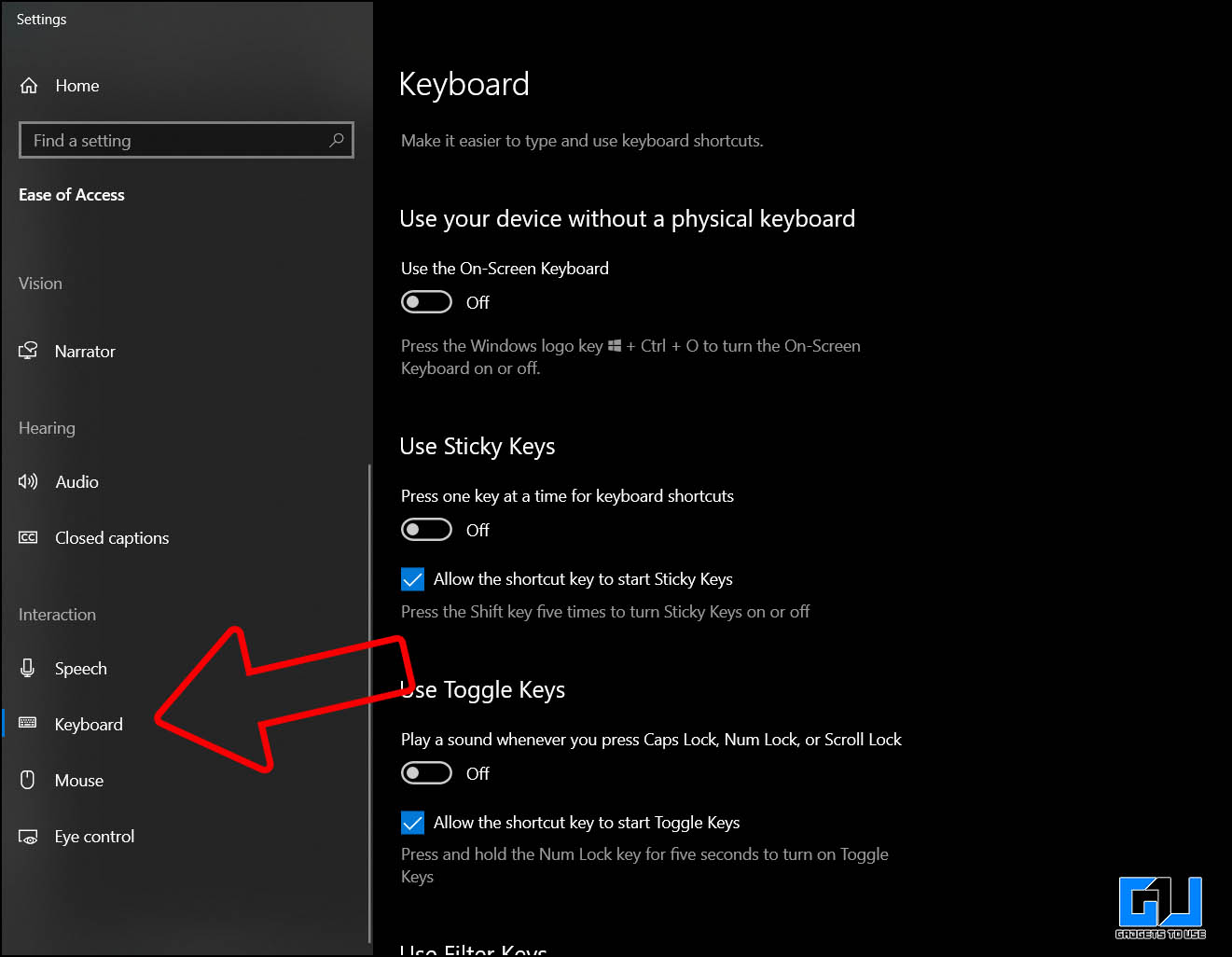
При сохранении скриншотов в новой папке, старайтесь создавать подпапки для удобства организации файлов.
Как изменить путь сохранения скриншота в ЛайтШот
Помните, что изменение пути сохранения скриншотов может повлиять на работу некоторых приложений, находящихся в системе.
Как изменить место хранения документов, фото и видео в Windows 10
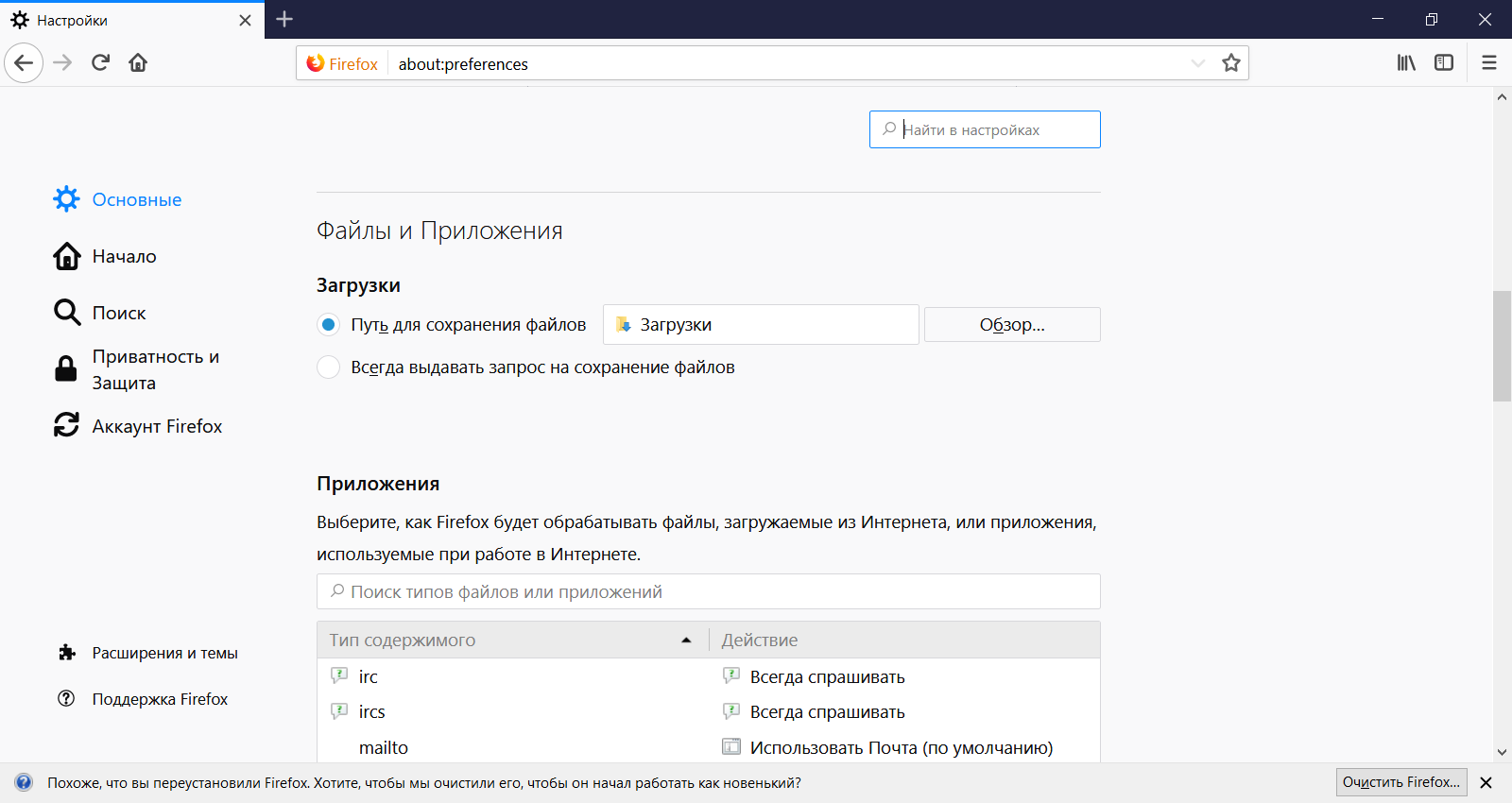
Если вы пользуетесь сторонними программами для создания скриншотов, убедитесь, что они также учитывают новый путь сохранения файлов.
Вся ПРАВДА о том, Куда сохраняются скриншоты на виндовс 10
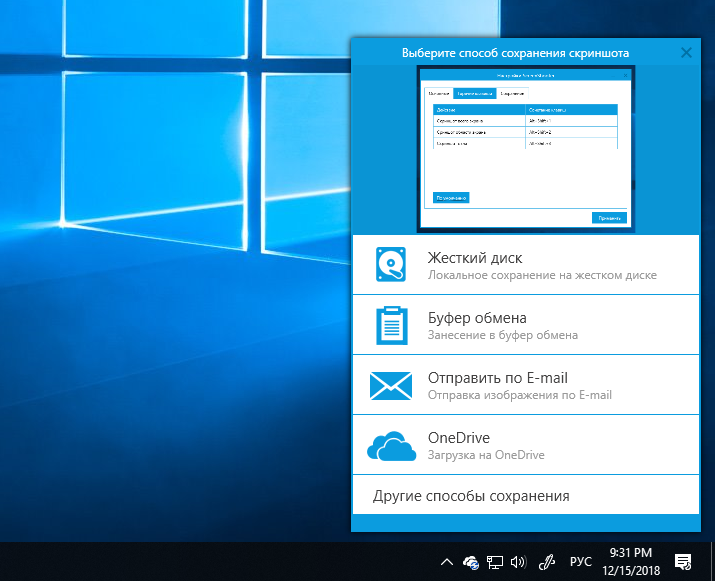
После установки нового пути сохранения скриншотов, регулярно проверяйте его на наличие свободного места для предотвращения возможных ошибок сохранения.
Как сделать скриншот в Windows 10? Все способы снимка экрана

