Updated on Apr 28, 2025
Steps to Move Partition in Windows 11/10:

- 1. Launch EaseUS Partition Master and choose a partition with free space.
- 2. Use Resize/Move to drag the partition handle to reduce its size.
- 3. Right-click the target partition and choose Resize/Move.
- 4. Drag its handle to merge unallocated space into this partition.
- 5. Click OK to confirm and Execute the operation.
- More details>>
How can partitions be moved easily in Windows 11/10? I want to move my partition E, which is empty now, behind partition D to enlarge the D drive, which is running out of space now. So how can I complete this job?
Disk Management doesn’t support resizing, moving partitions, or reallocating disk space, so users must delete partitions instead of moving partitions. Is there a tool that can directly move partitions to reallocate disk space?
Sure! A professional partition manager software offered by EaseUS software, EaseUS Partition Master, can help. This tool aims to produce professional solutions for managing partitions under different Windows OS, including Windows 11/10.
Move Partition Space to Extend Drive in Windows 11/10
Step 1. Locate the Target Partition.
Go to Partition Manager, locate the target partition and select «Resize/Move».

Step 2. Extend the Target Partition.
Drag the partition panel rightward or leftward to add the unallocated space into your current partition, or you can click click «fill in all unallocated» to allocate all space to the target partition. Then, click «OK» to confirm.

Extra Option: Get Space from Another Drive
If there is not enough unallocated space on your disk, right-click on a big partition with enough free space, select «Allocate space».
Then select the target partition that you want to extend at the allocate space to column.

Step 3. Execute Operations to Extend Partition.
Drag the dots of the target partition into the unallocated space and click «OK».

Then Click the «Execute Task» button and click «Apply» to keep all the changes.
See? To move the partition in Windows 11/10 is so easy. You can also apply EaseUS Partition Master to help you solve other partition problems.
Video Tutorial: Resize and Move partition in Windows 11/10
Why Need Move Partition in Windows 11/10
Hi guys, do you know how to move the partition Windows 11/10? Why? According to some computer users’ feedback, sometimes it can be annoying when we cannot move the partition in Windows 11/10. But why do we need to move a partition?
To make full use of computer space while managing partitions. When your computer partitions go out of space, the computer running speed will slow down, and the system will warn you with a «low disk space» notice. To solve such a problem, the basic solution is to extend the partition or increase partition space. Other partition management tasks, including merging, combining, or increasing partition size, all need enough unallocated space. When there is not enough unallocated space right behind the to-be-managed partition, to move a partition that is not allocated yet is exactly what you should do.
Conclusion
In conclusion, moving a Windows 10 partition can be a straightforward process when you have the right tools at your disposal. EaseUS Partition Master is ideal for users looking to manage their partitions efficiently and safely. Its user-friendly interface simplifies complex operations, allowing users to move partitions, resize them, and optimize disk space without the risk of data loss.
Whether you’re looking to reorganize your disk layout or free up space for better performance, EaseUS Partition Master is the go-to tool for effectively achieving your partition management goals.
FAQs of How to Move Partition in Windows 10
Here are some frequently asked questions about moving partitions in Windows 10:
1. Can I move partitions using the built-in Diskpart tool in Windows 10?
No, you cannot move partitions to the end of the disk using Diskpart commands, as no «Move» command is available. Diskpart is a disk partitioning utility that allows formatting, enabling, and creating partitions but cannot move them directly.
2. What is the best tool to move partitions in Windows 10?
EaseUS Partition Master is widely considered one of the best tools for moving partitions in Windows 10. Its key advantages include:
- User-friendly interface that simplifies even complex partition management operations
- Ability to move partitions without data loss
- Guaranteed 24/7 technical support
- Comprehensive risk management features beyond just moving partitions
3. Can I move partitions without losing data?
Yes, modern partition management tools like EaseUS Partition Master allow moving partitions without data loss. However, it’s still recommended to back up important data as a precaution before performing any disk management operations. In summary, EaseUS Partition Master is the ideal choice for safely and efficiently moving partitions in Windows 10 to optimize disk layout and fix common partition management issues.
В этой статье рассказывается, как перенести раздел на Windows 10 (32 и 64 бит). Переместите том влево или вправо, переместите жесткий диск на передний, конец или другой диск.
Содержание:
- Переместить раздел влево или вправо (с соседним нераспределенным пространством)
- Переместить раздел в начало или конец диска (поверх другого)
- Как перенести раздел на другой диск

Иногда вам нужно переместить раздел жесткого диска на Windows 10, Например:
- C диск становится полным но вы не можете расширить его после сжатия другого через Управление дисками.
- Некоторые специальные программы требуют перемещения определенного раздела на передний или конец диска.
- Весь диск заполнен, поэтому вы можете переместить все разделы на другой диск с операционной системой.
Windows нативные инструменты, включая Disk Management, не могут перемещать разделы каким-либо образом, поэтому вам нужно работать профессионально программное обеспечение для разделения дисков, Есть много вариантов на рынке, но среди них NIUBI Partition Editor имеет уникальные технологии 1-секундного отката, отмены по желанию, виртуального режима, горячего изменения размера и усовершенствованный алгоритм перемещения файлов для передел жесткого диска безопаснее и быстрее. В этой статье я покажу вам, как двигаться Windows 10 раздел с подробными шагами.
Переместить раздел влево или вправо (с соседним нераспределенным пространством)
Когда вы изменение размера раздела Windows 10 Управление дисками, вы не может увеличить объем (например, C :), сжимая другой (например, D 
Сделать это: Скачать NIUBI Partition Editor, щелкните правой кнопкой мыши D и выберите «Изменить размер/переместить объем», перетащите средняя позиция к другой стороне.
Затем раздел D будет перемещен вправо, а нераспределенное пространство будет перемещено влево.

Аналогично, щелкните правой кнопкой мыши E и используйте тот же метод, вы можете переместить раздел E влево и переместить незанятое пространство вправо.
Этот метод используется для обмена положением тома и смежного нераспределенного пространства с обеих сторон. Не забудьте перетащить среднюю позицию, чтобы двигаться.
Переместить раздел в начало или конец диска (поверх другого)
Если вы хотите переместить раздел поверх другого, это более сложно. Никакое программное обеспечение не может поменять позиции двух несмежных разделов, потому что их размер различен.
Некоторые люди хотят переместить том в начало диска, а другие хотят переместить том в конец диска. Кроме того, количество и расположение диска, размер и положение каждого раздела различны, я не могу дать унифицированных шагов. Однако, прочитав пример ниже, вы можете понять, как это сделать.
Пример перемещения раздела (D 
Шаг 1: привод правой кнопкой мыши E и выберите «Изменить размер/переместить громкость».
Перетащите правая граница влево во всплывающем окне

Тогда будет нераспределенное пространство, произведенное в конце.

Нераспределенное пространство должно быть равно или больше, чем использовал пространство на диске D. Если на последнем диске E недостаточно свободного места, у вас есть два варианта:
- Перенесите все файлы в E, а затем удалите его, чтобы получить нераспределенное пространство (щелкните его правой кнопкой мыши и выберите «Удалить том»).
- Сожмите оригинальный диск D или любой другой за ним (если есть), затем переместите нераспределенное пространство до конца.
Шаг 2: привод правой кнопкой мыши D и выберите «Копировать том«
Выберите нераспределенное пространство во всплывающем окне.

Нажмите Завершить или сначала измените целевой раздел.

Если нераспределенное пространство больше чем занимаемое пространство диска D, вы можете перетащить правую границу вправо, чтобы объединить все нераспределенное пространство.
Затем раздел D копируется в F.

Шаг 3: привод правой кнопкой мыши D и выберите «Изменить букву диска», измените ее на любую другую. Затем измените букву диска F на D.

Что касается оригинального диска D, у вас есть несколько вариантов:
- Удалите его, чтобы создать новый объем.
- Удалите его и объедините нераспределенное пространство с любым непрерывным разделом.
- Удалите его и переместите незанятое пространство справа от E, затем объедините на новый диск D.
После нажатия кнопки Применить в верхнем левом углу для выполнения раздел D будет «перемещен» в конец этого диска.
Если разделы находятся в беспорядке и вы хотите это исправить, вы можете решить эту проблему, не перемещая разделы. Просто щелкните правой кнопкой мыши разделы и выберите «Изменить букву диска» одну за другой.
Как перенести раздел на другой диск
Если вы хотите переместить том данных на другой диск, выполните те же действия, что и выше. Но если вы хотите переместить системный раздел на другой диск, он другой.
Диск C — это место загрузки операционной системы, чтобы обеспечить работу ОС загрузочный, ты должен бежать Мастер клонирования диска скопировать весь диск. После этого замените оригинальный диск или загрузитесь с нового диска.
В итоге
Эта статья представляет несколько способов переместить раздел Windows 10. Узнайте структуру разделов вашего диска и решите, как вы хотите переместить разделы жесткого диска. С участием NIUBI Partition Editor, вы можете переместить раздел внутри диска, чтобы скопировать на другой.
СКАЧАТЬ
Привет, друзья. В комментариях сайта ко мне обратился один из читателей сайта с таким вопросом: как поменять разделы С и D на диске местами. Диск у него размечен в стиле минимализма – загрузочный раздел, раздел Windows С и пользовательский раздел D. Но проблема в том, что раздел С находится не традиционно в начале жёсткого диска сразу после загрузочного раздела, а в конце диска. И вот этот читатель хочет сделать так, чтобы системный раздел С находился в начале диска. И правильно он хочет. Если бы это был SSD-диск, этим вопросом можно было бы не заморачиваться, но на дисках HDD области диска с лучшими показателями чтения и записи данных находятся в начале. Перемещение раздела с Windows в начало диска, если этот раздел находится изначально не там – вопрос интересный не только в плане оптимизации работы системы на диске HDD, это ещё и очередной повод раскрыть потенциал знакомого нашим читателям LiveDisk’а от Sergei Strelec. Ведь именно с его помощью мы будем решать поставленную задачу.
Как переместить раздел с Windows в начало диска, если этот раздел находится не там
Итак, друзья, я воссоздал на виртуальной машине проблему нашего читателя. У него раздел С с установленной Windows находится в конце жёсткого диска, а второй по счёту несистемный раздел D занимает большую часть диска и, в частности, козырное место в начале диска, сразу же после первого загрузочного раздела.
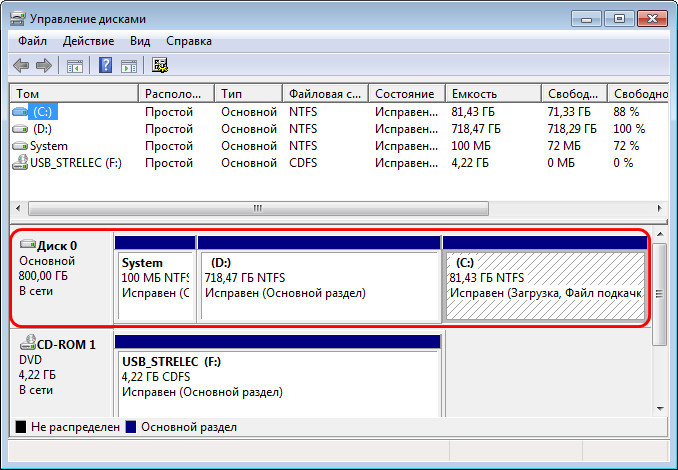
И вот нам нужно поменять разделы C и D местами. Но если в вашем случае на диске больше несистемных разделов, описанные ниже инструкции будут применимы так же, как и в нашем случае. Главное здесь что? Чтобы на втором разделе было свободное место в размере всего раздела С. Ибо мы отрежем от второго раздела место спереди и скопируем на это место раздел С. Потом мы удалим исходный раздел С, куда-нибудь определим освободившееся место, ну и перезапишем загрузчик Windows.
Примечание: друзья, мы будем проводить сложную переразметку диска, будет много подвижек данных, и если их у вас на диске много, то рассчитывайте, что для этой процедуры может потребоваться какое-то время. Рекомендую вам прежде заняться чисткой диска и избавиться от ненужных файлов, чтобы лишний раз не перезаписывать мусор, который вы впоследствии всё равно удалите. Ну и если у вас ноутбук, то прибегайте к предлагаемым ниже операциям только при питании от сети.
Для решения поставленной задачи нам потребуется LiveDisk с необходимым нам функционалом – толковым менеджером дисков и инструментом восстановления загрузки Windows. Мы будем использовать WinPE 10-8 Sergei Strelec. Записываем его на флешку или оптический диск, загружаем с него компьютер и приступаем к работе.
Переразметка диска
Переразметку диска для помещения раздела С в начало диска мы будем проводить с использованием программы AOMEI Partition Assistant. Это хороший функциональный менеджер дисков, к тому же, юзабильный. Запускаем программу в меню WinPE 10-8 Sergei Strelec.
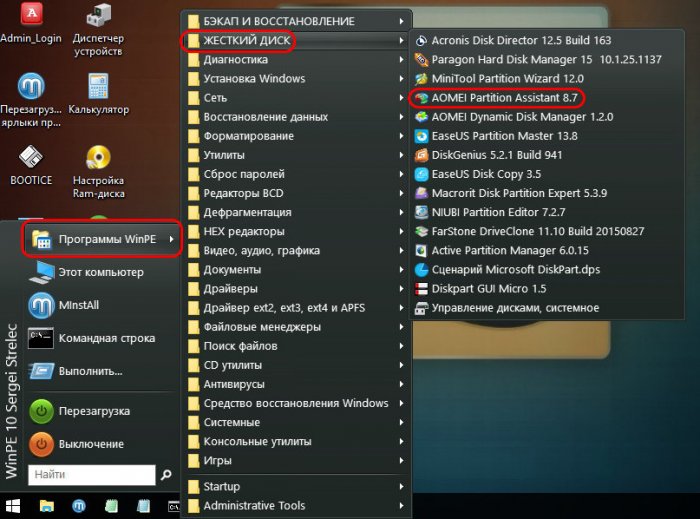
И смотрим карту диска. Наши разделы С и D здесь значатся под такими же буквами, что и в самой системе. Чтобы поменять их местами, нам нужно первым делом ужать диск D спереди на 81,43 Гб – на столько, сколько занимает раздел С. Кликаем раздел D и запускаем операцию «Изменение размера/перемещение».
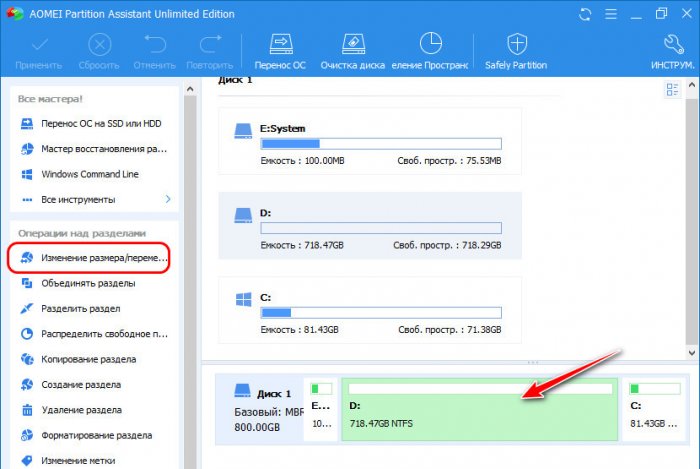
На карте раздела оттягиваем ползунок слева направо.
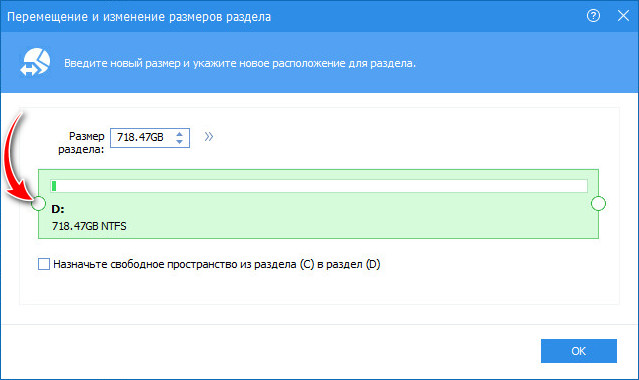
Оттягиваем так, чтобы раздел D составлял разницу между исходным его размером и размером раздела С. От исходного размера раздела D 718,47 Гб я отнял размер раздела С 81,43 Гб с небольшим зазором, и у меня раздел D после уменьшения стал весить 633,22 Гб.
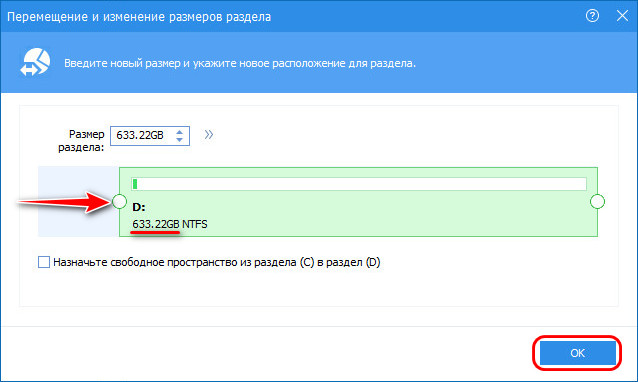
Теперь у нас после загрузочного раздела образовалось пустое место. Кликаем раздел С и запускаем операцию «Копирование раздела».
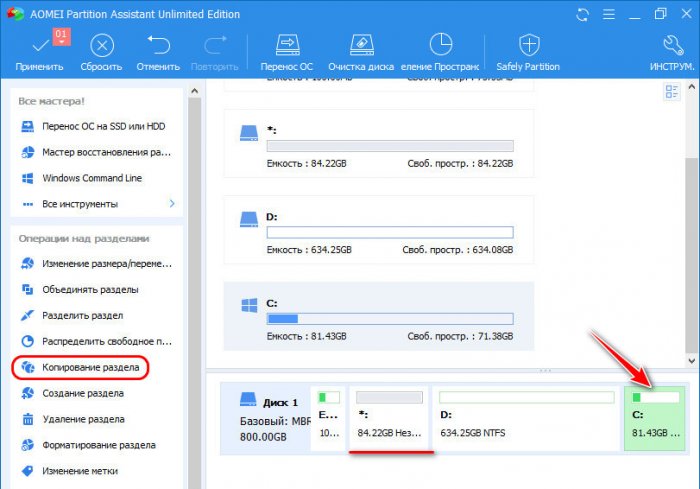
Здесь выбираем метод копирования «Копия по секторам». Т.е. копировать системный раздел мы будем методом посекторного копирования. Зачем? А затем, чтобы мы получили точный клон нашей Windows с активацией ПО и идентификацией оборудования на системном уровне. Поэтому важно, чтобы место, куда системный раздел будет посекторно копироваться, было либо такого же размера, либо больше. Жмём «Далее».
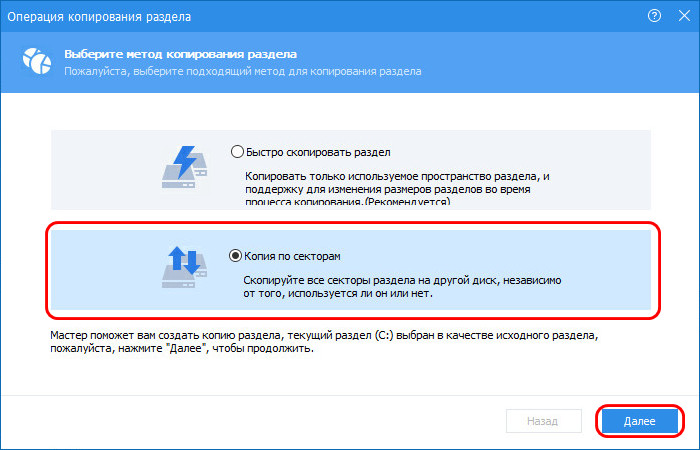
Указываем наше незанятое место, образовавшееся после ужатия раздела D.
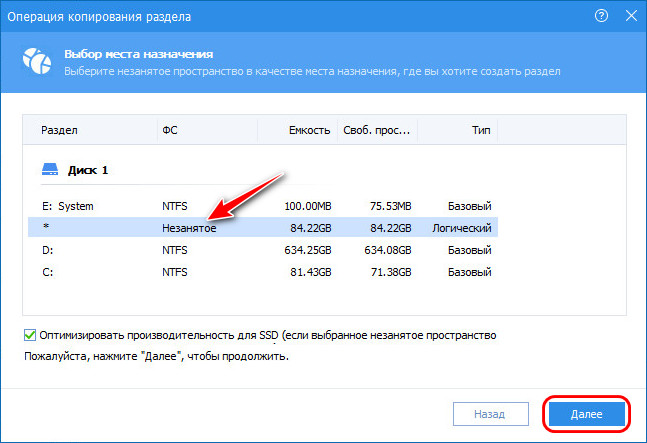
Жмём «Конец».
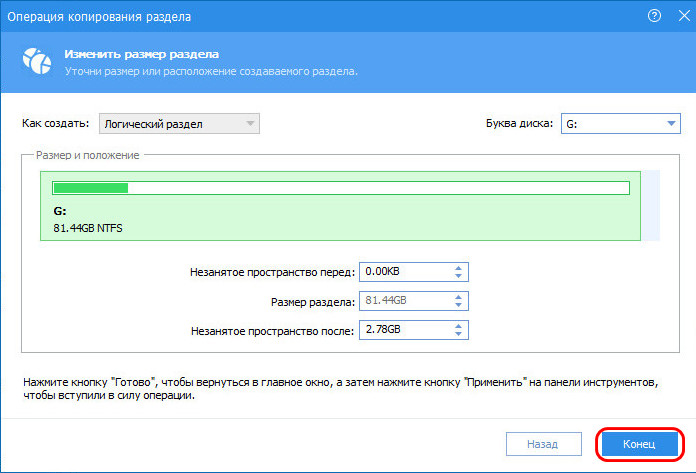
У меня остался небольшой огрызок пустого места на диске. Я его присоединю к скопированному системному разделу, он у меня значится под буквой G. Кликаю раздел G, запускаю операцию «Изменение размера/перемещение».
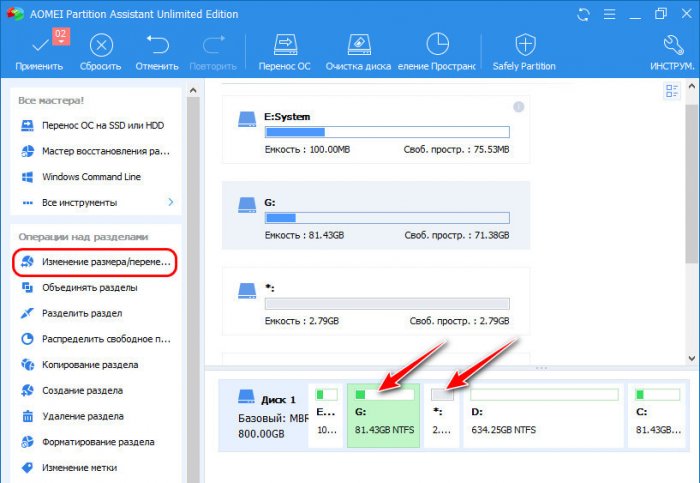
Сдвигаю ползунок размера раздела слева направо до упора. Жму «Ок».
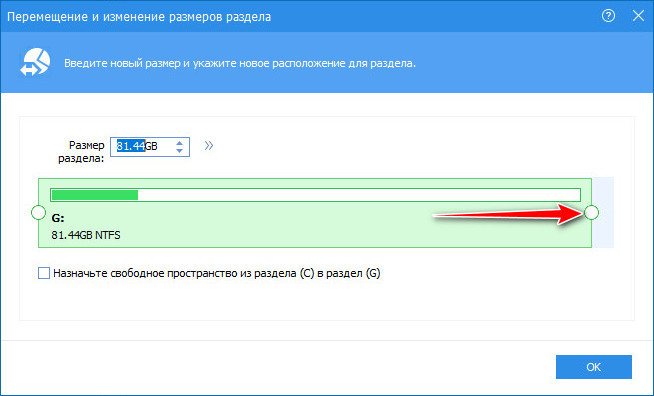
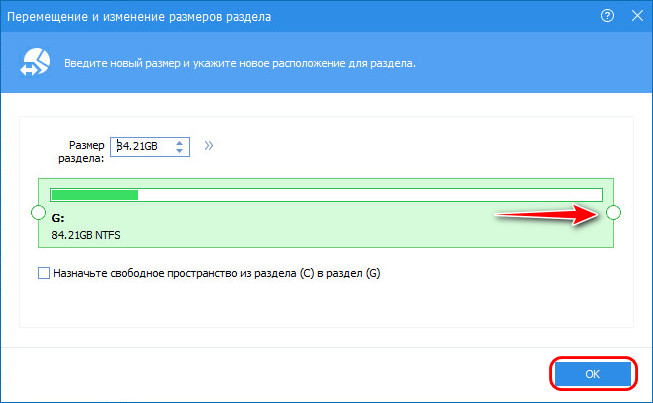
Первая подборка операций переразметки готова, применяем их кнопкой в левом верхнем углу окна AOMEI Partition Assistant.
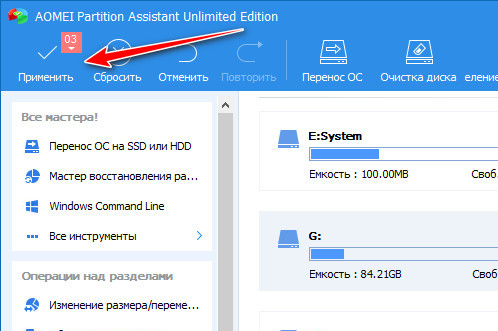
Жмём «Перейти», потом – «Да».
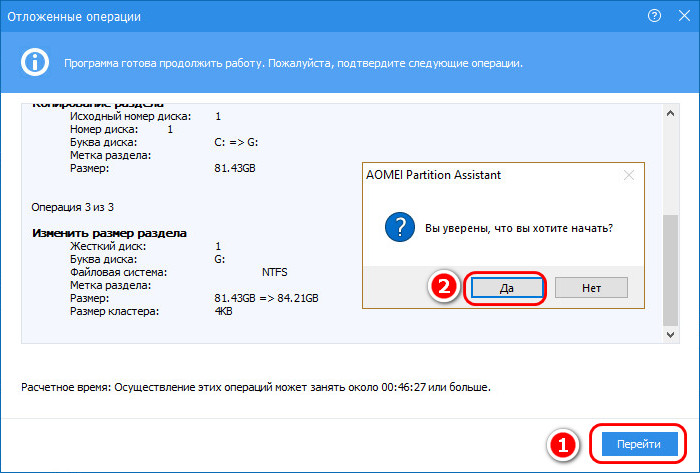
Операции применены.
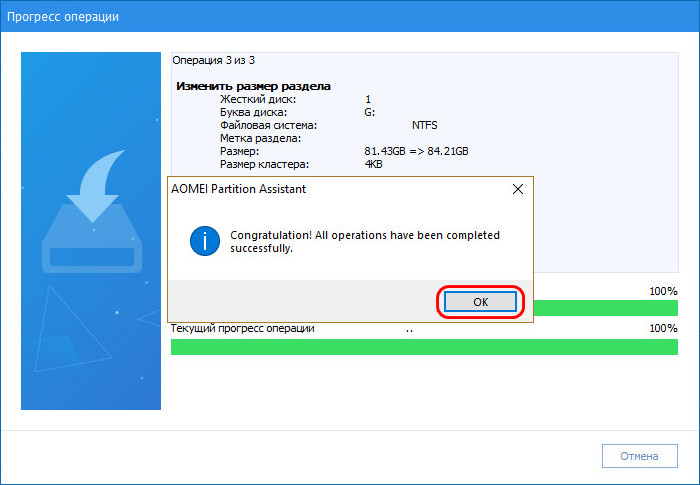
Теперь нам нужно куда-то деть исходный системный раздел С. Можем его оставить как есть, просто отформатировать. И хранить там какие-то свои данные. А можем удалить и присоединить его место к разделу D. Выберем, например, второй вариант. Кликаем раздел C. Запускаем операцию «Удаление раздела».
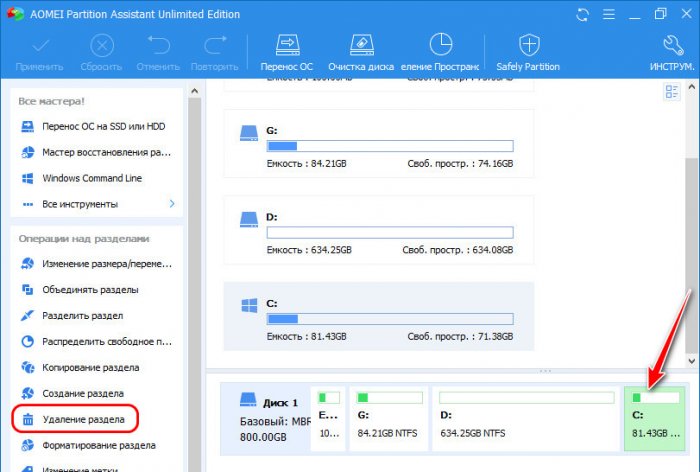
Выбираем быстрое удаление.
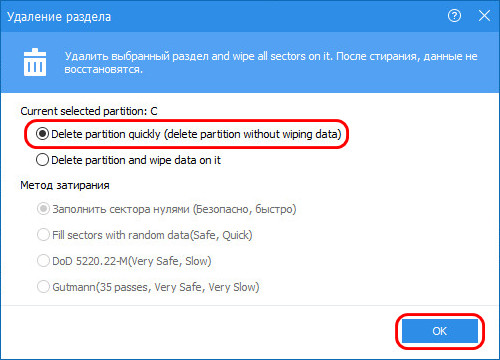
Теперь кликаем раздел D и запускаем операцию «Изменение размера/перемещение».
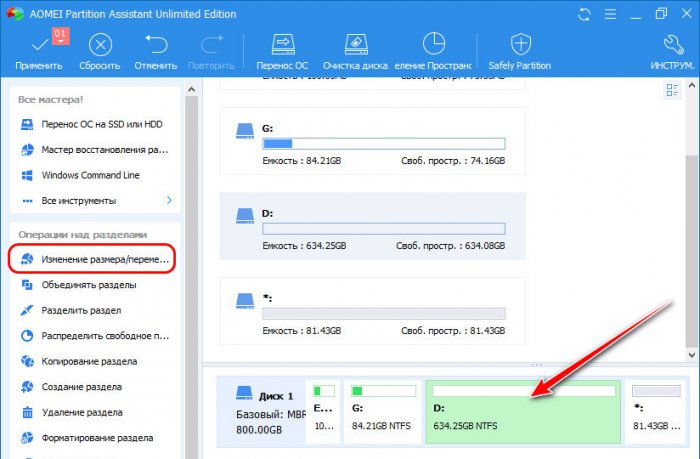
Оттягиваем ползунок размера раздела слева направо до упора. Жмём «Ок».
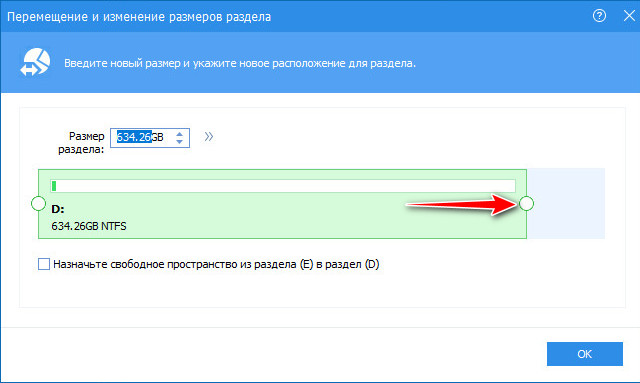
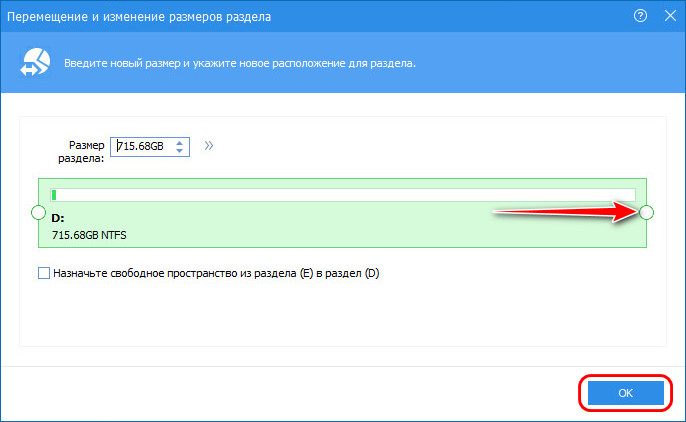
Теперь отформатируем загрузочный раздел, чтобы убрать файлы загрузчика с записью о загрузке несуществующей Windows. Кликаем загрузочный раздел, запускаем операцию «Форматирование раздела».
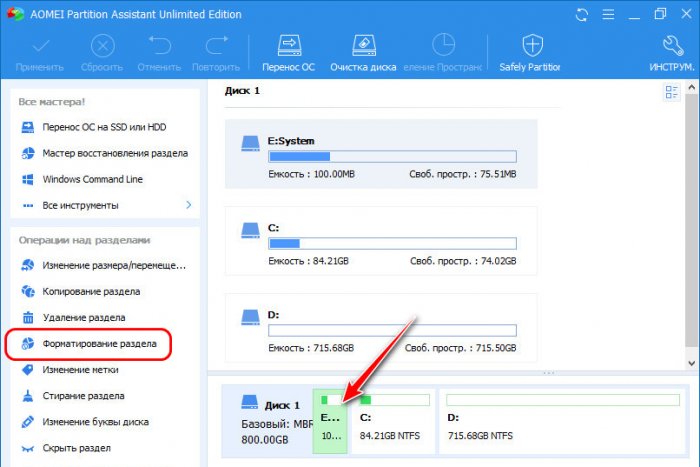
В моём случае это MBR-загрузчик, я оставляю исходные файловую систему NTFS и метку раздела. Просто жму «Ок».
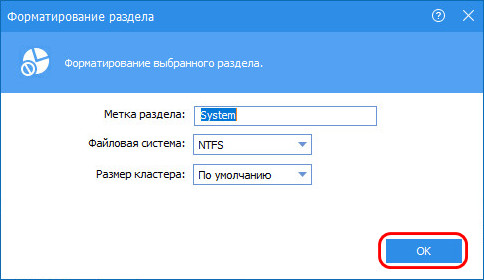
И вот у нас готова вторая подборка операций по разметке. Применяем их.
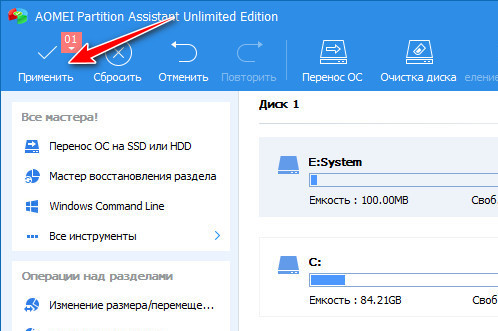
На этом с разметкой, друзья, всё.
Восстановление загрузчика Windows
Нам осталось только реализовать загрузчик к скопированной Windows. Мы форматировали его раздел, чтобы у нас в меню загрузки не болталась несуществующая Windows, раздел которой мы удалили. Сам же загрузчик мы пересоздадим и добавим в него нашу скопированную Windows с помощью программы Dism++. Запускаем её.
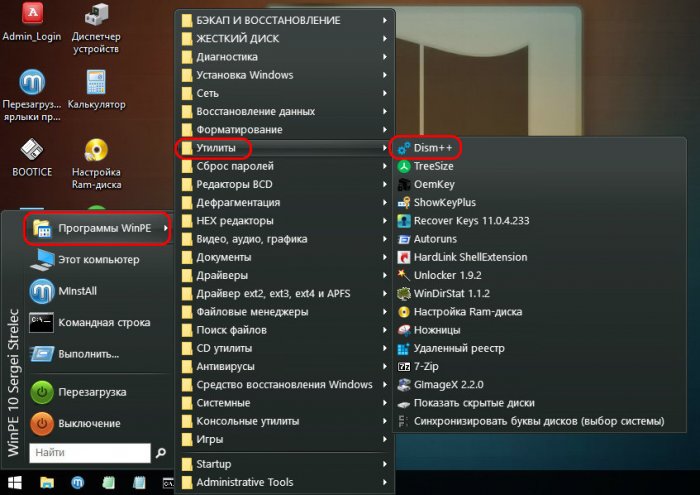
Кликаем на панели вверху окна программы нашу скопированную Windows. В меню «Восстановление» запускаем пункт «Восст.загрузки».
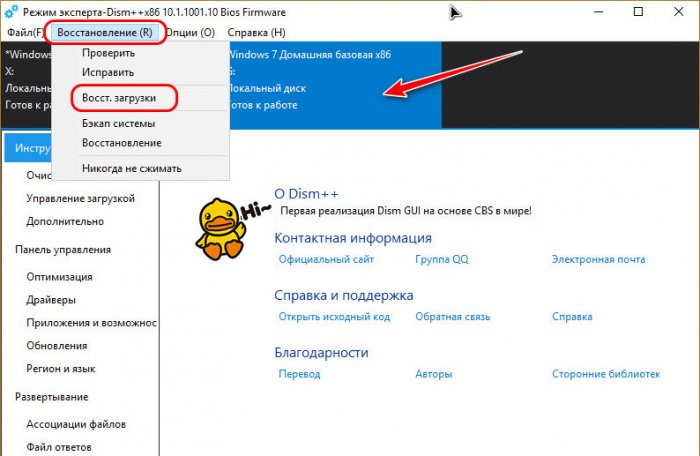
Жмём «Ок».
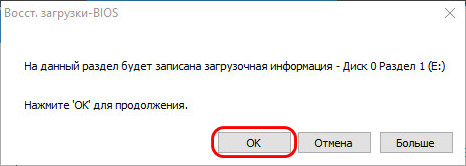
И снова «Ок» в окошке уведомления об успешном восстановлении.
На этом всё.
***
Ну и вот, друзья, запускаем компьютер с жёсткого диска. Заходим в систему и смотрим карту диска в формате штатного управления дисками. Раздел С перемещён в начало диска, он идёт сразу же после загрузочного раздела. Ну а после него следует раздел D.
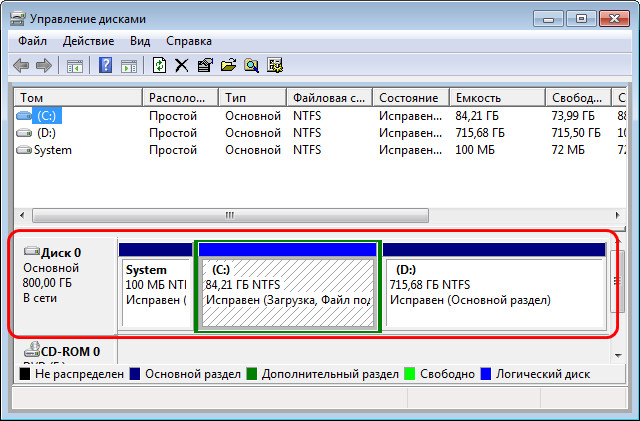
Поставленная задача выполнена.
На компьютере установлены две системы: Ubuntu и Windows 10. Необходимо расширить домашний раздел Ubuntu. Для этого от основного раздела Windows 10 отделил 30 Гб через MiniTool Partition Wizard, а расширить раздел Ubuntu пытался через Gparted, загрузившись с LiveUSB. Но этого сделать не удается, потому что между освобожденным пространством и разделом /home есть ещё один раздел в 16 Мб, который
имеет тип GPT(Reserved Partition).
Вот так это выглядит в MiniTool’e:

Можно ли как-то поменять этот малый раздел с выделенным разделом местами?
-
Вопрос задан
-
3844 просмотра
