Все способы:
- Замена материнки без переустановки Windows 10
- Шаг 1: Подготовка реестра
- Шаг 2: Сохранение лицензии
- Шаг 3: Замена материнской платы
- Шаг 4: Изменение реестра
- Шаг 5: Обновление активации Windows
- Вопросы и ответы: 11
При замене материнской платы на ПК установленная до этого Windows 10 может прийти в негодность на почве изменений информации о SATA-контроллере. Исправить эту проблему можно как путем полной переустановки системы со всеми вытекающими последствиями, так и добавив информацию о новом оборудовании вручную. Именно о замене материнки без переустановки далее пойдет речь.
Замена материнки без переустановки Windows 10
Рассматриваемая тема свойственна не только для десятки, но и для других версий ОС Виндовс. Из-за этого предоставляемый список действий окажется действенным в отношении любой другой системы.
Шаг 1: Подготовка реестра
Чтобы без каких-либо трудностей заменить материнку, не переустанавливая при этом Виндовс 10, необходимо подготовить систему к обновлению. Для этого придется воспользоваться редактором реестра, изменив некоторые параметры, связанные с драйверами SATA-контроллеров. Однако данный шаг не является обязательным и, если у вас нет возможности загрузить компьютер до замены материнки, переходите сразу к третьему шагу.
- Используйте сочетание клавиш «Win+R» и в поле поиск введите regedit. После этого нажмите «ОК» или «Enter» для перехода к редактору.
- Дальше необходимо развернуть ветку
HKEY_LOCAL_MACHINE\SYSTEM\CurrentControlSet\Services. - Пролистав список ниже, найдите директорию «pciide» и выберите ее.
- Из представленных параметров дважды кликните по «Start» и укажите значение «0». Для сохранения нажмите «ОК», после чего можно продолжить.
- В той же ветке реестра найдите папку «storahci» и повторите процедуру изменения параметра «Start», указав в качестве значения «0».





Применив последние корректировки, закройте реестр и можете приступать к установке новой материнской платы. Но перед этим также не будет лишним сохранить лицензию Windows 10, чтобы избежать ее неработоспособности после обновления ПК.
Шаг 2: Сохранение лицензии
Так как активация ОС Windows 10 напрямую связана с оборудованием, после обновления компонентов лицензия наверняка слетит. Во избежание подобного рода сложностей следует заранее до демонтажа платы привязать систему к аккаунту Microsoft.
- Нажмите ПКМ по логотипу Виндовс на панели задач и выберите «Параметры».
- Дальше воспользуйтесь разделом «Учетные записи» или поиском.
- На открывшейся странице кликните по строке «Войти с учетной записью Майкрософт».
- Выполните вход, используя логин и пароль от аккаунта на веб-сайте Майкрософт.
При успешном входе на вкладке «Ваши данные» под именем пользователя появится адрес электронной почты.
- Дальше вернитесь на главную страницу «Параметров» и откройте «Обновление и безопасность».
После этого на вкладке «Активация» кликните по ссылке «Добавить учетную запись», чтобы завершить процедуру привязки лицензии. Тут также потребуется ввести данные от аккаунта Microsoft.




Добавление лицензии является последним желательным действием перед заменой материнской платы. Завершив это, можете переходить к следующему шагу.
Шаг 3: Замена материнской платы
Процедуру установки новой материнской платы на компьютере мы рассматривать не будем, так как этому на нашем сайте посвящена целая отдельная статья. Ознакомьтесь с ней и произведите смену комплектующего. С помощью инструкции вы также можете устранить некоторые общие трудности, связанные с обновлением компонентов ПК. Особенно если вы не подготовили систему к замене материнской платы.

Подробнее: Правильная замена материнской платы на компьютере
Шаг 4: Изменение реестра
Завершив замену материнки, если вы выполнили действия из первого шага, после запуска компьютера Windows 10 загрузится без проблем. Однако если при включении появляются ошибки и, в частности, синий экран смерти, придется загрузиться с помощью установочного накопителя системы и отредактировать реестр.
- Перейдите к начальному окну установки Виндовс 10 и сочетанием клавиш «Shift+F10» вызовите «Командную строку», где введите команду
regeditи нажмите «Enter». - В появившемся окне нужно выбрать вкладку «HKEY_LOCAL_MACHINE» и открыть меню «Файл».
- Щелкните по пункту «Загрузить куст» и в открывшем окне перейдите к папке «config» в «System32» на системном диске.
Из представленных в этой папке файлов выберите «SYSTEM» и нажмите кнопку «Открыть».
- Введите любое желаемое имя для новой директории и кликните «ОК».
- Найдите и разверните созданную папку в ранее выделенной ветке реестра.
Из списка папок нужно развернуть «ControlSet001» и перейти к «Services».
- Пролистайте список до папки «pciide» и поменяйте значение параметра «Start» на «0». Аналогичную процедуру нужно было сделать в первом шаге статьи.
Аналогичное нужно сделать в папке «storahci» в том же разделе реестра.
- Для завершения выделите созданную в самом начале работы с реестром директорию и щелкните на «Файл» на верхней панели.
Кликните по строке «Выгрузить куст» и после этого можете перезагружать компьютер, покинув средство установки Windows 10.







Этот способ является единственным вариантом обхода BSOD после смены платы. Внимательно следуя инструкции, вы наверняка сможете запустить компьютер с десяткой.
Шаг 5: Обновление активации Windows
После привязки лицензии Windows 10 к аккаунту Майкрософт повторную активацию системы можно произвести с помощью «Средства устранения неполадок». При этом для активации на компьютере должна быть подключена учетная запись Microsoft.
- Откройте «Параметры» через меню «Пуск» по аналогии со вторым шагом и перейдите на страницу «Обновление и безопасность».
- На вкладке «Активация» найдите и воспользуйтесь ссылкой «Устранение неполадок».
- Дальше откроется окно с сообщением о невозможности активации операционной системы. Для исправления ошибки кликните по ссылке «На этом устройстве недавно были изменены аппаратные компоненты».
- На следующем завершающем этапе нужно выбрать используемое вами устройство из предоставленного списка и нажать кнопку «Активировать».




Процедуру активации Windows мы также рассматривали в других инструкциях на сайте и в некоторых случаях это тоже может помочь в решении проблемы повторной активации системы после замены материнки. Данная же статья на этом подходит к завершению.
Читайте также:
Активация операционной системы Windows 10
Причины, по которым Windows 10 не активируется
Наша группа в TelegramПолезные советы и помощь
Всем привет! Если вы читаете эти строки, то скорее всего столкнулись с той же проблемой, что я. Я заменил на своем старом ПК материнскую плату и процессор. Проблема в том, что после запуска система отказалась загружаться и вываливает синий экран смерти с кодом:
STOP 0x0000007B INACCESSABLE_BOOT_DEVICE
Почему так происходит? Это связано с тем, что старая система не может запуститься с новой материнкой, так как нет возможности под неё найти необходимые драйвера SATA-контроллера.
Все это решаемо, и ниже в статье я расскажу про замену материнской платы без переустановки Windows 10, 11, 7 или 8. Особой разницы нет, хотя некоторые шаги могут немного отличаться от версии Виндовс. Я разбил статью на две главы – в зависимости от того, когда именно вы делаете настройки, о которых я пишу (до или после замены материнки).
Содержание
- Настройка Windows до замены платы
- Настройки Windows после замены платы
- Видео
- Задать вопрос автору статьи

Давайте посмотрим, как нам произвести замену материнской платы без переустановки Windows. В первую очередь нам нужно проверить, какой драйвер SATA-контроллера у нас стоит.
- Зажимаем клавиши:
+ R
- Вводим команду:
devmgmt.msc
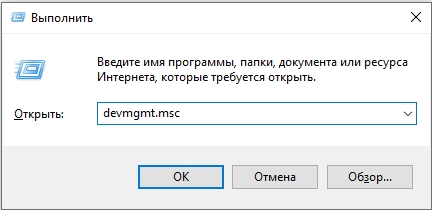
- Откройте вкладку «IDE ATA/ATAPI контроллеры».
- Если вы видите там «Стандартный двухканальный контроллер PCI IDE» – то просто не паримся и меняем плату, так как этот драйвер подходит для 99% материнских плат. На крайний случай, даже если она не запустится – вы можете смотреть инструкции из следующей главы.
- Если же вы видите что-то другое – идем дальше по инструкции.
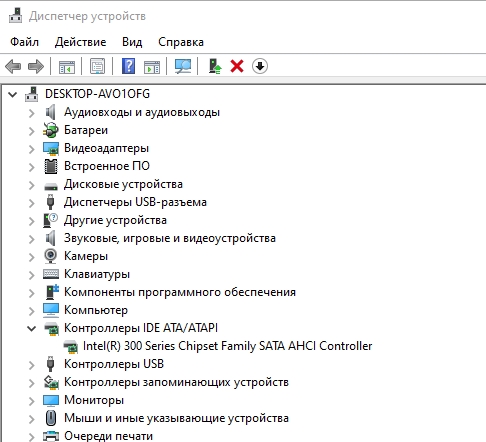
Итак, у нас стоит нестандартный драйвер контроллера, а значит после замены материнки будьте готовы к синему экрану смерти. Что будем делать? Нам нужно сначала скачать драйвер для новой материнской платы.
- Его можно найти на официальном сайте или на диске с материнкой.
Читаем – как узнать точную модель материнской платы.
- Можете просто загуглить точное название материнской платы, а потом найти официальный сайт, зайти туда и скачать драйвер.
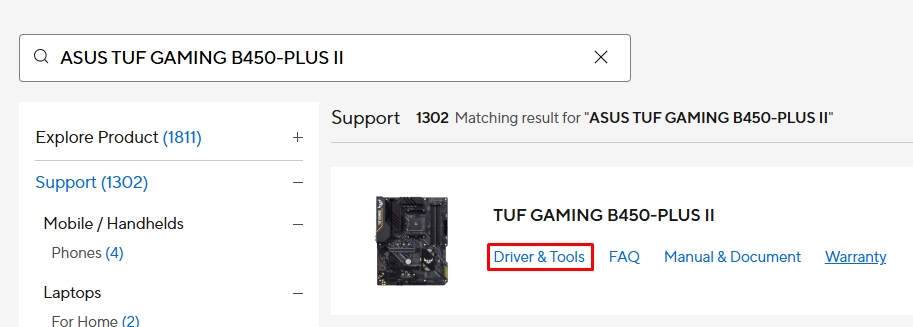
- Скачиваем драйвер для SATA и все остальные дрова. Если там будет архив – разархивируйте его в любое доступное место. Главное запомните, где оно находится на ПК.

- Теперь удаляем старый драйвер IDE ATA/ATAPI.
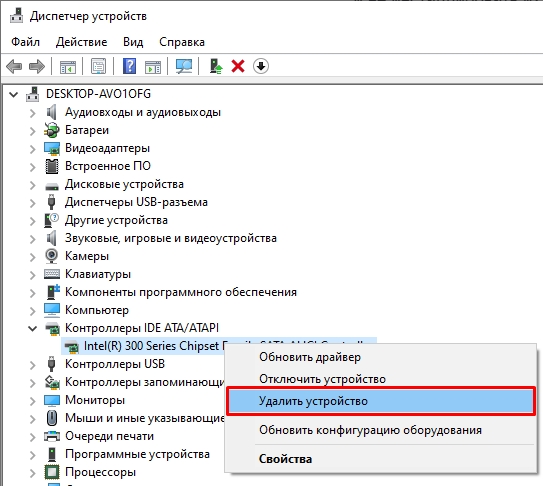
- Перезагружаемся.
- Заходим обратно в «Диспетчер устройств» и устанавливаем новый SATA драйвер. При установке вам нужно выбрать «Найти драйверы на этом компьютере» – далее выбираем папку с SATA драйвером, которые мы скачали.
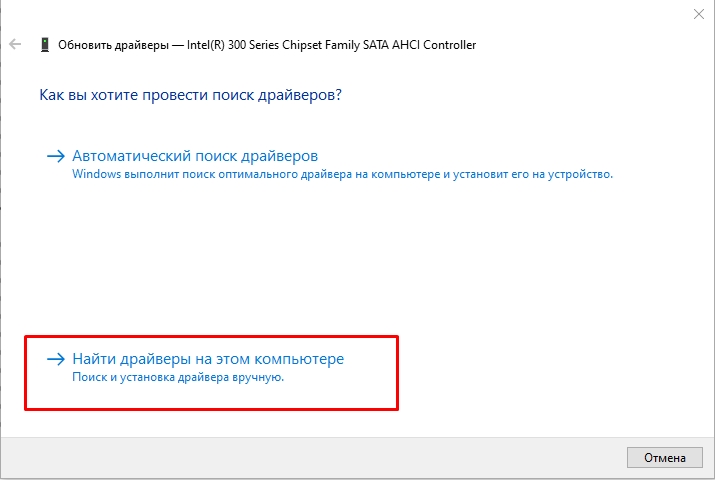
- Откройте раздел «Системные устройства» и удалите «Шину PCI».
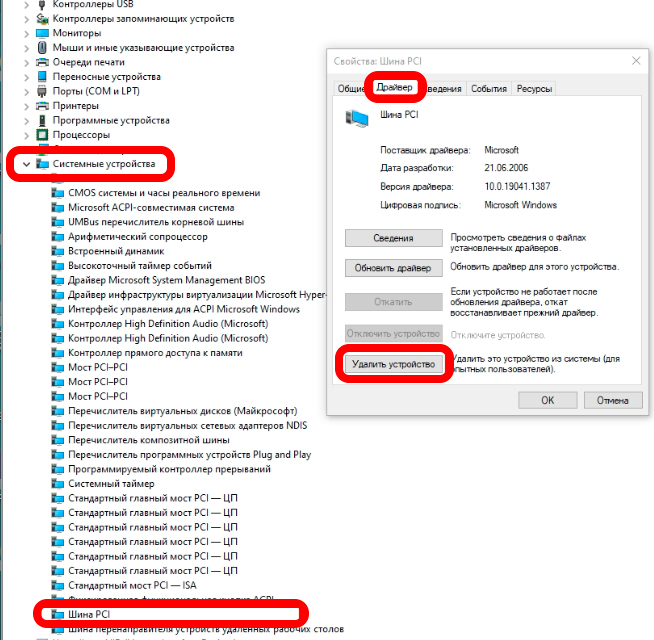
- Откройте редактор реестра – зажимаем:
+ R
- Вводим:
regedit
- Откройте путь:
HKEY_LOCAL_MACHINE\SYSTEM\CurrentControlSet\Services\msahci
- Найдите справа параметр «Start» и установите для него значение:
0
ПРИМЕЧАНИЕ! Если такого пути нет, то просто пропустите этот шаг.
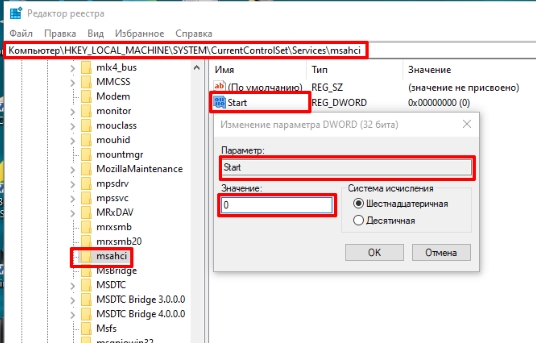
- Аналогично делаем то же самое и по другому пути:
HKEY_LOCAL_MACHINE\SYSTEM\CurrentControlSet\Services\pciide
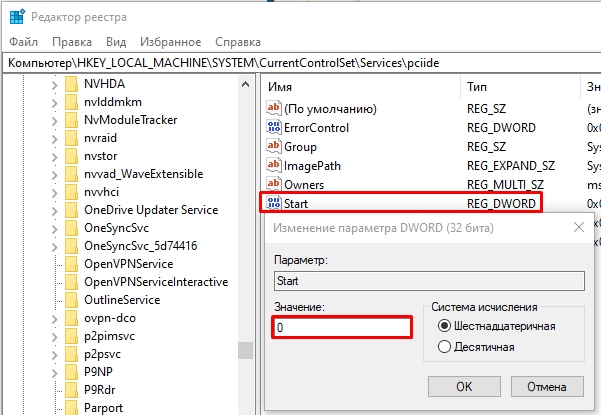
- Выключаем комп.
- Меняем материнку на новую. После запуска устанавливаем ВСЕ драйвера, которые мы скачали для новой материнки с оф сайта. Там ничего сложного нет – просто запускаем и устанавливаем через exe-файлы.
- Зайдите в «Диспетчер устройств» и проверьте, чтобы были установлены все драйвера.
Настройки Windows после замены платы
Если вы поймали синий экран после замены платы, но не хотите заново все разбирать и ставить старую материнку – то есть выход.
ПРИМЕЧАНИЕ! На худой конец вы всегда можете установить чистую Виндовс. Но мы пока попытаемся реанимировать старую ОС.
- Нам понадобится загрузочная флешка или диск с той же версией ОС, которая у вас установлена.
Читаем – как сделать загрузочную флешку.
- Вставляем носитель, запускаем комп и выводим «BOOT Menu» BIOS – для этого нужно зажать или несколько раз кликнуть по вспомогательной кнопке. Чаще всего это клавиши:
F12, F11 или Esc
Читаем – как запустить БУТ меню БИОС.
- Выбираем нашу флешку.
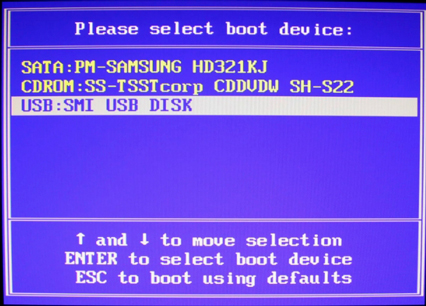
- Можно также зайти в БИОС и поменять очередь загрузки в BOOT разделе. Об этом подробно написано тут.
- «Далее».
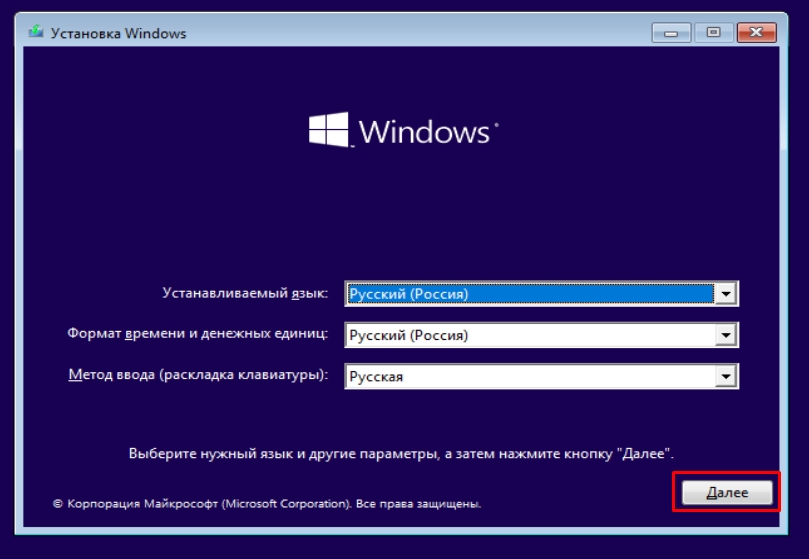
- Запускаем среду восстановления.
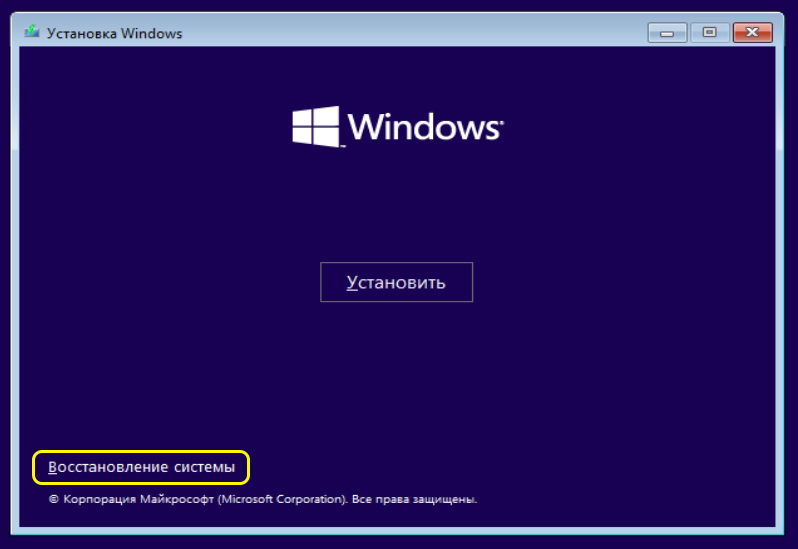
- «Поиск и устранение неисправностей».
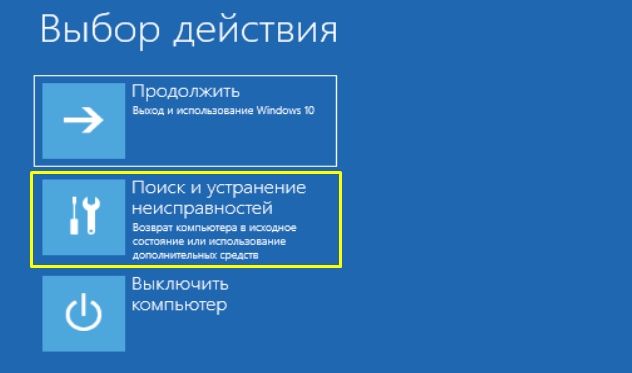
- Запускаем командную строку.
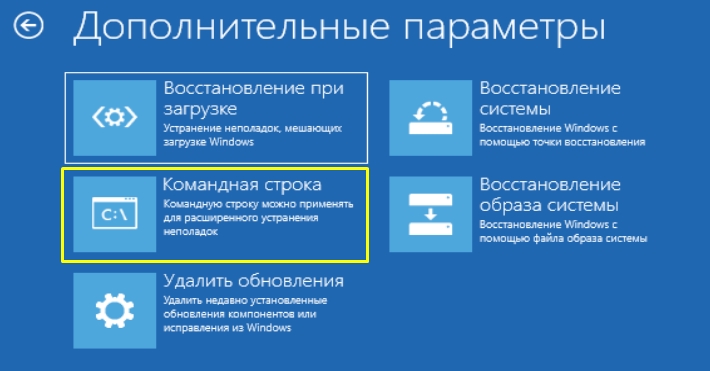
- В консоли переходим в «Редактор реестра», прописав:
regedit
- Выделяем пункт «HKEY_LOCAL_MACHINE» и в панели сверху жмем «Файл».
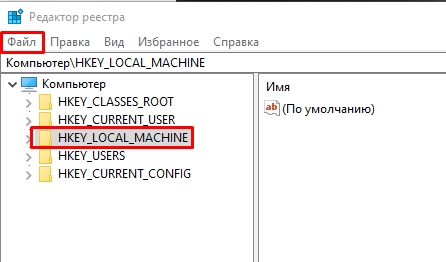
- В контекстном меню жмем «Загрузить куст…».
- Откройте файл «SYSTEM» по пути:
C:\Windows\system32\config
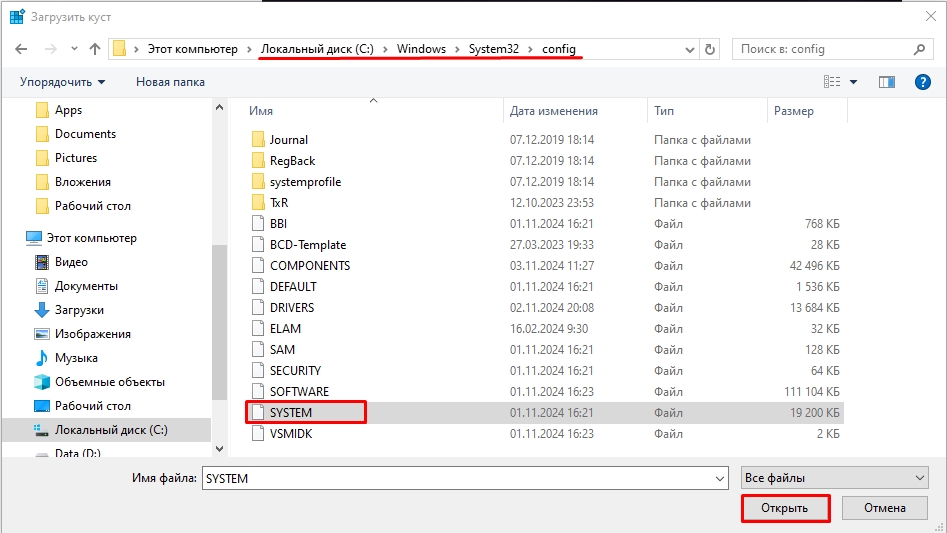
- Вводим любое новое имя данного раздела.

- Теперь аналогично, как и в прошлой главе, нам нужно установить для параметра «Start» – значение ноль по двум путям реестра:
HKEY_LOCAL_MACHINE\ВАШ РАЗДЕЛ\ControlSet001\services\msahci
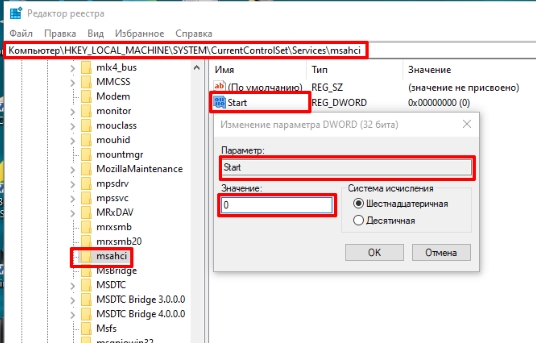
HKEY_LOCAL_MACHINE\ВАШ РАЗДЕЛ\ControlSet001\services\pciide
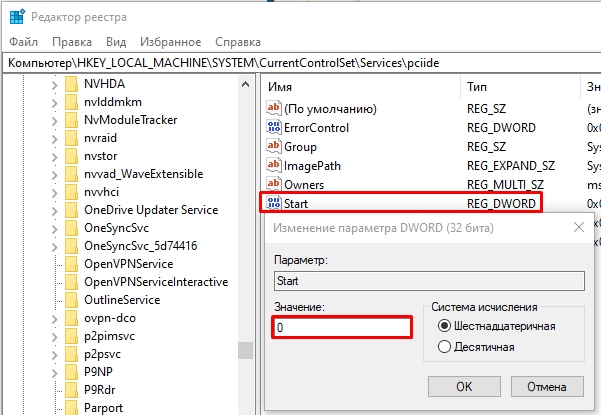
ПРИМЕЧАНИЕ! Если какой-то из разделов не открывается – пропускаем его.
- Мы не делали этого в прошлой главе, но нам нужно аналогично установить ноль (0) для «Start» по пути:
HKEY_LOCAL_MACHINE\ВАШ РАЗДЕЛ\ControlSet001\services\iaStorV
- Выходим из реестра, закрываем консоль и перезагружаемся. Если вы меняли настройки BOOT в BIOS – установите обратно ваш жесткий диск на первое место. После этого пытаемся загрузиться.
Если система загрузилась, то ставим драйвера для новой материнки. Если же система отказывается грузиться, то я советую уже прибегнуть в варианту чистой установки Виндовс.
Как установить Виндовс 10 с флешки.
Как установить Виндовс 11 с флешки.
Если у вас еще остались какие-то вопросы, или вы нашли свое решение – пишите в комментариях, и команда WiFiGiD.RU постарается вам помочь. Всем добра и берегите себя!
Видео
Строение системного блока вряд ли является таким уж большим секретом для большинства пользователей современных систем, и в особенности для владельцев полноформатных компьютеров, имеющих возможность гибкой настройки и апгрейда всех составных частей.
Материнская плата является центральным компонентом всех компьютерных конфигураций, объединяя на своём пространстве все остальные комплектующие – процессор, видеокарту, жёсткий диск и пр. Различные разъёмы, входы и выходы позволяют собрать идеальную систему с практически любой «основой».
Но, к сожалению, материнские платы имеют свойство устаревать так же, как и остальные части нашей системы – они перестают поддерживать устройства последних стандартов, обладают ограниченной поддержкой высокоскоростных накопителей (таких, как SSD). И что делать в ситуации, когда замена материнской платы необходима, но переустановка системы всё же является нежелательной?
Всё зависит от остальных комплектующих – меняем ли мы все компоненты или ограничиваемся исключительно заменой материнской платы. В первом случае, всё будет зависеть от конкретных деталей – например, для смены видеокарты потребуется предварительно удалить имеющиеся драйвера, а при смене накопителя – сначала перенести Windows на новый диск. Наша ситуация будет в разы проще. См. также: как перенести Windows 10 на SSD.
Частые проблемы при замене материнской платы
Замена связующей части всей системы редко проходит без каких-либо проблем. Не стоит забывать о проверке совместимости используемых компонентов и новой материнской платы – сокет и старый процессор, разъёмы питания, стандарт оперативной памяти и прочее.
Но даже тщательная проверка всех частей компьютера не гарантирует беспроблемной установки системы. Ошибки, возникающие в процессе загрузки, могут быть диагностированы по кодам соответствующих сообщений в BIOS или на «синем экране смерти Windows» –следует заметить, что во втором случае они будут иметь более понятное содержание (на прикреплённых изображениях аналогичные ошибки в BIOS и Windows).


Экраны критических ошибок в классическом BIOS и Windows 10
На изображениях выше мы можем увидеть одну из самых распространённых ошибок, встречающихся при смене материнской платы или переносе системы на другой носитель, – ошибку загрузочного девайса. Она может быть обнаружена:
- В BIOS – ошибка «0x0000007B» или аналогичная в зависимости от модели платы и версии внутренней прошивки.
- На «синем экране смерти» Windows – «INACCESSIBLE_BOOT_DEVICE», прямо указывающая на источник произошедшего сбоя.
Сбой связан с особенностями работы системы – после установки Windows 10 отправляет данные об используемом накопителе и требуемых драйверах ATA/SATA внутреннему ПО материнской платы. При замене устройства происходит потеря системных инструкций, что и вызывает сбой.
Единственный способ восстановления системы в таком случае – полная переустановка или ручная корректировка реестра системы. В последнем случае потребуется LiveCD для запуска средства восстановления либо аналогичные утилиты, загружающиеся с внешних накопителей без участия Windows 10 (например, ERD-Commander).
Естественно, что подобные ситуации проще предотвратить, чем пытаться решить проблемы с невозможностью загрузки. Мы рассмотрим основные этапы замены с предварительной подготовкой системы – настройку реестра, замену платы и восстановление лицензии без использования активаторов (но, как мы знаем, ее можно использовать и без активации).
Решения, приведённые ниже, являются универсальными для использования на всех моделях материнских плат, совместимых с актуальными версиями системы. Главное, сохранить работоспособность ОС.
Подготовка реестра – параметры SATA-драйверов
Самый важный этап, позволяющий избежать потенциального превращения устройства в кирпич, не подлежащего восстановлению без загрузочного диска, – подготовка реестра. Для подготовки Windows к повторной настройке драйверов:

Обнуляем параметры для реконфигурации системы при установке новой материнской платы
- Откроем «Редактор реестра» любым подходящим нам способом – введя команду «regedit.msc» в «Командной строке» или утилите «Выполнить».
- В новом окне обратимся к левой панели – на ней будет отображена файловая система реестра. Перейдём по следующему пути: HKEY_LOCAL_MACHINE\SYSTEM\CurrentControlSet\Services\pciide. Откроем последнюю папку в центральной панели щелчком левой кнопки мыши.
- Среди списка параметров найдём «Start», откроем его свойства двойным щелчком мыши и выставим значение «0» в любой из систем исчисления, затем нажмём на кнопку «ОК».
- Снова вернёмся к файловой системе, перейдя в папку «storahci» в том же расположении.
- Снова найдём параметр «Start» и выставим значение «0», затем нажмём на «ОК».
- Подтвердим внесённые изменения и закроем редактор.
Эти корректировки исправят проблему с поиском драйвера на материнской плате – система автоматически запишет их заново.
Сохранение лицензии для повторной активации
Из-за особенностей контроля над активацией Windows 10 смена материнской платы ведёт к её немедленной потере – на плату записываются важные параметры при первой установке. Единственный способ сохранить лицензию в этом случае – сохранить информацию о системе в аккаунте Microsoft. Если учетная запись уже есть – сразу перейдём к пункту (6). Если нет – тогда идём по инструкции.
Чтобы упростить процесс восстановления лицензии после замены, сделаем следующее:

Данные о пользователе и учётной записи в Microsoft выглядит приблизительно так
- Откроем меню «Параметры», нажав на значок шестеренки в панели «Пуск».
- Откроем раздел «Учётные записи», нажав на плитку с иконкой в виде человеческого профиля.
- На новой странице автоматически откроется вкладка «Ваши данные». Нажмём на ссылку «Войти вместо этого с учётной записью Microsoft».
- В новом окне введём данные уже имеющегося аккаунта либо заведём новую учётную запись. В любом случае, войдём в профиль на нашем компьютере.
- Если процесс прошёл без ошибок, под нашим именем в профиле появится адрес использованной почты.

Вид данных о пользователе с подключённым аккаунтом Microsoft
- Вернёмся к меню «Параметры» и перейдём к разделу «Обновление и безопасность», нажав на соответствующую плитку.
- В новом меню перейдём ко вкладке «Активация» и найдём кнопку «Добавить учётную запись» под параметром «Добавить учётную запись Microsoft». Подтвердим выбранные данные.
Эта мера позволит привязать нашу лицензию к учётной записи Microsoft и даст нам возможность восстановить систему официально, не прибегая к услугам активаторов.
Замена материнской платы
Основной этап во всём процессе. Желаем себе удачи, действуем аккуратно, твёрдо и чётко. Ещё раз убеждаемся в совместимости всех используемых компонентов. Скорее всего, что нужно делать, вы уже и так знаете.
Восстанавливаем систему из «синего экрана»
К сожалению, такой расклад более чем реален, особенно если рекомендации из предыдущего пункта не были выполнены хотя бы частично. Но горевать уже поздно. Признаками сбоя будут соответствующие сообщения от Windows 10 или BIOS.
Для восстановления работоспособности системы потребуется загрузочный диск с Windows или аналогичный по функционалу набор по типу ERD-Commander. Без них, к сожалению, восстановление невозможно чуть больше, чем полностью. Для исправления ошибки загрузки на Windows 10 сделаем следующее:

И в случае подготовки, и в случае исправления ошибок без «Редактора реестра» не обойтись.
- Запустим установщик системы с внешнего накопителя, указав наше устройство в качестве загрузочного девайса через BIOS. Эта настройка выполняется по-разному в зависимости от конфигурации. Выполнить ее можно во вкладке «Boot», в разделе «Hard Disk Drives».
- Дождёмся запуска «Мастера установки» и нажмём на ссылку «Восстановление системы» в левом нижнем углу.
- В новом окне «Диагностика» нажмём на плитку «Дополнительные параметры».
- В меню дополнительных настроек нажмём на плитку «Командная строка» и дождёмся появления отдельного окна.
- Введём команду «regedit» и нажмём на Enter.
- В новом окне откроется «Редактор реестра». Обратимся к левой панели приложения – там отображается файловая система реестра. Выделим каталог «HKEY_LOCAL_MACHINE» щелчком мыши и перейдём к верхней панели, открыв вкладку «Файл» и выбрав параметр «Загрузить куст…» в появившемся списке.
- В новом окне «Проводника» укажем путь к установленной системе, а точнее: C:\Windows\system32\config (на месте «С» находится буква нашего диска). Выделим файл «SYSTEM» левой кнопкой мыши и нажмём на кнопку «Открыть».
- В окне «Загрузка куста реестра» укажем любое название для рабочей директории – она понадобится только на время восстановления и никак не отразится в Windows – и нажмём на кнопку «ОК». Не забудем имя созданного раздела – он потребуется для дальнейших шагов.
- Снова вернёмся к реестру и перейдём по следующему пути: HKEY_LOCAL_MACHINE\Имя созданного «куста»\ControlSet001\services\msahci. В списке параметров найдём «Start» и выставим ему значение «0» в любой системе исчисления.
- Укажем аналогичное значение параметра «Start» в следующей директории: HKEY_LOCAL_MACHINE\Имя созданного «куста»\ControlSet001\services\ Нажмём на кнопку «ОК».
- Выделим созданную нами директорию (мы же помним её имя, верно?) и обратимся к верхней панели, выбрав параметр «Выгрузить куст» в разделе «Файл».
- Закроем «Редактор реестра» и «Мастер установки Windows», затем перезагрузим систему.
После этих изменений проблемы с материнской платой и Windows 10 должны исчезнуть.
Восстановление лицензии после замены
Первое, что встретит нас после загрузки – сообщение об отсутствии активации Windows в паре с настойчивой просьбой её получения. В случае если мы не забыли привязать нашу лицензию к аккаунту Microsoft, мы без проблем вернём активацию на нашем устройстве. Для этого:

Восстановление активации при подключенном аккаунте Microsoft происходит буквально в несколько действий
- Откроем меню «Параметры» любым удобным способом – нажав на иконку в виде шестерёнки в меню «Пуск» или зажав комбинацию Win + I.
- Откроем раздел «Обновление и безопасность», нажав на соответствующую плитку, и откроем вкладку «Активация».
- В правой панели найдём и активируем ссылку «Устранение неполадок» – она отмечена иконкой с гаечным ключом.
- Подождём, пока система попробует самостоятельно исправить сбой, затем кликнем на ссылку «На этом устройстве недавно были изменены аппаратные компоненты».
- В следующем окне войдём в нашу учётную запись от Microsoft и дождёмся окончания авторизации.
- Укажем заменённый компонент – материнскую плату – и нажмём на кнопку активировать у раздела с именем нашего ПК.

Восстанавливаем активацию по данным устройства из учётной записи Microsoft
- Дождёмся появления уведомления об успешной активации.
Если ручное восстановление лицензии не происходит из-за каких-то неполадок в системе – стоит обратиться на горячую линию Microsoft по номеру 8–800–200–8001 либо оставить письменную заявку на их сайте. Все остальные способы могут привести к окончательной потере официальной активации.
Post Views: 18 498
|
На сайте c 24.01.2010 |
Собственно вопрос такой, нужно поменять мать и проц, стоит винда 10. Вариант ли поменять, без переустановки винды и главное всех прог? Сейчас стоит MSI z370 sli plus на сокете 1151-v2 и проц i7 8700k, нужно воткнуть GIGABYTE Z590 AORUS ELITE AX на сокете 1200 и проц i9 10900k, всё остальное железо останется прежним. Вроде и с железками не первый день уже, но раньше всегда меня с полной переустановкой, а тут стала вот такая задача и что-то менжуюсь =) В общем, хелп ми плиз! Как сделать правильно все это колдунство и не встрять пятками в жирЪ. |
|
На сайте c 14.02.2022 |
Acronis True Image или аналоги решат вопрос без проблем. |
|
На сайте c 19.02.2011 |
Винда сама все подхватит, ниче не будет. Дрова новые подставите и всё. Какие-то лицензии слетят, надо будет переставлять, где-то что-то удалять, подчищать. Гуглить по месту. Лучше создать образ системы заранее. |
|
На сайте c 08.08.2021 флейм, угрозы, мультиаккаунт Дата выдачи: Пожизненный бан |
zeroid, почему нет? она и так должна подхватить всё, кроме некоторых лицух и драйверов, но можно создать и образ оси в акронисе (загрузчик живёт на простой флешке, интерфейс вменяемый, информативный) — из 400 гектар получится где-то 200 в образе, и если после смены железа с виндой что-то пойдёт не так — потребуется просто отформатировать/переразметить диск и залить на него образ. страшилки про накопленный от пред.системы шлак — больше страшилки, чем реальное положение дел. я вот с актуальной десяткой и тоннами софта уже третий раз перебрался (причём hedt intel > amd > простой intel заказчика) и только чипсет/лицухи/дрова поправил, а в остальном — всё работает, как часы пока набирал — опередили ) well, great minds think alike ) 
* это где-то лишь треть от всего сетапа |
|
На сайте c 08.02.2018 |
Цитата zeroid: проц i9 10900k О! У меня похожий на 8700К! (8086К), а что 10900 намного лучше? имеет смысл тратиться и на материнку и на остальной гемор? (охлад и тд)? |
|
На сайте c 24.01.2010 |
Цитата wosserOne: Цитата zeroid: проц i9 10900k О! У меня похожий на 8700К! (8086К), а что 10900 намного лучше? имеет смысл тратиться и на материнку и на остальной гемор? (охлад и тд)? Взял по вкусной цене в ДНС(не реклама) камень сейчас 27 899р, а мать 14000р Охлад уже был норм, есть башня Archon IB-E X2 и вода тоже есть кракен, так что меняю только мать и проц. А основной комп на рязани 5900x. |
|
На сайте c 23.07.2010 |
яб снес и на чистую поставил, на ссд сейчас все быстро устанавливается |
|
На сайте c 09.01.2008 |
Цитата CGmachete: на ссд сейчас все быстро устанавливается Вот на днях переставлял. Запустил установку, только собрался идти чай пить и уже готово. Зато остальное до сих пор ставлю Вообще после смены МП и Проца винду ПК не увидела, сменил на другой тип таблицы в биосе и запустилось. Лицензии слетели. Их повторная активация была весьма странной. Решил переставить. |
|
На сайте c 24.01.2010 |
Цитата CGmachete: яб снес и на чистую поставил, на ссд сейчас все быстро устанавливается Там куча софта, и проекты парочка, я обычно на чистую все и ставил. Но сейчас либо ждать пока доклепаю проекты и спокойно все делать(тут бабушка надвое еще сказала, когда это закончится). Из за переустановки всего софта и не хочется на чистую, винда то ставится быстро спору нет. |
|
На сайте c 12.11.2018 |
Так все твои проекты и софт на диске хранятся… Ты по сути можешь вытащить свои диски и тыкать в любой системник и, по факту, копируя свой комп. И по идее даже с лицензиями проблем быть не должно. Но тут ИМХО… |
|
На сайте c 24.05.2009 |
ReDactor, лицензии часто привязываются к железу. Поэтому при замене мат.платы, процессора они часто слетают. |
|
На сайте c 12.11.2018 |
Цитата grdesigner: ReDactor, лицензии часто привязываются к железу. Поэтому при замене мат.платы, процессора они часто слетают. Вот тоже об этом подумал. Но если лицензия крякнутая… Тут вопрос спорный. Не узнаешь пока не проверишь. |
|
На сайте c 20.07.2014 |
Менял мать, проц оставался старым. Ничего не переставлял |
|
На сайте c 13.08.2020 |
Жесткий переезжал 3 раза(проц + мать+ карта), лицензии не слетали. А вот на днях восстановил акронисом образ диска, и половина лицензий улетела. Я решил хватит с него переездов там наверное, куча хлама в винде собралась от разных конфигов, и поставил заново винду с максами. (Только перед этим делал возможность выбора загрузки из безопасного режима) и первый запуск делал на нем. Больше всего боялся, что потом долго придется основной макс настраивать, хоткеи (У меня на мышу 12 клавиш) завязано, расположение менюшек, вынесенные плагины, модификаторы и т.п. А оказалось через Saving Custom UI и hotkey editor все отлично бэкапится и потом восстанавливается. |
|
На сайте c 20.09.2006 |
Цитата zeroid: Цитата wosserOne: Цитата zeroid: проц i9 10900k О! У меня похожий на 8700К! (8086К), а что 10900 намного лучше? имеет смысл тратиться и на материнку и на остальной гемор? (охлад и тд)? Взял по вкусной цене в ДНС(не реклама) камень сейчас 27 899р, а мать 14000р Охлад уже был норм, есть башня Archon IB-E X2 и вода тоже есть кракен, так что меняю только мать и проц. А основной комп на рязани 5900x. лучше было бы еще взять 5900х за ту же цену |
|
На сайте c 17.01.2016 |
Цитата zeroid: Взял по вкусной цене в ДНС(не реклама) камень сейчас 27 899р, а мать 14000р Такой же проц у меня. Брал в ноябре до повышения цен за 33к, сейчас после всей ситуации в мире он вообще 23к всего….. Эх.. поторопился |
|
На сайте c 24.01.2010 |
Цитата nitrogen092: Такой же проц у меня. Брал в ноябре до повышения цен за 33к, сейчас после всей ситуации в мире он вообще 23к всего….. Эх.. поторопился Да сейчас он 24799…=) Поди пойми эти ценообразования….=) лучше было бы еще взять 5900х за ту же цену Выходит подороже, материнки нормальные наc сейчас дороговаты… мамку ASUS ROG STRIX B550-E GAMING ровно год назад брал за 20k а сейчас она тридцатку, зато проц стоил 47к, а сейчас около 30к…. А проц с мамкой, так еще и не воткнул, пришлось в командировку уехать. Приеду поставлю, отпишусь как прошло. Пардон, забыл отписаться. Может, еще кто-то засомневается и будет искать ответ, на сей вопрос. В общем всё прошло, как по маслу, винда завелась вообще без проблем, но слетела лицензия. Лицензию восстановил через личный кабинет мелкомягких, но получилось восстановить только через сутки(писало что-то наподобие сервер недоступен ). Слетели с максов лицензии, но это так-же решилось без проблем. Каких либо тормозов или глюков пока не было. |
- На главную
- Категории
- Операционные системы
- Как заменить материнскую плату без переустановки Windows
Если вы собираетесь обновить/заменить материнскую плату, но не хотите переустанавливать Windows, драйвера, программы или вы хотите переключить режимы работы контроллера SATA с IDE в AHCI или RAID (или наоборот), то данная статья как раз для вас!
2017-02-08 11:48:51472

Зачастую при смене материнской платы и запуска ПК без переустановки Windows вы можете увидеть «синий экран смерти» (BSOD) с ошибкой STOP 0x0000007B INACCESSABLE_BOOT_DEVICE.
Причиной данной неприятное картины -неспособность Windows самой найти надлежащие драйверы для SATA-контроллера. Данную проблему можно легко устранить без переустановки Windows. Для этого все лишь нужно «приказать» операционной системе, чтобы она использовала стандартный драйвер контроллера SATA при запуске, который загружается после чистой переустановке Windows. А поможет нам в этом редактор реестра.
Запускаем «старый» Windows на новой материнской плате
Чтобы внести изменения в реестре Windows, просто следуйте инструкциям ниже:
Прежде, чем приступить к дальнейшим действиям, необходимо определиться с ниже следующим:
1. Вы только собираетесь заменить материнскую плату или изменить режим работы IDE/AHCI и Ваш ПК работает в обычном нормальном режиме, Windows запускается
2. Вы уже заменили материнскую плату и Windows не запускается. В этом случае вам придется использовать автономный редактор реестра.
1. Изменение реестра перед обновлением материнской плате или настроек контроллера
Этот раздел подходит для тех, у кого ПК запускается в штатном режиме и вы только собираетесь заменить материнскую плату. Откройте редактор реестра, для этого нажмите кнопки «Win+R» и появившемся окне наберите «regedit«, после чего нажмите Enter.

Нам открывается редактор реестра. Выглядит он как «дерево» с кучей папок и настроек:

Нам необходимо перейти в ветку:
HKEY_LOCAL_MACHINE\SYSTEM\CurrentControlSet\services\msahci
Находим там параметр Start и выставляем ему значение «0» (ноль) и нажимаем кнопку «Ок»

Далее идем в ветку:
HKEY_LOCAL_MACHINE\SYSTEM\CurrentControlSet\services\pciide
и делаем тоже самое с параметром Start

Если вы пользуетесь Raid (если нет, то пропустите данный шаг) то надо сделать тоже самое в следующей ветке:
HKEY_LOCAL_MACHINE\SYSTEM\CurrentControlSet\services\iaStorV
На этом подготовка окончена. Теперь можно устанавливать новую материнскую плату или меня параметры SATA-контроллера. При следующем запуске Windows загрузится со стандартными драйверами sata-контроллера. После запуска будут установлена автоматически драйвера на новый контроллер. После загрузки не забудьте установить новый драйвера от материнской платы, которые идут в комплекте, либо скачайте их из интернета. Лучше всего скачивать оригинальные драйвера с сайта производителя вашей материнской платы.
2. Изменение реестра после обновления материнской платы (windows не запускается)
Если вы уже сменили материнскую плату и нет возможности загрузить Windows, например старая вышла из строя, то в этом случае нужно использовать автономный редактор реестра. Для решения этой задачи я предпочитаю использовать среду восстановления, куда можно попасть, например, с помощью диска для установки операционной системы.
Чтобы открыть редактор реестра с помощью установочного DVD или USB накопителя, загрузите компьютер с помощью установочного диска. Возможно, вам потребуется выбрать DVD/CD или USB в качестве первого загрузочного устройства в настройках BIOS.
После загрузки, на самом первом экране нажмите «Далее», а затем выберите «Восстановление системы».

Если у вас Windows 7 то на первом экране нажмите далее, замет запустите командную строку

Если вы используете Windows 8.x или Windows 10, тогда вам нужно выбрать «Диагностика» — > «Дополнительные параметры» — > «Командная строка».

В командной строке вводи regedit и нажимаем Enter.

В редакторе реестра выделите ветку HKEY_LOCAL_MACHINE, а в меню «Файл» нажмите «Загрузить куст».

Откройте диск, на котором установлена операционная система.
Перейдите в каталог Windows\system32\config, выберите файл system и нажмите «Открыть».

Введите имя раздела (например, Offline) и нажмите OK.

Раскрыв ветку HKEY_LOCAL_MACHINE, вы увидите созданный раздел (в нашем примере он называется Offline).

Разверните новый раздел и перейдите в следующий подраздел:
HKEY_LOCAL_MACHINE\Offline\ControlSet001\services\msahci
Откройте параметр Start, измените его значение на 0 (ноль), нажмите OK.

Выполните ту же операцию в подразделе:
HKEY_LOCAL_MACHINE\Offline\ControlSet001\services\pciide
Далее выделите созданный раздел (в нашем примере он называется Offline) и в меню «Файл» нажмите «Выгрузить куст».
Закройте редактор реестра, командную строку и перезагрузите компьютер. Извлеките установочный диск, чтобы операционная система могла загрузиться в обычном режиме. Теперь Windows должна без каких-либо проблем запуститься и затем установить необходимые драйверы контроллера жесткого диска. Не забудьте потом установить драйвера от своей новой материнской платы!
Заключение
Вот таким не сложным методом можно спасти вашу рабочую операционную систему Windows и все программы, установленные на ней при смене материнской платы или при изменении параметров sata-контроллера не переустанавливая систему.
Надеюсь данная статья была полезной!
Ваш покорный слуга — компьютерщик широкого профиля: системный администратор, вебмастер, интернет-маркетолог и много чего кто. Вместе с Вами, если Вы конечно не против, разовьем из обычного блога крутой технический комплекс.





