-
Разница между изменением масштаба и разрешения
-
Как поменять масштаб интерфейса в Windows
-
Как поменять масштаб веб-страниц в браузере?
-
Изменение разрешения экрана
Каждому из нас рано или поздно понадобится данная функция. Иногда контент сайта «вылезает» за пределы видимой области, а информация нам нужна срочно. Именно в данном случае к нам на помощь приходит опция масштабируемости, чтоб ознакомится с нужным фрагментом контента и оценить разметку веб-ресурса. Ниже вы найдете ответ на вопрос: как уменьшить масштаб экрана на компьютере?
Разница между изменением масштаба и разрешения
Существует два вида изменения графического представления информации на мониторе: изменение масштаба и разрешения.
При изменении разрешения меняются абсолютно все элементы операционной системы: окна, ярлыки и т.д. В случае с масштабируемостью изменению подлежат только некоторые элементы: иконки, текст, списки и т.д., не влияя на отображение и качество изображений и медиафайлов.
Существует два варианта изменения размера элементов.
- Для реализации первого способа необходимо нажать ПКМ на кнопку «Пуск» и выбрать «Панель управления».
Далее кликните на «Категории» и выберите «Крупные значки». Ниже отобразится элемент меню «Экран».После этого нажмите на ссылку «установить настраиваемый уровень масштабирования», выберите масштаб и нажмите кнопку «ОК».
Осталось лишь подтвердить действие выходом из системы.
- Второй способ заключается в работе с мышкой. Или в нужном окне, или на рабочем столе вам нужно лишь зажать клавишу Ctrl и прокрутить колесико мыши в нужном направлении. Итог: размер иконок и ярлыков изменится.
Совет! Данным способом можно не только изменить размер иконок файлов, а и поменять режим отображения (плитка, список, таблица и т.д.).
Как поменять масштаб веб-страниц в браузере?
Здесь всё намного проще.
- Ctrl + колесико мыши.
- Ctrl + клавиши «+», «–» и «0», где Ctrl+0 возвращение масштаба к 100%.
- Средствами браузера.


Внимание! Изменение масштаба распространяется только на одну страницу и не сохранится при следующем посещении сайта.
Изменение разрешения экрана
Если вышеперечисленные манипуляции не удовлетворили ваши потребности, попробуйте изменить разрешение. Для этого:
- кликните на меню «Пуск»;
- зайдите в «Параметры» – «Система» – «Экран» – «Дополнительные параметры экрана»;
- выберите необходимое разрешение из выпадающего списка и нажмите кнопку «Применить»;
- подтвердите изменения.
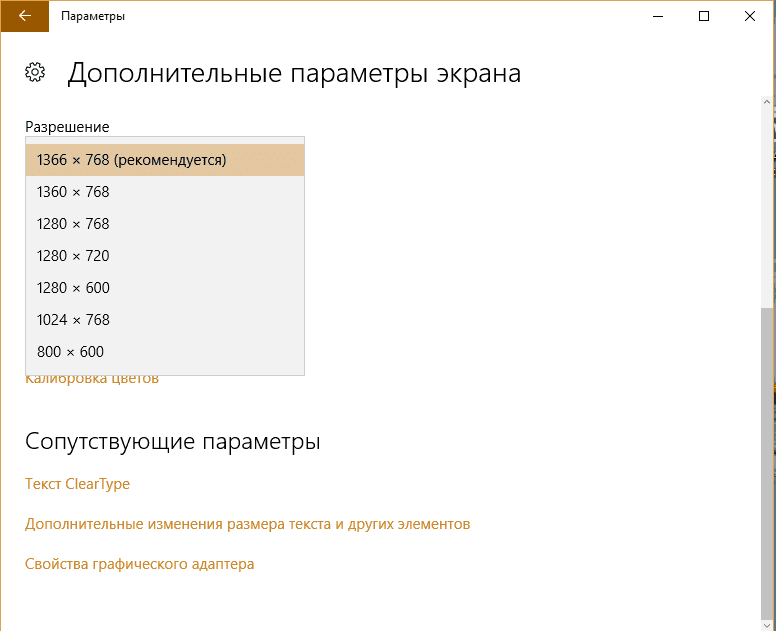
Надеюсь, данная статья ответила на вопрос как уменьшить масштаб экрана на компьютере и удовлетворила ваши потребности.
Все способы:
- Изменение масштаба экрана
- Способ 1: Сторонние программы
- Способ 2: Панель управления
- Способ 3: Горячие клавиши
- Вопросы и ответы: 3
Размер интерфейса зависит от разрешения монитора и его физических характеристик (диагонали экрана). Если на компьютере изображение слишком мелкое или крупное, то пользователь может изменить масштаб самостоятельно. Сделать это можно, используя встроенные средства Windows.
Изменение масштаба экрана
Если изображение на компьютере стало слишком большим или мелким, убедитесь, что у компьютера или ноутбука стоит правильное разрешение экрана. В случае, когда выставлено рекомендуемое значение, по желанию изменить масштаб отдельных объектов или страниц в интернете можно разными способами.
Читайте также: Изменение разрешения экрана в Windows 7, Windows 10
Способ 1: Сторонние программы
Использование специальных программ для изменения масштаба экрана может быть актуально по ряду причин. В зависимости от конкретного ПО пользователь может получить несколько дополнительных функций, упрощающих процесс изменения масштаба. Кроме того, такими программами рекомендуется воспользоваться, если по каким-то причина не удается изменить масштаб стандартными средствами ОС.

К преимуществам подобного софта можно отнести возможность одновременной смены настройки сразу во всех учетных записях или, наоборот, персональной настройки каждого монитора, смены битности, использования горячих клавиш для быстрого переключения между процентарными размерами и наличия автозагрузки.
Подробнее: Программы для изменения разрешения экрана
Способ 2: Панель управления
Изменить размеры иконок рабочего стола и других элементов интерфейса можно через панель управления. При этом масштаб других приложений и веб-страниц останется прежним. Порядок действий будет следующим:
Windows 7
- Через меню «Пуск» откройте «Панель управления».
- Отсортируйте значки по категории и в блоке «Оформление и персонализация» выберите «Настройка разрешения экрана».
Попасть в это меню можно и другим способом. Для этого кликните правой кнопкой мыши по свободной области на рабочем столе и в появившемся списке выберите пункт «Разрешение экрана».
- Убедитесь, что напротив графы «Разрешение» выставлено рекомендуемое значение. Если рядом отсутствует надпись «Рекомендуется», то обновите драйвера для видеокарты.
- В нижней части экрана нажмите на синюю надпись «Сделать текст и другие элементы больше или меньше».
- Появится новое окно, где будет предложено выбрать масштаб. Укажите нужное значение и кликните на кнопку «Применить», чтобы сохранить внесенные изменения.
- В левой части окна кликните на надпись «Другой размер шрифта (точек на дюйм)», чтобы выбрать пользовательский масштаб. Укажите нужное соотношение элементов из выпадающего списка или введите его вручную. После этого нажмите «ОК».


Читайте также:
Обновляем драйвера видеокарты на Windows 7
Способы обновления драйверов видеокарты на Windows 10
Обновляем драйвера видеокарты NVIDIA



Чтобы изменения вступили в силу, необходимо подтвердить выход из системы или перезагрузить компьютер. После этого размер основных элементов Windows изменится в соответствии с выбранным значением. Вернуть параметры по умолчанию можно здесь же.
Windows 10
Принцип изменения масштаба в Windows 10 не сильно отличается от системы-предшественника.
- Нажмите правой кнопкой мыши по меню «Пуск» и выберите пункт «Параметры».
- Перейдите в меню «Система».
- В блоке «Масштаб и разметка» установите те параметры, которые вам необходимы для комфортной работы за ПК.
Изменение масштаба произойдет мгновенно, однако для корректной работы определенных приложений понадобится выйти из системы или перезагрузить ПК.



К сожалению, с недавних пор в Windows 10 менять размер шрифта уже нельзя, как это можно делать было в старых сборках или в Windows 8/7.
Способ 3: Горячие клавиши
Если нужно увеличить размеры отдельных элементов экрана (иконки, текст), то сделать это можно с помощью клавиш для быстрого доступа. Для этого используются следующие комбинации:
- Ctrl + [+] или Ctrl + [Колесико мышки вверх], чтобы увеличить изображение.
- Ctrl + [—] или Ctrl + [Колесико мышки вниз], чтобы уменьшить изображение.
Способ актуален для браузера и некоторых других программ. В проводнике с помощью этих кнопок можно быстро переключаться между разными способами отображения элементов (таблица, эскизы, плитки и т.д.).
Читайте также: Как изменить экран компьютера с помощью клавиатуры
Изменить масштаб экрана или отдельных элементов интерфейса можно разными способами. Для этого перейдите настройки персонализации и установите нужные параметры. Увеличить или уменьшить отдельные элементы в браузере или проводнике можно с помощью горячих клавиш.
Читайте также: Увеличение шрифта на экране компьютера
Наша группа в TelegramПолезные советы и помощь
Если у вас есть внешние дисплеи, подключенные к компьютеру, до начала работы не забудьте выбрать, какие дисплеи нужно изменить.
-
Выберите Пуск > Параметры > Системный > Дисплей и просмотрите раздел, в котором отображаются ваши дисплеи.
-
Выберите дисплей, который необходимо изменить. После этого следуйте приведенным ниже инструкциям.
«Изменение размера текста, приложений и прочих элементов»
-
Оставайтесь на экране или откройте параметры дисплея.Откройте параметры дисплея
-
Прокрутите до раздела Масштаб и макет.
-
Выберите Масштаб, а затем выберите параметр. Как правило, лучше всего выбрать один из помеченных как (Рекомендуется).
Изменение разрешения дисплея
-
Оставайтесь на экране или откройте параметры дисплея.Откройте параметры дисплея
-
В строке Разрешение экрана выберите список и параметр. Как правило, лучше всего использовать тот, который помечен (рекомендуется). Мониторы могут поддерживать разрешение ниже основного, но в этом случае текст будет менее четким, а изображение может занимать не весь экран, быть растянутым или располагаться по центру черного экрана.
Примечание: Если в разрешении экрана есть непредвиденные изменения, возможно, потребуется обновить графический драйвер. Чтобы просмотреть и установить доступные обновления, выберите Пуск > Параметры > Центр обновления Windows > Проверить наличие обновлений.
Изменение ориентации дисплея
Нажмите кнопку Пуск и введите параметры. Выберите Параметры > Системный > Дисплей и выберите ориентацию экрана в раскрывающемся списке рядом с пунктом Ориентация экрана.
Windows порекомендует ориентацию для вашего экрана. Если вы измените ориентацию монитора, вам также потребуется физически повернуть экран. Например, вам нужно будет повернуть свой внешний монитор, чтобы использовать его в книжной ориентации вместо альбомной.
Изменение ориентации экрана
Если вы видите это сообщение, значит, произошла проблема с загрузкой файлов в стилей (CSS) нашего сайта. Попробуйте сбросить кэш браузера (Ctrl+F5).
Если это не поможет, а вы находитесь в регионе, где возможны ограничения интернет-трафика с российских серверов — воспользуйтесь VPN.
|
Если Вас интересует сам монитор то на самом мониторе есть настройки, а разрешения экрана, заходите в пуск и выберете панель управления под Оформлением и персонализации выберите Настройки разрешения экрана, там и выберите то разрешение которое вам нужно, но больше чем поддерживает ваш монитор вы не сможете выбрать! автор вопроса выбрал этот ответ лучшим nikum 9 лет назад Можно попробовать уменьшать шрифт клавишами Ctrl и знаком минус при одновременном нажатии, но такой способ мне не очень нравится, так как резко уменьшает, а увеличить до исходного и вернуть Ctrl, Shift для знака плюс, нажатие должно происходить одновременно тоже. Еще быстрый способ через Ctrl, держа эту клавишу и крутим колесико мышки. Нужно учесть, что для экрана необходимо закрывать все окна, а если для определенной страницы, то делаем эти манипуляции на ней. Более подробно описано в настройках, заходить через панель управления долго, но можно, выбрать оформление и персонализацию, но у меня проще сразу в настройках параметров есть «Экран», нажав на него сразу попадаем на изменение масштаба. 
В основном все описанное действует для Виндовс 7, на своем примере поясняю. Быстро перейти на разрешение экрана можно на чистом рабочем столе в свободном месте правой клавишей мыши выбираем пункт разрешение экрана и, как у меня написано «сделать текст и другие элементы больше или меньше». 
Матве 11 лет назад Вопрос, как уменьшить масштаб экрана на компьютере, обычно подразумевает изменение масштаба рабочего стола. Действительно, привыкнув к определенному размеру ярлыков рабочего стола, потом трудно перестроиться на новый размер экрана. Уменьшить масштаб экрана на компьютере можно либо через настройки самого монитора, либо через настройки рабочего стола. Советую делать это все-таки через настройки рабочего стола, чтобы не нарушить работу монитора. Для изменения масштаба, нужно щелкнуть правой кнопкой мыши на свободном пространстве рабочего стола. В появившемся меню выбрать Свойства-Экран-Параметры-Разрешение экрана. Иногда пункт меню Разрешение экрана выделен отдельной строкой сразу. Далее нужно выбрать подходящее разрешение экрана. Обычно это можно сделать, ориентируясь на маленькое окошко, которое показывает, как будет выглядеть экран при установленном разрешении экрана. Не забудьте нажать кнопку Применить. Если ошиблись – ничего страшного, просто повторите процедуру еще раз. Чтобы уменьшить масштаб требуется увеличить разрешение экрана. Как правило, это автоматически приводит к уменьшению масштаба и появлению более маленьких иконок на рабочем столе. Делается это либо через панель управления, выйти в которую можно хоть через меню Пуск, хоть щелкнув правой кнопкой мышки по рабочему столу. В панели задается максимально возможное разрешение: 
Второй способ почти аналогичный, но максимальное разрешение задается уже в настройках видеокарты. На предыдущем снимке — это кнопка дополнительные параметры: 
Как видим максимальное разрешение в обеих случаях одинаково. Но можно масштаб экрана уменьшать и в браузере. Делается это примерно одинаково, открываем параметры браузера и ищем масштаб: Только сегодня это делала на рабочем ноутбуке. Взял кто-то и масштаб уменьшил. Оговорюсь сразу, что стоит операционная система Windows 7. Наведите курсор на экран монитора на рабочем столе и нажмите правой клавишей мыши, выберите «Разрешение экрана». А дальше уже уменьшаете масштаб экрана, ну или увеличиваете, например, как пришлось сделать мне. Попутно, если есть желание можете сменить и ориентацию экрана. МИРАБ 11 лет назад Уменьшить масштаб экрана на компьютере совсем не сложно. Для этого нужно щелкнуть правок кнопкой мыши в появившемся окне нажать на «Разрешение экрана» и выбираете нужный вам масштаб экрана. Там есть рекомендуемые параметры, то есть больше вы не сможете сделать, чем положено для вашего монитора я уже в этом убедилась на своем опыте. MIR FOREV 11 лет назад Я пользуюсь для этой цели наипростейшим способом. Для того чтобы уменьшить масштаб экрана компьютера я жму на кнопку Ctrl и кручу колесико мышки. Делая так можно и уменьшить масштаб и увеличить его. А можно и в настройках рабочего стола задать нужный масштаб. RIOLI 11 лет назад с любым браузером- справа- вверху или- слева внизу, должен быть или масштаб указан, текущий, или кнопка управления настройкой страницы, что-то найдется- сейчас техника умнее нас пошла,ломается,- винить ее -язык не поворачивается. Alina-UA 10 лет назад Нажмите кнопку Ctrl и, не отпуская ее, нажмите «-» ,чтобы уменьшить. Или «+», чтобы увеличить. [поль 11 лет назад Очень просто с левой стороны мышки кликни, заходи в свойства, потом задай параметры и все. Maste 8 лет назад Надо зайти в настройки компьютера и выбрать тот масштаб экрана который будет удобен именно вам, если вам сложно определится, то стоит просто включить заводские настройки экрана, это будет оптимальным решением, в настройках экрана, так же, можно настроить яркость экрана. ins33 11 лет назад Есть несколько способов. Что бы уменьшить масштаб на компьютере нужно в первую очередь зайти в настройки, в настройках можно уменьшить масштаб, если ноутбук, то можно просто нажать на сенсорную панель и уменьшить масштаб. Знаете ответ? |
Многие заметили, что на современных компьютерах/ ноутбуках значки и шрифт стали меньше, хотя диагональ увеличилась, это связанно с тем, что увечилось разрешение экрана. В одной из своих предыдущих статей я писал Как увеличить (уменьшить) значки на рабочем столе в Windows, в этой же продолжу эту тему и подробно опишу процесс увеличения/ уменьшения размера шрифта и масштаб окон на компьютере/ ноутбуке.
Увеличить шрифт в Windows XP.
Для того что бы изменить размер шрифта в Windows XP существует два способа:
1 Способ. Нажмите правой кнопкой мыши на пустом поле рабочего стола и в контекстном меню выберите «Свойства».
Выберите вкладку «Оформление» и в поле Размер шрифта выберите необходимый размер.

2 Способ. Для использования этого способа вставьте установочный диск с Windows XP в DVD привод. После этого нажмите правой кнопкой на рабочем столе и выберите пункт «Свойства».
В открывшемся меню откройте вкладку «Параметры» и нажмите кнопку «дополнительно».

Во вкладке «Общие» выберите масштаб увеличения шрифта.

Если вы хотите указать свой коэффициент увеличения выберите «Особые параметры» и укажите на сколько процентов увеличить шрифт.

Для вступления настроек в силу необходимо перезагрузить компьютер.

Увеличить/ уменьшить шрифт, масштаб в Windows 7.
Что бы изменить шрифт и масштаб окон в Windows 7 необходимо нажать правой кнопкой мыши на пустом поле рабочего стола и выбрать «Разрешение экрана».
В открывшемся окне выберите «Сделать текст и другие элементы больше или меньше».

После этого вам будет предоставлен выбор между тем на сколько увечить шрифт и другие элементы. Укажите какой пункт вам подходит и нажмите кнопку «Применить».

Если вы хотели бы изменить шрифт на свой коэффициент, выберите «Другой размер шрифта (точек на дюйм)».

После этого укажите на сколько процентов вы хотели бы увеличить размер шрифта и окон в Windows 7.
После этого необходимо перелогинится («Пуск»- «Выйти из системы»). Учтите, что эта процедура закроет все приложения, прежде чем нажать «Выйти сейчас» закройте все приложения.
Увеличить/ уменьшить шрифт, масштаб в Windows 8/ 8.1.
Нажмите правой кнопкой мыши на рабочем столе и выберите «Разрешение экрана».

В открывшемся окне свойств выберет «Изменить размер текста и других элементов».

С помощью ползунка вы можете изменить размер текста и окон. Если вы хотите изменить какой либо определенный параметр, например Заголовок окон, Меню, выберите соответствующий параметр и укажите размер. В конце не забудьте нажать «Применить».

Как вы можете заметить изменить размер шрифта или масштаб окон в Windows довольно просто и легко не зависимо от версии Windows XP/ 7/ 8.






