Важно! Дальнейшие манипуляции могут помешать работе сетевого оборудования компьютера и доступу к интернету, поэтому выполняйте их на свой страх и риск!
Способ 1: Драйвер сетевой карты
В системном ПО некоторых решений присутствуют встроенные средства для замены имеющегося МАК-адреса на произвольный. Делается это следующим образом:
- Понадобится запустить «Диспетчер устройств»: используйте сочетание Win+R для вызова оснастки «Выполнить», затем напишите в текстовом поле
devmgmt.mscи щёлкните «ОК».Читайте также: Как вызвать «Диспетчер устройств» в Windows 7
- Разверните категорию «Сетевые адаптеры» – в большинстве случаев карта находится там. Кликните правой кнопкой мыши по записи с именем требуемого адаптера и выберите пункт «Свойства».
- В свойствах перейдите на вкладку «Дополнительно», после чего обратите внимание на блок, отмеченный на скриншоте. Поищите в нём опцию с названием «MAC Address», «MAC оборудования», «Network Address» и подобное. Если ничего похожего нет, драйвер вашей карты возможность смены МАК не поддерживает и вам следует обратится к другим способам.
- После нахождения требуемой опции выделите её одиночным нажатием левой кнопки мыши. По умолчанию значение у параметра находится в положении «Отсутствует» – для редактирования понадобится переключить его в режим «Значение», затем написать в строке новый идентификатор и нажать «ОК».
- Закройте все открытые окна и перезапустите ПК для сохранения настроек.




Этот вариант является наиболее простым из представленных, но сработает только для ограниченного количества устройств.
Способ 2: Системный реестр
Альтернативой вышеприведённому методу будет замена МАК-адреса через реестр.
- Откройте средство «Выполнить», как в шаге 1 предыдущего способа, только теперь запрос будет
regedit.Читайте также: Открываем «Редактор реестра» в Windows 7
- После запуска оснастки перейдите по адресу:
HKEY_LOCAL_MACHINE\SYSTEM\CurrentControlSet\Control\Class\{4D36E972-E325-11CE-BFC1-08002bE10318}Советуем на всякий случай скопировать часть редактируемой ветки – выделите папку «Class», затем используйте инструменты «Файл» – «Экспорт».
Укажите место сохранения данных и их название, после чего кликните «Сохранить».
- Если вы видите несколько каталогов {4d36e972-e325-11ce-bfc1-08002be10318}, понадобится открыть каждый и проверить, что написано в пункте «DriverDesk» – нам нужен вариант с именем вашей сетевой карты.
- После определения директории поищите в ней запись с названием «Network Address». Откройте её двойным кликом ЛКМ.
- Удалите имеющийся идентификатор и впишите новый, после чего нажмите «ОК».
- Закройте «Редактор реестра» и перезагрузитесь.





Теперь MAC-адрес должен быть заменён. Если после этой операции наблюдаются проблемы с доступом к интернету, восстановите реестр из сделанной копии по инструкции из статьи далее.
Подробнее: Как восстановить реестр Windows 7 из резервной копии
Способ 3: Сторонний софт
Решить поставленную задачу можно и с помощью стороннего программного обеспечения. В качестве такового будем использовать Technitium MAC Address Changer.
Скачать Technitium MAC Address Changer с официального сайта
- Запустите программу. Вверху находится список распознанных сетевых карт – выберите в нём требуемую и отметьте галочкой слева от имени.
- Теперь обратитесь к параметрам «Change MAC Address», они расположены в левом нижнем углу. Есть два метода замены последовательности, первый – сгенерировать и задать случайную, для чего следует использовать кнопку «Random MAC Address».
Второй вариант – ввод адреса вручную: кликните по отмеченной на скриншоте строке и пропишите новое значение.
- Для применения изменений воспользуйтесь кнопкой «Change Now».
Далее нажмите «ОК».
- Если потребуется вернуть оригинальный идентификатор, нажмите «Restore Original».




Рассмотренная программа работает безукоризненно, поэтому рекомендуем пользоваться именно ею.
Наша группа в TelegramПолезные советы и помощь
Вчера написал о том, как узнать MAC-адрес компьютера, а сегодня речь пойдет о его смене. Зачем может понадобиться его поменять? Самая вероятная причина — если ваш провайдер использует привязку по этому адресу, а вы, скажем, купили новый компьютер или ноутбук.
Пару раз встречал споры на тему того, что MAC-адрес изменить нельзя, ведь это аппаратная характеристика, а потому поясню: на самом деле, «зашитый» в сетевой карте MAC-адрес вы, действительно, не измените (это возможно, но требует дополнительного оборудования — программатора), но это и не нужно: для большей части сетевого оборудования потребительского сегмента, MAC-адрес, заданный на программном уровне, драйвером, имеет приоритет над аппаратным, что и делает описанные ниже манипуляции возможными и полезными.
Изменение MAC-адреса в Windows с помощью диспетчера устройств
Примечание: первые две цифры задаваемого MAC-адреса не нужно начинать с 0, а заканчивать следует 2, 6, A или E. В противном случае, на некоторых сетевых картах смена может не сработать.

Для начала, запустите диспетчер устройств Windows 7 или Windows 8 (8.1). Быстрый способ сделать это — нажать клавиши Win+R на клавиатуре и ввести devmgmt.msc, после чего нажать клавишу Enter.

В диспетчере устройств откройте раздел «Сетевые адаптеры», кликните правой кнопкой мыши по сетевой карте или Wi-Fi адаптеру, MAC-адрес которого нужно изменить и нажмите «Свойства».

В окне свойств адаптера выберите вкладку «Дополнительно» и найдите пункт «Сетевой адрес», и установите его значение. Чтобы изменения вступили в силу, нужно либо перезагрузить компьютер, либо отключить и включить сетевой адаптер. MAC-адрес состоит из 12 цифр 16-ричной системы и задавать его нужно, не используя двоеточия и другие знаки препинания.
Примечание: не для всех устройств можно проделать вышеописанное, для некоторых из них пункта «Сетевой адрес» не будет на вкладке «Дополнительно». В этом случае, следует воспользоваться другими способами. Для проверки, вступили ли изменения в силу, можно использовать команду ipconfig /all (подробнее в статье про то, как узнать MAC-адрес).
Изменение MAC-адреса в редакторе реестра
Если предыдущий вариант вам не помог, то можно воспользоваться редактором реестра, способ должен работать в Windows 7, 8 и XP. Для запуска редактора реестра нажмите клавиши Win+R и введите regedit.
В редакторе реестра откройте раздел HKEY_LOCAL_MACHINE\SYSTEM\CurrentControlSet\Control\Class\{4D36E972-E325-11CE-BFC1-08002BE10318}

В этом разделе будет содержаться несколько «папок», каждая из которых соответствует отдельному сетевому устройству. Найдите то из них, MAC-адрес которого нужно изменить. Для этого обращайте внимание на параметр DriverDesc в правой части редактора реестра.
После того, как вы нашли нужный раздел, кликните правой кнопкой мыши по нему (в моем случае — по 0000) и выберите — «Создать» — «Строковый параметр». Назовите его NetworkAddress.
Дважды кликните по новому параметру реестра и задайте новый MAC-адрес из 12 цифр шестнадцатеричной системы счисления, не используя двоеточий.
Закройте редактор реестра и перезагрузите компьютер для того, чтобы изменения вступили в силу.
Обновлено:
Опубликовано:
Что такое MAC-адрес простыми словами.
Если Вы хотите узнать текущий физический адрес сетевой карты, воспользуйтесь статьей Как узнать mac-адрес.
Способ 1. Воспользоваться встроенными средствами
1. Открываем диспетчер устройств.
В Windows 11 / 10 / 8 нажимаем комбинацию клавиш Win + X и выбираем Диспетчер устройств:
В Windows 7 кликаем по Компьютер правой кнопкой мыши и выбираем Управление:

В открывшемся окне переходим на Диспетчер устройств:
2. Раскрываем группу устройств Сетевые адаптеры, кликаем правой кнопкой мыши по тому, для которого меняем mac адрес и выбираем Свойства:

3. Переходим на вкладку Дополнительно — кликаем по Network Address — меняем переключатель в положение Значение — вписываем новый MAC-адрес:
Способ 2. Использовать программу MACChange
Скачиваем программу MACChange и запускаем ее. Откроется мастер установки. Принимаем лицензионное соглашение и нажимаем несколько раз Next, принимая значения по умолчанию, и Install.
Процесс инсталляции займет несколько секунд. Теперь запускаем программу с рабочего стола.
В открывшемся окне выбираем сетевую карту для смены адреса, кликаем по значку генерирования нового mac-адреса и нажимаем по кнопке Change:

Если появилось сообщение «Updating MAC address. Completed», значит все прошло успешно.
Чтобы вернуть настройки, нажмите по кнопке Set Default.
Способ 3. С помощью реестра Windows
Запускаем реестр командой regedit.
Переходим в раздел HKEY_LOCAL_MACHINE\SYSTEM\CurrentControlSet\Control\Class\{4D36E972-E325-11CE-BFC1-08002BE10318}
* 4D36E972-E325-11CE-BFC1-08002BE10318 — это общий идентификатор класса сетевых устройств. Он одинаковый на всех компьютерах с операционной системой Windows.
Если сетевых адаптеров несколько, мы увидим пронумерованные разделы — 0000, 0001, 0002 и так далее. Необходимо пройти по всем в поисках нужного:

Если среди списка параметров нет «NetworkAddress», создаем строковый параметр:
Называем его NetworkAddress и присваиваем значение с новым mac-адресом:
Способ 4. Командная строка
Встроенными средствами Windows не предусмотрена смена MAC-адреса через командную строку. Но выход есть.
Скачиваем архив с программой macshift и распаковываем его в любую папку.
Открываем cmd.exe от администратора и при помощи команды cd переходим в папку, в которую распаковали архив.
Вводим следующую команду:
macshift -i «Ethernet» A1B2C3D4E5F6
* где Ethernet — имя сетевого соединения (его можно посмотреть командой getmac /v /fo list); A1B2C3D4E5F6 — mac-адрес.
Какой способ помог вам?
Если вам удалось решить задачу, поделитесь своим опытом для других. Что помогло:
* в процентах показаны результаты ответов других посетителей.
Время на прочтение3 мин
Количество просмотров143K
Все мы немного дети, и большинство наверняка любит побаловать себя после тяжелого трудового дня суетливой беготней неспешным щёлканием мышкой в какой-нибудь онлайн — игрушке.
С чудесным миром онлайн-игрушек я познакомился очень и очень давно, и как-то так получилось, что по прошествии 5-6 лет редко во что стал играть честно.
Может быть я один такой недалёкий, и не знал о том, о чем буду рассказывать, но искренне надеюсь, что эта небольшая справочка кому-нибудь пригодится не только в сфере онлайн-развлечений. Как оказалось, мак адрес, usb, и win7 — сложная связочка.
Так сложились звёзды, что на одном европейском сервере одной не очень популярной игрушки, устав банить мои многочисленные аккаунты меня забанили каким-то таким образом, что в игру я логинился, сервер выбирал, а вот заспавниться в мире не мог — выбивало с ошибкой.
Путём пролистывания нескольких форумов, я вывел для себя способы, по которым, как меня заверили меня могли забанить.
- ip-адрес. самое банальное, разумеется первым.
- мак — адрес.
- hwid
- volume id
- всякие мелочи системы вроде имени пользователя и имени компа
Ну насчёт смены айпи, и мелочи из последнего пункта я распинаться не буду — не то место. Если кто не знает, в двух словах о 3 и 4 пункте:
hwid
— насколько я понимаю, нечто вроде аппаратного имени компьютера, почему-то на многих форумах ходят легенды, что сменить его довольно сложно.
Спрятан он в HKEY_LOCAL_MACHINE\Software\Microsoft\Cryptography
Циферки, наверное можно и от балды написать, я воспользовался генератором.
VolumeID
— серейный номер тома (не путать с жестким диском), присваивается системой, меняется маленькой утилой от микрософт.

Вот теперь-то собственно речь пойдет о самом главном.
Подмена мак-адреса.
Казалось бы, ничего сложного в замене мака нет. Давным-давно мне показали строчку NetworkAdress в свойствах сетевой карты.
Только сейчас я попадаю в сеть через wifi адаптер, и витуху кинуть никакой возможности нет. В свойствах адаптера строки NetworkAdress просто нет.

Погуглим. Вылезает две программки для подмены мака. Первая именуется TMAC, вторая SMAC. Разница между ними главным образом для
любителя халявы
обывателя в том, что одна платная, вторая нет.
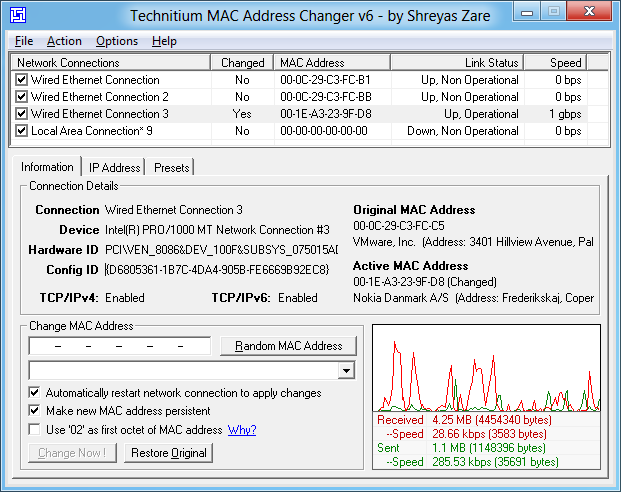
Здесь всё просто, единственное что мак-адрес вайфай адаптера должен выглядеть как
XY:XX:XX:XX:XX:XX, где Y = 2, 6, А или Е, а X — Любое число.
То есть вместо «X» подставляем абсолютно любое значение 16-ой системы счисления.
«X2:XX:XX:XX:XX:XX»
«X6:XX:XX:XX:XX:XX»
«XA:XX:XX:XX:XX:XX»
«XE:XX:XX:XX:XX:XX»
Гугл подсказал, что это непонятная фишка win7, реализованная якобы для того, чтобы обезопасить вайфай сети с фильтрацией мак адресов от проникновения извне. По поводу неё давно и упорно ведётся скрытая война против творения Гейтса на каком-то из суппорт-форумов. Я не понял.
В общем то нам на это наплевать.
SMAC подменять мак на моём dlinkе отказался, TMAC подменил всё с первого раза, и я отлично пострелял пару часов.
Казалось бы.
«… И был вечер, и было утро. День второй .»
Разумеется, при любой перезагрузке компа, переподключении адаптера — мак слетает, и приходится подменять его снова. На следующий день обе софтины категорично отказались подменять адрес, мотивируя это
весенней депрессией
, да ничем не мотивируя.
Ещё пара часов с вопросами в гугл, и десяток форумов вообще поставили меня в тупик. Довольно часто встречается устойчивое мнение, что подменить мак на usb wi-fi адаптере, где он вшит (а он написан на наклеечке сзади) — вообще невозможно. Об этом пишет автор на форуме TMACa сам.
В какой-то момент до меня наконец дошло, что большинство похожих проблем, со сменой мака, если верить интернетам возникает на семёрке.
Как сменить Mac на внешнем wi-fi адаптере под Win 7.
Для этого нужно.
- Установить виртуальную машину с winXP.
- Переключить адаптер с хоста на неё, поставить драйвера.
- Скачать любую из вышеописанных софтин, сменить ею мак на любой, который вам вздумается.
- Переключить адаптер обратно на хост.
После этих манипуляций мак под 7ой будет таким же, как в виртуалке.
Первый пост после долгих чтений.
Искренне надеюсь, что кому-нибудь пригодится.
- База знаний
-
Статьи
Чтобы изменить mac-адрес, открываем Центр управления сетями и общим доступом.
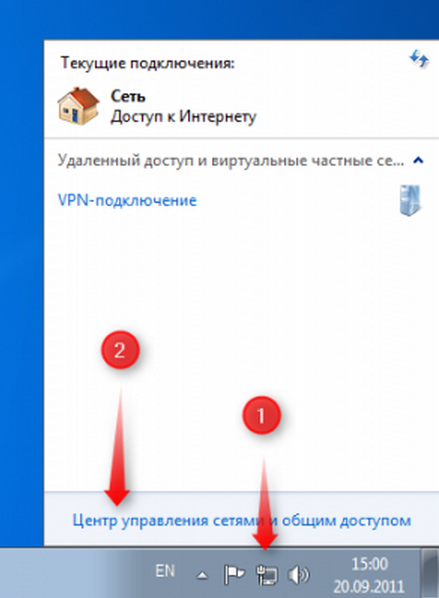
В открывшемся окне жмем на «Изменение параметров адаптера».
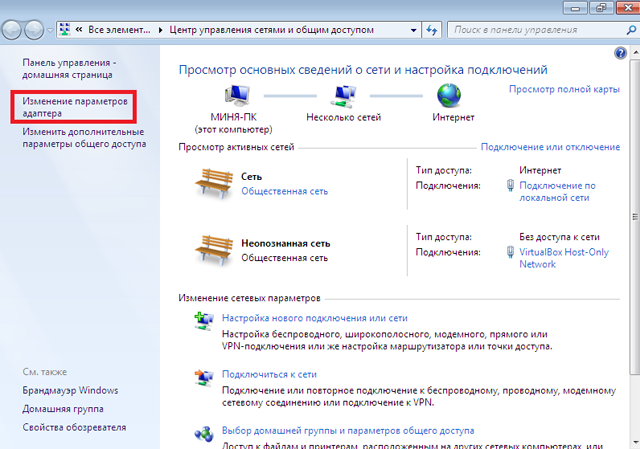
Правой кнопкой мыши выбираем сетевой адаптер, к которому подключена сеть Интернет, и из появившегося контекстного меню выбираем пункт «Свойства».
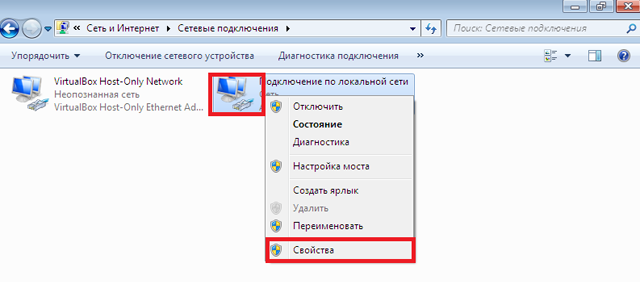
В свойствах подключения жмем на кнопку «Настроить». Откроется окно настроек сетевой карты.
В открывшемся окне выбираем вкладку «Дополнительно», находим «Сетевой адрес» («Network Address») или «Локально администрируемый адрес» («Locally Administered Address»). Выбираем строку «Значение» и вписываем новый 12-значный mac-адреса. Жмёте «OK» и перегружаете компьютер.
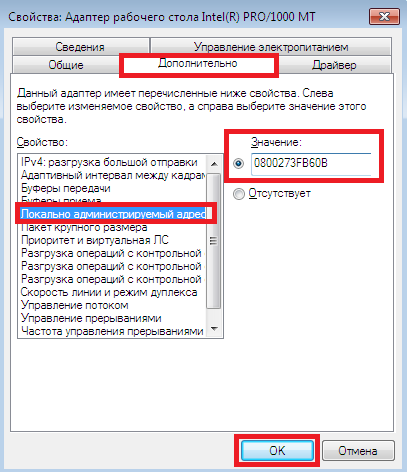
Сервис поддержки клиентов работает на платформе UserEcho



