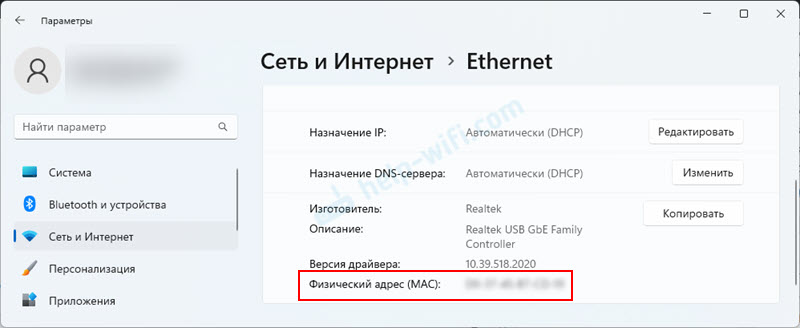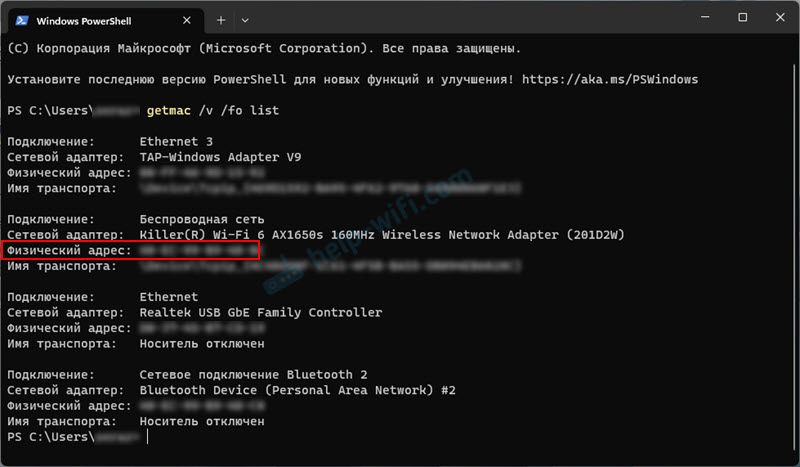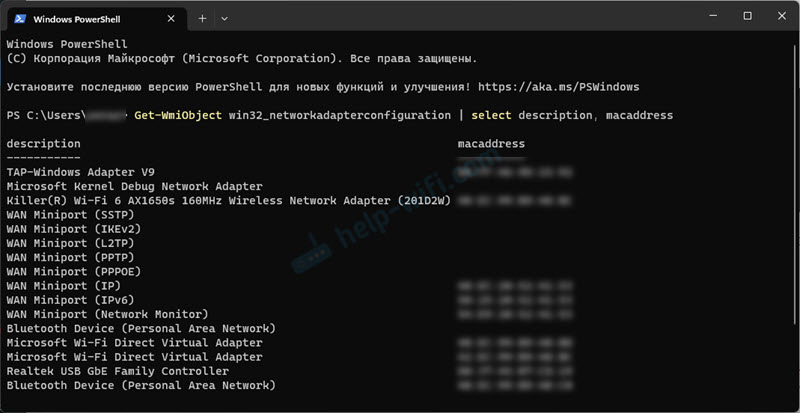Обновлено:
Опубликовано:
Что такое MAC-адрес простыми словами.
Если Вы хотите узнать текущий физический адрес сетевой карты, воспользуйтесь статьей Как узнать mac-адрес.
Способ 1. Воспользоваться встроенными средствами
1. Открываем диспетчер устройств.
В Windows 11 / 10 / 8 нажимаем комбинацию клавиш Win + X и выбираем Диспетчер устройств:
В Windows 7 кликаем по Компьютер правой кнопкой мыши и выбираем Управление:

В открывшемся окне переходим на Диспетчер устройств:
2. Раскрываем группу устройств Сетевые адаптеры, кликаем правой кнопкой мыши по тому, для которого меняем mac адрес и выбираем Свойства:

3. Переходим на вкладку Дополнительно — кликаем по Network Address — меняем переключатель в положение Значение — вписываем новый MAC-адрес:
Способ 2. Использовать программу MACChange
Скачиваем программу MACChange и запускаем ее. Откроется мастер установки. Принимаем лицензионное соглашение и нажимаем несколько раз Next, принимая значения по умолчанию, и Install.
Процесс инсталляции займет несколько секунд. Теперь запускаем программу с рабочего стола.
В открывшемся окне выбираем сетевую карту для смены адреса, кликаем по значку генерирования нового mac-адреса и нажимаем по кнопке Change:

Если появилось сообщение «Updating MAC address. Completed», значит все прошло успешно.
Чтобы вернуть настройки, нажмите по кнопке Set Default.
Способ 3. С помощью реестра Windows
Запускаем реестр командой regedit.
Переходим в раздел HKEY_LOCAL_MACHINE\SYSTEM\CurrentControlSet\Control\Class\{4D36E972-E325-11CE-BFC1-08002BE10318}
* 4D36E972-E325-11CE-BFC1-08002BE10318 — это общий идентификатор класса сетевых устройств. Он одинаковый на всех компьютерах с операционной системой Windows.
Если сетевых адаптеров несколько, мы увидим пронумерованные разделы — 0000, 0001, 0002 и так далее. Необходимо пройти по всем в поисках нужного:

Если среди списка параметров нет «NetworkAddress», создаем строковый параметр:
Называем его NetworkAddress и присваиваем значение с новым mac-адресом:
Способ 4. Командная строка
Встроенными средствами Windows не предусмотрена смена MAC-адреса через командную строку. Но выход есть.
Скачиваем архив с программой macshift и распаковываем его в любую папку.
Открываем cmd.exe от администратора и при помощи команды cd переходим в папку, в которую распаковали архив.
Вводим следующую команду:
macshift -i «Ethernet» A1B2C3D4E5F6
* где Ethernet — имя сетевого соединения (его можно посмотреть командой getmac /v /fo list); A1B2C3D4E5F6 — mac-адрес.
Какой способ помог вам?
Если вам удалось решить задачу, поделитесь своим опытом для других. Что помогло:
* в процентах показаны результаты ответов других посетителей.
10861
Рассмотрим несколько способов, с помощью которых можно узнать MAC-адрес в Windows 11, а так же сменить его при необходимости. Покажу как посмотреть MAC-адрес сетевой карты (Ethernet адаптера), или Wi-Fi адаптера ноутбука или компьютера. Этот адрес может пригодиться в разных ситуациях. Например, когда вам нужно выполнить привязку IP-адреса к устройству, выполнить блокировку или ограничение скорости для устройства в настройках роутера, сообщить MAC-адрес интернет-провайдеру при настройке подключения к интернету, если провайдер делать привязку.
MAC-адрес, это уникальный идентификатор сетевого устройства. В нашем случае это сетевая карта, или Wi-Fi адаптер. Этот адрес нужен для идентификации устройства в сети. Когда, например, мы подключаем компьютер к роутеру, то он определяет наше устройство именно по MAC-адресу. Как и интернет-провайдер определяет компьютер или роутер в своей сети. Вы так же можете встречать другие названия, такие как Физический адрес, Network Address, или Hardware Address.
Как узнать MAC-адрес в Windows 11?
В Windows 11 посмотреть MAC-адрес можно в свойствах Wi-Fi или Ethernet соединения в разделе Сеть и интернет. Там он указан как Физический адрес (MAC). Это самый простой способ. Еще этот адрес можно найти через командную строку, в сведениях о системе, или в настройках сетевого адаптера. Сменить MAC-адрес в Windows 11 можно в диспетчере устройств, в свойствах сетевого адаптера на вкладке Дополнительно.
1 способ: в Параметрах для Wi-Fi или Ethernet адаптера
- Откройте Параметры. Нажмите сочетание клавиш Win+X (или нажмите правой кнопкой мыши на меню Пуск) и выберите Параметры.
- Перейдите в раздел Сеть и интернет. Если вам нужно посмотреть MAC-адрес сетевой карты (Ethernet адаптера), то нажмите на Ethernet. А если Wi-Fi адаптера, то нажмите на пункт Wi-Fi.
- Если вы хотите узнать MAC-адрес Ethernet адаптера, то он отобразиться сразу и будет указан в строчке Физический адрес (MAC).
- Если вы выбрали Wi-Fi, то в этом разделе нужно нажать на вкладку Свойства оборудования. Там напротив Физический адрес (MAC) будет указан адрес беспроводного Wi-Fi адаптера в Windows 11. Там же можно посмотреть IP-адрес.
- Если это необходимо, вы можете выделить MAC-адрес и скопировать его.
2 способ: смотрим Физический адрес (MAC) через командную строку
Вместо командной строки можно использовать Windows PowerShell (Терминал).
- Нужно открыть командную строку, или терминал. Для запуска терминала, например, удобно использовать меню, которое открывается после нажатия правой кнопкой мыши на меню Пуск. Или сочетанием клавиш Win+X.
- Вставьте эту команду:
getmac /v /fo list
Нажмите Ентер. Отобразятся подключения Ethernet, Беспроводная сеть (Wi-Fi), и даже Bluetooth. Напротив строчки Физический адрес будет указан MAC-адрес этого подключения.
- В командной строке так же можно использовать команду ipconfig /all. В результатах будет указан физический адрес.
- Если вам нужно посмотреть MAC-адреса не только физических, но и виртуальных сетевых адаптеров, то в Windows PowerShell (работает только здесь) выполните эту команду:
Get-WmiObject win32_networkadapterconfiguration | select description, macaddress
Результат выглядит примерно так:
Вы можете выделить нужный адрес и скопировать его нажав Ctrl+C.
Как поменять MAC-адрес в Windows 11?
Что касается изменения MAC-адреса, то эта функция практически всегда доступна для Ethernet адаптеров (LAN). Не редко это помогает решить проблему с подключением к интернету по кабелю. С Wi-Fi адаптерами сложнее. У меня, например, нет возможности сменить физический адрес Wi-Fi адаптера (во всяком случае в настройках Windows 11). Но в комментариях к некоторым статьям писали, и даже прикрепляли скриншоты с настройками Network Address для Wi-Fi адаптера.
А еще в Windows 11 для Wi-Fi подключений (для всех сетей, или для одной конкретной) есть возможность включить функцию Случайные аппаратные адреса. Когда она включена, то система сама меняет MAC-адрес. Это значит, что ноутбук подключается к сетям все время с разным физическим адресом, что значительно усложняет его отслеживание.
Самый простой способ поменять MAC-адрес компьютера на котором установлена Windows 11 – использовать диспетчер устройств. Менять мы будем адрес Ethernet адаптера (сетевой карты). Но если вам нужно сменить его для Wi-Fi адаптера, то вы можете посмотреть в свойствах, есть ли у вас там такая возможность (напомню, что у меня нет).
- Откройте диспетчер устройств. Нажмите правой кнопкой мыши на меню Пуск и выберите Диспетчер устройств.
- Перейдите на вкладку Сетевые адаптеры. Если вы хотите поменять MAC-адрес сетевой карты, то нажмите правой кнопкой мыши на это адаптер (обычно в названии есть Ethernet, PCI, Family Controller, LAN) и выберите Свойства. А если нужно поменять для Wi-Fi (проверить, есть ли такая возможность), то откройте свойства беспроводного адаптера.
- Откройте вкладку Дополнительно, найдите свойство Физический адрес, или Network Address и нажмите на него. Когда установлено значение Отсутствует, то это значит, что используется адрес установленный производителем. Чтобы сменить его, установите вручную значение из 12 латинских букв и цифр.
Нажмите Ok для сохранения настроек. Новый MAC-адрес отобразится в параметрах, можете проверить. Чтобы удалить установленное значение, просто выберите пункт Отсутствует и сохраните настройки.
Есть еще как минимум два способа установить свой MAC-адрес для сетевого адаптера: через реестр и с помощью программы, например, SMAC MAC Address Changer. С программой понятно, ее нужно установить, запустить, выбрать свой адаптер и сменить MAC. Там все просто. А вот через реестр более сложно и запутано, не буду рассматривать этот способ. Через диспетчер устройств намного проще.
Если у вас не получилось узнать или сменить MAC-адрес, или у вас в диспетчере устройств нет нужного свойства, напишите об этом в комментариях. Если что, покажу как сделать это через реестр, или подскажу другое решение.
Changing the MAC (Media Access Control) address of a network adapter in Windows 11 can be useful for various reasons, including enhancing privacy, overcoming certain network restrictions, or troubleshooting networking issues. Your MAC address is a unique identifier for your device on the network, so changing it can help obscure your identity or resolve conflicts with network devices. In this detailed guide, we will cover everything you need to know about changing the MAC address in Windows 11.
Understanding MAC Address
Before diving into the practical steps, let’s clarify what a MAC address is. A MAC address is a hardware identification number that uniquely identifies each device on a network. It consists of six pairs of hexadecimal digits, separated by colons or hyphens (e.g., 00:1A:2B:3C:4D:5E). It’s important to note that a MAC address is distinct from an IP address; the former is used at the data link layer, while the latter operates at the network layer.
Why Change Your MAC Address?
-
Privacy: Changing your MAC address can prevent your ISP or public Wi-Fi networks from tracking your digital footprint.
-
Bypass MAC Filters: Some networks restrict access based on MAC addresses. Changing your MAC address can allow you to bypass such restrictions.
-
Network Troubleshooting: If you’re facing connectivity issues, resetting your MAC address can sometimes resolve conflicts.
-
Security: Changing your MAC address can add an additional layer of security to your device by making it harder for malicious users to identify and exploit it.
Methods to Change MAC Address in Windows 11
There are different methods to change your MAC address in Windows 11, including using the Device Manager, Command Prompt, Registry Editor, or third-party software. We will cover each of these methods in detail.
Method 1: Using Device Manager
Using the Device Manager is the most user-friendly way to change your MAC address.
-
Open Device Manager:
- Right-click on the Start button or press
Windows + X. - Select Device Manager from the context menu.
- Right-click on the Start button or press
-
Locate Network Adapters:
- In the Device Manager window, scroll down and expand the Network adapters section.
-
Choose Your Network Adapter:
- Right-click on the network adapter you wish to change the MAC address for (this could be your Ethernet or Wi-Fi adapter).
- Select Properties.
-
Navigate to Advanced Tab:
- In the Properties window, click on the Advanced tab.
-
Select Network Address:
- In the Property list, scroll down and look for Network Address or Locally Administered Address.
-
Input New MAC Address:
- On the right side, under Value, select the Decimal option and input your new MAC address without any separators (e.g., 001A2B3C4D5E).
- Make sure the MAC address you enter is valid and unique on your network.
-
Apply Changes:
- Click OK to save your changes.
- You may need to disable and re-enable your network adapter for the changes to take effect.
Method 2: Using Command Prompt
For users comfortable with the command line, changing the MAC address via Command Prompt can be an efficient option.
-
Open Command Prompt:
- Press
Windows + S, typecmd, and select Run as Administrator.
- Press
-
Identify Your Network Adapter:
- Type the command
netsh interface show interfaceand press Enter. This will list all the network interfaces on your system. - Note the name of the interface whose MAC address you want to change.
- Type the command
-
Change MAC Address:
- Enter the following command, replacing
InterfaceNamewith your network adapter’s name andxx-xx-xx-xx-xx-xxwith your desired MAC address:
netsh interface set interface name="InterfaceName" newmac=xx-xx-xx-xx-xx-xx - Enter the following command, replacing
-
Restart Network Adapter:
- Disable and re-enable the network adapter for the change to take effect.
Method 3: Using Registry Editor
While the Registry Editor method is more advanced and should be done with caution, it provides another way to change your MAC address.
-
Open Registry Editor:
- Press
Windows + Rto open the Run dialog, typeregedit, and press Enter.
- Press
-
Navigate to Network Adapters:
- Go to the following path:
HKEY_LOCAL_MACHINESYSTEMCurrentControlSetControlClass- Under the Class folder, you will see several subkeys that correspond to your network adapters. They often have names like
{4D36E972-E325-11CE-BFC1-08002BE10318}.
-
Find Your Adapter:
- You can identify your network adapter by checking the DriverDesc key for each subkey until you find the correct adapter.
-
Create/Modify the Network Address Key:
- Right-click on the adapter key, select New, and then String Value. Name it
NetworkAddress. - Double-click on the
NetworkAddresskey and enter your desired MAC address without separators.
- Right-click on the adapter key, select New, and then String Value. Name it
-
Close Registry Editor:
- Exit the Registry Editor and restart your computer to apply the changes.
Method 4: Using Third-Party Software
If you prefer a more straightforward method, there are several third-party applications designed to allow users to change their MAC addresses easily. Programs like Technitium MAC Address Changer and SMAC MAC Address Changer can accomplish this in just a few easy steps.
-
Download and Install Software:
- Download a reputable MAC address changer from the internet. Make sure to choose software that is well-reviewed and requires minimal installation.
-
Open the Application:
- Launch the application once it’s installed.
-
Select Your Network Adapter:
- From the interface, select the network adapter whose MAC address you want to change.
-
Enter New MAC Address:
- Input your new MAC address in the designated field.
-
Apply Changes:
- Click “Change Now” or a similarly named button to apply the changes.
-
Restart Your Adapter:
- It’s good practice to disable and enable your network adapter to see the changes.
Verifying Your MAC Address Change
After changing your MAC address using any of the methods above, you want to confirm that the change took place successfully. Here’s how to do that:
-
Open Command Prompt:
- Press
Windows + S, typecmd, and select Run as Administrator.
- Press
-
Check Network Configuration:
- Type the command
getmac /vand press Enter. - This command will list all the network adapters and their associated MAC addresses.
- Type the command
-
Confirm the Change:
- Look for your modified adapter and verify that the MAC address matches what you set.
Things to Keep in Mind
-
Legal Considerations: Changing your MAC address may violate your ISP’s Terms of Service. Ensure you are aware of the implications if you are changing it for bypassing network restrictions.
-
Network Connectivity Issues: If you face connectivity problems after changing your MAC address, reverting back to the original MAC address may resolve these issues.
-
Back-Up Settings: Before making changes via the Registry Editor, it’s advisable to back up your registry to prevent accidental damage.
-
Device-Specific Instructions: Different manufacturers might have unique requirements for changing MAC addresses. Always check the documentation for your specific network adapter for any peculiarities.
-
Public Use: If you change your MAC address while connected to a public network, ensure that you adhere to ethical guidelines and the network’s policies.
-
Third-Party Program Safety: When using third-party software, be cautious of downloads. Ensure that the application is from a trusted source and does not contain malware.
Conclusion
Changing the MAC address of your network adapter in Windows 11 can be straightforward or complex, depending on the method you choose. Whether you opt for Device Manager, Command Prompt, Registry Editor, or a third-party application, understanding the implications and process involved is essential. By following the steps outlined in this guide, you can successfully change your MAC address whenever necessary while being mindful of legality and network policies.
With this comprehensive knowledge, you can now enhance your privacy, troubleshoot network issues, or overcome network restrictions effectively. Whether you’re a beginner or an experienced user, the methods provided here serve to empower you in managing your network settings confidently.
Most users don’t need to change the MAC address on a network card. Some users might need to modify the MAC address to their Windows 11 computer to deal with network restrictions or other problems.

You will learn how to change the MAC address on a network card in Windows.
These reasons are due to the use of the MAC Address in network management. The MAC address identifies a device that is connected to a network. It allows the network to track, limit or allow access based upon it. Your router will assign a static IP to the device if you require it. When it is cumbersome or difficult to modify the MAC addresses rules for your network, changing the MAC address can be a great option. You can easily change the MAC address of your Windows to the older one so that you can continue accessing the Internet from the same place you were before you made the change.
Before you can start changing the MAC addresses, you must know the value you wish to use. You can find out 6 ways to find the MAC addresses of network cards in Windows.
Remember that Windows changes the MAC address only when restarting the network card. You can disable or enable the network card, but it will not become active until you reboot Windows.
Change the MAC address in Windows 11 using Device Manager
- Right-click on Start button and go to Task Manager.

- Look for the Network adapter and click on it.
- Right-click on Realtek PCIe GbE Family Control and open Properties.

- Go to the Advanced tab and select Network address.
- Fill the New Mac Address in Value and press ok.

Change the MAC address in Windows 11 using Control Panel
- First, type Control Panel on Search menu and click on it.

- In the Network and Internet, click on View network status and task.

- On the left side, click on Change adapter settings.

- Right-click on Ethernet and go to Properties.

- After that, open Configure button and go to the Advanced tab.

- Now, select Network Address and type New Mac address.

- Click on ok, and your new MAC address is ready to use.
Change the MAC address using third-party software
- First, download and install Technitium MAC Address Changer.
- After that, open the app and click on Ethernet.
- Now, go to Change Mac Address and put New Mac address or click on Random Mac Address.
- Then click on Change Now.

Change the MAC address using Registry Editor
- First, go to Search menu and type Registry Editor.
- Now, click on Run as administrator.

- In the left side follow the path HKEY_LOCAL_MACHINE >SYSTEM >ControlSet001 >Control > Class [4D36E972-E325-11CE-BFC1-08002BE10318]
-
After that, right-click on file, go to New, and select String Value.
Change the MAC address by Command Prompt or PowerShell
After learning how to change the MAC address with the Registry Editor, you can speed up the process by using the reg command from the Command Prompt and PowerShell as administrator. You can save the command line described in this section in a script file to speed up the process.
- First, right-click on the Start button menu and select Windows Terminal (Admin).
- Note:- You will need to replace the two strings we have highlighted before you can execute the command shown in the screenshot. The first string corresponds to the network card you wish to modify in Windows Registry. Refer to the previous section for more information on obtaining this number using the Registry editor. The second string refers to the new MAC address you wish to assign to your network card.

- After that, copy & paste the given below command and hit Enter key.
- reg add “HKEY_LOCAL_MACHINE\SYSTEM\CurrentControlSet\Control\Class\{4D36E972-E325-11CE-BFC1-08002BE10318}\0001” /v NetworkAddress /d 4181DBEA0EDF /f
Why did you change the MAC address?
It is rare to change the MAC address. Security is not good because it is so easy to modify the MAC address to any value. You cannot have multiple devices using the same MAC address in a network simultaneously.
More from Digital Dopes:
- How To Change Administrator On Windows 11
- How To Change The Default Download Location In Windows 11
- Fix Windows 11 Can’t Connect to a Network
Вчера написал о том, как узнать MAC-адрес компьютера, а сегодня речь пойдет о его смене. Зачем может понадобиться его поменять? Самая вероятная причина — если ваш провайдер использует привязку по этому адресу, а вы, скажем, купили новый компьютер или ноутбук.
Пару раз встречал споры на тему того, что MAC-адрес изменить нельзя, ведь это аппаратная характеристика, а потому поясню: на самом деле, «зашитый» в сетевой карте MAC-адрес вы, действительно, не измените (это возможно, но требует дополнительного оборудования — программатора), но это и не нужно: для большей части сетевого оборудования потребительского сегмента, MAC-адрес, заданный на программном уровне, драйвером, имеет приоритет над аппаратным, что и делает описанные ниже манипуляции возможными и полезными.
Изменение MAC-адреса в Windows с помощью диспетчера устройств
Примечание: первые две цифры задаваемого MAC-адреса не нужно начинать с 0, а заканчивать следует 2, 6, A или E. В противном случае, на некоторых сетевых картах смена может не сработать.

Для начала, запустите диспетчер устройств Windows 7 или Windows 8 (8.1). Быстрый способ сделать это — нажать клавиши Win+R на клавиатуре и ввести devmgmt.msc, после чего нажать клавишу Enter.

В диспетчере устройств откройте раздел «Сетевые адаптеры», кликните правой кнопкой мыши по сетевой карте или Wi-Fi адаптеру, MAC-адрес которого нужно изменить и нажмите «Свойства».

В окне свойств адаптера выберите вкладку «Дополнительно» и найдите пункт «Сетевой адрес», и установите его значение. Чтобы изменения вступили в силу, нужно либо перезагрузить компьютер, либо отключить и включить сетевой адаптер. MAC-адрес состоит из 12 цифр 16-ричной системы и задавать его нужно, не используя двоеточия и другие знаки препинания.
Примечание: не для всех устройств можно проделать вышеописанное, для некоторых из них пункта «Сетевой адрес» не будет на вкладке «Дополнительно». В этом случае, следует воспользоваться другими способами. Для проверки, вступили ли изменения в силу, можно использовать команду ipconfig /all (подробнее в статье про то, как узнать MAC-адрес).
Изменение MAC-адреса в редакторе реестра
Если предыдущий вариант вам не помог, то можно воспользоваться редактором реестра, способ должен работать в Windows 7, 8 и XP. Для запуска редактора реестра нажмите клавиши Win+R и введите regedit.
В редакторе реестра откройте раздел HKEY_LOCAL_MACHINE\SYSTEM\CurrentControlSet\Control\Class\{4D36E972-E325-11CE-BFC1-08002BE10318}

В этом разделе будет содержаться несколько «папок», каждая из которых соответствует отдельному сетевому устройству. Найдите то из них, MAC-адрес которого нужно изменить. Для этого обращайте внимание на параметр DriverDesc в правой части редактора реестра.
После того, как вы нашли нужный раздел, кликните правой кнопкой мыши по нему (в моем случае — по 0000) и выберите — «Создать» — «Строковый параметр». Назовите его NetworkAddress.
Дважды кликните по новому параметру реестра и задайте новый MAC-адрес из 12 цифр шестнадцатеричной системы счисления, не используя двоеточий.
Закройте редактор реестра и перезагрузите компьютер для того, чтобы изменения вступили в силу.