В Windows 10 многие параметры оформления можно настроить, используя средства системы, специально предназначенные для персонализации. Но не все: к примеру, вы не можете легко поменять логотип OEM производителя в сведениях о системе (правый клик по «Этот компьютер» — «Свойства») или логотип в UEFI (логотип при загрузке Windows 10).
Однако, изменить (или установить при отсутствии) эти логотипы все-таки можно и в этой инструкции речь пойдет о способах изменения данных логотипов с помощью редактора реестра, сторонних бесплатных программ и, для некоторых материнских плат — с помощью настроек UEFI.
Как изменить логотип производителя в сведениях о системе Windows 10

Если на вашем компьютере или ноутбуке Windows 10 была предустановлена производителем, то зайдя в сведения о системе (это можно сделать как описано в начале статьи или в Панель управления — Система) в разделе «Система» справа вы увидите логотип производителя.
Иногда, собственные логотипы вставляют туда «сборки» Windows, а также некоторые сторонние программы делают это «без разрешения».
За то, какой логотип OEM производителя размещен в указанном месте отвечают определенные параметры реестра, которые можно изменить.
- Нажмите клавиши Win+R (где Win — клавиша с эмблемой Windows), введите regedit и нажмите Enter, откроется редактор реестра.
- Перейдите к разделу реестра HKEY_LOCAL_MACHINE\SOFTWARE\ Microsoft\Windows\CurrentVersion\OEMInformation
- Этот раздел будет пуст (если вы сами устанавливали систему) или же с указанием данных вашего производителя, включая путь к логотипу.
- Для изменения логотипа при наличии параметра Logo, просто укажите путь к другому файлу .bmp с разрешением 120 на 120 пикселей.
- При отсутствии такого параметра, создайте его (правый клик в свободном месте правой части редактора реестра — создать — строковый параметр, задайте имя Logo, а затем измените его значение на путь к файлу с логотипом.
- Изменения вступят в силу без перезагрузки Windows 10 (но закрыть и открыть снова окно сведений о системе потребуется).
Дополнительно в этом разделе реестра могут располагаться строковые параметры со следующими именами, которые, при желании тоже можно изменить:
- Manufacturer — имя производителя
- Model — модель компьютера или ноутбука
- SupportHours — время работы службы поддержки
- SupportPhone — номер телефона службы поддержки
- SupportURL — адрес сайта поддержки
Существуют сторонние программы, позволяющие изменить этот логотип системы, например — бесплатная Windows 7, 8 and 10 OEM Info Editor.
В программе достаточно просто указать всю необходимую информацию и путь к файлу bmp с логотипом. Есть и другие программы такого рода — OEM Brander, OEM Info Tool.
Как изменить логотип при загрузке компьютера или ноутбука (логотип UEFI)
Если на вашем компьютере или ноутбуке для загрузки Windows 10 используется режим UEFI (для Legacy режима способ не подходит), то при включении компьютера сначала отображается логотип производителя материнской платы или ноутбука, а затем, если установлена «заводская» ОС — логотип производителя, а если система ставилась вручную — стандартное лого Windows 10.
Некоторые (редкие) материнские платы позволяют задать первый логотип (производителя, еще до начала загрузки ОС) в UEFI, плюс есть способы подменить его в прошивке (не рекомендую), плюс почти на многих материнских платах в параметрах можно отключить отображение этого лого при загрузке.
А вот второй логотип (тот, что появляется уже при загрузке ОС) можно поменять, однако и это не вполне безопасно (поскольку логотип прошит в загрузчике UEFI и путь изменения — с помощью сторонней программы, и теоретически это может привести к невозможности запустить компьютер в дальнейшем), а потому используйте далее описанный метод только под свою ответственность.
Я описываю его кратко и без некоторых нюансов с расчетом на то, что начинающий пользователь не станет за это браться. Также после самого способа описываю проблемы, с которыми столкнулся при проверке программы.
Важно: предварительно создайте диск восстановления (или загрузочную флешку с дистрибутивом ОС), может пригодиться. Способ работает только для EFI-загрузки (если система установлена в режиме Legacy на MBR, он не подойдет).
- Скачайте программу HackBGRT с официальной страницы разработчика и распакуйте zip-архив github.com/Metabolix/HackBGRT/releases
- Отключите Secure Boot в UEFI. См. Как отключить Secure Boot.
- Подготовьте файл bmp, который будет использоваться в качестве логотипа (24-битной цветности с заголовком 54 байт), рекомендую просто отредактировать вложенный в папку программы файл splash.bmp — это позволит избежать проблем, которые могут возникнуть (у меня возникли), если bmp будет неправильным.
- Запустите файл setup.exe — вам будет предложено отключить Secure Boot предварительно (без этого система может не стартовать после смены логотипа). Для входа в параметры UEFI можно просто нажать S в программе. Для установки без отключения Secure Boot (или если он уже отключен на 2-м шаге) нажмите клавишу I.
- Откроется файл конфигурации. Его менять не обязательно (но можно для дополнительных возможностей или при особенностях системы и её загрузчика, более одной ОС на компьютере и в других случаях). Закройте этот файл (если кроме единственной Windows 10 в режиме UEFI на компьютере ничего нет).
- Откроется редактор Paint с фирменным логотипом HackBGRT (надеюсь, предварительно замененного вами, но можно отредактировать его на этом этапе и сохранить). Закройте редактор Paint.
- Если всё прошло успешно, вам сообщат что HackBGRT is now installed — можно закрыть командную строку.
- Попробуйте перезагрузить компьютер или ноутбук и проверить, был ли изменен логотип.
Чтобы удалить «кастомный» логотип UEFI, снова запустите setup.exe из HackBGRT и нажите клавишу R.
В моём тесте я сначала соорудил собственный файл логотипа в фотошопе, как результат — система не загрузилась (сообщая о невозможности загрузки моего bmp файла), помогло восстановление загрузчика Windows 10 (с помощью bсdedit c:\windows, несмотря на то, что операция сообщила об ошибке).
Затем прочитал у разработчика, что заголовок файла должен быть 54 байта и в таком формате сохраняет Microsoft Paint (24-бит BMP). Вставил свое изображение в пэйнте (из буфера обмена) и сохранил в нужном формате — опять проблемы с загрузкой. И только когда отредактировал уже имеющийся файл splash.bmp от разработчиков программы, всё прошло успешно.
Вот, примерно так: надеюсь, для кого-то будет полезно и не навредит вашей системе.
Для Win7
Да очень просто. Запускаете активатор Windows 7 Loader, переходите на вкладку «OEM», прописываете свои данные, вставляете свою картинку. Там все просто. Картинка должна быть в формате bmp или jpg 128×128. А можете совсем все удалить.
Для Win7 и 8
Другой вариант:
Как востановить логотип, который показывается в системе
Для того, чтобы поместить в свойства системы фирменную символику и информацию о сборщике компьютера проделайте следующее:
1. Создайте изображение в формате *.bmp размером 128 x 128 пикселей.(Можно меньше)
2. Скопируйте изображение в папку ..\Windows\System32
3. Скопируйте код в текстовый файл, измените значение параметра Manufacturer, Model, SupportHours, SupportPhone, SupportURL на желаемое, затем сохраните полученный файл, присвоив ему расширение *.reg , запустите файл и согласитесь с добавлением данных в реестр.
Код:
- Код: выделить все
Windows Registry Editor Version 5.00[HKEY_LOCAL_MACHINE\SOFTWARE\Microsoft\Windows\CurrentVersion\OEMInformation]
"Logo"="c:\\Windows\\system32\\Ваш логотип.bmp"
"Manufacturer"="Название компании"
"Model"="Модель"
"SupportHours"="Время работы"
"SupportPhone"="Телефон"
"SupportURL"="Сайт"
Самое простое, это воспользоваться специализированной программой:
OEM info tool 1.3 Скачать x 86(32-bit) x64(64-bit)
Программа простейшая и никаких особых знаний не требует:
Ещё одна удобная программа для смены информации в панели «Свойства»
OEM Info Updater 8.0 Скачать x86-x64
С уважением, OVGorskiy.
Если вам надоел стандартный логотип Windows, появляющийся при загрузке ПК, его можно сменить с помощью утилиты HackBGRT. Поменять лого вручную, заменив один файл, не получится — всё намного сложнее. Поэтому лучше использовать именно сторонюю программу.
Стоит сразу сказать, что существуют ограничения: анимацию в высоком разрешении установить не получится. Программа позволяет поставить только статичное изображение размером 300 × 300 пикселей. В этой статье я объясню, как это сделать.
Требования
Описанный в этой статье способ сработает только для компьютеров с ОС Windows 10 или 11. Кроме того, нужно соблюсти ещё несколько условий. Во-первых, требуется загрузка компьютера в режиме UEFI. Также системный диск должен быть размечен в формат GPT, а технология шифрования накопителя BitLocker выключена. И наконец, следует отключить параметр Secure Boot в BIOS.
Чтобы проверить диск, нажмите сочетание клавиш Win+R и введите diskmgmt.msc. В открывшемся окне найдите диск, на который установлена система, нажмите на него правой клавишей мыши и откройте «Свойства». Перейдите в раздел «Тома» и убедитесь, что в строке «Стиль раздела» указано «Таблица с GUID» либо просто «GPT».
Для проверки того, используется ли UEFI, а также Secure Boot, достаточно нажать сочетание клавиш Win+R и ввести msinfo32. Найдите строки «Режим BIOS» и «Secure Boot». В первом случае значение должно быть «UEFI», во втором — «Отключено».
Шифрование BitLocker проверяется проще всего. Зайдите в «Проводник» и кликните правой клавишей мыши по системному диску. Если там будет доступен пункт «Включить BitLocker», значит эта опция выключена и всё в порядке.
Инструкция
Чтобы заменить логотип загрузки, надо повторить следующие шаги.
1) Скачайте HackBGRT и распакуйте архив в удобном месте.
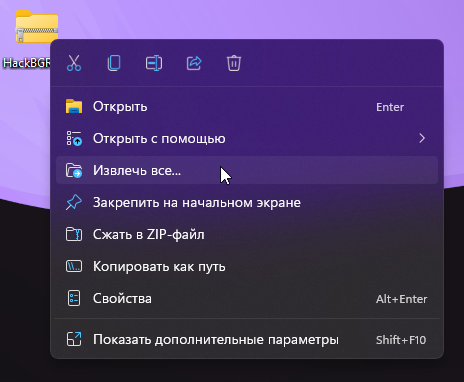
2) Запустите файл setup.exe из распакованного архива.
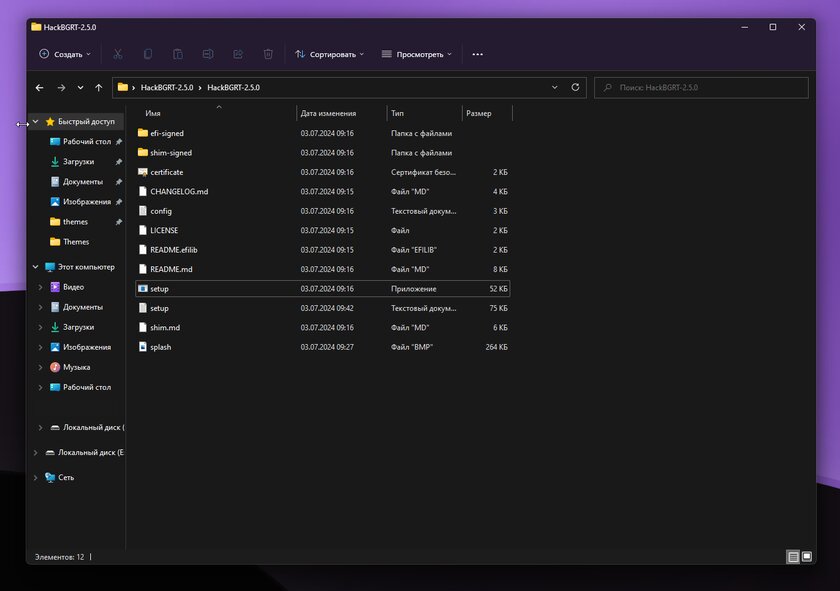
3) Откроется окно командной строки, где предложат выбрать один из пунктов. Нас интересует вариант Install. Впишите символ i и нажмите клавишу Enter.
4) Откроется программа Paint, в которой будет находиться стандартный логотип. Чтобы заменить его на свой собственный, нажмите на нижнюю часть кнопки «Вставить» и выберите пункт «Вставить из» или «Импорт» для Windows 10 или 11 соответственно.
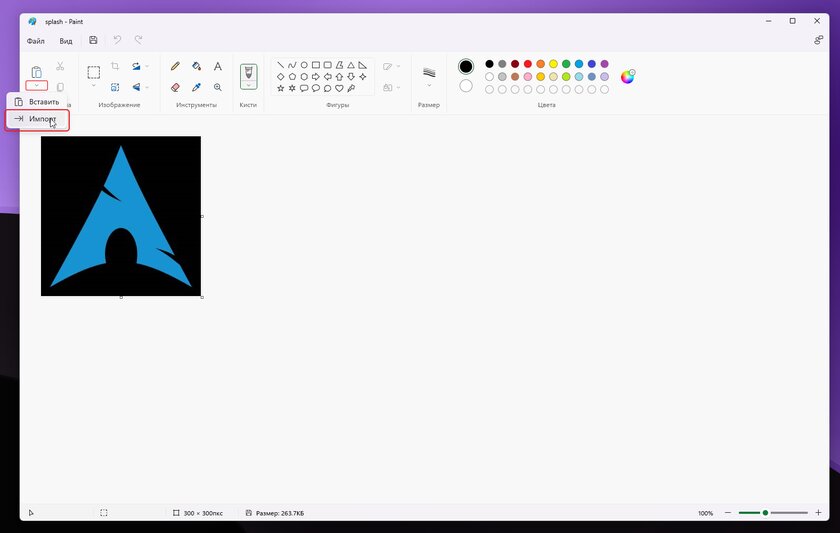
5) После успешного переноса изображения убедитесь, что размер картинки составляет 300 на 300 пикселей. Если всё верно, сохраните файл кнопкой в верхней панели или сочетанием клавиш Ctrl-S. Окно Paint закройте. В случае, если картинка больше, чем нужно, достаточно воспользоваться встроенным в Paint инструментом. Потяните изображение за угол до тех пор, пока оно не станет необходимого размера.
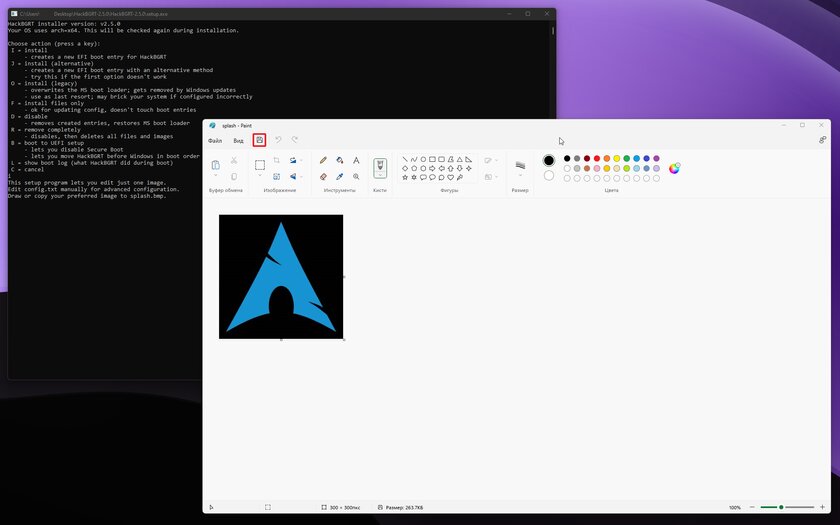
6) Появится окно User Account Control, спрашивающее разрешение на работу программы. Выберите «Да».
7) В окне командной строки должны появиться новые строки. Надпись «Completed action ‘install’ successfully» означает успех операции. После сообщения «Press any key to quit» закройте окно программы нажатием любой клавиши.
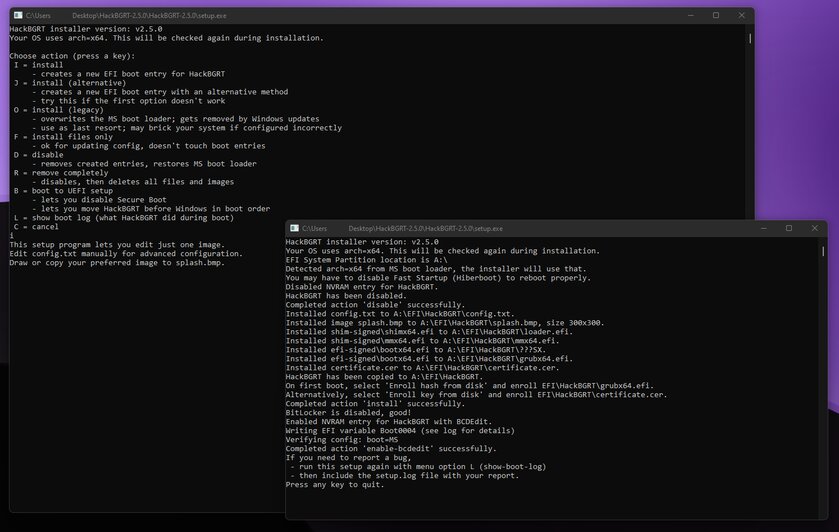
Восстановление стандартного лого
Для того, чтобы вернуть стандартный логотип загрузки Windows, нужно снова воспользоваться утилитой HackBGRT.
1) Запустите файл setup.exe из распакованного архива.
2) В командной строке выберите пункт Uninstall. Для этого напишите символ r и нажмите клавишу Enter.
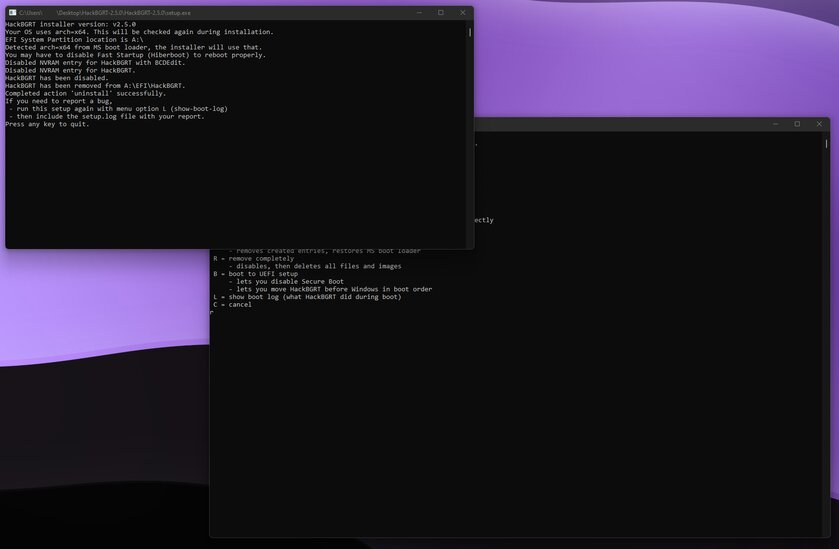
3) Появится окно User Account Control, спрашивающее разрешение на работу программы. Выберите «Да».
4) Откроется новое окно командной строки, и через несколько секунд появится сообщение «Completed action ‘uninstall’ successfully». Это означает успешное удаление нового логотипа. После этого закройте окно командной строки нажатием любой клавиши.
You are here:
Home » Windows 10 » How To Change OEM Logo And Information In Windows 10
OEMs like HP, Dell, Asus, Lenovo, Acer and Sony add their logo and contact support information to the system (computer properties) section of Windows 10 operating system by default. As you likely know, the system window (system properties) can be found by right-clicking on the This PC (Computer) icon and then clicking Properties option.
In addition to the logo, you can also find OEM’s contact information, computer model name, URL, customer support number, and customer support hours details in system (computer properties) window.

If, for some reason, you want to change the OEM logo and other details, you can do so by making appropriate changes to Windows Registry. Users who don’t want to manually edit the Registry can use third-party utilities to change OEM logo and other information on Windows 10 PCs.
In this guide, we will see how to change the OEM logo and other information in Windows 10.
Method 1 of 2
Change OEM logo and other info via Registry
To change the OEM logo and other info with a software, refer to the directions in Method 2.
Step 1: Open the Registry Editor. To do so, type Regedit in Start search box and then press Enter key. If you see the User Account Control screen, click Yes button to open the Registry Editor.
Step 2: In the Registry Editor, navigate to the following key:
HKEY_LOCAL_MACHINE\SOFTWARE\ Microsoft\Windows\CurrentVersion\OEMInformation.
Step 3: In the left-pane, select OEMInformation key to see Manufacturer, Model, SupportURL, SupportPhone, Logo, and SupportHours string values on the right-side.

Note that you will not see any string values on PCs where you performed a clean install using the Windows 10 ISO downloaded from Microsoft.
Step 4: To change the data, double-click on its respective string value on the right-side and then make necessary changes in the value data field. For instance, to change the OEM’s name, double-click on Manufacturer’s value and enter a name of your choice in the value data field. Click OK button.

To change the OEM logo, double-click on the Logo string value (create one if not found), enter the path to BMP logo image (hold shift, right-click on the BMP file, and then click Copy as path to copy the path to the file) in the value data field, and then click OK button.

Be sure to resize the logo to 120 x 120 pixels and make sure it’s in BMP format.
If an entry is missing, you can create a new string value with following value names:
Manufacturer – OEM name
SupportURL – URL of OEM or your choice
SupportHours – supports hours
Logo – OEM logo or your own photo goes here
SupportPhone – OEM or your contact number
Model – model name of your PC
Method 2 of 2
Change OEM logo and other info using software
Windows OEM Info Editor is a free piece of software that enables you to change logo, manufacturer name, model, support phone, support URL, and support hours information on Windows 10 and earlier versions of Windows operating system.
To change OEM information, run the tool, enter new values in their respective fields, and then click Save button.

To change the OEM logo, simply click the browse button (three dots button), select the BMP file that you want to set as the new OEM logo, click Open and finally, click Save button.
Windows OEM Info Editor is a portable software, so it requires no installation.
Download Windows OEM Info Editor
Windows has become synonymous with its modern blue-tiled logo. It can be seen in the black backdrop whenever PC is powered on. Windows gives tons of customization abilities to its users which include changing the default boot logo to any other picture. In this article, we bring to you a helpful guide that will teach you how to change Windows 10 boot logo, edit Windows startup and also look into Windows 10 boot screen changer.

Here are some necessary pre-requisites to change Windows 10 boot logo.
- Windows should be running on UEFI boot mode.
- Secure boot must be disabled.
- Administrative privileges are required.
Most modern Windows PC come with UEFI while older systems use Legacy BIOS. You can follow our guide below to check which one your system is running. Follow our guide to Check if your PC is using UEFI or Legacy BIOS.
Windows 10 doesn’t allow changing boot logo but there is a safe way to do it. HackBGRT is an open-source and free command-line tool used to change boot logo. Follow these steps to do so.
Note: Using HackBGRT, GIFs or transparent images cannot be used as the boot logo and the required image resolution is 300px x 300px.
1. Go to download page of HackBGRT and download zip file for the latest version (1.5.1).

2. Once downloaded, unzip HackBGRT – 1.5.1.zip using appropriate tool like 7-zip.

3. In the extracted folder, right–click on setup.exe file and select Run as administrator from context menu.

4. HackBGRT will open Command Prompt window. HackBGRT will detect location of UEFI System Partition and check if Secure Boot has been disabled. Information regarding the same will be displayed.

5. Install HackBGRT by pressing the I key.
6. After executing the install command HackBGRT config file will open up in Notepad. Close it by changing it.
7. HackBGRT will automatically launch the Paint application now with its logo on it.
8. To replace the boot logo with your preferred image, expand the Paste drop-down list and select Paste from the option.

9. Locate image file you wish to set as new boot logo, select it and click on Open.

10. Edit it as you wish and once satisfied, click on File > Save. Close the Paint application window.

11. Look for confirmation message HackBGRT is now installed and then close Command Prompt.

12. Finally, reboot the PC and you will see the new boot logo.
Also Read: What is Windows 10 Boot Manager?
How to Revert back to default Windows Boot Logo
If you wish to revert back to the original Windows 10 boot logo, you will need to remove the HackBGRT application. Follow these steps to do so.
1. Follow Step 3 from the previous method to open the HackBGRT setup file as administrator.
2. You will see additional options to remove and disable HackBGRT.
Note: If you want to keep the application, press the D key to disable it and it will restore the default boot logo.
3. Press the R key to execute the remove command. It will remove HackBGRT completely from your System.

4. Once you receive HackBGRT has been removed confirmation message, press any key to quit the Command Prompt window.
The Default Windows logo will now be restored.
Also Read: How to Boot Windows 10 into Recovery Mode
How to Disable Secure Boot
If your Windows PC is running UEFI then you will need to disable Secure boot to change Windows 10 boot logo. Secure boot ensures that the device boots using only system-manufactured trusted software. If enabled, it will prevent the third-party applications from running and changing the boot logo. Follow these steps to check whether it is enabled.
1. Press the Windows key and type System Information, and click on Open.

2. Check whether Secure Boot State is On or Off.

If it is On, follow the steps below to disable it.
1. Launch Settings application by pressing Windows + I keys and clicking on Update & Security tile.

2. Move to Recovery tab and click on Restart now button under Advanced Startup.

3. On the Choose an Option screen, click on Troubleshoot.

4. Click on Advanced Options.

5. Select UEFI Firmware Settings and click on Restart on the next screen.

6. Your system will now boot into the BIOS menu.
Note: The placement of Secure Boot settings varies for each manufacturer. Read our article to access BIOS settings in Windows 10.
7. Using Arrow Keys go to the Boot tab and find the Secure Boot option.
8. Press Enter key or use + or – to change its status to Disabled, Press F10 to confirm changes.
Restart your PC and now you are ready to change the Windows 10 boot logo.
Recommended:
- Fix WaasMedicSVC.exe High Disk Usage in Windows 10
- How to Convert M4B to MP3 in Windows 10
- Fix Windows 10 Bluetooth Mouse Lag
- What is Test Mode in Windows 10?
We hope that this guide was helpful and you were able to change Windows 10 boot logo. We showed how to edit Windows startup using Windows 10 boot screen changer application, HackBGRT. If you have any queries or suggestions then feel free to drop them in the comments section.




