Вам может быть интересно: Как просмотреть ваш ключ продукта Windows 10.
Активация представляет собой механизм защиты который реализуется в Windows 10 и более ранних версий для борьбы с пиратством. Впервые активация появился в Windows XP и с тех пор существует с различными изменениями и улучшениями в Windows Vista, Windows 7, Windows 8 и Windows, 10. Лицензии на Windows стоят не дешево. Деньги потраченные на приобретение нового официального ключа от Microsoft можно сравнить с покупкой твердотельного накопителя (SSD). А покупка дешёвых ключей на сомнительных сайтах – не очень хорошая идея.
Хорошая часть заключается в том, что вы можете деактивировать Windows 10 на устройстве, которое вы больше не будете использовать, и перенести лицензию на новый компьютер.
Как перенести лицензионную Windows 10 на новый компьютер
Активация подтверждает, что ваша копия Windows, не используется на большем количестве устройств, чем позволяет лицензия. Если вы решили продать или подарить свой компьютер, но хотите сохранить установленную Windows 10 сохранив активацию, это хорошая идея, чтобы отвязать лицензию от старого компьютера. Данное руководство, также будет полезно, если вы хотите использовать ключ продукта на другом ПК.
Чтобы отключить активацию Windows 10 способом удаления ключа продукта , необходимо выполнить следующие действия:
- Открыть командную строку от имени Администратора.
- Выполните следующую команду:
slmgr.vbs /upk

- Дождитесь пока команда выполнит свою работу. Вы увидите следующее сообщение: «Ключ Windows 10 удален.»
- Перегрузите компьютер.
Для проверки перейдите на страницу «Параметры» → «Обновление и Безопасность» → «Активация» — посмотрев текущее состояние активации.
После деактивации Windows 10, вы можете быть заинтересованы в очистке ключа продукта из реестра, это не обязательный пункт, используйте его как меру предосторожности.
Выполните в командной строке следующее:
slmgr.vbs /cpky

Если вы все сделали правильно ваш старый ПК будет деактивирован. Всё будет так же, как после установки Windows без ключа. Операционная система будет работать, с некоторыми ограничениями – например, персонализация рабочего стола. Windows 10 EULA запрещает использование ОС без активации. Для активации Windows нужно ввести новый ключ, или купить его в Windows Store.
Как активировать Windows 10 на новом ПК
Имейте в виду, что если вы попытаетесь ввести ключ, который не был деактивирован на другом устройстве, вы не сможете активировать свою копию Windows и получите сообщения о необходимости обновить лицензию.
Для активации нового ПК при помощи slmgr откройте командную строку от имени администратора и выполните следующую команду:
slmgr.vbs /ipk #####-#####-#####-#####-#####
Где #### -новый ключ продукта.

Примечание: Это работает, только если ключ продукта подходит к используемой вами версии ОС. Если у вас ключ от Windows 10 Pro, а установлена будет Windows 10 Home, система обновится до Pro автоматически.
Похожие новости
Инструкция по активации Windows 10
Инструкция по активации Windows 10 Активация позволит подтвердить подлинность вашей …
Читать подробнее
Инструкция по активации Microsoft Office через учетную запись
Инструкция по активации Microsoft Office Активация Microsoft Office позволяет подтвердить …
Читать подробнее
Понравилась статья?
Поделись!
Электронный ключ Windows – это специальный код из 25 символов для активации операционной системы. Он не распространяется бесплатно. Чтобы купить ключ продукта, пользователи переходят на сайт компании Microsoft или специализированных интернет-магазинов.
Однако тот, кто не хочет платить за ОС, ищет вариант, как активировать систему бесплатно. Такой пользователь может использовать ключи, опубликованные в свободном доступе, скачать пиратскую копию системы или установить специальный активатор (утилиту для обманного подтверждения лицензии) на свой ПК.
Наибольшую опасность таит в себе использование активатора, потому что на все работы программы не получится включить антивирус. Также некоторые утилиты, подтверждающие лицензию, меняют или повреждают системные файлы. Третий их недостаток заключается в том, что активаторы не подтверждают лицензию навсегда. Процедуру активации придется повторить максимум через полгода.
Но если на взломанную версию Виндовс нельзя установить обновление, система работает с частыми сбоями или причиняет другие неудобства, пользователь все же решается купить лицензионный ключ и сделать все правильно.
Далее расскажем, как сменить ключ «Десятки» на ноутбуке и стационарном ПК.
Как поменять ключ продукта Windows 10 на лицензионный?
Прохождение активации с помощью ключа, опубликованного в открытом доступе, или специальной утилиты – это временное решение. Компания Microsoft не давала разрешение на такое обращение со своей ОС. Разработчик постоянно совершенствует меры борьбы с пиратством.
Недостатки нелицензионного ключа:
- количество устройств, на которых он использован, может превышать разрешенное лицензией число (ключ в любой момент может быть признан недействительным);
- создает угрозу для безопасности системы и данных пользователя;
- не гарантирует использование «Десятки» без проблем.
Поэтому многим пользователям в итоге приходится поменять ключ в системе на лицензионный.
Что произойдет после смены пиратского ключа лицензионной версией?
- установка обновлений системы без сбоев;
- сообщение о необходимости активации больше не появится;
- можно устанавливать любую заставку рабочего стола Виндовс;
- корректная работа операционной системы версии Home, Pro;
- отсутствие страха за утерю личных данных.
Чтобы сменить ключ, пользователь может кликнуть на ярлык «Мой компьютер» (или «Этот компьютер») правой кнопкой мыши, выбрать из списка опцию «Свойства». В открывшемся окне нужно пролистать вниз до появления информации об активации Виндовс. Там есть активная строка «Изменить ключ продукта». Кликните на нее, чтобы ввести другой key.
Второй вариант изменения – нажать на клавишу Window, запустить «Панель инструментов», перейти к «Обновлениям и безопасности». Кликните на этот раздел, найдите там подраздел «Активация», выберите опцию, связанную с изменением ключа.
Третий способ – запустить командную строку. Но помните, что важные системные изменения стоит вносить, открыв ее с правами админа. Впишите CMD в поиске меню «Пуск». Кликните правой кнопкой тачпада или mouse для выбора нужного типа запуска. Впишите задачу: slmgr. vbs – ipk и далее укажите новый ключ продукта. Кликните на Enter для подтверждения команды.
Инструкция по смене ключа
Для замены ключа лицензионным можете следовать таким шагам:
- Купить лицензионный ключ в интернет-магазине и записать его в заметках телефона или на отдельном листе, чтобы быстро ввести при надобности. Обязательно убедитесь в том, что переписали ключ без опечаток и ошибок.
- Удалить ключ из системы через сервис CMD. Чтобы вызвать его, откройте «Пуск», потом – «Стандартные Виндовс». Кликните на вариант «Командная строка» правой кнопкой мыши для запуска с расширенными правами. Введите команду: slmgr /upk и кликните на Enter. Когда ключ удален, можете менять лицензию.
- Удалить активатор. Если ключ подобрала для вас специальная утилита, удалите ее из ПК, чтобы избежать повторной активации. Для удаления активатора установите программу KMS Remover или стандартный деинсталлятор. Не забудьте убрать задачу на повторную активацию системы из диспетчера. В противном случае диспетчер будет делать попытки запустить процесс с отсутствующей программой. Также желательно запустить процесс сканирования устройства антивирусом, чтобы убедиться в том, что системные файлы не будут изменяться, и устройство не заражено вирусными приложениями.
- Запустить окно активации. Дело за малым – вы подошли к замене пиратского ключа лицензионным. Откройте «Панель инструментов», зайдите в раздел «Обновлений и безопасности», выберите там подраздел «Активация» и введите ключ продукта. Убедитесь, что ключ соответствует версии ОС.
- Подтвердить лицензию Виндовс по телефону или онлайн. Следуйте инструкциям с экрана. Если возникнут ошибки, вы сможете связаться со службой поддержки Майкрософт. Сотрудники компании помогут вам активировать ОС и легально ее использовать.
Теперь замена ключа Виндовс не вызывает у вас сложности. Следуйте инструкциям и используйте лицензионный продукт.
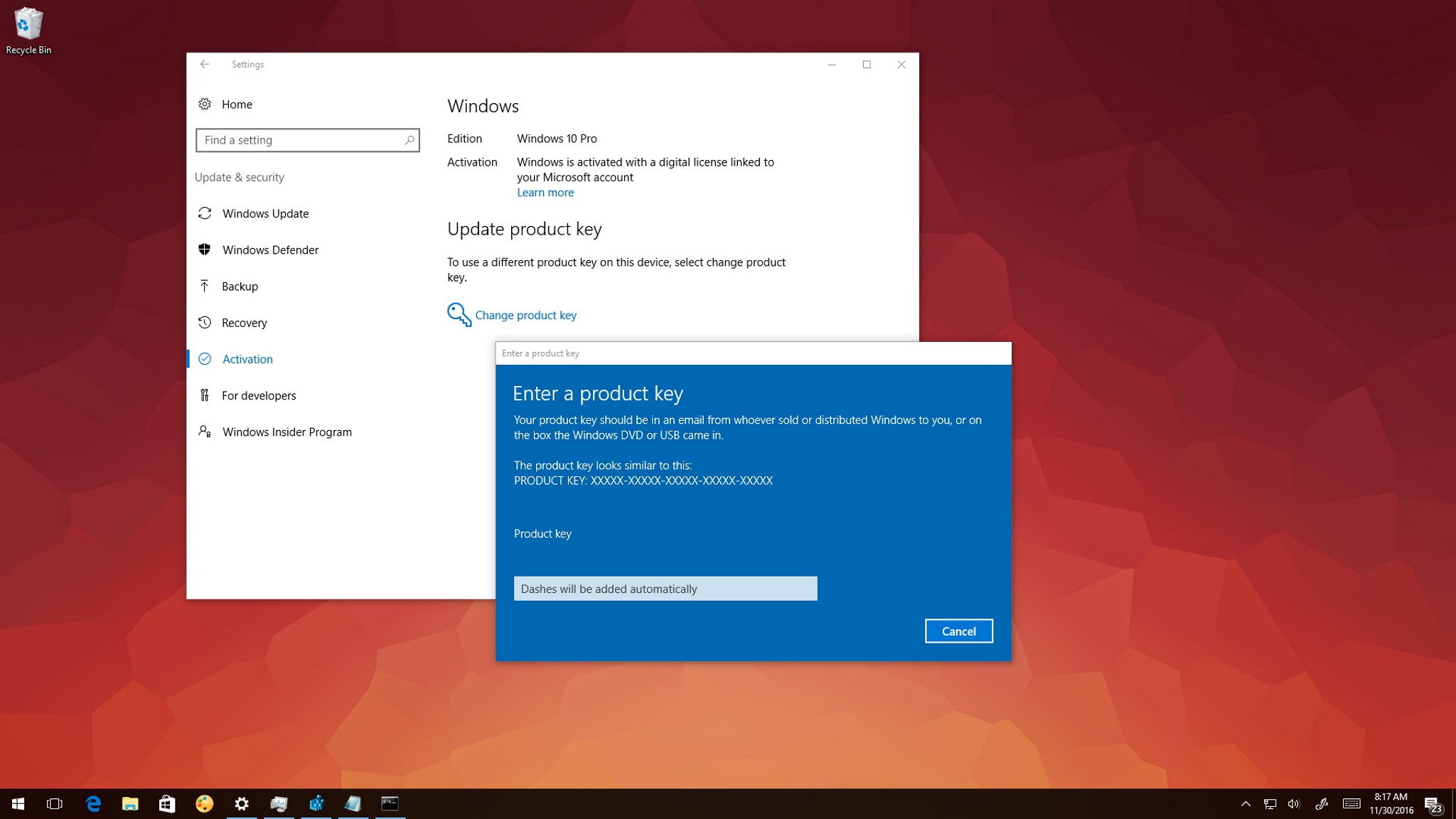
Windows 10 requires activation to verify you’re running a genuine copy; a unique product key is used to ensure the a single licensed copy of Windows isn’t being used on more than are allowed.
Occasionally, you may have to change the product key. If you’re getting Windows 10 for the first time and a product key wasn’t provided during the installation, or a generic key was used to upgrade, you’ll need a new valid product key to activate the operating system.
In this Windows 10 guide, you’ll learn five ways to bring up the Windows activation tool to change the product key on your computer.
- How to change Windows 10’s product key using Settings
- How to change Windows 10’s product key using Control Panel
- How to change Windows 10’s product key using Command Prompt
- How to change Windows 10’s product key using SLUI 3
- How to change Windows 10’s product key using CHANGEPK
How to change Windows 10’s product key using Settings
- Open Settings.
- Click on Update & security.
- Click on Activation.
- Click the Change product key link.
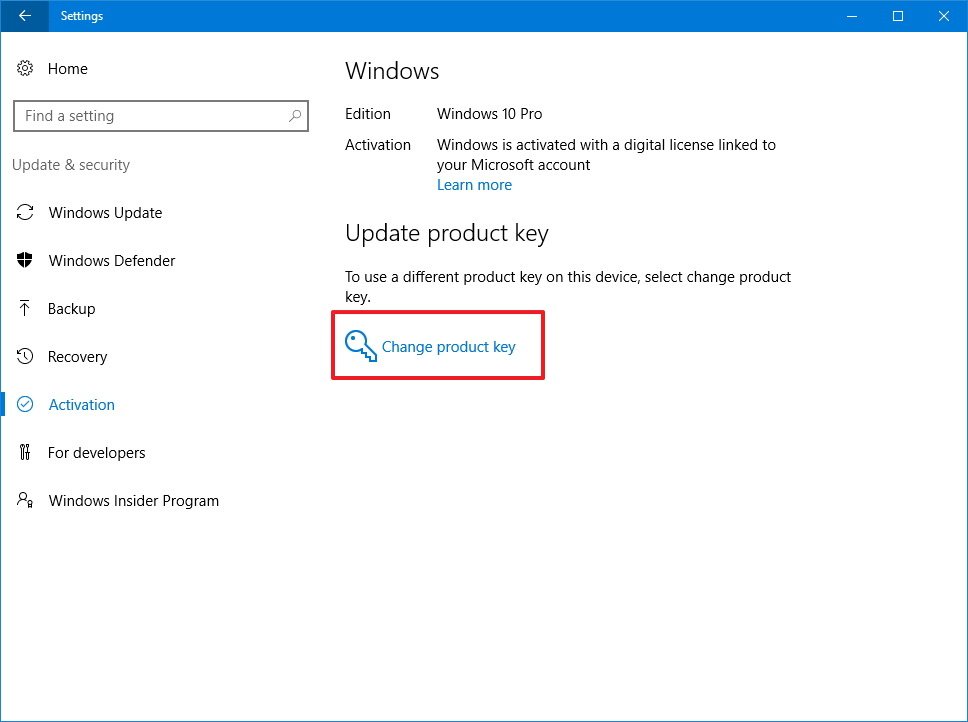
- Type the 25-digit product key for the version of Windows 10 you want.
- Click Next to complete the process.
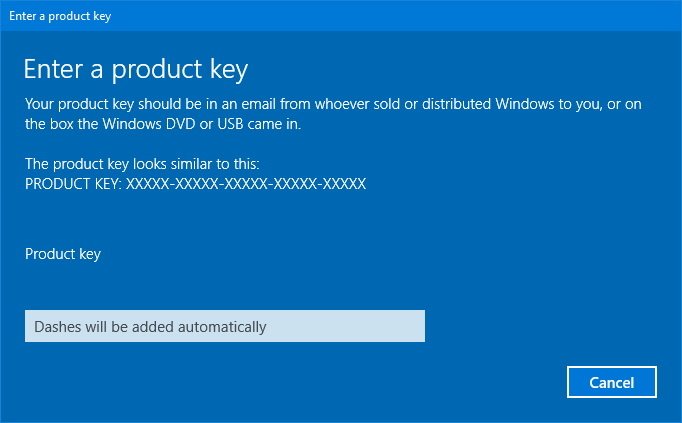
If the activation process completes successfully, you’ll get the «Windows is activated» message.
How to change Windows 10’s product key using Control Panel
- Use the Windows key + X keyboard shortcut to open the Power User menu and select System.
- Click the Change product key link under the Windows activation section.
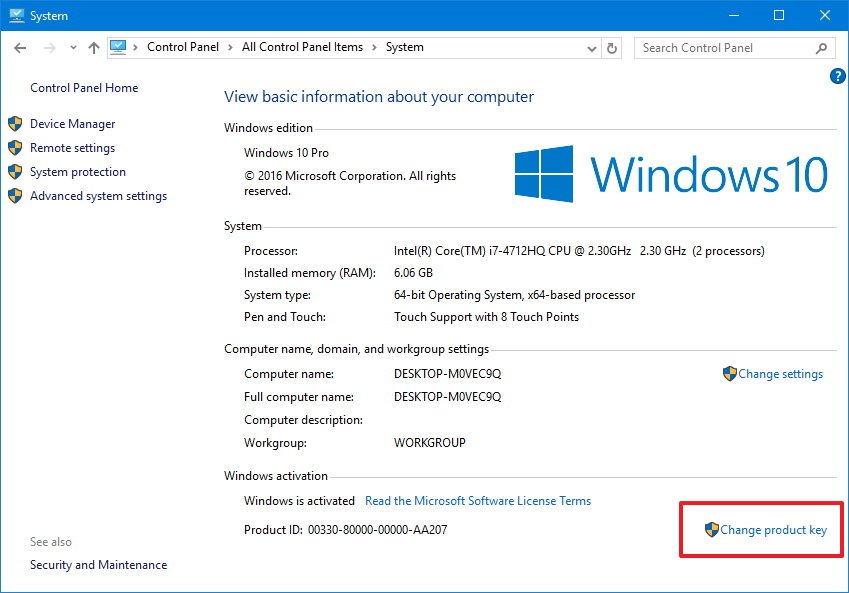
- Type the 25-digit product key for the version of Windows 10 you want.
- Click Next to complete the process.

Similar to the Settings app, if the activation process completes successfully, you’ll get the «Windows is activated» message.
How to change Windows 10’s product key using Command Prompt
- Open the Start menu.
- Search for Command Prompt.
- Right-click the result and select Run as administrator.
- Type the following command using your 25-digit product key and press Enter:
slmgr.vbs /ipk <enter your 25-digit product key here>
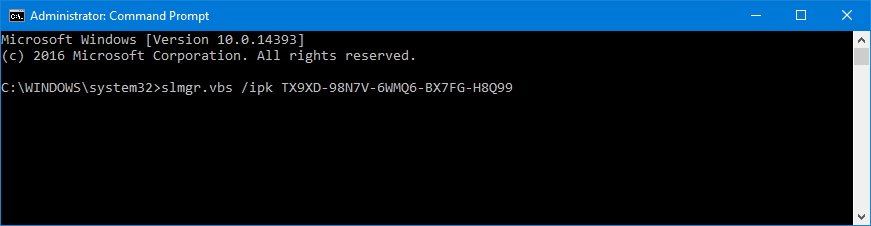
If you typed the product key correctly and the process completes successfully, you’ll see a dialog box reading «Installed product key YOURP-RODUC-TKEYX-XXXXX-XXXXX successfully.»
How to change Windows 10’s product key using SLUI 3
- Use the Windows key + R keyboard shortcut to open the Run command.
- Type slui.exe 3 and click OK to open the Windows activation client.
- Type the 25-digit product key for the version of Windows 10 you want.

- Click Next to complete the task.
If the activation process completes successfully, you’ll get the «Windows is activated» message.
All the latest news, reviews, and guides for Windows and Xbox diehards.
How to change Windows 10’s product key using CHANGEPK
- Use the Windows key + R keyboard shortcut to open the Run command.
- Type changepk.exe and click OK to open the Windows activation client.
- Enter the 25-digit product key for the version of Windows 10 you want.

- Click Next to complete the task.
If the activation process completes successfully, you’ll get the «Windows is activated» message.
Alternatively, you can use change the product key using changepk.exe using the Command Prompt as well. Here’s how:
- Open the Start menu.
- Search for Command Prompt.
- Right-click the result and select Run as administrator.
- Type the following command using your 25-digit product key and press Enter:
changepk.exe /ProductKey <enter your 25-digit product key here>
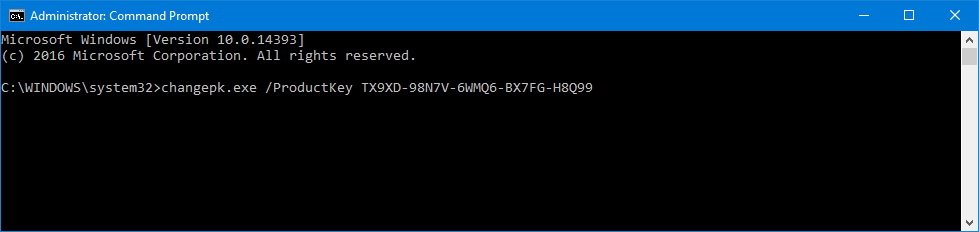
Wrapping things up
While for the most part, you’ll be using the Settings app to change the product key on Windows 10, if the option isn’t available or if you’re looking to create a script to change the product key on your computer, it’s good to have different alternatives.
If you’re trying to upgrade the operating system by purchasing a new license from the Windows Store, everything regarding the product key will be handled automatically for you.
Also, remember that you must be signed in with an administrator account to change your system’s product key, and you’ll need an internet connection to complete the activation.
In the case, you recently made significant hardware changes to your PC, and Windows 10 won’t activate, you can use the Activation Troubleshooter to re-activate your copy of Windows 10.
Although this guide is specific to Windows 10, the Control Panel, slui.exe, and slmgr.vbs methods that we’re showing you here will work to change the product key on Windows 8.1 or Windows 7.
More Windows 10 resources
For more help articles, coverage, and answers on Windows 10, you can visit the following resources:
- Windows 10 on Windows Central – All you need to know
- Windows 10 help, tips, and tricks
- Windows 10 forums on Windows Central
Mauro Huculak has been a Windows How-To Expert contributor for WindowsCentral.com for nearly a decade and has over 15 years of experience writing comprehensive guides. He also has an IT background and has achieved different professional certifications from Microsoft, Cisco, VMware, and CompTIA. He has been recognized as a Microsoft MVP for many years.
Все способы:
- Какую лицензию можно перенести
- Как определить тип лицензии
- Порядок переноса лицензии
- Способ 1: Консоль
- Способ 2: Служба поддержки
- Перенос корпоративных лицензий
- Вопросы и ответы: 0
Какую лицензию можно перенести
Существует несколько типов лицензий Windows 10, среди которых для рядового потребителя доступны две основных – розничная (Retail) и лицензия оригинального производителя оборудования (OEM). Розничной называется лицензия, которая либо поставляется с дистрибутивом, либо приобретается у Microsoft или официального дилера, но всегда идет отдельно от самой системы.
OEM-лицензия используется в основном на компьютерах с Windows 10, установленной производителем оборудования. Не продавцом, а именно производителем. Перенести на другой ПК можно только первый тип лицензии, перенос OEM-лицензии не представляется возможным, поскольку она привязывается к аппаратной конфигурации конкретного компьютера.
Как определить тип лицензии
Существует несколько способов узнать тип лицензии Windows 10, из которых самым распространенным является использование консольной утилиты «slmgr».
- Откройте от имени администратора консоль «PowerShell» из контекстного меню кнопки «Пуск».
- Выполните команду
slmgr /dli.


Откроется небольшое окошко, в котором будет указан тип лицензии – как раз напротив описания.
«Retail channel» соответствует розничной лицензии, «OEM channel» – лицензия оригинального производителя оборудования. Маловероятно, но могут встретиться лицензии со следующими названиями:
- «Volume_MAK» – корпоративная лицензия, обычно приобретаемая крупными компаниями. Может использоваться только один раз или несколько раз на одном компьютере.
- «Volume_KMS» – корпоративная лицензия, позволяющая активировать большое количество компьютеров. Один раз в 180 дней лицензия этого типа проходит проверку на подлинность.
- «TIMEBASED_EVAL channel» – бесплатная лицензия, выдаваемая на определенный ограниченный срок. Например, ей можно активировать редакцию Windows 10 Enterprise на 90 дней.
О возможностях переноса этих типов лицензий кратко будет сказано в заключении статьи.
Порядок переноса лицензии
Процедура переноса розничной лицензии предполагает обязательное предварительное удаление лицензии со старого ПК. Если это не будет сделано или будет сделано неправильно, с активацией ключа на новом оборудовании могут возникнуть проблемы. Исключение составляют случаи, когда старый ПК вышел из строя или он более никогда не будет подключаться к интернету.
Переносимая лицензия должна соответствовать редакции Windows 10 на другом компьютере. Если ключ использовался для активации редакции Pro, то и перенести его можно только на ПК с установленной Windows 10 Pro.
Способ 1: Консоль
Это наиболее распространенный способ переноса, и активация лицензионного ключа выполняется в автоматическом режиме.
- Запустите от имени администратора «PowerShell» или классическую «Командную строку».
- Выполните команду удаления текущего ключа
slmgr /upk. Должно появится сообщение «Ключ продукта успешно удален». Если оно не появилось, выполните команду еще раз. - Удалите информацию о лицензии из системного реестра, для чего тут же в консоли выполните команду
slmgr /cpky. Команда должна вернуть сообщение «Ключ продукта успешно удален из реестра». - Откройте от имени администратора «PowerShell» или «Командную строку» на другом компьютере, подключенном к интернету.
- Выполните команду
slmgr /ipk xxxxx-xxxxx-xxxxx-xxxxx-xxxxx, заменив элемент строки из символов «x» лицензионным ключом. Команда должна вернуть сообщение «Успешно установлен ключ продукта…». - Проверьте статус активации командой
slmgr /dlv. В открывшемся окошке скрипта напротив пункта «Статус лицензии» должно быть указано «имеет лицензию».Если в качестве статуса указано «Уведомление», перезагрузите компьютер и перепроверьте статус из консоли либо из раздела «Обновление и безопасность» → «Активация» приложения «Параметры».





Способ 2: Служба поддержки
Воспользоваться этим способом можно в том случае, если в автоматическом режиме активировать перенесенный лицензионный ключ не удается.
- Откройте от имени администратора «PowerShell» или «Командную строку».
- Выполните команду
slui 4. - Выберите из выпадающего меню открывшегося окна свою страну и нажмите «Далее».
- Позвоните по указанному бесплатному номеру и сообщите боту или оператору представленный код установки. В ответ получите код подтверждения. Нажмите кнопку «Введите код подтверждения».
- В следующем окне введите предоставленный Microsoft под подтверждения и нажмите «Активация Windows».




В результате операционная система на другом ПК активируется. На этом процедуру переноса лицензии с одного компьютера на другой можно считать завершенной.
Перенос корпоративных лицензий
Наличие корпоративной лицензии на пользовательском (домашнем) компьютере уже само по себе является необычным и, скорее всего, говорит от том, что система была активирована пиратским ключом. Если ключ подлинный, то возможность его переноса будет зависеть от особенностей VL-лицензии.
Большинство корпоративных лицензий требуют наличия базовой OEM-лицензии, и их перенос возможен только в случае наличия на другом ПК соответствующей базовой лицензии, удостоверяющей принадлежность нового компьютера к одной организации. Другие корпоративные лицензии является непереносимыми, например GGWA. Хотя она и не требует наличия на другом ПК базовой лицензии, перенесена на него быть не может.
Наша группа в TelegramПолезные советы и помощь
Applies ToWindows 11 Windows 10
Активация позволяет убедиться, что ваша копия Windows подлинная и не используется на большем числе устройств, чем разрешено условиями лицензионного соглашения на использование программного обеспечения корпорации Майкрософт.
При установке Windows 11 цифровая лицензия связывается с оборудованием устройства. При внесении значительных изменений в оборудование, например при замене системной платы, Windows больше не сможет найти лицензию, которая соответствует устройству, и вам потребуется повторно активировать ОС Windows, чтобы она заработала.
Для активации Windows вам потребуется цифровая лицензия или ключ продукта. Чтобы узнать, каким способом следует воспользоваться, см. раздел «Какой способ активации использовать: цифровую лицензию или ключ продукта?» в статье Активация Windows. Затем воспользуйтесь следующей информацией, чтобы успешно подготовиться к изменению оборудования и повторно активировать Windows.
Подготовка устройства с Windows 11 к изменению оборудования
Сначала выполните следующие действия, чтобы узнать, активирована ли уже ОС Windows 11.
Нажмите кнопку Пуск и выберите Параметры > Система > Активация .
Открыть параметры активации
Если активация еще не выполнена, проведите ее с помощью действий, перечисленных на странице активации. Если при активации возникла ошибка, см. раздел Справка по ошибкам активации Windows.
Убедившись, что система Windows 11 активирована, выполните следующие действия.
В Windows 11 важно привязать вашу учетную запись Майкрософт к цифровой лицензии Windows 11 на вашем устройстве. Привязка учетной записи Майкрософт к цифровой лицензии позволяет повторно активировать Windows с помощью средства устранения неполадок активации в случае значительного изменения аппаратных компонентов.
Сначала привязана ли ваша учетная запись Майкрософт (Что такое учетная запись Майкрософт?) к цифровой лицензии Windows 11. Чтобы узнать это, нажмите кнопку Пуск , затем выберите Параметры > Система и Активация . В сообщении о состоянии активации будет указано, привязана ли ваша учетная запись.
Открыть параметры активации
|
Состояние активации |
Описание |
|---|---|
|
ОС Windows активирована с помощью цифровой лицензии |
Это значит, что ваша учетная запись Майкрософт не привязана к вашей цифровой лицензии. Следуйте приведенным ниже инструкциям, чтобы добавить учетную запись. |
|
ОС Windows активирована с помощью цифровой лицензии, привязанной к учетной записи Майкрософт |
Это значит, что ваша учетная запись Майкрософт уже привязана к вашей цифровой лицензии. Дальнейших действий не требуется. Вы уже можете использовать средство устранения неполадок активации. |
Если ваша учетная запись Майкрософт не связана с вашей цифровой лицензией, выполните следующие действия, чтобы Добавить учетную запись.
-
Выполните вход с правами администратора, чтобы добавить учетную запись Майкрософт. Чтобы проверить, используете ли вы учетную запись администратора, нажмите кнопку Пуск и выберите Параметры > Учетные записи > Ваши данные . Под вашим именем будет надпись Администратор. Если вы не являетесь администратором, см. статью Управление учетными записями пользователей в Windows, чтобы настроить учетную запись в качестве администратора.Перейдите к разделу «Ваши данные» в параметрах
-
Убедитесь, что учетная запись администратора также является вашей учетной записью Майкрософт, проверив, отображается ли адрес электронной почты над надписью Администратор. Если адрес электронной почты отображается, это учетная запись Майкрософт. Если нет, это значит, что вы выполнили вход с помощью локальной учетной записи. Если у вас еще нет учетной записи Майкрософт, см. раздел Как создать новую учетную запись Майкрософт.
-
После того как вы убедитесь, что являетесь администратором и используете свою учетную запись Майкрософт, вернитесь на страницу Активация, выберите Добавить учетную запись, введите свое имя пользователя и пароль для учетной записи Майкрософт, а затем выберите Войти.
После добавления учетной записи Майкрософт на странице Активация отобразится сообщение: Система Windows активирована с помощью цифровой лицензии, связанной с вашей учетной записью Майкрософт.
Убедитесь, что до и после изменения оборудования используется один и тот же выпуск: Windows 11 Домашняя или Windows 11 Pro. Цифровая лицензия и ключ продукта будут повторно активированы только в том случае, если выпуск останется прежним.
Ваш выпуск указан на той же странице активации, где вы проверяли состояние активации. Чтобы проверить используемый выпуск, нажмите кнопку Пуск и выберите Параметры > Система > Активация .
Проверка выпуска Windows
Если вы использовали ключ продукта для перехода на Windows 11, этот ключ снова понадобится после изменения оборудования. Инструкции по поиску ключа см. в разделе Поиск ключа продукта Windows.
Дополнительные сведения о ключах продукта и цифровых лицензиях см. в статье Активация Windows.
Повторная активация Windows 11 после изменения оборудования
Когда вы будете готовы к повторной активации, убедитесь, что устройство подключено к Интернету, а затем выполните действия для активации с помощью цифровой лицензии или ключа продукта.
Сначала добавьте свою учетную запись Майкрософт и свяжите ее с цифровой лицензией на устройстве. После привязки вашей учетной записи Майкрософт запустите средство устранения неполадок активации, чтобы снова активировать Windows 11.
Это средство устранения неполадок будет доступно только в случае, если ваша копия Windows 11 не активирована.
Использование средства устранения неполадок активации.
-
Войдите в систему в качестве администратора. Дополнительные сведения см . в статье Управление учетными записями пользователей в Windows.
-
Нажмите кнопку Пуск и выберите Параметры > Система > Активация > Устранение неполадок . В средстве устранения неполадок появится сообщение На вашем устройстве невозможно активировать Windows.
Открыть параметры активации
-
Выберите пункт На этом устройстве недавно были изменены аппаратные компоненты и нажмите кнопку Далее.
-
Введите свою подключенную учетную запись Майкрософт и пароль, а затем нажмите Вход. Средство устранения неполадок будет работать только с подключенной учетной записью Майкрософт.
-
В списке устройств, подключенных к вашей учетной записи Майкрософт, установите флажок Сейчас я использую это устройство.
-
Выберите Активировать.
Если вы не видите используемое устройство в списке результатов, убедитесь, вы вошли в систему с той же учетной записью Майкрософт, которую вы связали с цифровой лицензией Windows 11 на вашем устройстве.
Если при активации продолжают возникать ошибки, см. раздел Справка по ошибкам активации Windows и найдите ошибку, которая у вас возникает.
Если вы не связали вашу учетную запись Майкрософт с цифровой лицензией до изменения оборудования и использовали ключ продукта для обновления до Windows 11, перейдите к следующему разделу.
Если система Windows 11 не была предустановлена на вашем устройстве при его покупке, а для обновления до Windows 11 вы использовали ключ продукта, то после изменения оборудования вам потребуется этот же ключ продукта.
Нажмите кнопку Пуск, а затем выберите Параметры > Системная > Активация > Изменить ключ продукта, а затем введите ключ продукта.
Ввод ключа продукта в параметрах
Если вы установили розничную копию Windows 11 на устройстве с помощью ключа продукта Windows 11, а затем изменили оборудование, выполните те же действия, используя ключ продукта Windows 11.
Если при активации продолжают возникать ошибки, см. раздел Справка по ошибкам активации Windows и найдите ошибку, которая у вас возникает.
Если у вас нет ни ключа продукта, ни цифровой лицензии
Если у вас нет ни ключа продукта, ни цифровой лицензии, вы можете приобрести цифровую лицензию Windows 11 после завершения установки. Выполните следующие действия, чтобы сделать покупку.
Нажмите кнопку Пуск, а затем выберите Параметры > Активация системных > . Теперь нажмите Перейти в Store для перехода в приложение Microsoft Store, где вы сможете приобрести цифровую лицензию на Windows 11.
Открыть параметры активации
Дополнительные сведения
Если вам требуется дополнительная помощь в повторной активации Windows на устройстве, обратитесь в службу поддержки.
Нужна дополнительная помощь?
Нужны дополнительные параметры?
Изучите преимущества подписки, просмотрите учебные курсы, узнайте, как защитить свое устройство и т. д.
