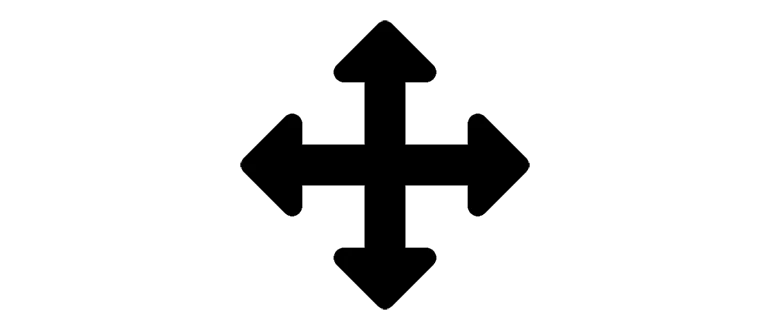
Операционная система от Microsoft подвержена некоторой кастомизации. Например, прикрепленная ниже инструкция, показывает, как заменить стандартный вид указателя мыши на курсор крестик в Windows 10.
Описание ПО
Курсор в виде крестика, а также любом другом обличии, может быть с легкостью установлен в любых операционных системах Microsoft Windows. Именно для этого немного ниже прикреплена специальная пошаговая инструкция, а в самом конце странички вы сможете скачать нужный файл полностью бесплатно.
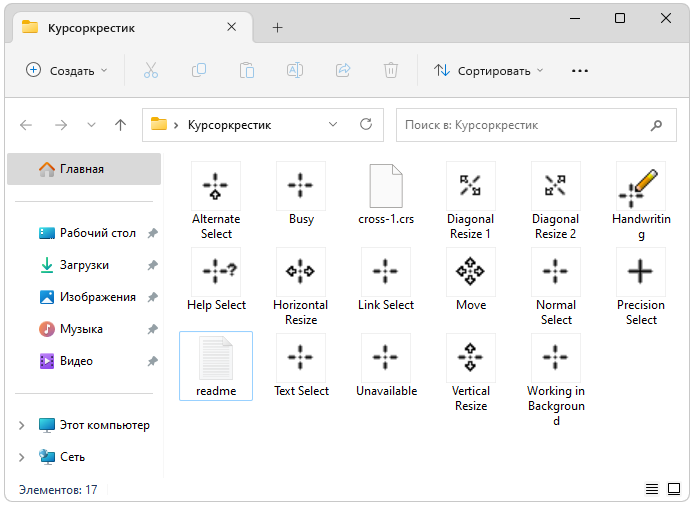
Курсор, который будет вскоре установлен и для вашего компьютера, отображается в любых приложениях и играх. Это может быть Microsoft Excel, Adobe Photoshop и так далее. В зависимости от варианта, который вам понадобится, можно выбрать черный или белый крестик.
Как установить
Итак, как же сделать курсор крестики для вашего ПК? Все очень просто:
- Скачиваем архив, который прикреплен в самом конце этой странички. Извлекаем данные в любое понравившееся место.
- Переходим к панели управления Windows 10. При помощи поиска находим «Мышь», а затем кликаем по кнопке «Свойства мыши».
- При помощи управляющего элемента, обозначенного на прикрепленном ниже скриншоте, открываем только что распакованную папку и выбираем понравившиеся курсор.
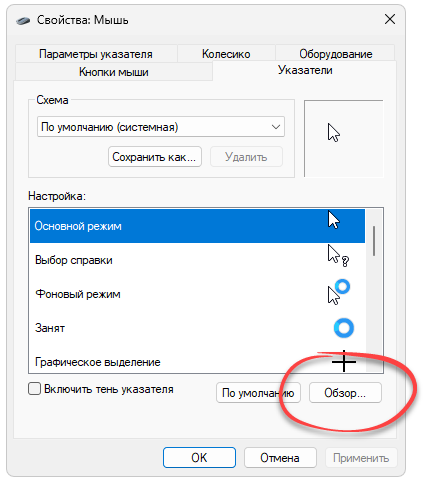
Как пользоваться
В результате на вашем компьютере вместо стандартного курсора будет отображаться маленький крестик. Никаких дополнительных действий предпринимать не нужно.
Скачать
Теперь вы знаете, как поменять курсор мыши на крестик. Осталось только скачать недостающий файл и перейти к реализации написанного выше.
| Язык: | Русский |
| Активация: | Бесплатно |
| Разработчик: | Microsoft |
| Платформа: | Windows XP, 7, 8, 10, 11 |
Курсор Крестик
На чтение4 мин
Опубликовано
Обновлено
Смена курсора в Windows 10 достаточно проста, но требует выполнения нескольких шагов. Сначала вам понадобится скачать анимированный курсор в формате CUR или ANI, который вы хотите использовать на вашем компьютере. Вы можете найти множество интересных курсоров на различных сайтах, посвященных настройке Windows.
После того, как вы скачали файл с курсором, перейдите к настройкам Windows. Нажмите правой кнопкой мыши на панели задач и выберите «Панель управления». В открывшемся окне найдите раздел «Устройства и периферийное оборудование» и выберите «Мышь». Далее перейдите на вкладку «Курсоры».
На этой вкладке вы увидите список стандартных курсоров Windows. Чтобы заменить один из них, выберите его и нажмите кнопку «Обзор». После этого найдите скачанный вами файл с курсором и выберите его. Нажмите «ОК», чтобы применить изменения. Теперь ваш курсор в Windows 10 станет крестиком.
Содержание
- Как изменить курсор в Windows 10 на крестик
- Откройте настройки
- Перейдите в раздел «Параметры курсора»
- Выберите курсор в виде крестика
Как изменить курсор в Windows 10 на крестик
Курсор мыши в Windows 10 обычно представляет собой стрелку, которая меняется на иконку с указателем руки, когда вы наводите его на ссылку или элемент, с которым можно взаимодействовать. Однако, вы можете изменить курсор на крестик или любую другую иконку, которая вам нравится. Для этого вам понадобится выполнить несколько простых шагов.
1. Нажмите клавишу «Пуск» и перейдите в «Параметры».
2. В открывшемся окне «Параметры» выберите раздел «Персонализация».
3. В боковом меню выберите «Курсор и указатели».
4. В разделе «Схемы» выберите курсор, который вы хотите изменить. Например, если вы хотите изменить курсор при наведении на ссылку, выберите «Выбор ссылки».
5. Нажмите на кнопку «Обзор» и выберите файл с иконкой, которую вы хотите установить в качестве курсора. Убедитесь, что выбран файл с расширением «.cur» или «.ani».
6. Нажмите «Применить» и затем «ОК», чтобы сохранить изменения.
Теперь ваш курсор будет заменен выбранной вами иконкой. Если вам не нравится новый курсор, вы всегда можете вернуться к стандартной схеме указателей, выбрав ее в разделе «Схемы».
| Пункт | Процедура |
|---|---|
| 1 | Нажмите клавишу «Пуск» и перейдите в «Параметры». |
| 2 | Выберите «Персонализация» в окне «Параметры». |
| 3 | Откройте раздел «Курсор и указатели». |
| 4 | Выберите схему курсора, который хотите изменить. |
| 5 | Нажмите кнопку «Обзор» и выберите файл иконки курсора. |
| 6 | Нажмите «Применить» и «ОК», чтобы сохранить изменения. |
Откройте настройки
Для смены курсора в Windows 10 на крестик, вам необходимо открыть настройки вашей операционной системы. Следуйте этим простым шагам, чтобы найти нужное вам меню:
- Нажмите на кнопку «Пуск» в левом нижнем углу экрана или нажмите клавишу «Win» на клавиатуре.
- В меню «Пуск» найдите пункт «Настройки» и щелкните на нем.
- Откроется окно «Настройки». В этом окне вы найдете различные категории, связанные с настройками вашей операционной системы, такие как «Система», «Учетные записи», «Обновление и безопасность» и другие.
- Выберите категорию «Параметры устройства».
- В левой панели окна «Настройки» найдите и выберите пункт «Курсор и указатели».
- Теперь вы находитесь в меню, где можно изменить курсор и указатели. Здесь вы можете выбрать различные курсоры для разных действий, таких как перемещение курсора, нажатие и перетаскивание. Чтобы установить крестик в качестве курсора, выберите нужный курсор и нажмите кнопку «Применить» или «ОК».
Теперь вы знаете, как открыть настройки в Windows 10 и изменить курсор на крестик. Продолжайте использовать свою операционную систему с комфортом и настройте ее под свои потребности!
Перейдите в раздел «Параметры курсора»
Для смены курсора в Windows 10 на крестик необходимо перейти в раздел «Параметры курсора». Этот раздел находится в системных настройках операционной системы и позволяет настроить внешний вид и поведение курсора.
Чтобы найти раздел «Параметры курсора», выполните следующие действия:
- Нажмите на кнопку «Пуск» в левом нижнем углу экрана.
- Выберите пункт «Настройки».
- В открывшемся окне «Настройки» выберите пункт «Устройства».
- В левой панели выберите вкладку «Мышь» или «Тачпад».
- В разделе «Дополнительные параметры» найдите ссылку «Параметры курсора» и щелкните по ней.
После выполнения этих действий откроется окно «Параметры курсора», в котором вы сможете изменить форму и внешний вид курсора. В приведенном списке форм курсоров найдите и выберите курсор с изображением крестика. Вы также можете установить свою собственную картинку в качестве курсора, загрузив ее с компьютера или выбрав из предложенных вариантов.
Выберите курсор в виде крестика
Если вам не нравится стандартный курсор в операционной системе Windows 10 и вы хотели бы заменить его на курсор в виде крестика, следуйте этой иллюстрированной инструкции:
- Откройте меню «Пуск» и перейдите в «Настройки».
- В окне «Настройки» выберите «Устройства».
- На левой панели выберите «Мышь» или «Сенсорная панель» в зависимости от вашего устройства.
- На странице «Мышь» или «Сенсорная панель» найдите раздел «Дополнительные параметры мыши».
- В окне, которое откроется, перейдите на вкладку «Курсоры».
- Найдите курсор с названием «Выбрано» и кликните на него.
- Нажмите кнопку «Обзор» и выберите файл с курсором в виде крестика (.cur или .ani).
- Нажмите «ОК», чтобы применить изменения.
Теперь ваш курсор будет заменен на курсор в виде крестика. Если вам надоест этот курсор, повторите предыдущие шаги и выберите другой курсор.
Содержание
- Как установить курсоры
- Cross
- Cross Win10
- Cross moving
- Otrox circle
- Colors
- Cross
- Colourful cross
- Cross
- Crossi
- Crossair mouse
Курсор Крестик, обычно, используется в Windows для перемещения окна приложения или группового выделения. Но это же – обычно. Существует некоторое количество наборов курсоров, в которых крестик выступает в роли всех курсоров. Он может быть анимирован, иметь разные цвета, дополнительные элементы – но это будет крестик.
Мы подобрали для вас необычные наборы курсоров с крестиком, которые имеют и статические варианты, и анимированные, цветные и черно-белые, варианты с прогрессом загрузки и без… Все они разные, но интересные.
Как установить курсоры
В большинстве случаев после загрузки установочного пакета должен быть файл INF, который обычно включается в каждый файл архива.
После разархивации, когда вы откроете папку, найдите файл .INF и щелкните его правой кнопкой мыши, чтобы выбрать установку. Затем вам нужно открыть Панель управления -> Персонализация -> Изменить указатели мыши -> Указатели и выбрать предустановленную схему в раскрывающемся меню. После того, как вы выберете указатель мыши, нажмите OK и наслаждайтесь своим любимым курсором мыши.
Если у вас нет файла .INF, вам нужно установить его вручную.
Cross
Формат: .cur
Количество: 4
Размер файла: 2 КБ
Скачать
Cross Win10
Формат: .cur
Количество: 19
Размер файла: 7 КБ
Скачать
Cross moving
Формат: .ani
Количество: 12
Размер файла: 10 КБ
Скачать
Otrox circle
Формат: .cur, .ani
Количество: 15
Размер файла: 18 КБ
Скачать
Colors
Формат: .cur
Количество: 7
Размер файла: 3 КБ
Скачать
Cross
Формат: .cur, .ani
Количество: 5
Размер файла: 2 КБ
Скачать
Colourful cross
Формат: .ani
Количество: 15
Размер файла: 18 КБ
Скачать
Cross
Формат: .ani
Количество: 16
Размер файла: 9 КБ
Скачать
Crossi
Формат: .ani
Количество: 14
Размер файла: 10 КБ
Скачать
Crossair mouse
Формат: .cur
Количество: 16
Размер файла: 6 КБ
Скачать
Обычный курсор мыши может надоесть с течением времени, и вы можете захотеть что-то более оригинальное и уникальное. Установка курсора в виде крестика на Windows 10 — один из способов сделать свой компьютер более персональным и интересным.
Следуя простым инструкциям, вы сможете установить свой собственный курсор крестик на Windows 10. Во-первых, найдите нужный вам курсор в интернете. Множество сайтов предлагают бесплатные курсоры различных стилей, включая крестик. Убедитесь, что выбранный вами файл имеет расширение .cur или .ani.
После выбора курсора, перейдите в «Параметры» Windows, нажав на кнопку «Пуск» и выбрав пункт «Настройки». Затем выберите «Персонализация» и перейдите на вкладку «Темы».
В разделе «Настройки курсора» найдите кнопку «Дополнительные настройки курсора» и нажмите на нее. В появившемся окне выберите вкладку «Указатели». В этом разделе вы сможете изменить курсор для каждого действия: обычного, ссылочного, текстового и т.д.
Чтобы установить курсор крестик, найдите действие «Любой курсор» и выберите его. Затем нажмите кнопку «Обзор» и найдите скачанный вами файл с курсором крестик. После выбора файла нажмите «ОК» и сохраните изменения.
Теперь вы успешно установили курсор крестик на Windows 10. Если вы захотите изменить курсор на другой, просто повторите вышеуказанные шаги. Помните, что выбранный вами файл курсора должен быть в формате .cur или .ani, чтобы он корректно работал на вашей операционной системе.
Важно помнить, что для установки курсора крестик на Windows 10 нет необходимости загружать дополнительные программы или сторонние приложения. Все настройки курсора можно изменить с помощью встроенных инструментов операционной системы. Имейте в виду, что некоторые версии Windows 10 могут иметь небольшие различия в интерфейсе и расположении настроек, но общий принцип остается прежним.
Теперь у вас есть возможность сделать вашу операционную систему уникальной и индивидуальной, установив курсор крестик на Windows 10. Приятного использования!
Содержание
- Способы установки курсора крестика
- Пошаговая инструкция по установке курсора крестика
- Как изменить цвет курсора крестика
- Возможные проблемы при установке курсора крестика
- Как удалить установленный курсор крестика
- Полезные советы и рекомендации
Способы установки курсора крестика
Windows 10 предлагает несколько способов установить курсор крестика на вашем устройстве. Вот некоторые из них:
1. Использование системных настроек:
В Windows 10 вы можете установить курсор крестика через системные настройки. Для этого выполните следующие действия:
- Откройте «Параметры» (нажмите на значок «Пуск» и выберите «Параметры»).
- Перейдите в раздел «Устройства» и выберите «Сенсорная панель и мышь».
- В разделе «Мышь» выберите вкладку «Дополнительно».
- В разделе «Схема указателей» выберите курсор с названием «Крестик».
- Нажмите «Применить» и «ОК», чтобы сохранить настройки.
2. Использование кастомных курсоров:
Если встроенный в Windows 10 курсор крестика вас не устраивает, вы можете установить кастомный курсор. Для этого выполните следующие действия:
- Найдите и загрузите кастомный курсор крестика в формате .cur или .ani с надежного источника в Интернете.
- Откройте «Параметры» (нажмите на значок «Пуск» и выберите «Параметры»).
- Перейдите в раздел «Устройства» и выберите «Сенсорная панель и мышь».
- В разделе «Мышь» выберите вкладку «Дополнительно».
- Нажмите на кнопку «Показать больше курсоров» и выберите «Обзор».
- Выберите загруженный кастомный курсор крестика и нажмите «Открыть».
- Нажмите «Применить» и «ОК», чтобы сохранить настройки.
3. Использование программ третьих сторон:
Если встроенные способы не подходят вам, вы можете воспользоваться программами третьих сторон, которые позволяют установить курсор крестика по вашему желанию. Некоторые из популярных программ включают «CursorFX» и «RealWorld Cursor Editor». Установите программу, запустите ее и следуйте инструкциям для установки курсора крестика.
Выберите подходящий вам способ и наслаждайтесь новым курсором крестика на вашем устройстве под управлением Windows 10!
Пошаговая инструкция по установке курсора крестика
Шаг 1: Откройте Панель управления, нажав на значок Пуск в левом нижнем углу экрана, а затем выбрав «Панель управления».
Шаг 2: В окне Панель управления найдите и выберите пункт «Мышь».
Шаг 3: Откроется окно Настройки мыши. В нем найдите вкладку «Курсоры» и щелкните на ней.
Шаг 4: В разделе «Схема курсора» найдите в выпадающем меню существующую схему курсора, выберите ее, чтобы выделить, а затем нажмите на кнопку «Сброс».
Шаг 5: После нажатия на кнопку «Сброс» откроется окно «Схема курсора». Здесь выберите «Курсор» в выпадающем меню «Тип курсора».
Шаг 6: Щелкните на кнопку «Обзор» и укажите путь к файлу курсора крестика на вашем компьютере. Обычно файлы курсоров имеют расширение «.cur» или «.ani».
Шаг 7: После выбора файла курсора крестика нажмите на кнопку «Открыть».
Шаг 8: В окне «Схема курсора» выберите курсор крестика из списка курсоров и нажмите на кнопку «ОК».
Шаг 9: После закрытия окна Настройки мыши ваш курсор изменится на установленный курсор крестика, и вы сможете пользоваться им при работе на компьютере.
Как изменить цвет курсора крестика
Чтобы изменить цвет курсора крестика, следуйте инструкциям ниже:
- Щелкните правой кнопкой мыши на рабочем столе и выберите «Настройки». В появившемся меню выберите пункт «Персонализация».
- В разделе «Персонализация» выберите «Темы».
- Настройте светлую или тёмную тему в зависимости от вашего предпочтения. Ключевым аспектом при изменении цвета курсора является выбор соответствующей цветовой схемы.
- Если желаемый цвет курсора крестика не появляется автоматически, можно вручную изменить значение цвета. Для этого выберите «Дополнительные настройки» в разделе «Темы».
- В открывшемся окне «Дополнительные настройки» найдите «Цвет» и выберите соответствующую опцию. В зависимости от версии операционной системы у вас может быть различное количество доступных цветовых вариантов.
- Выбрав желаемый цвет, закройте окно «Дополнительные настройки» и проверьте результаты. Курсор крестика должен измениться в соответствии с выбранным цветом.
Теперь вы знаете, как изменить цвет курсора крестика в операционной системе Windows 10. Персонализация внешнего вида курсора поможет вам создать комфортную и индивидуальную рабочую область.
Возможные проблемы при установке курсора крестика
Установка кастомного курсора крестика на Windows 10 может столкнуться с некоторыми проблемами, которые могут затруднить процесс или привести к неполадкам. Вот некоторые часто встречающиеся проблемы:
1. Формат файла курсора:
Убедитесь, что у вас есть файл курсора в правильном формате. Обычно это файл с расширением .cur или .ani. Если файл курсора имеет другое расширение, вам может потребоваться конвертировать его в правильный формат.
2. Неправильное размещение файла курсора:
Убедитесь, что вы правильно разместили файл курсора в соответствующей папке. Файлы курсоров обычно размещаются в папке «C:\Windows\Cursors». Если вы разместите файл курсора в неправильной папке, операционная система может не распознать его.
3. Отсутствие разрешения на изменение курсора:
Убедитесь, что у вас есть соответствующие разрешения для изменения курсора. Если вы не являетесь администратором компьютера или не имеете соответствующих прав доступа, вы можете столкнуться с проблемами при установке нового курсора.
4. Несовместимость курсора с операционной системой:
Некоторые старые курсоры могут быть несовместимы с Windows 10 или другими версиями операционной системы. Проверьте совместимость курсора с вашей операционной системой перед его установкой.
5. Повреждение файла курсора:
Если файл курсора поврежден или испорчен, операционная система может не считать его допустимым. Попробуйте скачать или создать новый файл курсора и повторить процесс установки.
Учитывая эти возможные проблемы, важно быть внимательным и следовать инструкциям для установки курсора крестика на Windows 10. Если у вас все еще возникают проблемы, вы можете обратиться к профессионалам или воспользоваться поддержкой операционной системы для получения помощи.
Как удалить установленный курсор крестика
Удаление установленного курсора крестика на Windows 10 достаточно простое и быстрое действие. Следуйте этим шагам, чтобы удалить установленный курсор:
| Шаг 1: | Откройте меню «Пуск» и перейдите в настройки. |
| Шаг 2: | Выберите пункт «Персонализация» в меню настроек. |
| Шаг 3: | В боковом меню «Персонализация» выберите «Тема». |
| Шаг 4: | На странице «Тема» найдите раздел «Дополнительные настройки курсора» и нажмите на ссылку «Дополнительные настройки курсора». |
| Шаг 5: | Откроется окно «Свойства указателя». В разделе «Схема» выберите схему, которую вы хотите использовать. |
| Шаг 6: | Нажмите кнопку «Применить» и затем «ОК», чтобы сохранить изменения и закрыть окно. |
После выполнения этих шагов выбранный вами курсор будет удален, и настройки переключатся на выбранную вами схему.
Полезные советы и рекомендации
В этом разделе мы поделимся с вами полезными советами и рекомендациями, связанными с установкой курсора крестик на Windows 10. Пользуясь этой информацией, вы сможете легко изменить внешний вид курсора и настроить его по своему вкусу.
- Перед началом процесса установки курсора крестик на Windows 10, рекомендуется сделать резервную копию текущего курсора. Так вы сможете легко вернуться к исходным настройкам, если что-то пойдет не так.
- Выберите подходящий курсор крестик из доступных вариантов. Можно найти готовые наборы курсоров в Интернете или создать свой собственный. Убедитесь, что выбранный курсор соответствует вашим предпочтениям и хорошо виден на экране.
- Скачайте файл с курсором и сохраните его на вашем компьютере.
- Перейдите в раздел «Параметры» (Settings) на вашем компьютере.
- Выберите раздел «Устройства» (Devices) и перейдите во вкладку «Мышь» (Mouse).
- В разделе «Дополнительные параметры» (Additional mouse options) нажмите на кнопку «Сменить» (Change).
- В появившемся окне выберите вкладку «Манипуляторы» (Pointers).
- Нажмите на кнопку «Обзор» (Browse) и найдите сохраненный ранее файл с выбранным курсором.
- Выберите нужный курсор и нажмите «Открыть» (Open).
- Подтвердите изменения, нажав на кнопку «ОК» (OK).
Теперь вы успешно установили курсор крестик на Windows 10. Если вам не понравилось новое оформление курсора или вы решите вернуться к предыдущим настройкам, вы всегда сможете изменить курсор обратно на стандартный.
Курсор мыши – это неотъемлемая часть работы с компьютером. Однако, иногда стандартное изображение курсора может показаться скучным или неудобным. В таких случаях можно поменять курсор на Windows 10 на крестик или на любое другое изображение, которое лучше подходит для вас.
Смена курсора на Windows 10 на крестик очень проста и не требует специальных навыков программирования или дизайна. Все, что вам понадобится, это выбрать новое изображение курсора и следовать нескольким шагам.
Шаг 1: Найдите подходящее изображение курсора. Можете выбрать готовое изображение из интернета или создать свое собственное. Важно убедиться, что изображение имеет формат .cur или .ani, так как это форматы, которые поддерживает Windows.
Шаг 2: Перейдите в настройки Windows, нажав на значок «Пуск» в левом нижнем углу экрана и выбрав «Настройки».
Шаг 3: В окне «Настройки» выберите категорию «Устройства», а затем «Мышь».
Содержание
- Как изменить курсор мыши на крестик в Windows 10: простые шаги
- Раздел 1: Важность выбора курсора мыши в Windows 10
- Раздел 2: Где найти готовые курсоры мыши с крестиком для Windows 10
- Раздел 3: Как изменить курсор мыши на крестик в Windows 10
- Раздел 4: Дополнительные опции и настройки курсора мыши в Windows 10
- Раздел 5: Рекомендации по выбору и использованию курсора мыши с крестиком в Windows 10
Следуя простым шагам, вы сможете изменить курсор мыши на крестик:
-
Шаг 1: Щелкните правой кнопкой мыши на рабочем столе и выберите пункт «Настроить».
-
Шаг 2: В открывшемся окне «Настройки» выберите вкладку «Персонализация».
-
Шаг 3: В разделе «Темы» выберите пункт «Темы мыши».
-
Шаг 4: В окне «Свойства мыши» выберите вкладку «Схемы».
-
Шаг 5: В списке доступных схем курсоров найдите и выберите схему «Крестик».
-
Шаг 6: Нажмите кнопку «Применить» и затем «ОК», чтобы сохранить изменения.
После выполнения этих простых шагов курсор мыши на вашем компьютере под управлением Windows 10 будет изменен на крестик. Теперь вы можете наслаждаться новым внешним видом вашего курсора и продолжать использовать компьютер по-прежнему.
Обратите внимание, что эти шаги по изменению курсора мыши в Windows 10 применимы только к данной операционной системе. В других версиях Windows процесс может немного отличаться.
Раздел 1: Важность выбора курсора мыши в Windows 10
Уникальный курсор мыши может помочь улучшить удобство использования компьютера, уменьшить усталость глаз и сделать работу более эстетичной. Кроме того, выбор подходящего курсора может также помочь людям с ограниченными возможностями, таким как плохое зрение или трудности с моторикой.
Windows 10 предлагает широкий выбор предустановленных курсоров, но также позволяет загружать и установить собственные курсоры. Это дает вам возможность настроить внешний вид и поведение указателя мыши согласно вашим предпочтениям и потребностям.
Помимо визуальных предпочтений, выбор курсора мыши также может повлиять на вашу производительность и эффективность. Курсор, который хорошо виден на экране и имеет подходящий размер, может помочь ускорить выполнение задач и сократить количество ошибок при навигации по интерфейсу операционной системы и при работе с приложениями.
В целом, выбор курсора мыши в Windows 10 является необходимым шагом для создания комфортной и эффективной рабочей среды. Он позволяет вам персонализировать вашу систему, улучшить визуальное и функциональное восприятие и сделать работу за компьютером более удобной и приятной.
Раздел 2: Где найти готовые курсоры мыши с крестиком для Windows 10
Если вы заинтересовались заменой своего курсора мыши на крестик, но не хотите создавать его самостоятельно, то вам помогут готовые курсоры, которые можно найти в интернете. Внизу представлены несколько популярных источников, где можно найти курсоры мыши с крестиком специально для Windows 10:
- Сайт www.cursor.cc предлагает огромное разнообразие готовых курсоров, включая крестик. Просто введите «crosshair cursor» в поле поиска и выберите подходящую опцию.
- Еще одним популярным ресурсом является сайт www.deviantart.com. Здесь художники и дизайнеры выкладывают свои работы, включая курсоры мыши. Просто введите «crosshair cursor» в поле поиска и изучайте результаты.
- Альтернативный вариант – посетить сайт www.iconarchive.com, где вы найдете коллекцию курсоров, включая крестик. Просто введите «crosshair cursor» в поле поиска и просматривайте результы.
Не забывайте проверять права авторства и лицензирования при скачивании готовых курсоров. У каждого ресурса могут быть свои правила использования и требования. Приятного поиска!
Раздел 3: Как изменить курсор мыши на крестик в Windows 10
Для того чтобы изменить курсор мыши на крестик в Windows 10, следуйте следующим шагам:
- Откройте «Параметры» Windows 10, нажав клавишу Win + I.
- В окне «Параметры» выберите «Устройства».
- В боковом меню выберите «Мышь» и «дополнительные параметры мыши».
- Во вкладке «Указатели» найдите курсор, который вы хотите изменить (например, «Стандартный курсор») и нажмите на него.
- Нажмите на кнопку «Обзор» и выберите файл с изображением крестика для курсора мыши.
- Нажмите «Применить» и «ОК», чтобы сохранить изменения.
Теперь ваш курсор мыши будет отображаться в виде крестика.
Раздел 4: Дополнительные опции и настройки курсора мыши в Windows 10
В операционной системе Windows 10 есть возможность не только изменить курсор мыши на крестик, но и настроить дополнительные опции связанные с курсором. Это может быть полезно для улучшения визуального опыта работы с компьютером или для упрощения навигации по интерфейсу операционной системы.
Вот несколько дополнительных опций и настроек, которые можно использовать в Windows 10:
1. Размер курсора
Вы можете изменить размер курсора так, чтобы он был более заметным и удобным для использования. Для этого откройте «Параметры» (Configuration) -> «Устройства» (Devices) -> «Мышь» (Mouse) и перейдите на вкладку «Дополнительные параметры» (Additional mouse options). Затем выберите вкладку «Курсоры» (Pointers) и адаптируйте размер курсора в соответствии с вашими предпочтениями.
2. Цвет курсора
Вы также можете изменить цвет курсора на Windows 10, чтобы он отличался от фонового цвета рабочего стола или окна. Чтобы сделать это, перейдите на вкладку «Параметры» (Configuration) -> «Пользователи» (Personalization) -> «Цвет» (Colors). Здесь вы можете выбрать цвет для курсора и проставить флажок рядом с «Использовать свой цвет акцента» (Use my accent color).
3. Скорость движения курсора
Если вам необходимо изменить скорость движения курсора мыши, вы можете сделать это в настройках устройства. Для этого откройте «Параметры» (Configuration) -> «Устройства» (Devices) -> «Мышь» (Mouse) и на вкладке «Дополнительные параметры» (Additional mouse options) перейдите на вкладку «Предельно» (Pointer Options). Здесь вы можете регулировать скорость движения курсора мыши, перемещая ползунок «Скорость» (Speed).
4. Пользовательские курсоры
Windows 10 также позволяет вам использовать пользовательские курсоры, если у вас есть файлы с расширением .cur или .ani. Для использования пользовательского курсора, перейдите на вкладку «Параметры» (Configuration) -> «Устройства» (Devices) -> «Мышь» (Mouse) и на вкладке «Дополнительные параметры» (Additional mouse options) выберите вкладку «Курсоры» (Pointers). Затем нажмите на кнопку «Обзор» (Browse) и выберите файл курсора, который вы хотите использовать.
Это лишь некоторые из дополнительных опций и настроек, связанных с курсором мыши в Windows 10. Вы можете экспериментировать с различными настройками, чтобы найти наиболее удобный вариант для вас.
Раздел 5: Рекомендации по выбору и использованию курсора мыши с крестиком в Windows 10
Выбор и использование курсора мыши с крестиком в Windows 10 может значительно улучшить удобство использования операционной системы. В этом разделе мы рассмотрим некоторые рекомендации по выбору и использованию такого курсора.
- Выбор начального курсора: перед выбором курсора мыши с крестиком рекомендуется убедиться, что на компьютере уже установлен нужный курсор. В Windows 10 чаще всего стандартные курсоры мыши уже имеются, но если нужного курсора нет, его можно скачать с интернета.
- Установка курсора: после выбора курсора мыши с крестиком требуется его установить. Для этого перейдите в «Параметры» > «Персонализация» > «Темы» > «Настройки курсора». В открывшемся окне выберите нужный курсор и нажмите «Применить».
- Настройка размера курсора: в зависимости от индивидуальных предпочтений пользователей, размер курсора может быть увеличен или уменьшен. Для этого снова перейдите в «Настройки курсора» и выберите нужный размер курсора.
Важно помнить, что для выбора и использования курсора мыши с крестиком в Windows 10 необходим доступ в интернет для скачивания курсоров из соответствующих источников. Кроме того, рекомендуется сохранять резервные копии курсоров, чтобы в случае их потери или повреждения можно было легко восстановить их.
Правильный выбор и использование курсора мыши с крестиком может сделать работу с Windows 10 более комфортной и эффективной. Следуя рекомендациям в этом разделе, вы сможете настроить свой курсор в соответствии с вашими предпочтениями и потребностями.
Указатель мыши является одним из элементов пользовательского интерфейса, с которым мы сталкиваемся ежедневно при работе на компьютере. Он представляет собой небольшую стрелку, которая отображается на экране и перемещается в соответствии с движением мыши. Но что, если вам хочется изменить эту привычную форму на что-то более оригинальное и уникальное?
В операционной системе Windows 10 вы можете легко изменить указатель мыши на любую другую форму, включая крестик. Это позволит вам сделать ваш компьютер более индивидуальным и подчеркнуть вашу уникальность. В данной статье мы расскажем вам, как это сделать.
Сначала откройте панель управления, нажав на кнопку «Пуск» в левом нижнем углу экрана и выбрав соответствующий пункт в меню. Затем найдите раздел «Мышь» и откройте его. В открывшемся окне перейдите на вкладку «Указатели». Здесь вы увидите список доступных курсоров, которые уже установлены в вашей системе.
Вы можете выбрать любой курсор из этого списка, который вам нравится, и установить его в качестве основного указателя мыши. Если вы хотите использовать крестик вместо стрелки, найдите в списке курсоров «Крестик» или «Crosshair» и выберите его.
После того, как вы выбрали желаемый курсор, нажмите на кнопку «Применить» и «ОК», чтобы сохранить изменения. Теперь ваш указатель мыши будет иметь форму крестика. Вы можете повторить эту операцию и выбрать другую форму указателя в любой момент.
Содержание
- Изменение указателя мыши
- Как изменить указатель мыши в операционной системе Windows 10
- Почему возможность изменить указатель мыши полезна для пользователей
- Где можно найти качественные указатели мыши для скачивания
- Подготовка и установка нового указателя мыши на Windows 10
Изменение указателя мыши
В Windows 10 вы можете легко изменить внешний вид указателя мыши, включая замену его на крестик или другую иконку. Вот несколько шагов, которые вы можете выполнить, чтобы изменить указатель мыши в Windows 10:
- Откройте меню «Пуск» и выберите «Параметры».
- В окне «Параметры» выберите «Устройства».
- На панели слева выберите «Мышь» или «Сенсорная панель».
- Настройте внешний вид указателя мыши, выбрав одну из предопределенных схем или щелкнув на кнопке «Дополнительные параметры» для более подробной настройки.
- Чтобы заменить иконку указателя на крестик, найдите настройки для типа указателя «Стандартный» и выберите крестик из списка доступных иконок.
- Нажмите «Применить» и затем «ОК», чтобы сохранить изменения.
После выполнения этих шагов указатель мыши должен быть заменен на выбранный вами крестик или другую иконку. Вы всегда можете вернуться к настроенному варианту или выбрать другую иконку указателя мыши в любое время, повторив вышеуказанные шаги.
Как изменить указатель мыши в операционной системе Windows 10
В операционной системе Windows 10 у вас есть возможность изменить внешний вид указателя мыши. Это может быть полезно для того, чтобы сделать его более ярким, уникальным или лучше соответствующим вашим предпочтениям. Следуйте этим простым шагам, чтобы изменить указатель мыши:
Шаг 1:
Откройте Параметры Windows, нажав на значок «Параметры» (иконка шестеренки) на панели задач или сочетанием клавиш Win + I.
Шаг 2:
Перейдите в раздел Устройства.
Шаг 3:
Выберите Мышь в боковом меню слева.
Шаг 4:
Внутри раздела «Мышь» выберите вкладку Дополнительные параметры мыши (внизу).
Шаг 5:
В открывшемся окне Свойства: Мышь перейдите на вкладку Курсоры.
Шаг 6:
Выберите указатель, который вы хотите изменить, из списка доступных указателей. Вы можете выбрать разные указатели для разных действий, например, указатель для обычного использования, указатель при наведении на ссылки, указатель при ожидании и т. д.
Шаг 7:
Нажмите на кнопку «Обзор…» и найдите файл с новым изображением указателя мыши, которое вы хотите использовать. Удостоверьтесь, что файл имеет расширение .cur или .ani.
Шаг 8:
После выбора нового файла указателя мыши нажмите «Применить».
Теперь ваш указатель мыши должен быть изменен на выбранный вами. Вы можете повторить эти шаги, чтобы изменить другие указатели или вернуться к настройкам по умолчанию.
Почему возможность изменить указатель мыши полезна для пользователей
В первую очередь, изменение указателя мыши позволяет пользователям индивидуализировать свой компьютер и придать ему уникальный стиль. Вместо обычной стрелки, пользователь может выбрать из широкого разнообразия доступных встроенных курсоров или даже загрузить и установить собственные изображения курсоров. Это позволяет выделиться среди других пользователей и сделать работу с компьютером более комфортной.
Кроме того, настраиваемый указатель мыши может быть полезен для пользователей с особыми потребностями или ограниченными возможностями. Возможность изменить указатель мыши на более заметный или контрастный курсор может значительно облегчить использование компьютера для людей с плохим зрением или другими проблемами со зрением.
Также, изменение указателя мыши может быть полезно при работе с большими или сложными документами, например, при редактировании изображений или проектировании. Уникальный курсор может обеспечить более точное позиционирование и лучшую видимость на экране, что упрощает выполнение сложных задач.
В целом, возможность изменить указатель мыши в Windows 10 дает пользователям больше контроля над своим компьютером и помогает им адаптировать интерфейс к своим потребностям и предпочтениям. Это не только делает работу с компьютером более удобной и комфортной, но и способствует повышению эффективности и продуктивности пользователей.
Где можно найти качественные указатели мыши для скачивания
Если вы хотите изменить указатель мыши на крестик в Windows 10, то вам понадобятся качественные и стильные курсоры. В интернете можно найти множество ресурсов, где предоставляются указатели мыши для скачивания. Вот некоторые из них:
Официальный сайт курсоров для Windows: Посетите официальный сайт Microsoft, где вы сможете найти множество курсоров для вашей операционной системы. Выбирайте курсоры, которые больше всего вам нравятся и загружайте их бесплатно.
Сайты с курсорами: Существует множество других веб-сайтов, которые специализируются на предоставлении курсоров для загрузки. Некоторые популярные сайты включают CursorMania, RealWorld Graphics и DeviantArt. Вы можете искать через поисковые системы и найти их все.
Тематические форумы: Форумы и сообщества могут быть полезными источниками указателей мыши. Пользователи часто делятся курсорами, которые они нашли или сами создали, на таких форумах, поэтому это хорошее место для поиска уникальных и интересных указателей.
Будьте внимательны при скачивании указателей, особенно с незнакомых сайтов. Убедитесь, что источник надежный и безопасный, чтобы избежать установки вредоносного программного обеспечения на ваш компьютер.
Подготовка и установка нового указателя мыши на Windows 10
Изменение стандартного указателя мыши на Windows 10 может быть легким способом настроить внешний вид и ощущение вашего компьютера. Если вы хотите заменить стандартный указатель мыши на Windows 10 на крестик, вам потребуется подготовить файлы с новыми курсорами и установить их на вашем устройстве.
Вот несколько шагов, чтобы подготовить и установить новый указатель мыши на Windows 10:
1. Подготовьте новый курсор:
Предварительно загрузите файлы курсора в форматах .cur или .ani, предназначенные для замены стандартного указателя мыши. Вы можете найти бесплатные курсоры в Интернете или создать свои собственные с помощью программ для создания курсоров.
2. Откройте панель управления:
Перейдите в «Панель управления» на вашем компьютере. Для этого щелкните правой кнопкой мыши на значок «Пуск» и выберите «Панель управления» из списка.
3. Найдите и откройте «Параметры указателя мыши»:
В «Панели управления» найдите и откройте «Параметры указателя мыши». Обычно это можно найти под категорией «Аппаратура и звук» или «Пользователи и учётные записи».
4. Выберите новый указатель мыши:
В окне «Параметры указателя мыши» перейдите на вкладку «Указатели». Нажмите на различные события указателя мыши, например, «Стандартный указатель», «Указатель нажатия» или «Развёрнуто». Для каждого события выберите файл курсора, который вы хотите использовать.
5. Примените изменения и выберите новый указатель мыши:
После выбора нового курсора щелкните на кнопке «Применить» и затем на кнопке «ОК» для сохранения изменений. Ваши новые указатели мыши должны теперь быть установлены и активны на вашем компьютере.
Следуя этим простым шагам, вы можете легко подготовить и установить новый указатель мыши на Windows 10. Не стесняйтесь экспериментировать с различными курсорами, чтобы найти тот, который лучше всего соответствует вашим потребностям и предпочтениям.
