Для работы проектов iXBT.com нужны файлы cookie и сервисы аналитики.
Продолжая посещать сайты проектов вы соглашаетесь с нашей
Политикой в отношении файлов cookie
И Windows 10, и Windows 11 обладают крайне аскетичным набором функций, когда речь заходит о передаче звука по Bluetooth. Штатными средствами определить используемый операционной системой Bluetooth-кодек не получится, тем более не получится найти где-либо в интерфейсе Windows кнопку «поменять кодек». В этой статье мы разберемся, каким образом можно определить активный кодек, а также рассмотрим способы переключения и изменения параметров Bluetooth-кодеков в Windows.

Содержание
- Какие кодеки поддерживает Windows
- Как увидеть используемый кодек
- Как поменять выбранный системой Windows кодек
-
- Как переключить Windows 11 с AAC на aptX (бесплатно)
- Как добавлять / модифицировать кодеки и переключаться между ними (платно)
-
- Повышаем битрейт SBC до 600 кбит/с и выше (SBC-XQ)
Windows 11 нативно поддерживает кодеки SBC, aptX и AAC, также в этом году в свежих устройствах начала появляться поддержка кодека LC3. В Windows 10 реализована поддержка SBC и aptX, а AAC доступен в инсайдерских билдах. При выборе кодека Windows 11 отдает предпочтение AAC. Если подключаемое устройство не поддерживает данный кодек, тогда выбор падает на aptX, а SBC является кодеком «последней надежды».
Windows 10 предпочитает aptX, а SBC является запасным вариантом. Также существует способ подружить Windows 10/11 с кодеками aptX HD, aptX Low Latency и LDAC, но об этом чуть позже.
Чтобы понять, какой Bluetooth-кодек использует Windows для передачи аудио, устанавливаем программу Bluetooth Tweaker. Это платное ПО, но в течение 7 дней можно пользоваться бесплатной демоверсией.
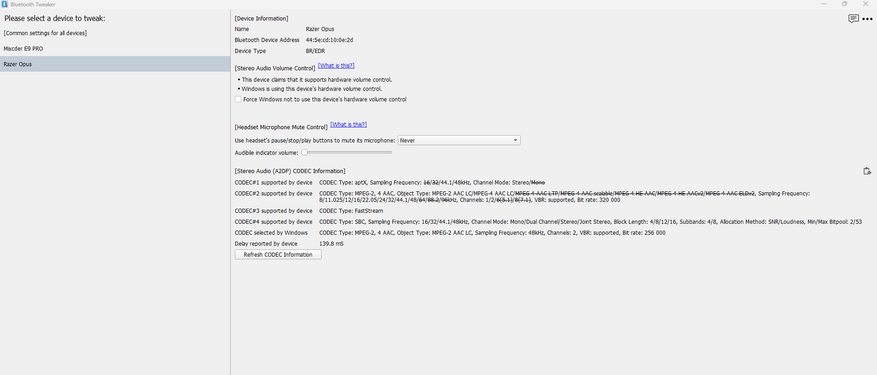
В окне программы мы видим перечень кодеков, с которыми может работать конкретное устройство (в данном случае наушники Razer Opus), а также тот кодек, которому отдала предпочтение Windows (в моем случае AAC 256 кбит/с).
Обычный кодек SBC сегодня мало кто считает лучшим решением для беспроводной передачи аудио. «Модифицированный» SBC, он же SBC-XQ — совсем другое дело, но об этом речь пойдет позже. Итак, большинство пользователей Windows 10 используют aptX, если их наушники его поддерживают, или SBC, если нет. Тут никаких проблем. А вот Windows 11 обычно предпочитает кодек AAC, да зачастую ещё и со сравнительно низким битрейтом в 256 кбит/с (вместо максимально возможного для этого кодека 320 кбит/с), в то время как на aptX можно получить более солидные 384 кбит/с.
Пользователь reddit с никнеймом BugMuzzy нашел бесплатный способ переключения кодека в Windows 11 через редактор реестра.
- Для начала следует убедиться, что ваша модель наушников сама по себе поддерживает кодек aptX, в противном случае после выполнения следующих действий Windows 11 будет использовать кодек SBC.
- Открываем редактор реестра и переходим по пути HKEY_LOCAL_MACHINE\SYSTEM\CurrentControlSet\Services\BthA2dp.
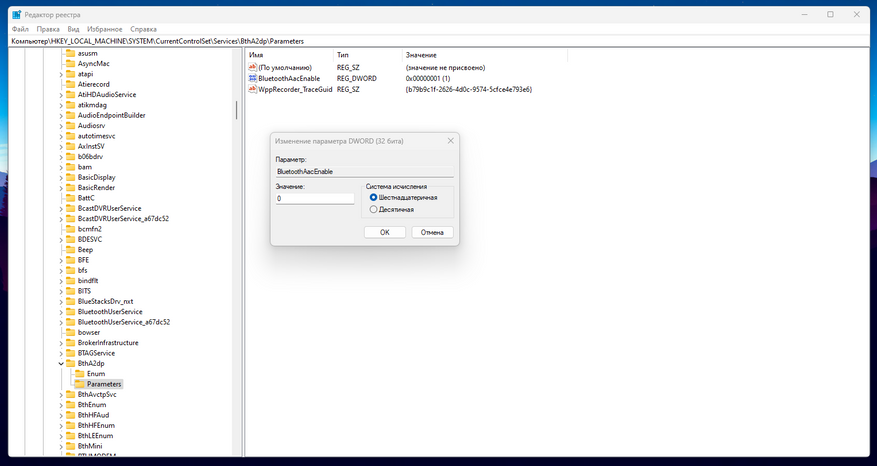
- Создаем раздел Parameters (если его нет по указанному пути) и в нем создаем параметр BluetoothAacEnable, которому присваиваем значение 0. После этого в настройках Windows выключаем и обратно включаем Bluetooth, заново подключаемся к наушникам (или другой используемой акустике), и теперь вместо AAC будет использоваться кодек aptX. Убедиться в этом можно с помощью упомянутой ранее утилиты Bluetooth Tweaker.
Следующий способ связан с использованием альтернативного драйвера A2DP от создателей Bluetooth Tweaker. Он также поставляется с 7-дневным триалом, так что оценить все его прелести можно и бесплатно, но для продолжительного использования понадобится приобрести лицензию.
Что умеет этот альтернативный Bluetooth стек:
- Добавляет поддержку кодеков aptX HD, aptX LL и LDAC;
- Позволяет в любое время переключаться между любыми кодеками отдельно для каждого устройства воспроизведения;
- Позволяет менять различные параметры для каждого из кодеков (см. скриншоты), что особенно важно для SBC и LDAC.
Также альтернативный драйвер автоматически переключает кодек AAC в вариант с битрейтом 320 кбит/с. В моем случае Win 11 использовала AAC 256 кбит/с, в то время как наушники поддерживают и 320 кбит/с. После установки альтернативного драйвера битрейт автоматически увеличился до 320 кбит/с. В этом можно убедиться с помощью утилиты Bluetooth Tweaker, см. скрин ниже.
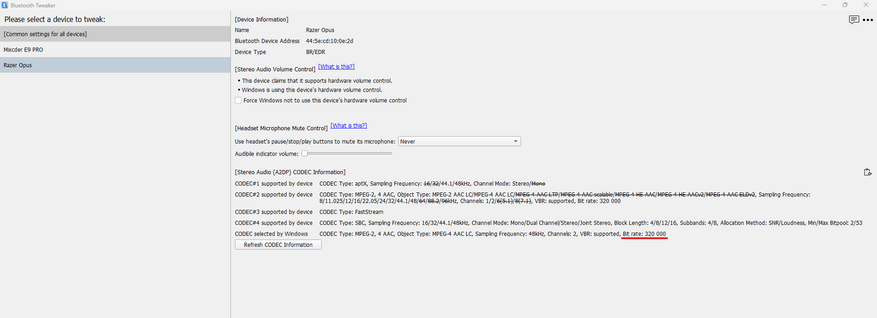
Едва ли не самая «вкусная» функция альтернативного драйвера A2DP — это возможность гибко настраивать кодек SBC, превращая его в достойную альтернативу aptX HD или даже LDAC. Переопределяя битпул, можно поднять битрейт кодека SBC до значений свыше 1000 кбит/с и улучшить качество звука в устройствах, не имеющих поддержки современных «премиальных» кодеков.
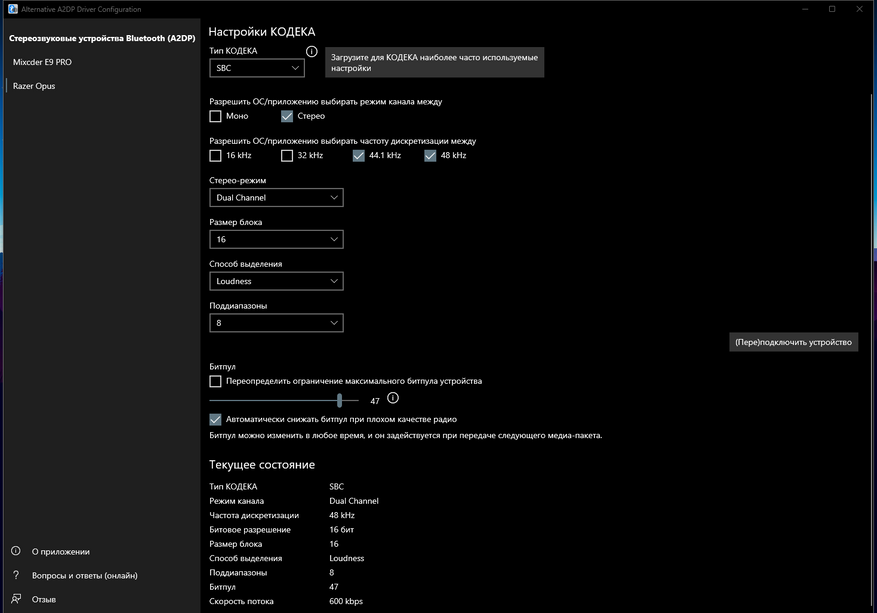
Следует понимать, что чем выше установленный битрейт, тем хуже стабильность сигнала в сложных условиях. Здесь всё зависит от конкретного сетапа, и у некоторых юзеров получается на практике использовать SBC с битрейтом 1100 кбит/с. В целом оптимальным по качеству звука/стабильности сигнала для SBC-XQ принято считать значение 551 кбит/с либо 600 кбит/с (в зависимости от частоты дискретизации — 44.1 кГц либо 48 кГц) в режиме Dual Channel. О причинах этого можно почитать в обстоятельной статье на Хабре.
Сейчас на главной
Новости
Публикации

Среди суровых, будто вырезанных из скал пейзажей Фарерских островов есть место, способное обмануть даже самый рациональный ум. Это Сёрвогсватн — озеро с двойным именем, загадочной…

Представьте себе: где-то в провинции Сычуань, на юго-западе Китая, более 120 миллионов лет назад прогуливался себе динозавр. Ничего особенного, обычный день раннего мелового периода. Но эти…

Когда режиссер Джеймс Кэмерон создавал планету Пандору для своего знаменитого фильма «Аватар», он искал нечто по-настоящему внеземное. В конце концов, ему же надо было впечатлить зрителей…

В России существует остров, название которого как будто бы отсылается к какой-нибудь детской сказке и вымышленному населенному пункту из юмористического фэнтези. Называется он остров…

Сколько всего умеет ридер, если на нем установлен Android и
цветной экран? Проверяю на практике, что может Оникс Букс Фарадей 2: открываю
тяжелые книги, до 360 МБ, тестирую YouTube, смотрю, как…

Мир природы полон удивительных существ, но среди них есть такие, которые бросают вызов традиционным биологическим классификациям. К примеру, грибы, которые принадлежат к целому царству и имеют…
How to Change Bluetooth Codec in Windows 11
Bluetooth technology is essential for many modern devices, allowing users to connect peripherals such as headphones, speakers, and keyboards without the hassle of wires. However, the audio quality over Bluetooth can vary significantly based on the codec used for audio streaming. Windows 11 users may find themselves wanting to change the Bluetooth codec to improve sound quality or reduce audio latency. This comprehensive guide will walk you through the steps to change Bluetooth codecs on Windows 11.
Understanding Bluetooth Codecs
Before diving into how to change Bluetooth codecs, it’s crucial to understand what a codec is and why it matters. A codec is a program or algorithm used to encode or decode digital data, especially concerning audio and video files. In Bluetooth audio streaming, codecs play a vital role in how sound is transmitted between devices.
Some common Bluetooth audio codecs include:
-
SBC (Subband Coding): This is the default codec for Bluetooth audio. While widely supported, SBC typically offers lower audio quality and higher latency compared to other codecs.
-
AAC (Advanced Audio Codec): Often used by Apple, AAC provides better sound quality than SBC at lower bit rates. It works well with Apple devices and services.
-
aptX and aptX HD: Developed by Qualcomm, aptX codecs are designed to reduce audio latency and enhance sound quality, making them popular for high-fidelity audio streaming.
-
LDAC (Low Latency Audio Codec): Developed by Sony, LDAC offers high-resolution audio streaming capabilities, allowing for higher bit rates compared to standard Bluetooth codecs.
-
LHDC (Low Latency High Definition Codec): An emerging codec that aims to deliver high-quality audio over Bluetooth with minimal delay.
Why Change Bluetooth Codecs?
There are several reasons you might want to change the Bluetooth codec on your Windows 11 machine:
-
Improved Sound Quality: By selecting a higher-quality codec, you can enhance audio playback experiences, particularly when listening to music or watching movies.
-
Reduced Latency: For gaming or real-time applications where sound timing is critical, using a low-latency codec can significantly improve experience.
-
Compatibility: Some devices may only support specific codecs, and changing the codec ensures that you can connect without issues.
Prerequisites
To change Bluetooth codecs on Windows 11, you need to ensure that several conditions are met:
-
Compatible Bluetooth Hardware: Your audio device (headphones, speakers, etc.) must support the codec you are trying to use. Check the manufacturer specifications.
-
Updated Bluetooth Drivers: Make sure your Bluetooth drivers are up to date. You can check the manufacturer’s website or use Device Manager to update drivers.
-
Windows 11: This guide focuses on changing codecs specifically within Windows 11.
Step-by-Step Guide to Change Bluetooth Codec in Windows 11
Changing Bluetooth codecs in Windows 11 involves adjusting settings within the operating system. Below are the steps you need to follow:
Step 1: Open the Settings App
- Launch Settings: Press the Windows + I keys together to open the Settings app.
- Navigate to Devices: On the Settings window, click on Devices from the left sidebar.
Step 2: Connect Your Bluetooth Device
- Bluetooth & Other Devices: In the Devices section, select Bluetooth & other devices.
- Ensure Bluetooth is On: Make sure that Bluetooth is toggled on.
- Pair Your Device: If you haven’t already paired your Bluetooth audio device, click on Add Bluetooth or other device and follow the prompts to pair it.
Step 3: Access the Sound Settings
- Navigate to Sound: From the Settings main page, click on System and then select Sound from the left sidebar.
- Output Devices: Under the Sound settings, locate the Output section where your connected Bluetooth device should be displayed.
Step 4: Advanced Audio Properties
- Select Your Device: Click on the dropdown menu under the Output section and select your Bluetooth audio device if it is not already selected.
- Device Properties: Click on Device properties under the selected device.
- Enhancements Tab: A new window will pop up, containing several tabs. Click on the Enhancements tab. (Note: If enhancements are unavailable, it may indicate that the connected device does not support alternate codecs.)
Step 5: Choose the Codec
- Settings in Enhancements: Depending on the hardware and drivers, you might now see various options.
- Select Codec: Look for options related to codec settings. If available, select the desired codec (e.g., aptX, AAC) for optimal performance.
- Save Settings: Once you have made your selection, click OK to apply the changes.
Step 6: Test Your Audio
- Test Playback: Play some audio to ensure that the codec changes have positively impacted your audio experience.
- Adjust Further If Needed: If you’re not satisfied with the quality, you may return to Settings and experiment with other available codecs.
Troubleshooting Tips
If you encounter issues while trying to change Bluetooth codecs, consider the following troubleshooting steps:
-
Check Compatibility: Ensure both your Windows device and audio device support the selected codec.
-
Update Drivers: Outdated drivers can create conflicts. Make sure your Bluetooth drivers are current.
-
Re-pair Device: Sometimes, re-pairing the Bluetooth device can resolve audio quality issues and ensure the codec settings take effect.
-
Audio Enhancements: If certain options are greyed out, it may indicate your device does not support enhancements.
Use of Third-Party Applications
In some cases, the default settings in Windows 11 may limit the codec options available. In such cases, you can explore third-party applications that specialize in offering more detailed audio management features. Here are a couple of popular options:
1. Bluetooth Tweaker
This tool allows advanced Bluetooth settings modifications, including codec selections.
- Download: Visit the Bluetooth Tweaker website and download the application.
- Run the App: The interface allows you to tweak various Bluetooth settings, including codec selections.
2. Equalizer APO
While primarily an equalizer application, Equalizer APO can also assist with managing profiles that could potentially influence how codecs are utilized.
- Download and Install: You can find Equalizer APO through the source for audio software.
- Configure: Open the Equalizer APO settings and modify audio playback profiles to improve sound with selected codecs.
Conclusion
Changing the Bluetooth codec on Windows 11 can significantly enhance your audio experience, ensuring that your music sounds better and that latency is minimized during gaming or media playback. By following the detailed steps outlined above, you can easily modify your Bluetooth codecs and take control of your sound quality.
The evolving nature of Bluetooth and audio technologies also means that codec support can vary widely between devices. Always consult your specific device’s documentation for optimal settings and recommended codecs. Enjoy your improved audio experience through Windows 11—whether you’re listening to music, gaming, or conferencing.
Все способы:
- Шаг 1: Скачивание и установка драйвера
- Шаг 2: Обновление ОС
- Шаг 3: Определение, есть ли поддержка AptX
- Альтернативное решение
- Вопросы и ответы: 0
Шаг 1: Скачивание и установка драйвера
Чтобы кодек заработал в операционной системе Windows 10 (при условии, что он поддерживается), достаточно скачать и установить актуальную версию драйвера для Bluetooth-модуля. Сделать это можно несколькими способами, в том числе с помощью вспомогательной утилиты от производителя или стороннего программного обеспечения. Кроме того, свежая версия ПО есть на официальном сайте компании-изготовителя, откуда его можно скачать бесплатно, а иногда могут помочь и предустановленные в ОС инструменты. Обо всех способах инсталляции драйвера для BT-адаптера читайте в нашем отдельном руководстве на сайте.
Подробнее: Поиск и инсталляция драйверов для Bluetooth-адаптера в Windows 10

Шаг 2: Обновление ОС
Более ранние версии операционной системы Windows (в частности, 7 и 
Подробнее: Обновление Windows 10 до последней версии

Шаг 3: Определение, есть ли поддержка AptX
В отличие от ранних версий Windows (7 и 8), в «десятке» уже по умолчанию реализована поддержка кодека AptX, в особенности на новых ноутбуках, где интегрирован Bluetooth-модуль. Но понять, что он работает, с помощью встроенных средств, к сожалению, невозможно – при подключении беспроводных наушников никаких уведомлений и сообщений об этом не отобразится.
Если же у вас внешний Bluetooth-адаптер или устаревший ноутбук, потребуется выяснить, поддерживает ли он кодек. Для этого нужно установить дополнительную утилиту – Bluetooth Tweaker.
Скачать Bluetooth Tweaker с официального сайта
- Перейдите по ссылке выше и загрузите инсталляционный файл, после запустите его и следуйте инструкциям пошагового мастера установки. После инсталляции нужно перезагрузить компьютер, чтобы новые параметры вступили в силу.
- Предварительно подключите наушники (гарнитуру) к компьютеру беспроводным способом, затем запустите утилиту и на панели слева выберите подключенное устройство, а в центральной части окна можно увидеть некоторую информацию о нем, в том числе о поддерживаемых кодеках. Кликните по кнопке «Refresh CODEC Information» для обновления сведений.
- Теперь можно увидеть, какие кодеки поддерживаются наушниками – отыщите в нем AptX. Ниже есть информация о том, какие кодеки сейчас использует сама операционная система – если есть нужный вариант (пункт «CODEC Type»), значит, никаких действий не требуется, и ОС автоматически выбрала кодек с наиболее качественным звучанием.



Кстати, соответствующая информация может быть на официальном сайте производителя адаптера – найдите там модель и ознакомьтесь с ее характеристиками.
Альтернативное решение
Windows 10 поддерживает работу с AptX из коробки, но также есть и другие разновидности кодека (AptX LL и AptX HD). Если наушники или гарнитура поддерживают данные стандарты, то с операционной системой может быть не все так просто. Например, для полноценного использования AptX LL для получения наименьшей задержки потребуется дополнительный компонент — USB AptX LL, который подключается через разъем USB компьютера/ноутбука.
В случае с AptX HD все намного сложнее – даже, если наушники поддерживают такой кодек, то для компьютера и его модуля Bluetooth, скорее всего, потребуется приобрести специальное оборудование – Bluetooth-трансмиттер, представляющий собой небольшое устройство в виде коробочки, которое подключается к ПК с помощью 3.5 мм разъем или SPDIF, но при этом передает звук по Bluetooth.

Кстати, для трансмиттера не требуются никакие драйвера и дополнительный софт, поэтому подключить его можно к любому устройству, где есть нужные разъемы. Но, как правило, при использовании такого оборудования управление кнопками на наушниках не поддерживается, а встроенный микрофон перестает работать.
Наша группа в TelegramПолезные советы и помощь
Bluetooth audio is great—when it works. But if you’ve ever found yourself asking, “Why does my Bluetooth headset suddenly sound like a tin can?”, you’re not alone. Windows 11, sleek and shiny as it is, occasionally drops the ball with Bluetooth audio quality. Fear not, though. Fixing this isn’t just possible; it’s refreshingly straightforward. Here’s your ultimate guide to getting your Bluetooth audio back to crystal-clear bliss.
What Causes Poor Bluetooth Audio on Windows 11?
Before we dive into solutions, let’s understand the problem. Bluetooth audio issues typically arise due to:
| Problem | Explanation |
|---|---|
| Low-Quality Codec Usage | Windows sometimes defaults to subpar codecs like SBC, sacrificing sound quality for compatibility. |
| Hands-Free Profile Activation | If Windows switches to the HFP (Hands-Free Profile), audio quality drops to prioritize calls. |
| Driver Problems | Outdated or corrupted drivers can wreak havoc on audio performance. |
| Device Interference | Multiple connected devices competing for bandwidth can cause stuttering or poor quality. |
If you’re still with me and not banging your headset against the desk (gently, please), let’s fix this.
Solution 1: Force Windows 11 to Use High-Quality Codecs
Windows has a sneaky habit of using a codec optimized for meh. Let’s fix that.
- Check Your Headset’s Supported Codecs:
– Look up your device’s manual or specs online. LDAC, aptX, and AAC are solid options. If it only supports SBC, well… you’ve been warned. - Enable Codec Support in Windows 11:
– Open Settings > Bluetooth & Devices.
– Select your Bluetooth device and click Properties.
– Look for codec options like aptX or AAC (depending on your hardware). - Update Your Bluetooth Drivers:
– Press Windows + X, then select Device Manager.
– Expand Bluetooth, right-click your adapter, and choose Update Driver.
– Select Search Automatically for Drivers.
If only all problems in life could be solved with a few clicks.
Solution 2: Banish the Hands-Free Profile
Windows often assigns the HFP (Hands-Free Profile) when it thinks you’re on a call. Sweet gesture, but it kills audio quality.
Here’s how to outsmart it:
- Disable Hands-Free Telephony:
– Open Control Panel > Hardware and Sound > Devices and Printers.
– Right-click your Bluetooth device and select Properties.
– Under the Services tab, uncheck Hands-Free Telephony and click OK. - Force Windows to Use Stereo Mode:
– Go to Settings > Sound.
– Under Output, ensure your Bluetooth device is set to Stereo and not Hands-Free AG Audio.
Imagine buying a Ferrari but only driving it in first gear. That’s what the Hands-Free Profile is doing to your headphones.
Solution 3: Optimize Audio Playback Settings
Even the fanciest headphones can sound lousy if Windows’ audio settings aren’t dialed in. Here’s how to tune them up:
- Adjust Sound Quality Settings:
– Open Control Panel > Sound.
– Right-click your Bluetooth device and select Properties.
– Under the Advanced tab, set the default format to the highest quality your device supports (e.g., 24-bit, 48,000 Hz). - Disable Audio Enhancements:
– In the same Properties window, go to the Enhancements tab.
– Check Disable all enhancements. Paradoxical, but it works. - Prioritize Your Device:
– In the Sound settings, click Communications and select Do Nothing. This prevents Windows from messing with your audio during calls.
Solution 4: Tame the Bluetooth Jungle
Bluetooth interference is real, folks. Here’s how to keep your audio untainted:
- Disconnect Unnecessary Devices: Fewer devices mean more bandwidth for your headphones.
- Move Closer to Your PC: Bluetooth range isn’t infinite—walls and other obstacles can degrade the signal.
- Check for Wi-Fi Interference: Wi-Fi and Bluetooth both operate on the 2.4 GHz band. Switching your router to 5 GHz might help.
Quick Comparison of Settings Before and After
| Settings | Default | Optimized |
|---|---|---|
| Bluetooth Codec | SBC | aptX/LDAC |
| Audio Profile | Hands-Free (HFP) | Stereo |
| Sound Quality | 16-bit, 44,100 Hz | 24-bit, 48,000 Hz |
| Audio Enhancements | Enabled | Disabled |
| Communication Settings | Reduce volume for calls | Do Nothing |
Final Thoughts
Fixing Bluetooth audio quality on Windows 11 doesn’t require a degree in rocket science (though, let’s be honest, it sometimes feels like it). By tweaking a few settings and updating drivers, you can transform your listening experience from tinny and tragic to full-bodied and fabulous.
So, next time your Bluetooth audio acts up, remember: you’re smarter than your operating system. And if all else fails, consider a career as a tech guru—you’ve earned it.
Как оказалось, не только решения от CSR (которую уже купила Qualcomm) поддерживают кодек Aptx, но и адаптеры Intel 7265/3165/7260/3160/8260/8265 Bluetooth также имеют эту поддержку на Windows 8.1/10.
Немного предисловия
Наконец-то я дождался выхода патча для активации Aptx на моем «музыкальном» смартфоне Xiaomi Mi Note и довольный отправился в салоны по продаже наушников. После прослушивания различных вариантов мой выбор пал на Bluetooth наушники Sony MDR-ZX770BNL (естественно, поддерживающие Aptx).
Также я уже настроился купить Bluetooth адаптер типа ORICO BTA-403, чтобы появилась возможность слушать эти наушники через Aptx с ноутбука, но изначально решил поискать на просторах сети, вдруг кто еще кроме CSR добавил поддержку Aptx в свои Bluetooth адаптеры. И на одном из зарубежных форумов я как раз нашел то, что искал (ссылка на первоисточник в конце).
На своем Lenovo T470 с Windows 10 и модулем Intel Wireless-AC 8265 я попробовал проделать рекомендации с форума и у меня всё получилось.
Как узнать, какой у меня адаптер?
В Диспетчере устройств раскройте «Сетевые адаптеры».
Итак, чтобы активировать поддержку Aptx:
- У вас уже должны быть установлены родные драйвера на Bluetooth-адаптер
- Качаем драйвера от Dell для Windows 8.1 (подходят и на Windows 10):
— Intel 7265/3165/7260/3160 Bluetooth
— Intel 8260/8265 Bluetooth - Меняем расширение скачанного .exe файла на .zip
- Извлекаем из получившегося архива файл «Intel Bluetooth Audio.msi» и устанавливаем его.
- Наблюдаем появление значка Aptx при подключении наушников в правом нижнем углу экрана.
- Наслаждаемся относительно качественной музыкой без проводов.
В свойствах наушников также появляется галочка активации Aptx (установлена по умолчанию).
P.S. Я услышал разницу в звучании с Aptx и без, чего и вам желаю.
Первоисточник:
forum.notebookreview.com/threads/intel-aptx-driver-download.794032
Теги:
- Aptx
- Intel Bluetooth adapter
- Intel 7265
- Intel 3165
- Intel 7260
- Intel 3160
- Intel 8260
- Intel 8265
Хабы:
- Звук
- Лайфхаки для гиков
- Носимая электроника
- Ноутбуки
Данная статья не подлежит комментированию, поскольку её автор ещё не является полноправным участником сообщества. Вы сможете связаться с автором только после того, как он получит приглашение от кого-либо из участников сообщества. До этого момента его username будет скрыт псевдонимом.
