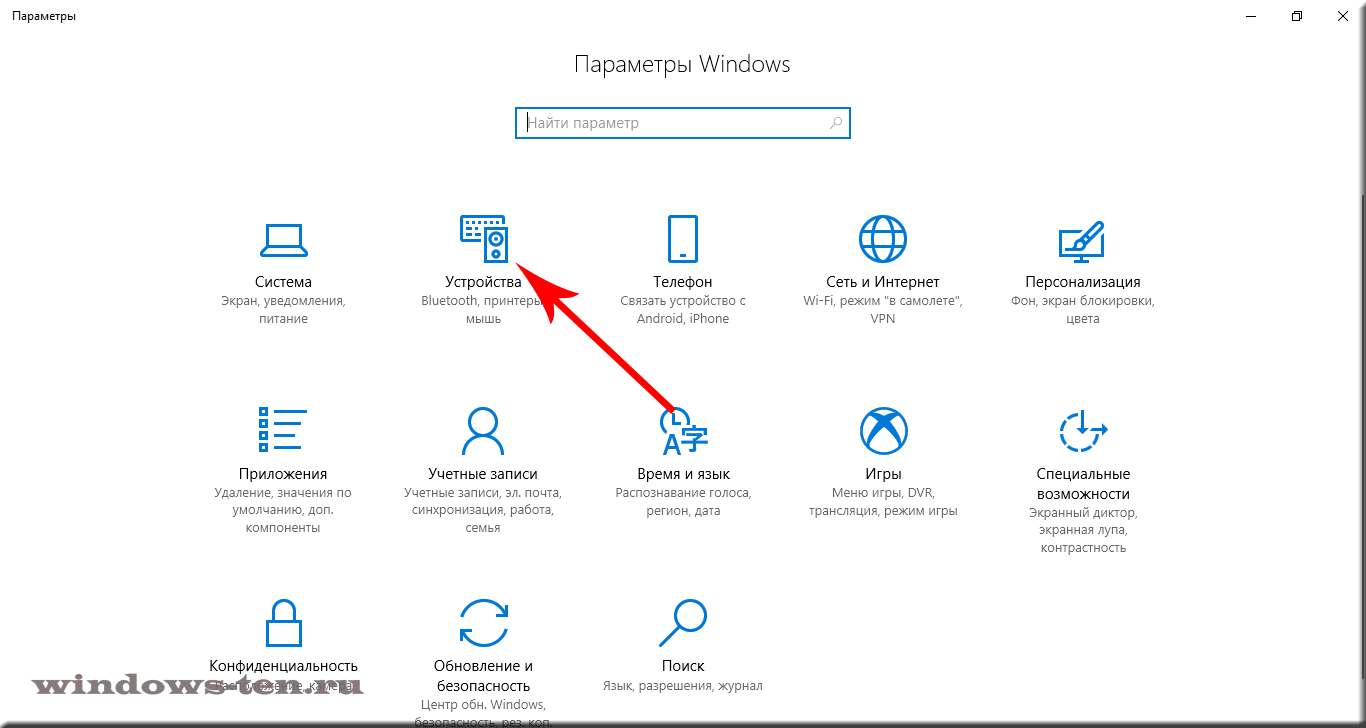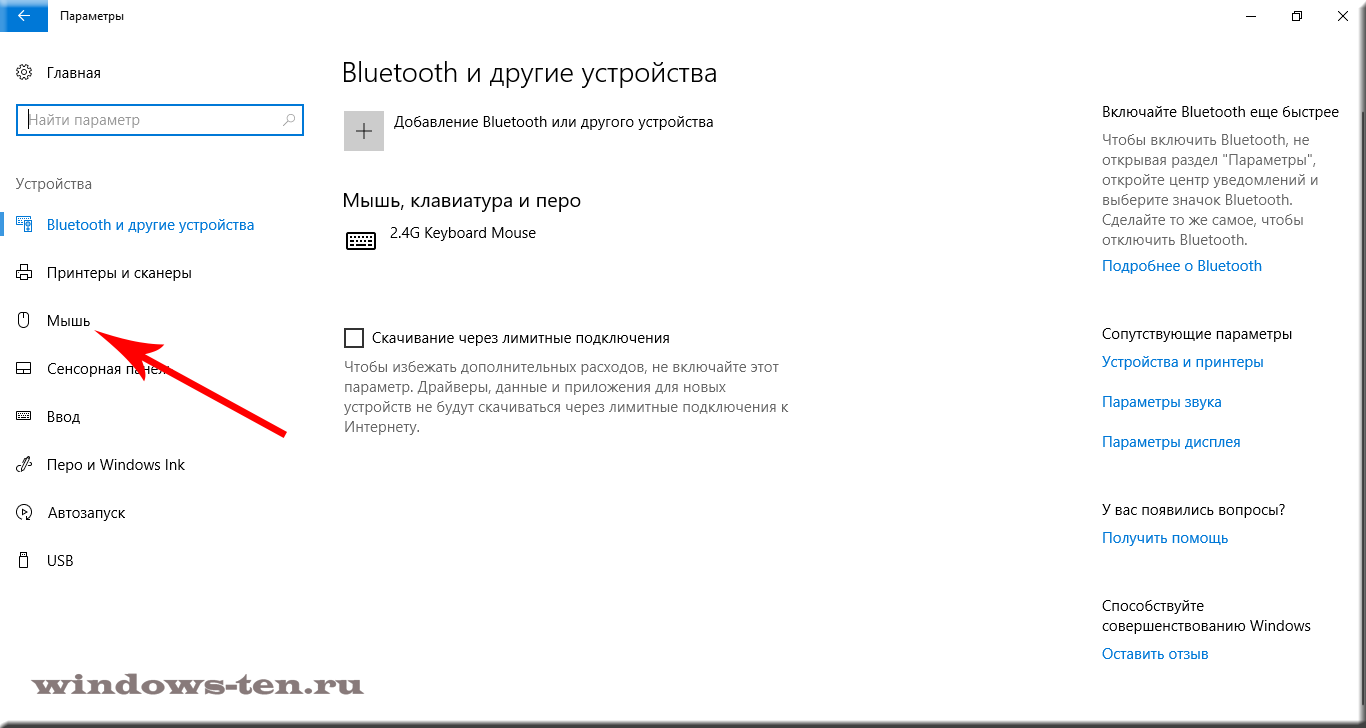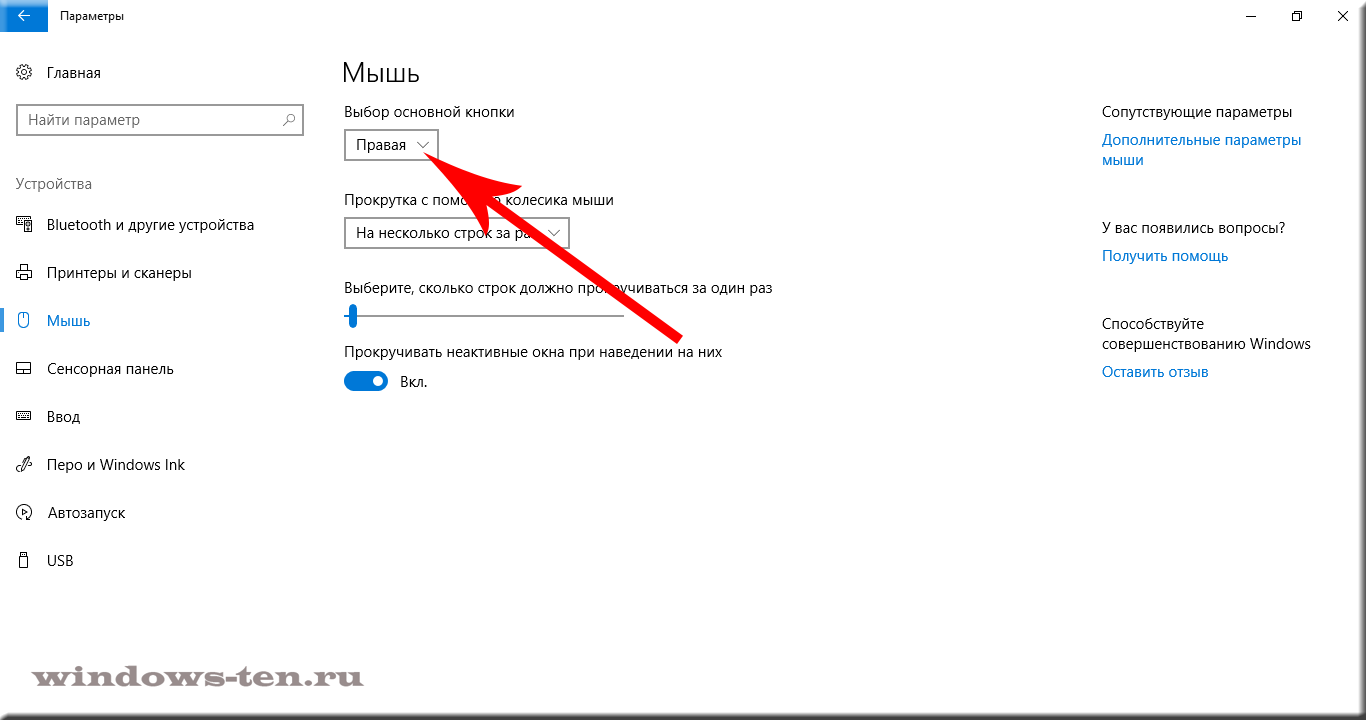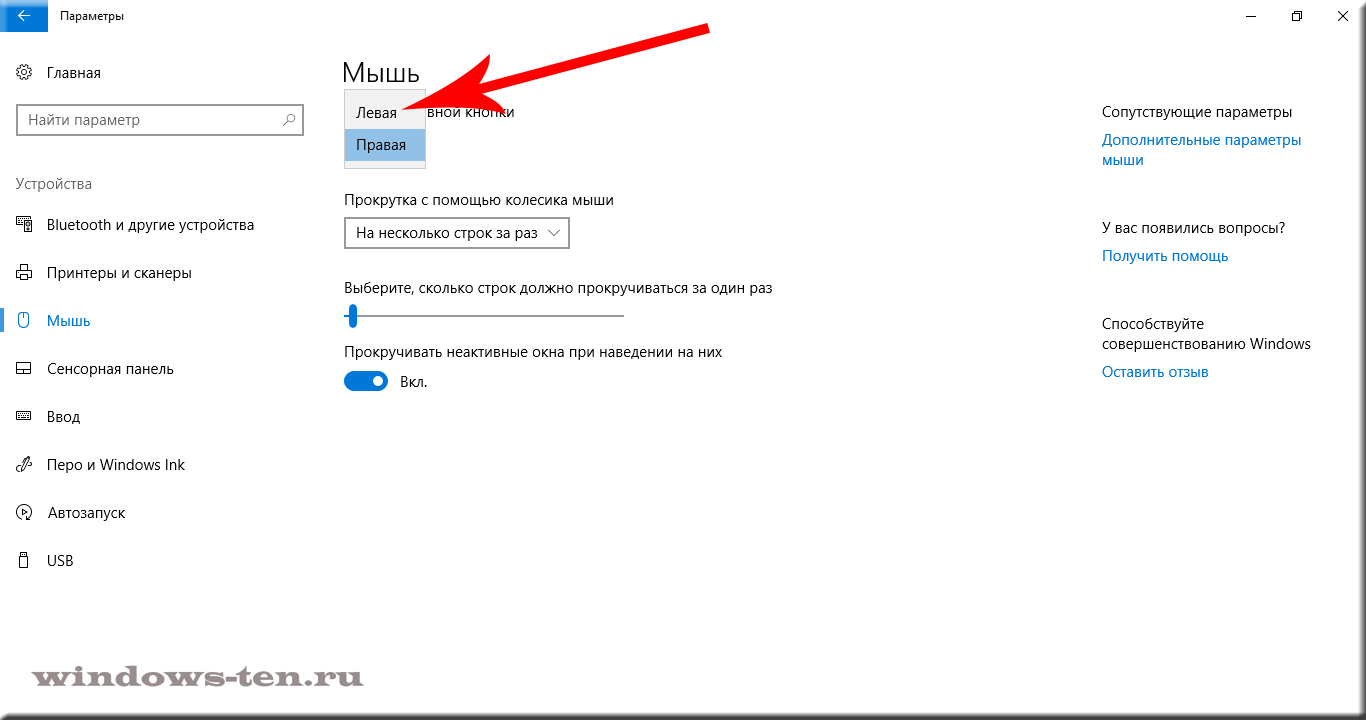Applies ToMicrosoft accessories
Microsoft Mouse and Keyboard Center software provides default commands for all of the mouse buttons. You can reassign some buttons to different commands or keyboard shortcuts to better fit your work style. You can also disable buttons you might press accidentally, such as the wheel button. If you don’t have the software or want to learn more, go to Mouse & Keyboard Center Download.
To reassign a button across all applications
-
Using the mouse that you want to configure, start Microsoft Mouse and Keyboard Center.
-
Select basic settings.
-
Select the button that you want to reassign.
-
In the list of the button that you want to reassign, select a command.
To disable a button, select Disable this button.
Notes:
-
You must assign the Click command to either the left or right button. You can assign this command to additional buttons if you want.
-
Reassigned button commands may not work as expected for some programs or games. Some programs or games may not support customized button assignments.
-
Some mouse models include specialized buttons that cannot be reassigned.
How do I reassign my mouse buttons for a specific application?
You can assign mouse buttons to perform different commands in different programs. For example, you can assign the same mouse button to activate Digital Ink when in PowerPoint, a macro when in a game, and the Magnifier when in any other application.
To reassign a button for a specific program
-
Using the mouse that you want to configure, start Microsoft Mouse and Keyboard Center.
-
Select the app-specific settings.
-
Click Add New button, select the program that you want.
If the program that you want is not on the list, click Manually Add a Program at the bottom, select the program. -
In the button command list, select a command.
To use a button that has been reassigned for a specific program
-
Start the program and click the reassigned button.
Note: If you open a program by using the Run as administrator command, you will not have access to application-specific mouse button settings. Instead, the mouse will use the global mouse button assignments. To enable application-specific mouse button settings, open the application without administrator credentials, or log on to Windows as an administrator.
Need more help?
Want more options?
Explore subscription benefits, browse training courses, learn how to secure your device, and more.
Если вы не купили мышь, специально предназначенную для левшей, вы знаете, что обычные мышки предназначены для правши. По умолчанию левая кнопка мыши основная, а правая кнопка работает как вспомогательная.
Как и большинство людей, я правша, но часто использую мышь левой рукой, когда мое правое запястье начинает болеть. Это особенно актуально при длительной работе за ПК. Я стараюсь использовать сочетания клавиш всякий раз, когда это возможно, но при прокрутке веб страниц я предпочитаю мышь, а не клавиатуру.
Как поменять функционал левой и правой кнопок мыши.
К счастью, если вы работаете в Windows 10, вам не требуется стороннее программное обеспечение для того чтобы поменять левую и правую кнопки мыши. Вы можете изменить поведение кнопок мыши по умолчанию прямо в приложении «Параметры».
После того как вы поменяете левую и правую кнопки мыши, вам нужно будет дважды кликнуть правой кнопкой мыши, чтобы открыть, например, файл или папку.
Изменение левой и правой кнопок мыши в Windows 10.
Шаг 1: Откройте приложение «Параметры», нажав сочетание клавиш Win + I , или кликните мышкой значок шестеренки в меню «Пуск».
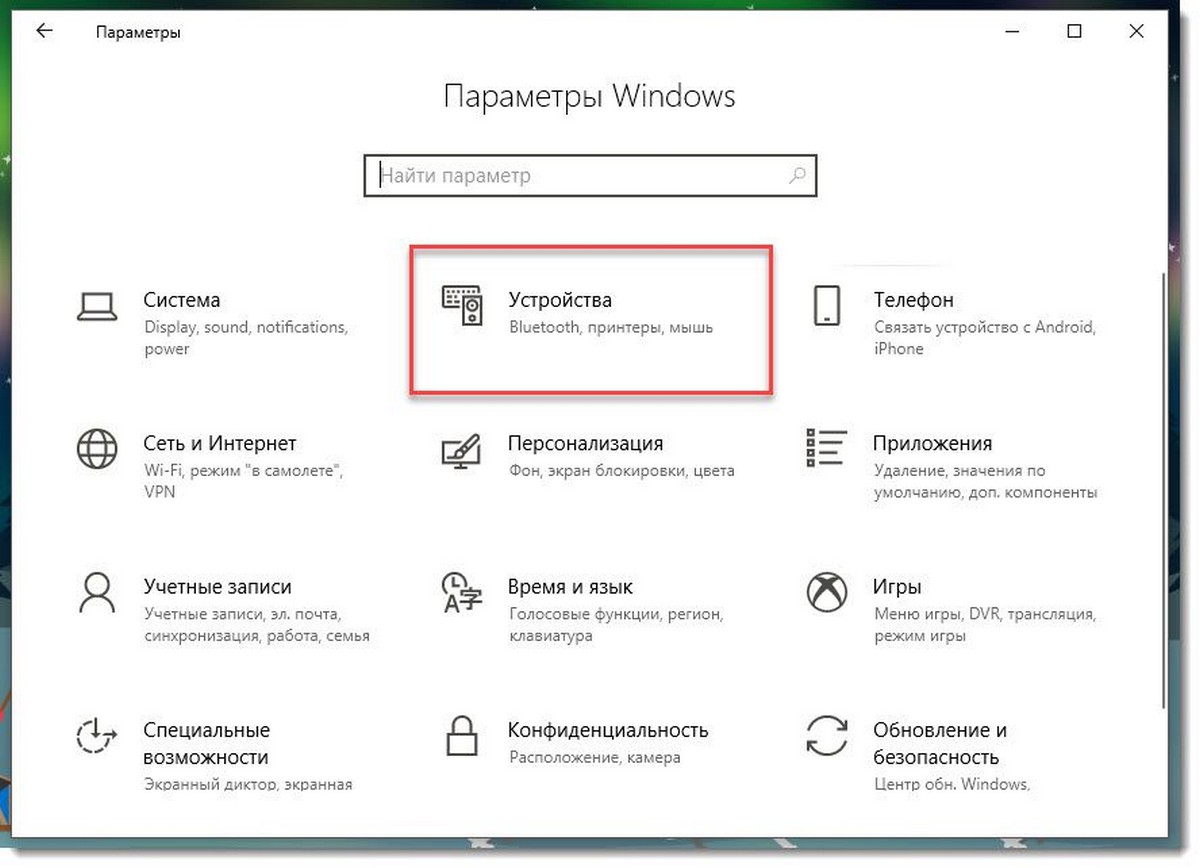
Шаг 2: Перейдите в категорию «Устройства» и нажмите «Мышь».
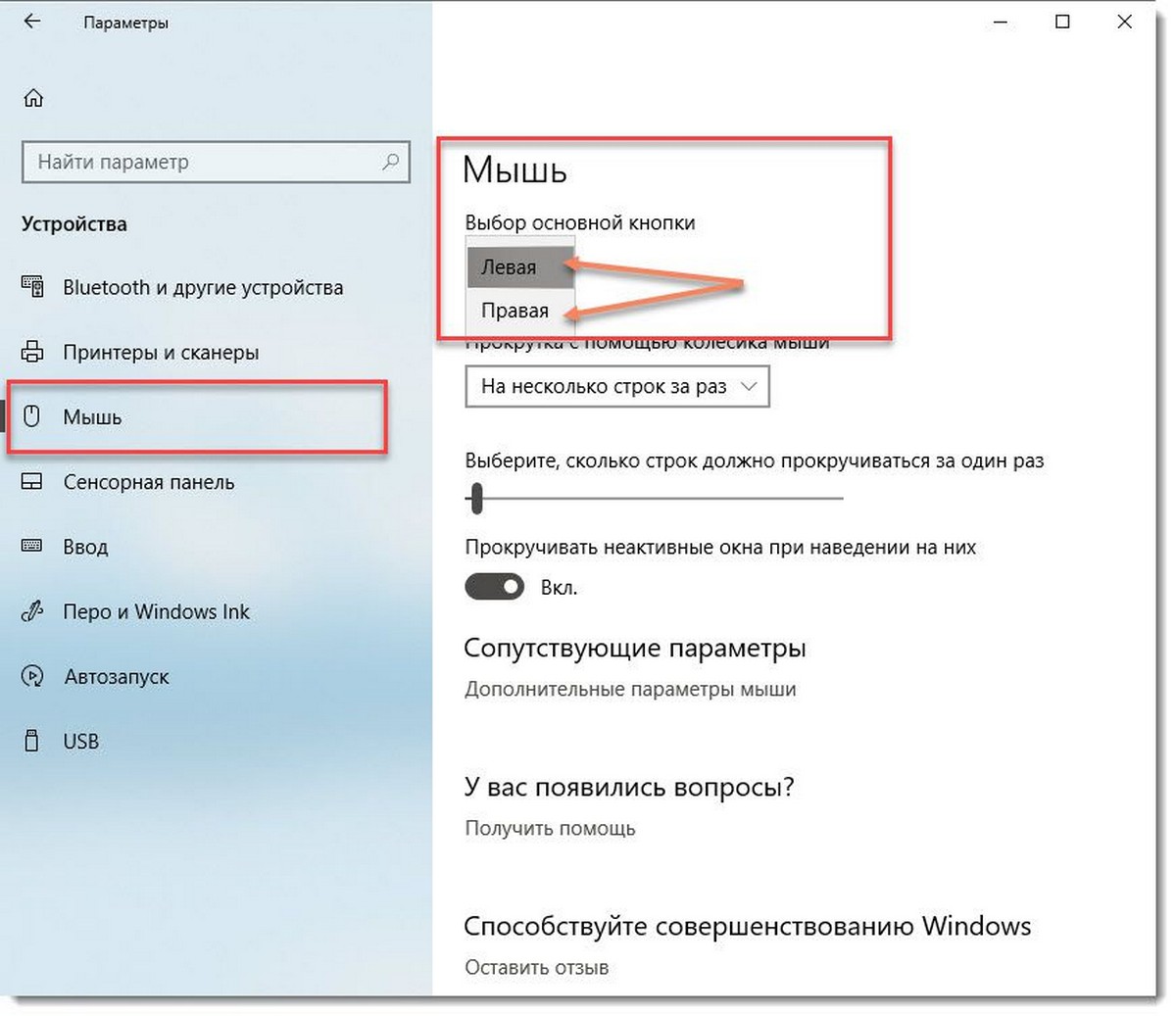
Шаг 3: На странице настроек мыши чтобы изменить действия мыши по умолчанию, выберите основную кнопку в качестве правой кнопки мыши. Вам не придется выходить из системы или перезагружать компьютер, чтобы применить эти изменения.
Теперь, например, чтобы открыть контекстное меню для файла, вам нужно кликнуть левой кнопкой мыши на нем.
Примечание: На этой же странице вы можете включить или отключить «Функцию прокрутки неактивного окна».
Все.
Левая кнопка мыши работает как правая — как исправить?
Некоторые пользователи могут столкнуться с тем, что левая кнопка мыши срабатывает как правая при нажатии: обычно причина в соответствующих настройках системы, но не всегда и в последнем случае найти решение может быть сложно.
В этой инструкции подробно о том, что делать, если левая кнопка мыши работает как правая в Windows 11, Windows 10 и других версиях операционной системы.
Настройки функции левой и правой кнопок мыши в Windows
Первое, что следует изучить, если левая и правая кнопки мыши поменялись местами в Windows — соответствующие параметры, которые доступны в различных расположениях:
- Зайдите в Параметры — «Bluetooth и устройства» (в Windows 11) или «Устройства» (в Windows 10) и откройте пункт «Мышь». Убедитесь, что «Основная кнопка мыши» — левая.
- Откройте Панель управления — Мышь или нажмите клавиши Win+R и введите main.cpl. В открывшемся диалоговом окне на вкладке «Конфигурация кнопок» убедитесь, что опция «Обменять назначение кнопок» отключена, иначе — снимите отметку и примените настройки.
- Если при подключении вашей мыши устанавливается какое-либо фирменное ПО для управления её параметрами, либо вы устанавливали соответствующие утилиты самостоятельно, изучите настройки в таком приложении. Переключение кнопок мыши может присутствовать и там.
Рекомендую проверить все 3 варианта: например, настройки в фирменном приложении от производителя могут иметь приоритет над системными параметрами мыши.
В обычных случаях, когда причиной того, что левая кнопка мыши делает правый клик являются именно соответствующие настройки, описанные методы срабатывают и функциональность кнопок возвращается к привычной. Но не всегда.
Дополнительные варианты решения проблемы
Если во всех параметрах мыши левая кнопка мыши уже установлена как основная и обмен назначения кнопок нигде не настроен, можно попробовать дополнительные способы исправить ситуацию, которые могут сработать в отдельных случаях:
- По отзывам некоторых пользователей иногда баг с переназначением кнопок мыши вызывает опция автоматического расположения указателя на кнопке диалоговых окон по умолчанию. Найти опцию можно в Панель управления — мышь (Win+R — main.cpl) на вкладке «Параметры указателя» в разделе «Исходное положение в диалоговом окне». Если опция уже отключена, попробуйте включить её, применить настройки, затем отключить и снова применить, после чего проверить, была ли решена проблема.
- Загляните в раздел реестра
HKEY_CURRENT_USER\Control Panel\Mouse
и проверьте значение параметра SwapMouseButtons. По умолчанию значение равно 0, если это не так, дважды нажмите по параметру, измените его значение на 0, примените настройки и перезагрузите ваш компьютер или ноутбук.
- Попробуйте удалить мышь в диспетчере устройств, а затем обновить конфигурацию оборудования. Для обновления без мыши в диспетчере устройств нажмите клавишу Alt, чтобы перейти к главном меню, а затем используйте стрелки, чтобы выбрать «Действие» — «Обновить конфигурацию оборудования».
И, наконец, иногда причиной происходящего может быть самопроизвольное срабатывание правой кнопки мыши при нажатии левой из-за аппаратных проблем. Суть та же, что и в разделе «Износ микропереключателей» статьи Что делать, если мышь делает двойной клик (даблклик) при одном нажатии.

Перепутаны кнопки мыши, что делать? Или, как настроить мышь после левши?
Если вы заметили, что в ноутбуке или компьютере не правильно работают основные кнопки мыши, или же вам досталось устройство, на котором работали левой рукой, в результате чего, стало невероятно сложно управлять правой рукой мышью, не расстраивайтесь. Всё можно вернуть в привычную позицию, немного отредактировав настройки управления Windows 10.
Итак, что делать, если кнопки мыши поменялись местами и как настроить ее на правую руку:
- Нажимаем комбинацию клавиш Win + I (то есть — зажимаете клавишу «win», и, не отпуская ее, один раз нажимаете клавишу «I»)
- В появившемся окне, кликаем по вкладке «Устройства» ПРАВОЙ кнопкой мыши.
- И нажимаем на строку «Мышь» в левой части открывшегося окна настроек ПРАВОЙ кнопкой мыши
- Теперь, остается нажать , пока еще Правой кнопкой мыши, на блок под строкой «Выбор основной кнопки»
- И кликнуть по строке «Левая», все еще ПРАВОЙ кнопкой мыши
- Сразу после чего, манипулятор перестроится к работе на правую руку, а функционал кнопок мыши, снова станет для вас привычным.
Загрузка…

В современном мире мышь является одним из основных инструментов работы на компьютере. Однако, каждый человек имеет свои привычки и предпочтения, и в некоторых случаях может возникнуть необходимость поменять местами кнопки на мышке для более комфортной работы. В данной статье я расскажу вам, как поменять на мышке кнопки местами в ОС Windows 10.
Шаг 1: Откройте панель управления
Для начала процесса изменения кнопок на мышке местами откройте панель управления. Для этого щелкните правой кнопкой мыши по значку «Пуск» в левом нижнем углу экрана и выберите пункт «Панель управления» в контекстном меню.
Шаг 2: Найдите раздел «Мышь»
В открывшемся окне панели управления найдите раздел «Мышь». Обычно он находится в категории «Оборудование и звук». Щелкните по нему, чтобы перейти к настройкам мыши.
Шаг 3: Перейдите на вкладку «Кнопки»

В настройках мыши найдите вкладку «Кнопки» и перейдите на нее. Здесь вы сможете изменить функциональность кнопок на мышке.
Шаг 4: Измените назначение кнопок
На вкладке «Кнопки» вы увидите два поля — «Левая» и «Правая» кнопки мыши. Чтобы поменять местами функциональность кнопок, выберите из выпадающего списка значение, соответствующее кнопке, которую вы хотите изменить. Например, если вы хотите поменять местами левую и правую кнопки мыши, выберите в поле «Левая» значение «Правая», а в поле «Правая» значение «Левая». После выбора нужных значений, нажмите кнопку «Применить» и «ОК», чтобы сохранить изменения.
Теперь кнопки на вашей мыши поменяются функциональностью местами. Если ранее левая кнопка мыши использовалась для кликов, а правая — для открытия контекстного меню, то после изменения настройки, левая кнопка будет выполнять функцию правой, а наоборот.
Итог
Таким образом, изменить настройку кнопок мыши в ОС Windows 10 достаточно просто. Просто следуйте описанным выше шагам, и вы сможете настроить вашу мышь под свои индивидуальные потребности и предпочтения. Не бойтесь экспериментировать и настроить вашу рабочую среду так, чтобы она максимально удовлетворяла ваши нужды.
Больше нет необходимости терпеть дискомфорт или использовать мышь, не соответствующую вашим привычкам. Теперь, благодаря простым настройкам в Windows 10, вы можете менять кнопки на мышке местами и настроить ее под себя.
Удачи вам в настройке вашей мыши и приятного использования вашего персонального компьютера!
Как поменять на мышке кнопки местами в Windows 10
Многие пользователи операционной системы Windows 10 сталкиваются с проблемой, когда кнопки мыши переключены местами. Для большинства людей привычно использовать кнопку слева, чтобы щелкнуть по объектам на экране, однако, из-за некоторых настроек или неправильных действий, кнопки могут поменяться местами. В этой статье мы рассмотрим, как быстро и легко изменить расположение кнопок на мышке в Windows 10.
Шаги по изменению кнопок мыши в Windows 10:
- Откройте меню «Пуск» и перейдите в «Параметры».
- Выберите раздел «Устройства».
- В левой панели выберите «Мышь».
- Под заголовком «Правосторонний щелчок (основная кнопка)» выберите «Лево».
- Нажмите «Сохранить».
После применения этих настроек, кнопки мыши на вашем компьютере поменяются местами. Теперь левая кнопка будет основной для щелчков и выбора объектов на экране.

Важно отметить, что данный процесс может различаться в зависимости от производителя мыши и драйвера. Убедитесь, что вы обратились к инструкции пользователя или к поддержке производителя, если эти шаги не работают для вашей конкретной мыши или ноутбука.
Изменение расположения кнопок мыши может быть полезно для пользователей с определенными заболеваниями или физическими ограничениями, которые предпочитают использовать кнопку мыши на обратной стороне. Это также может быть удобно для левшей, которые привыкли держать мышь в левой руке. Независимо от причины, изменение настроек мыши в Windows 10 предоставляет гибкость и удобство для каждого пользователя.
Итог
Надеемся, что вам эта статья помогла разобраться, как изменить кнопки мыши в операционной системе Windows 10. Важно помнить, что настройки описанные в статье могут быть специфичны для Windows 10 и могут отличаться в других версиях операционной системы.

Если вы столкнулись с проблемой поменявшихся кнопок мыши, не беспокойтесь – в Windows 10 есть легкое решение. Следуя указанным шагам, вы сможете вернуть все обратно и использовать мышь так, как привыкли.
Не стесняйтесь экспериментировать и настраивать свою систему по своему вкусу. Поменяйте кнопки мыши, чтобы использование вашего компьютера стало более удобным и эффективным.
Как поменять на мышке кнопки местами в Windows 10: простой гайд для всех пользователей
Пользоваться компьютером в повседневной жизни для многих из нас стало обычным делом. Вместе с этим, у каждого пользователь возникают ситуации, когда нужно внести некоторые изменения в настройки системы для более комфортной работы. Одно из таких изменений — изменение мест кнопок мыши в Windows 10. В данной статье мы расскажем вам, как сделать это самостоятельно без особых усилий.
Шаг 1: Зайти в Панель управления

Первым шагом, который нужно сделать, чтобы поменять кнопки мыши местами в Windows 10, является вход в Панель управления. Для этого нажмите на «Пуск» в левом нижнем углу экрана, а затем выберите «Панель управления».
Шаг 2: Перейти в раздел «Мышь»
После того, как вы открыли Панель управления, найдите раздел «Оборудование и звук» и выберите «Мышь». В открывшемся окне вы найдете различные параметры мыши, которые можно настроить под свои предпочтения.
Шаг 3: Переключение кнопок мыши
В окне «Мышь» найдите вкладку «Кнопки» и перейдите на нее. Здесь вы увидите параметр «Поменять местоположение основных и вторичных кнопок». Отметьте эту опцию галочкой.
Шаг 4: Применение изменений
После того, как вы отметили опцию «Поменять местоположение основных и вторичных кнопок», нажмите на кнопку «Применить» и затем на «OK». Ваши изменения будут сохранены и применены немедленно.
Итог

Как видите, поменять кнопки мыши местами в Windows 10 является простым процессом, который займет всего несколько минут вашего времени. Это даст вам возможность работать более комфортно и эффективно, особенно если вы левша или привыкли использовать мышь с левой рукой.
Однако, помните, что эти настройки будут применяться только для данного компьютера и вашего пользовательского аккаунта. Если вы используете разные компьютеры или разные аккаунты, вам придется повторно настраивать кнопки мыши на каждом из них.
Надеемся, что этот простой гайд помог вам разобраться в процессе изменения мест кнопок мыши в Windows 10. Желаем вам приятной и удобной работы за компьютером!
Обратите внимание: перед внесением любых изменений в настройки системы, рекомендуется создать резервную копию данных, чтобы избежать потери важной информации.
- Windows 10
- кнопки мыши
- переключение кнопок мыши
- изменение мест кнопок мыши
- настройка мыши
- комфортная работа
- эффективность
- левша
- настройки системы