Applies ToWindows 11 Windows 10
Поддержка Windows 10 прекратится в октябре 2025 г.
После 14 октября 2025 г. корпорация Майкрософт больше не будет предоставлять бесплатные обновления программного обеспечения из Центра обновления Windows, техническую помощь и исправления безопасности для Windows 10. Ваш компьютер по-прежнему будет работать, но мы рекомендуем перейти на Windows 11.
Подробнее
Заставки были основной функцией в Windows на протяжении десятилетий. Изначально предназначенные для предотвращения записи на CRT-мониторах, они превратились в настраиваемую функцию, которая добавляет личный контакт на ваше устройство с Windows. Тем не менее, с современными достижениями, теперь рекомендуется положить ваш дисплей в спящий режим, чтобы сэкономить энергию.
Что такое заставка?
Заставка — это анимированное изображение или шаблон, которое появляется на экране, когда компьютер простаивает в течение указанного периода. Хотя современные ЖК-мониторы и светодиодные мониторы менее подвержены прогоранию, заставки остаются популярным способом персонализации устройства и добавления дополнительного уровня безопасности.
Зачем использовать заставку?
Хотя заставки больше не требуются для предотвращения записи, они предлагают несколько преимуществ:
-
Персонализация. Настройка экрана с анимацией или фотографиями, отражающими ваш стиль
-
Безопасность: автоматическая блокировка компьютера, когда вы отсутствуете, защита данных
-
Эстетика: добавление визуально приятного элемента на экран бездействия
-
Предотвращение Burn-In на OLED-дисплеях: заставки могут помочь предотвратить запись на OLED-дисплеях, гарантируя, что статические изображения не отображаются в течение длительного времени
Совет: Чтобы сэкономить энергию и уменьшить износ дисплея, рекомендуется переводить компьютер в спящий режим, когда он простаивает. Спящий режим потребляет значительно меньше энергии, чем запуск заставки, и позволяет компьютеру быстро возобновить работу, где вы оставили. Дополнительные сведения см . в статье Настройка параметров питания и спящего режима в Windows.
Настройка заставки
-
В приложении «Настройки» на устройстве с Windows, откройте экран персонализации > блокировки или используйте следующий ярлык:
Экран блокировки
-
Выбор заставки
-
В окне Параметры заставки выберите заставку из раскрывающегося списка. Параметры включают трехмерный текст, пустое, пузырьки, mystify, фотографии и ленты
-
Настройка заставки: если она доступна, выберите Параметры… , чтобы настроить выбранную заставку. Например, можно создать пользовательское сообщение в заставке трехмерного текста или выбрать папку с изображениями для заставки «Фотографии».
-
Задание времени ожидания: используйте параметр Wait (Ожидание), чтобы указать количество минут бездействия перед активацией заставки
-
Включить безопасность: (необязательно) Установите флажок При возобновлении, отображение экрана входа , чтобы требовать пароль при возобновлении из заставки
Нужна дополнительная помощь?
Нужны дополнительные параметры?
Изучите преимущества подписки, просмотрите учебные курсы, узнайте, как защитить свое устройство и т. д.
Привет, друзья. Тема этой публикации — как поменять экран блокировки на Windows 10. Создатель операционной системы — компания Microsoft – не особо щедра в реализации штатных пользовательских возможностей по настройке экрана блокировки, но кое-что немногое изменить в нём мы можем. Кстати, если он вам не нужен, вы можете его вообще отключить, а как это сделать, смотрите в статье сайта «Как отключить экран блокировки в Windows 10». Если же нужен, давайте разбираться с теми немногими настроечными возможностями, которые доступны для него. А это смена картинки, запуск слайд-шоу фотографий, настройка сведений приложений, настройка фона входа пользователя в Windows 10.

Итак, друзья, экран блокировки Windows 10. Это системная среда вне пользовательских учётных записей, среда, где пользователи операционной системы выполняют вход в свои учётные записи и имеют доступ к некоторым системным функциям. И сделана эта среда на фоне приятных картинок живописных пейзажей, показываемых нам в рамках по умолчанию активной функции «Windows: Интересное».

При клике по экрану блокировки фон заблюривается, и мы получаем доступ ко входу в наши учётные записи, а также к функциям смены языковой раскладки, настройки Интернета и выключения компьютера.

Настраивается экран блокировки в системных настройках персонализации Windows 10. А чтобы настройки персонализации были доступны, ваша операционная система, друзья, должна быть активирована. На рабочем столе вызываем контекстное меню и выбираем «Персонализация».
В самих настройках персонализации идём в радел «Экран блокировки». И вот что нам здесь доступно.
По умолчанию в качестве фона экрана блокировки Windows 10 показываются разные картинки в рамках активной функции «Windows: Интересное», она же Windows Spotlight. Эта функция подтягивает с ресурсов Microsoft эффектные пейзажи и меняет их каждый день. Кроме того, на самих картинках отображаются различные занимательные факты о местностях, изображённых на картинках. А иногда отображаются советы по работе с Windows 10 и продуктами Microsoft.

Если вы хотите на экране блокировки видеть свои изображения – свои пейзажи, иные картинки, свои фото, выбираем в качестве фона «Фото» и с помощью кнопки обзора указываем на изображение на диске компьютера.

Третий вариант фона при настройке экрана блокировки Windows 10 – слайд-шоу. Этот вариант не меняет главное изображение экрана блокировки, но добавляет на экран воспроизведение слайд-шоу картинок из добавленных папок. Выбираем в качестве фона «Слайд-шоу» и добавляем папку с картинками на компьютере.

В настройках экрана блокировки Windows 10 можем выбрать современные универсальные приложения, которые будут выводить на экран какие-то сведенья – число новых писем или сообщений, пропущенные звонки по Скайпу, задачи планировщика и т.п. Одно приложение можно настроить для подробных сведений, а семь приложений — для кратких сведений. Конечно, у каждого свои приоритеты, но наверняка для многих актуальным будет отображение погоды на экране блокировки. Для этого нужно указать приложение «Погода» в качестве того одного, для которого будут отображаться подробные сведения.

И последняя настройка экрана блокировки Windows 10 – настройка экрана входа в учётную запись. Для него при желании можно отключить фоновый рисунок, применяемый к экрану блокировки.

И лицезреть просто однотонный фон из акцентного системного цвета.

Друзья, есть ещё одна возможность настроить экран входа в учётную запись Windows 10, не предусмотренная настройками персонализации – возможность убрать эффект блюра (размытия). Т.е. сделать так, как было в системе до версии 1903, которая и привнесла такое дизайнерское решение. Для этого нужно кое-что подправить в системном реестре. Запускаем его, вводим в системный поиск:
regedit
Раскрываем путь:
Компьютер\HKEY_LOCAL_MACHINE\SOFTWARE\Policies\Microsoft\Windows\System
Создаём 32-битный параметр DWORD.

Называем его:
DisableAcrylicBackgroundOnLogon
Устанавливаем его значение 1.

Если нужно будет впоследствии вернуть эффект блюра, просто удаляем этот параметр.
Вот это, друзья, как поменять экран блокировки на Windows 10: системные настроечные возможности в этом плане весьма скромны, но в общем-то более и не нужно. У Microsoft есть ещё много непаханых полей…
Есть несколько способов смены картинки при загрузке Windows.
Рассмотрим более сложный вариант.
Для этого нам нужно отредактировать реестр.
Что бы в него войти — нужно открыть папку «пуск» и ввести в строку команду «regedit», после чего должно открыться хранилище всех папок, называемое реестром.
Ищем в столбце меню «Правка» и далее «Найти». Находим в реестре «OEMBackground», двойным кликом в него заходим и должно появиться окно «DWORD» , в котором нужно поменять значение, используемое по умолчанию.

Дальше заходим в папку С по адресу C:\Windows\System32\Oobe
В нем создаем папку с именем «info», а в нее вставляем еще одну папку уже с именем «backgrounds», в которую и помещаем свою выбранную картинку, которая должна весить не более 256 кб и соответствовать размеру вашего экрана.
В завершении меняем название паки в «backgroundDefault».
Перегружаем компьютер и радуемся любимой картинкой.
Nothing is quite as impersonal and boring as the generic background already loaded on your computer. Whether it’s a drop of water or a landscape view of a place you’ve never been, it’s time to change it to something more reflective of you.
This guide shows you how to change the wallpaper of your Windows 10 desktop using a few simple steps. We’ll also show you how to change the background for the lock and sign-in screens. Want to use a third-party app instead? We have a favorite to recommend.
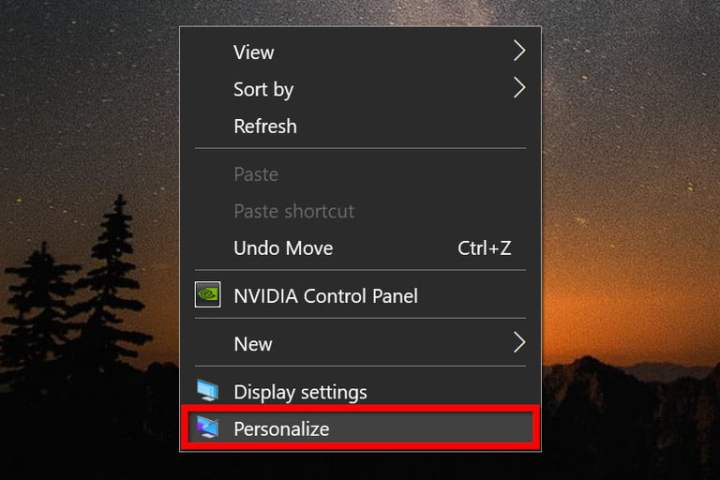
Image used with permission by copyright holder
Change your wallpaper
Step 1: Right-click anywhere on the desktop, and select Personalize on the pop-up menu. The Settings app should open to the Personalization section by default and display your background options. This screen will look different in Windows 11 but the same options will be available.
Alternatively, you can click on the Start button followed by the gear icon displayed on the Start menu to open the Settings app. There you can select Personalization.

Image used with permission by copyright holder
Step 2: Click the drop-down menu underneath Background and select one of three options: Picture, Solid Color, or Slideshow. In this example, we selected Picture. If you chose Slideshow or Solid Color, move on to the next sections. In Windows 11, you’ll start by clicking the Background section.
Step 3: Select a thumbnail displayed under Choose Your Picture, and it automatically replaces your background. If the desired image isn’t displayed, move on to step 4.
Step 4: Click the Browse button.
Step 5: When File Explorer appears on the screen, locate the image you want to use and click the Choose Picture button. It’s now set as your background.
Step 6: Click the drop-down menu underneath Choose a Fit and select one of six options: Fill, Fit, Stretch, Tile, Center, or Span.
If you have more than one connected monitor, you can set a different background for each one. Let’s continue on and change the second display.
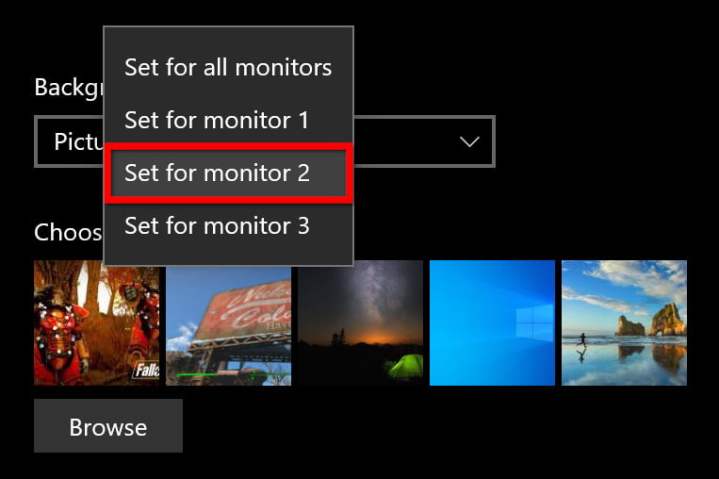
Image used with permission by copyright holder
Step 7: With Settings still open, right-click on a thumbnail displayed under Choose Your Picture.
Step 8: Select the Set for Monitor 2 option on the pop-up menu.
Step 9: Rinse and repeat for any additional screen.
Note: To use multiple wallpapers, you’ll need to add each picture to the thumbnail ribbon by clicking the Browse button and selecting an image. This image fills display 1, so you’ll need to reset that screen’s wallpaper each time you add an image to the thumbnail ribbon.

Image used with permission by copyright holder
Slideshow options
If you chose Slideshow, you have a different set of options. Keep in mind that if you have more than one display, a different wallpaper will appear on each one. Again, the Windows 11 interface will look a bit different but the general process is the same.
Step 1: Click the Browse button and locate the folder containing the images you want to use as wallpapers. You do not need to select the images individually.
Step 2: Click the drop-down menu underneath Change Picture Every and select one of six options spanning one minute to one day.
Step 3: Toggle the Shuffle feature on or off.
Step 4: Enable or disable the slideshow when running on battery power.
Step 5: Click the drop-down menu underneath Choose a Fit and select one of six options: Fill, Fit, Stretch, Tile, Center, or Span.
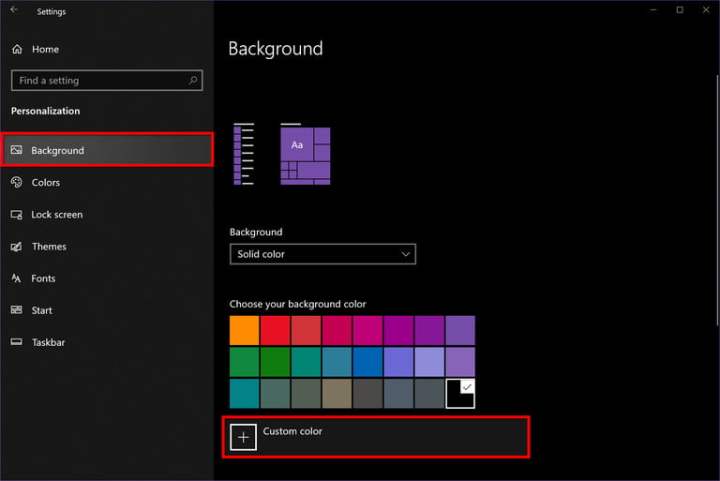
Image used with permission by copyright holder
Solid color options
If you chose a solid color, your only options are to select one of 25 color swatches or click the Plus button next to Custom Color and create a background color.
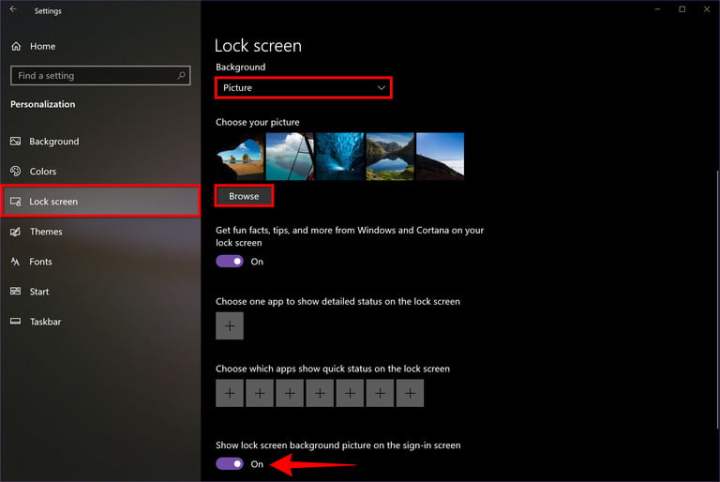
Image used with permission by copyright holder
Change your lock screen/sign-in screen
While you can change the wallpaper for both the lock and sign-in screens, you can also choose what appears on each one. As you adjust the wallpaper, you’ll see options to select an app that can show its detailed status and select seven additional apps to show their quick status. Leave these blank if you don’t want anything appearing on your lock and sign-in screens.
Step 1: Right-click on the desktop and select Personalize on the pop-up menu. The Settings app should open to the Personalization section by default and display your background options.
Alternatively, you can click on the Start button followed by the gear icon displayed on the Start menu to open the Settings app. There you can select Personalization.
Step 2: Select the Lock Screen tab listed on the left. In Windows 11, you’ll want to start by clicking on the Lock Screen section.
Step 3: On the right, click the drop-down menu under Background and select one of three options: Windows Spotlight, Picture, or Slideshow. In this example, we chose Picture.
Step 4: You can either choose one of the preset images by selecting one of the thumbnails provided under Choose Your Picture. Or you can click the Browse button.
Step 5: If you choose the Browse button, File Explorer appears on the screen. Locate the image you want to use and click the Choose Picture button. It’s now set as your background.
Note: If you chose Slideshow, click the Plus symbol next to Add a Folder to select the folder holding your images. You do not need to choose a picture when you select Windows Spotlight.
Step 6: You can access an optional feature by selecting the toggle that appears next to Show Lock Screen Background Picture on the Sign-In Screen. This is a great thing to do if you want to replicate the lock screen’s background on the sign-in screen.
Use Backiee — Wallpaper Studio 10
If you’re the type of person who loves switching up your background pictures, a third-party app may be the best option for you (especially if you’d like to do this with minimal effort).
One of the most popular is Backiee — Wallpaper Studio 10. This impressive app gives you the chance to explore a medley of creative and modern wallpapers starring fantastic resolutions maxing out at 8K. You can do whatever you please with one of these sweet designs; feature one of them on your lock screen or add one to your desktop. And that’s not even half of it — this app also integrates directly with Bing, giving you the opportunity to peruse through photos without even popping your browser window open.
Unfortunately, you’ll have to deal with some annoying ads if you opt for the free version. However, you can remove them by spending a small fee that starts at $1.49 per month.
