Internet speeds can sometimes be very problematic and no one wants that. Whether you are a student or a professional, bad internet is bound to spoil your mood. There are different things that you can do, to ensure that you get good internet speeds. One of these things is that you can change Wi-Fi bands on your PC. In this tutorial, I will show you how to change between 2.4GHz and 5GHz WiFi bands on Windows 10.
Change Between 2.4Ghz and 5GHz WiFi Bands
So, why should you change Wi-Fi bands? If your router has a 5GHz frequency and your computer has the same adapter, you will get a better internet speed. However, sometimes your computer is unable to detect the 5GHz band and you will automatically use the 2.4GHz band. Some computers can use both 2.4GHz and 5GHz bands and you can force it, to use the latter. First, you need to figure out what bands are supported on your PC.
Check Supported Bands
A 2.4GHz WiFi can cover a large area and can penetrate solid objects and walls. A 5GHz WiFi will give you speeds of about 1 Gbps.
Step-1: Go to the Start menu and type cmd. Click Open.

Step-2: Type the following command and click Enter:
netsh wlan show drivers

Step-3: Now look for Radio types supported:
- 802.11g and 802.11n means that your system only supports 2.4GHz
- 802.11n, 802.11g, and 802.11b means your system only supports 2.4GHz
- If multiple bands show up including 802.11a or 802.11ac then it means that your system supports both the 2.4GHz and 5GHz bands.
In the image below, you can see that there is a string of bands including 802.11a and 802.11ac, hence the system supports both bands.

Change Between 2.4Ghz and 5Ghz Bands
- Right-click on the Start menu to display the WinX menu. (Shortcut keys: Win + X)
- Select Device Manager.
- Click on Network Adapters to expand the option.
- Right-click on the WiFi adapter and select Properties.
- Click on the Advanced tab.
- In the the Property section click on Band or Preferred Band option. The name may vary for you depending on the adapter manufacture.
- Now, in the Value section the 5GHz option.
- Click OK.
This simple method will change the bands and will help improve your internet speeds.
In order to change the WiFi channel on Windows 10, you will need to follow these steps:
1. Go to the Start menu and search for “Network and Sharing Center”. Click on it to open the window.
2. Select “Change adapter settings” from the left side of your screen.
3. Right-click on your WiFi connection and select “Properties” from the dropdown list.
4. Select “Configure” from the bottom of the window that opens up, then click on the Advanced tab at the top of this new window that appears.
5. Look for a setting named ‘Preferred Channel Width’ or something similar; this is where you can change your WiFi channel width (20MHz, 40MHz). Make sure it is set to 20MHz if you want better performance or reliability in congested areas with many networks running in parallel — otherwise leave it as it is if you want maximum speed but may experience interference from other networks nearby due to overlapping channels .
6. Next, look for a setting called Country Code or Region Code (depending on your network card) and make sure this is set correctly according to your geographic location; failing to do so may cause interference problems with some routers in certain countries/regions due to different regulatory requirements for wireless transmissions across regions/countries in various territories around the world .
7 Click OK twice and restart your computer for changes take effect properly — after restarting, check if everything works as expected by connecting back again using WiFi 8 If not satisfied with current settings then try switching between different channels available within range; this can be done by repeating step 5 above while making sure preferred channel width remains unchanged at all times . Additionally, always make sure that any other devices connected via wireless are also configured correctly according their own manuals before attempting any changes with main router configuration – sometimes outdated firmware versions or incorrect driver installation may cause unexpected compatibility issues even though basic settings seem correct at first glance .
How do I change my Wi-Fi channel on Windows 10?
How do I change my Wi-Fi channel?
Changing your Wi-Fi channel is a great way to improve the speed and performance of your network. Here are the steps you need to take:
1. Access your router’s settings page. You can do this by entering the IP address of the router into your web browser’s address bar. The IP address will be listed in the documentation that came with your router, or you can search online for it using the make and model number of your router.
2. Once on the settings page, navigate to where you can adjust the Wi-Fi channel settings (this may be under “Wireless” or “Wi-Fi”).
3. Choose a different channel than what is currently selected (ideally one that is not used by other nearby networks). Be sure to save any changes before exiting out of this page.
4. Test out how well your connection works on this new channel and repeat these steps if necessary until you find an optimal setting.
I hope this advice helps!
How do I see Wi-Fi channels on Windows 10?
To see Wi-Fi channels on Windows 10, you can use the Network Status window. Here are the steps:
1. Open Settings (Windows key + I)
2. Click on Network & Internet
3. Select Wi-Fi from the left pane
4. In the right pane, scroll down to Related Settings and click on Change Adapter Options
5. Right-click your active network adapter and select Status from the menu
6. In the Network Status window, select Wireless Properties
7. Go to the Advanced tab and select your preferred channel from the list under Preferred Networks
8. Click OK and then Apply
9. Restart your computer for changes to take effect
10. To verify that you are connected to a specific channel, open Command Prompt (Windows key+X) and type “netsh wlan show networks mode=bssid” and press enter
It is recommended to set your wireless connection’s channel manually in order to get better performance out of it as well as avoid possible interference with other nearby devices using conflicting channels or signals in a crowded area/network environment like an office or apartment complex with lots of people using their own routers or access points at once etc..
How do I change my Windows 10 from 2.4 GHz to 5GHz?
To change your Windows 10 device from 2.4 GHz to 5GHz, you will first need to make sure that your hardware supports 5GHz Wi-Fi. You can check this in your device’s manual or by looking up the specifications online.
Once you have verified that your hardware is compatible, follow these steps:
1. Open the Start Menu and type «Network & Internet Settings» into the search bar and select it from the list of results.
2. Select Wi-Fi from the left side menu, then click on Advanced Options at the bottom of the window.
3. Under “Wireless Mode”, select “5 GHz” and save your settings by clicking OK at the bottom of the window.
You should now be connected to a 5GHz network! If you are still having trouble connecting, contact a technical support representative for further assistance.
How do I connect to 2.4 GHz instead of 5GHz?
If you need to connect to a 2.4 GHz network instead of a 5GHz network, the first step is to verify that the device you are trying to connect with supports 2.4GHz connections. If it does, then you will need to access your wireless router’s settings page and look for an option that allows you to switch between 2.4GHz and 5Ghz networks. Once you have switched the setting, save your changes and attempt to reconnect your device with the new network connection settings. If the issue persists after making this change, please contact your Internet Service Provider for additional assistance in troubleshooting your connection issue.
What channel is best for 2.4 GHz WiFi?
The best channel for 2.4GHz WiFi is typically Channel 1, 6, or 11. To determine the best channel for your network, you can use a WiFi analyzer app to scan the area and see what channels are being used by nearby networks and which ones have the least interference. Additionally, you should also refer to your router’s documentation or manufacturer website for specific setup instructions and recommendations on the best channel for your particular router model.
Is 2.4 GHz better than 5GHz?
It depends on the situation. 2.4GHz is a longer range frequency than 5GHz, meaning it can travel farther distances with fewer obstructions in the way. However, 5GHz has much faster speeds and less interference from other wireless networks and devices. It is best to consider your needs and environment before making a decision about which frequency to use for your network connection. For instance, if you need fast speeds and do not have many obstacles in the way, then 5GHz may be better for you. On the other hand, if you have a lot of interference or need to cover large distances with few obstacles, then 2.4GHz may be more appropriate for your situation.
Why can’t I change my WiFi channel?
It is possible that you may not be able to change your WiFi channel if the router settings are locked or if the router does not allow for manual configuration. To determine whether you can change your WiFi channel, please try the following steps:
1. Log into your router settings by typing your IP address into a browser window.
2. Find the Wireless section of the menu and look for a setting for selecting a channel or frequency band.
3. If there is an option to select a different WiFi channel, make sure to save any changes before exiting out of the menu.
4. If there is no option to select a different WiFi channel, then it may not be possible to change it without upgrading or replacing your current router with one that allows manual configuration options.
Download Windows Speedup Tool to fix errors and make PC run faster
Depending upon the hardware, you can use 2.4 GHz and 5 GHz Wi-Fi bands in your Windows 11/10 computer to get a better internet speed. Here is how you can switch between 2.4 GHz and 5 GHz Wi-Fi bands in Windows 11/10.
In general, if your computer has a 5 GHz adapter and your Wi-Fi router broadcasts the same frequency, you should switch to the 5 GHz band instead of using 2.4 GHz to get a better internet speed. At times, your computer might not detect the 5 GHz band due to some reasons, and you will end up using the 2.4 GHz band. However, if your computer shows the 5 GHz band, you can force your PC to use it instead of 2.4 GHz. Before that, you should check if your Windows laptop supports 2.4 GHz or 5 GHz.

Device Manager shows all the connected devices and allows you to switch between 2.4 GHz and 5 GHz Wi-Fi bands. However, this feature is Wi-Fi adapter or component-specific, meaning you may not find it even though you have a 5 GHz enabled Wi-Fi adapter attached to your computer. The only way to see whether your Wi-Fi adapter supports band forcing is by opening the settings mentioned below.
How to change Wi-Fi band from 2.4 GHz to 5 GHz in Windows 11/10
To switch between 2.4GHz and 5GHz Wi-Fi bands on Windows 11/10, follow these steps:
- Press Win+X to open the menu.
- Select the Device Manager option.
- Expand the Network Adapters menu.
- Right-click on the Wi-Fi adapter.
- Select the Properties option.
- Switch to the Advanced tab.
- Select Band or Preferred Band option.
- Expand the Value drop-down list.
- Select 5 GHz only or Prefer 5 GHz band option.
- Click the OK button.
To learn more about these steps, keep reading.
At first, you have to open the Device Manager on your computer. For that, press the Win+X keyboard shortcut to open the menu and select the Device Manager option.
Here it displays all the device categories on your screen. You have to expand the Network Adapters menu > right-click on the Wi-Fi adapter you are using with your computer > select the Properties option from the context menu.

Now switch to the Advanced tab and find out the Band or Preferred Band option. However, this option can be named after something else as it depends on the adapter manufacturer.
After selecting, you can find the Value data drop-down list on the right side. Expand it and select the 5 GHz only or Prefer 5 GHz band option.

Click the OK button to save the change.
This is how you can switch between different bands in Windows 11/10 to get a better Wi-Fi connection.
You can also force WiFi to connect over 5GHz in Windows 11.
Read: What are the differences between 2.4GHz and 5GHz Wi-Fi bands?
When he is not writing about Microsoft Windows or Office, Sudip likes to work with Photoshop. He has managed the front end and back end of many websites over the years. He is currently pursuing his Bachelor’s degree.
Если вы столкнулись с плохим приемом беспроводной сети, разрывами Wi-Fi, особенно при интенсивном траффике, а также с другими аналогичными проблемами, вполне возможно, что смена канала Wi-Fi в настройках роутера поможет решить эту проблему.
О том, как узнать, какой из каналов лучше выбрать и найти свободный я писал в двух статьях: Как найти свободные каналы с помощью приложения на Android, Поиск свободных каналов Wi-Fi в inSSIDer (программа для ПК). В этой инструкции опишу, как именно поменять канал на примере популярных роутеров: Asus, D-Link и TP-Link.
Смена канала — это просто
Все, что нужно, для того чтобы изменить канал роутера, это зайти в веб-интерфейс его настроек, открыть страницу основных настроек Wi-Fi и обратить внимание на пункт «Канал» (Channel), после чего установить нужное значение и не забыть сохранить настройки. Отмечу, что при смене настроек беспроводной сети, если вы подключены по Wi-Fi, подключение на короткое время разорвется.
Очень подробно о входе в веб-интерфейс различных беспроводных маршрутизаторов вы можете прочитать в статье Как зайти в настройки роутера.
Как поменять канал на роутере D-Link DIR-300, 615, 620 и других
Для того, чтобы зайти в настройки роутера D-Link, введите в адресную строку адрес 192.168.0.1, а на запрос логина и пароля введите admin и admin (если вы не меняли пароль для входа). Информация о стандартных параметрах для входа в настройки есть на наклейке с обратной стороны устройства (причем не только на D-Link, но и на других марках).
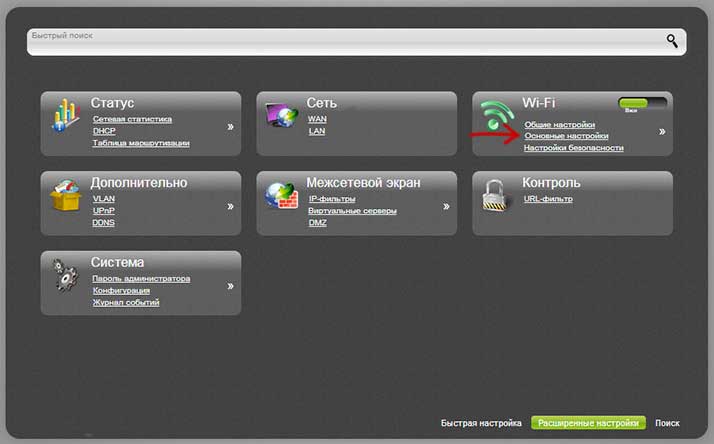
Откроется веб-интерфейс, нажмите внизу «Расширенные настройки», после чего в пункте «Wi-Fi» выберите «Основные настройки».
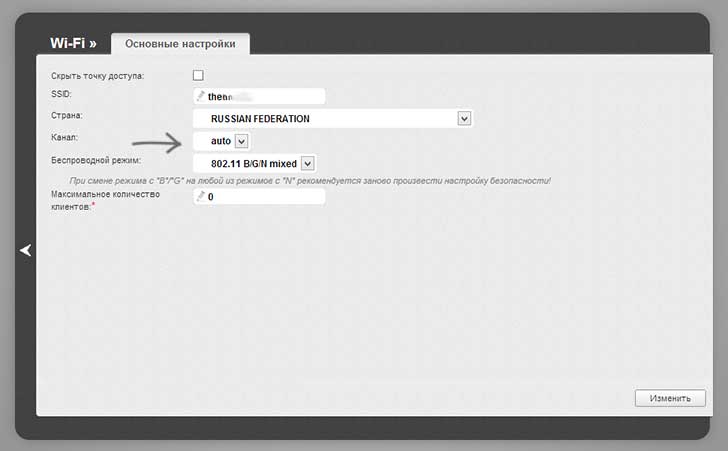
В поле «Канал» установите нужное значение, после чего нажмите кнопку «Изменить». После этого, связь с роутером, скорее всего, временно разорвется. Если это произойдет, снова зайдите в настройки и обратите внимание на индикатор в верхней части страницы, воспользуйтесь им, чтобы окончательно сохранить сделанные изменения.
Смена канала на Wi-Fiроутере Asus
Вход в интерфейс настроек большинства роутеров Asus (RT-G32, RT-N10, RT-N12) осуществляется по адресу 192.168.1.1, стандартные логин и пароль — admin (но все равно, лучше свериться с наклейкой, которая есть сзади маршрутизатора). После входа, вы увидите один из вариантов интерфейса, представленных на картинке ниже.
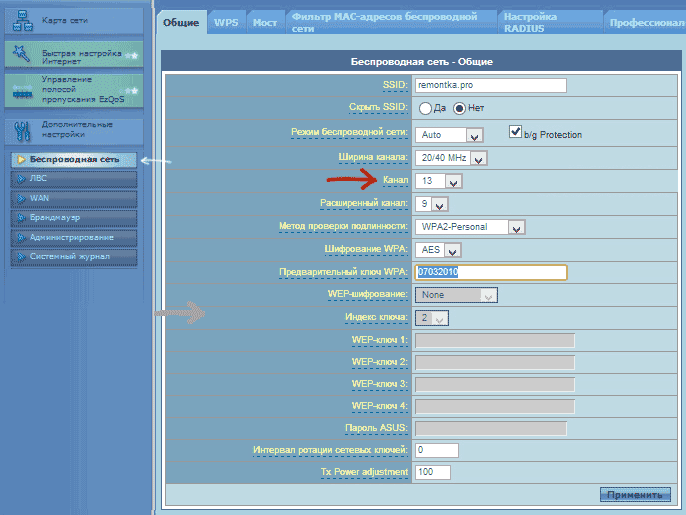
Изменение канала Wi-Fi Asus на старой прошивке
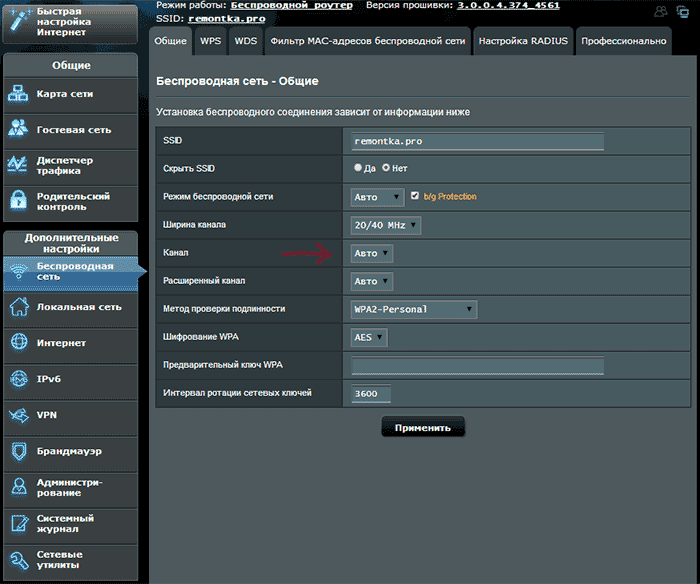
Как изменить канал на новой прошивке Asus
В обоих случаях, откройте пункт левого меню «Беспроводная сеть», на появившейся странице установите желаемый номер канала и нажмите «Применить» — этого достаточно.
Меняем канал на TP-Link

Для того, чтобы изменить канал Wi-Fi на роутере TP-Link так же зайдите в его настройки: обычно, это адрес 192.168.0.1, а логин и пароль — admin. Эту информацию можно посмотреть на наклейке на самом маршрутизаторе. Обратите внимание, что при подключенном интернете указанный там адрес tplinklogin.net может не работать, используйте состоящий из цифр.
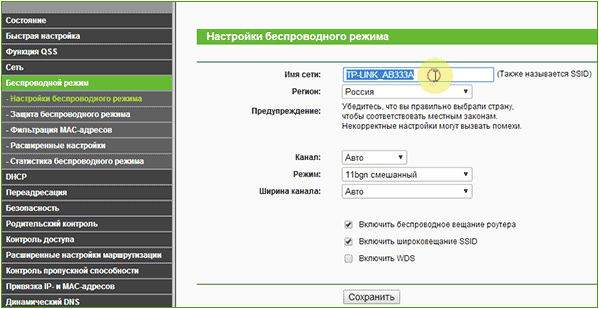
В меню интерфейса роутера выберите «Беспроводный режим» — «Настройки беспроводного режима». На появившейся странице вы увидите основные настройки беспроводной сети, в том числе здесь можно выбрать свободный канал для вашей сети. Не забудьте сохранить настройки.
На устройствах других марок все полностью аналогично: достаточно попасть в админку и перейти к параметрам беспроводной сети, там вы и обнаружите возможность выбрать канал.
1545672
Заметил, что многих интересует вопрос выбора свободного канала Wi-Fi сети и смены этого канала в настройках маршрутизатора. Это и не странно, из-за канала, точнее из-за того что на канале появляются помехи, возникает множество проблем в работе интернета по Wi-Fi. Частые обрывы соединения по Wi-Fi, низкая скорость соединения, нестабильная работа и т. д. Все это может быть из-за того, что на канале, на котором работает ваша сеть начинают работать другие сети и получается что канал очень загруженный.
А еще, если ваше устройство просто не видит Wi-Fi сеть, а другие сети видит и другие устройства видят эту сеть, то это так же может быть из-за настроек канала беспроводной сети. Сейчас расскажу почему так происходит, как найти свободный канал и сменить его в настройках вашего роутера. Рассмотрим самые популярные роутеры, таких производителей как: Tp-Link, D-Link, Asus, Zyxel и Tenda.
Что такое канал Wi-Fi сети и зачем его менять?
Что бы лучше понимать ситуацию, давайте сначала разберемся что к чему. На данный момент, практически все маршрутизаторы транслируют беспроводную сеть на частоте 2,4 ГГц. Есть уже новые, которые работают на частоте 5 Ггц, но их пока мало. Они дорогие, да и не все готовы выкинуть свой роутер и купить новый, что бы только сеть была на частоте 5 Ггц. Это понятно. Так вот, на частоте 2,4 ГГц, в Украине и России разрешено использовать от 1-го по 13-ый канал. Это значит, что каждая Wi-Fi сеть работает на канале от 1-го по 13-ый. В Америке, например, разрешено использовать только 11 каналов. Из-за этого, кстати, возникают проблемы при подключении к беспроводным сетям устройств, которые привезены с Америки. Они просто не видят Wi-Fi, который работает на 12-том, или 13-том канале.
Как правило, проблемы начинаются тогда, когда две (а может быть и больше) Wi-Fi сети встают на один канал. Если вы живете в частном доме, то у вас в радиусе действия вашего Wi-Fi скорее всего не будет вообще других сетей, а если и будут, то их будет мало, а сигнал слабый. А вот в квартире может быть очень много сетей. И они очень часто встают на один канал. Почему? Сейчас объясню. Например, вы настраиваете свой роутер, и в настройках выбираете статический канал, пускай будет 6-той. Ваш сосед настраивает роутер и так же ставит 6-той канал.

По умолчанию, в настройках роутера стоит режим автоматического выбора канала. Это значит, что когда роутер включается, он выбирает для себя свободный канал (или менее загруженный). Перезагружаем его, и он уже может выбрать другой канал. Работает ли эта штука я не знаю, но думаю, что и при автоматическом выборе на 1 канал может вставать несколько сетей. Особенно, если сетей очень много. Им просто некуда деваться.
Честно говоря, я нее сильно поддерживаю идею установки статического канала. Считаю, что в авто режиме все должно работать хорошо. Если возникают какие-то проблемы, то можно перезагрузить роутер и он выберет другой канал. А если вы принудительно установите скажем 1-ый канал, который еще выберет несколько человек, то ничего хорошего с этого не получится. Есть программы, которые показывают на каком канале работают все доступные сети, мы их сейчас рассмотрим.
То же самое касается ширины канала, лучше оставлять автоматически выбор, или использовать ширину 20 МГц в диапазоне 2.4 ГГц и 40 МГц в диапазоне 5 ГГц. Тогда ваша сеть будет более устойчива к помехам.
Я считаю так: если у вас возникли проблемы в работе интернета по Wi-Fi, то просто перезагрузите свой роутер. Можно несколько раз. Если проблема осталась, то установите какой-то статический канал в настройках вашего роутера (сначала попробуйте 1,6 и 11). Выберите любой канал. А если стоял статический, то выберите режим авто. Можете попробовать сменить несколько статических каналов. Это должно помочь.
Если ничего хорошего с этого не получилось, или у вас есть желание, то можете воспользоваться программой inSSIDer, или WiFiInfoView для поиска свободного канала. Но, не нужно так же забывать, что проблемы могут возникнуть не только из-за помех на канале. А например из-за проблем с питанием роутера, помех от других устройств, или выхода из строя других комплектующих роутера.
Как найти свободный канал программой inSSIDer, или WiFiInfoView?
Если вы, открыв список свободных сетей на своем устройстве (ноутбук, смартфон, планшет) видите очень много сетей доступных для подключения, то для поиска свободного канала для вашей сети лучше всего использовать специальные программы. Самая популярная конечно же inSSIDer. Она бесплатная, интерфейс на английском языке, но там все понятно. Еще мне очень понравилась бесплатная, простая и маленькая программа WiFiInfoView (советую использовать именно ее). Сейчас покажу как пользоваться этими программами.
Поиск канала в программе inSSIDer
Для начал нам нужно скачать inSSIDer. Можете найти ее в интернете. Что бы установить программу, просто запустите установочный файл из архива и следуйте инструкциям. После установки запустите inSSIDer (ярлык будет на рабочем столе). Если я не ошибаюсь, то эту программу можно так же установить на планшет, или телефон, который работает на Android/iOS. Поищите в фирменных магазинах приложений.
Для работы этих двух программ, у вас должен быть включен Wi-Fi. Устройство должно видеть доступные сети. О настройке Wi-Fi на ноутбуке, я писал в этой статье.
Запускаем значит inSSIDer, и сразу переходим на вкладку NETWORKS. Вы сразу увидите в таблице все доступные Wi-Fi сети и свою сеть. Если вы к ней подключены, то возле нее будет отображаться звездочка.
Нам нужно смотреть на вкладку Channel точнее на информацию, которая отображается под ней. Там показано, какой канал использует каждая сеть.

Смотрим, и выбираем самый свободный канал для своей сети. Кстати, забыл написать: есть три канала, которые никогда не пересекаются. Это 1, 6, и 11, если по программе они не заняты, то в первую очередь попробуйте установить их. Если сеть работает например на 10 канале, то она захватывает еще по два канала с каждой стороны. Например: 8,9,10,11,12. Вы наверное спросите, почему в программе отображается два канала напротив практически каждой сети. 1+5, 13+9 и т. д. Пишут, что это потому, что один канал установлен вручную, а второй выбирает роутер для лучшего покрытия. Сам не мог понять, но проверил, и понял, почему отображается два канала. Это из-за того, что в настройках роутера выбрана ширина канала 40MHz. Или, стоит автоматически выбор, и он установил 40MHz. Если принудительно установить 20MHz, то канал будет отображаться один. Проверено.
Выбор канала с помощью программы WiFiInfoView
WiFiInfoView очень легкая программа, которая даже не требует установки. Да, она отображает меньше информации о сетях, чем inSSIDer, но в ней можно увидеть то что нам нужно, какой канал не сильно занят, или вообще не занят. Скачать программу в интернете. Просто откройте архив и запустите файл WifiInfoView.exe. Программа сразу запустится. В столбце Channel можем наблюдать канал каждой сети.

Дальше, точно так же как и в случае с программой inSSIDer, смотрим все занятые каналы, и выбираем для себя самый свободный. Его и нужно указать в настройках роутера. Сейчас мы посмотрим, как на роутре установить статический канал Wi-Fi сети.
Будьте осторожны с установкой 12-го и 13-го канала. После их установки, некоторые ваши устрйоства могут просто перестать видеть сеть.
Как сменить канал Wi-Fi сети на роутере Tp-Link?
Если у вас Tp-Link, то канал меняется следующим образом:
- Подключаемся к роутеру по Wi-Fi, или кабелю.
- Открываем браузер и переходим по адресу 192.168.1.1. Если не получается, то попробуйте 192.168.0.1.
- Появится запрос имени пользователя и пароля. Если вы их меняли, то укажите свои. По умолчанию это admin и admin.
В настройках перейдите на вкладку Wireless — Wireless Settings (Беспроводной режим — Настройки беспроводного режима). Напротив пункта Channel (Канал) выберите один из 13-ти статических каналов. Но сначала нужно проверить, правильно ли установлен ваш регион в пункте Region на этой же странице.

Сохраните настройки нажав на кнопку Save. Перезагрузит роутер и протестируйте работу сети.
Смена канала на D-Link
Здесь примерно все так же. Подключаемся к своей сети, и заходим в настройки. В браузере перейдите по адресу 192.168.0.1 и укажите имя пользователя и пароль. По умолчанию также admin и admin. Если что-то не получается, то смотрите подробную инструкцию по входу в настройки.
В настройка переходим на вкладку Wi-Fi. Напротив Регион выбираем страну где вы живете, а напротив Канал выбираем нужный нам статический канал. Нажимаем кнопку Применить.

Кстати, вы заметили, как классно все сделано у роутеров D-Link. Там отображается канал, который используется на данный момент. А при выборе канала, напротив каждого отображается насколько он загружен. Если вы меняете канал на D-Link-е, то даже нет необходимости в программах, которые мы рассматривали выше. Здесь все понятно и наглядно. Я думаю, что информацию он отображает правильную.
Как сменить канал Wi-Fi сети на маршрутизаторе Asus?
На этим маршрутизаторах все делается так же просто. Подключаемся (если еще не подключены), заходим в настройки, открыв в браузере адрес 192.168.1.1 и указываем имя пользователя и логн. По умолчанию так же admin и admin. Или смотрите подробную инструкцию.
Перейдите на вкладку Беспроводная сеть, укажите канал, и нажмите кнопку Применить.

Роутер сам перезагрузится.
Меняем Channel на роутерах Zyxel Keenetic
Подключаемся к нашему Zyxel, открываем браузер и набираем адрес 192.168.1.1. Переходим по нему и указываем имя пользователя (по умолчанию admin) и пароль (по умолчанию 1234). Возможно, вам еще пригодится подробная инструкция по доступу к панели управления на ZyXEL Keenetic.
В настройках открываем вкладку Сеть Wi-Fi, проверяем правильно ли выбрана страна, и задаем канал.

Не забудьте применить настройки.
Указываем статический канал на роутере Tenda
На руотерах Tenda доступ к настройкам открывается по адресу 192.168.0.1. Имя пользователя по умолчанию — admin. Поле «пароль» оставляем не заполненным. Если вы меняли эти данные для входа в настройки, то укажите свои.
В настройках откройте вкладку Wireless settings. В поле Channel выберите нужное значение.

Сохраните настройки нажав на ok.
Послесловие
Знаю случай, когда из-за очень большого количества соседних Wi-Fi сетей не получалось настроить роутер. Точнее, невозможно было пользоваться интернетом по Wi-Fi, что только не делали. Как правило, в таких случая спасает покупка нового маршрутизатора, который умеет транслировать сеть на частоте 5 Ггц. Там каналы точно не заняты.
Надеюсь, статья получилась информативная и понятная. А вы смогли найти свободный канал и сменить его. Если вы проверили работу на нескольких каналах, а проблема с беспроводной сетью осталась, то возможно есть другие причины. Опишите все подробно в комментариях, постараемся разобраться.


