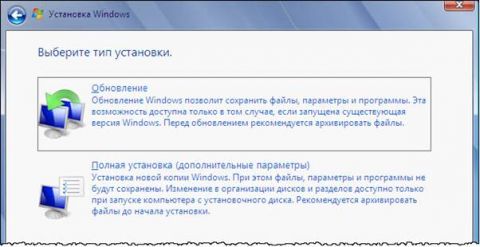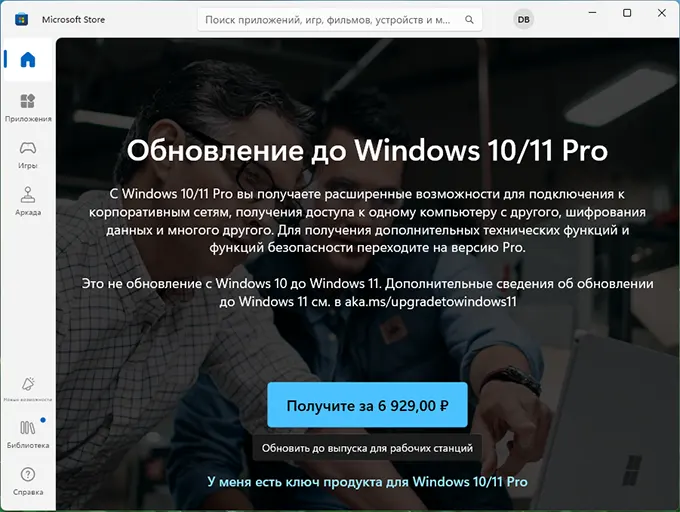Вы тут: Главная → Popular → Как изменить издание Windows, сохранив настройки и установленные программы
Если вы какое-то время уже пользуетесь одним из младших изданий Windows, возможно, вы задумывались над его обновлением до более красивой и функциональной системы.
Из этой статьи вы узнаете самый простой способ повышения издания Windows без потери привычной рабочей среды. При этом вам понадобится только ключ продукта. Здесь также описан способ понижения издания Windows 7 с сохранением всех настроек и программ с помощью ключа продукта и установочного диска.
В общем случае повышение издания Windows 10 достигается установкой старшего издания поверх. В ряде случаев можно обойтись просто вводом ключа продукта. У Microsoft есть подробная документация в двух статьях, хотя русский перевод в них машинный. Для каждой статьи я приведу основные тезисы.
Сводная таблица путей апгрейда различных версий и изданий Windows
- Возможно только повышение издания (Home → Pro или Home → Education)
- Enterprise LTSC можно обновить только до Enterprise или более новой версии Enterprise LTSC
- Даунгрейд с сохранением файлов, но потерей программ и настроек возможен для Pro → Home и Education → Enterprise
Способы апгрейда и даунгрейда различных изданий Windows 10
- Почти во всех случаях работает ввод ключа подходящего издания в Параметрах или из командной строки (changepk)
- В ряде случаев даже не требуется перезагрузка (Pro → Education или Pro ← → Enterpise)
- Даунгрейд до более ранних версий (1809 → 1803) невозможен за исключением отката
- Поддерживаемые сценарии даунгрейда до младших изданий при истечении лицензии
Бонус! Как перейти с издания LTSC на Pro с сохранением программ и настроек.
Windows 7
Важное примечание о версиях Windows 7
Повысить или понизить издание Windows 7 с помощью установочного диска можно только в том случае, если выполняется любое из этих условий:
- SP1 интегрирован в установочный диск (рекомендуется)
- SP1 не установлен на ОС и не интегрирован в установочный диск
В противном случае, вы получите сообщение о том, что устанавливаемая система имеет более старую версию, чем текущая.
Повышение издания Windows 7
Перед вами меню «Пуск» только что установленной Windows 7 «Домашняя базовая».
Элемент Windows Anytime Upgrade (WAU) также доступен из панели управления, поэтому вы всегда найдете его поиском во всех изданиях, кроме «Максимальной». Кстати, WAU является единственным официально поддерживаемым способ обновления издания Windows.
Вам понадобится: ключ продукта.
Какие издания можно повысить
С помощью WAU вы можете очень быстро повысить любое издание, за исключением «Максимальной», конечно. В таблице перечислены все возможные пути обновления Windows 7.
| Текущее издание | Можно обновить до |
|---|---|
| Начальная | Домашняя расширенная, Профессиональная, Максимальная |
| Домашняя базовая | Домашняя расширенная, Профессиональная, Максимальная |
| Домашняя расширенная | Профессиональная, Максимальная |
| Профессиональная | Максимальная |
Как изменить издание
Запустите WAU и введите ключ продукта. Его можно приобрести здесь же, оплатив кредитной картой, хотя это работает только для некоторых стран. Впрочем, ничто не мешает вам купить ключ в магазине Microsoft или в известных Интернет-магазинах AllSoft.ru и SoftKey.ru.
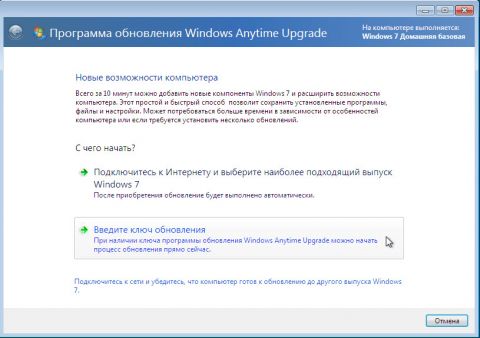
Увеличить рисунок
Перед изменением издания необходимо обновить систему, поэтому WAU автоматически загрузит все исправления после вашего одобрения. От вас больше не потребуется ничего, разве что немного терпения.
Процесс подразумевает даже меньше телодвижений, чем переустановка поверх установленной системы, хотя используется тот же самый подход, в том числе и к сохранению данных.
Совет
Чтобы ускорить дело, предварительно сделайте очистку диска. Людей с маленьким системным разделом или большим объемом личных файлов Windows может огорчить сообщением о недостатке места на системном разделе. В этом случае достаточно перенести файлы на другой раздел или внешний диск.
Повышение издания Windows Server 2008 R2
В серверных системах нет функции Windows Anytime Upgrade, зато аналогичная возможность заложена в DISM.
Dism /online /Set-Edition:Datacenter /ProductKey:12345-67890-12345-67890-12345
Причем такой путь доступен только для серверных систем. Честно говоря, я не проверял команду на практике, поэтому сообщите, если она не работает.
Аналогичные команды можно применять и к автономным образам, о чем можно узнать во всех подробностях из справки.
Понижение издания Windows 7
К понижению издания могут быть вполне обоснованные причины. Например, вы хотите перейти с пиратской Windows 7 «Максимальная» на лицензионную «Домашняя расширенная», которую получили в подарок за хорошее поведение. При этом вам не хочется заново настраивать систему и программы.
В принципе, этим способом можно не только понизить, но и повысить издание. Однако второе удобнее делать с помощью WAU.
Вам понадобятся:
- установочный диск с изданием, которое вы хотите установить
- ключ продукта, подходящий к изданию
Почему не работает изменение издания путем обновления системы
Программа установки Windows проверяет текущее издание перед его изменением, поэтому попытка обновления будет заблокирована на этапе проверки совместимости.
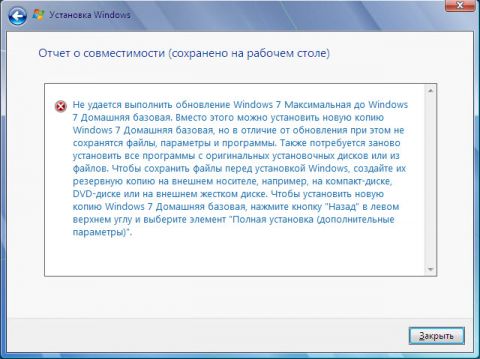
Увеличить рисунок
В сообщении излагается поддерживаемый путь, пусть и не слишком удобный. Тем не менее, есть и более короткий обходной путь, хотя и не имеющий официальной поддержки.
Предупреждение
Мне неизвестно, нарушает ли этот способ священное EULA. В любом случае, я привожу информацию исключительно с целью продемонстрировать, что заложенный в Windows механизм обновления системы может работать на повышение и понижение издания.
Процесс изменения издания
В библиотеке TechNet четко прописано, что переустановка поверх установленной системы возможна только в пределах текущего издания. Отсюда вытекает обходной путь: чтобы механизм заработал, надо изменить издание установленной системы на то, которое вы собираетесь установить.
- Откройте редактор реестра и перейдите в раздел
HKEY_LOCAL_MACHINE\SOFTWARE\Microsoft\Windows NT\CurrentVersion
- Измените значение параметра EditionID в соответствии с устанавливаемой системой.
Допустимые значения Windows 7:
Enterprise Ultimate Professional HomePremium HomeBasic Starter
Этого достаточно, чтобы пройти проверку совместимости.
- Запустите setup.exe с установочного диска и начните установку (можно по ходу дела установить недостающие обновления).
- В качестве типа установки выберите «Обновление».
Увеличить рисунок
По завершении процесса установки в вашем распоряжении окажется новое издание со всеми программами и настройками предыдущего.
Дискуссия
Если у вас есть вопросы по материалу, я с удовольствием отвечу на них. Предполагаю, что их будет немного, поэтому хочу обсудить два других момента.
Каким изданием Windows 7 вы пользуетесь?
Если честно, для моей повседневной работы вполне хватило бы «Домашней расширенной». Однако для ведения блога и ответов на форуме мне больше подходит «Максимальная». Причем удобнее использовать ее в качестве основной рабочей системы, чем держать на виртуальной машине.
Если вы проголосовали за один из двух первых пунктов, расскажите о тех возможностях «Максимальной», которые вам необходимы и отсутствуют в младших изданиях.
Есть ли у вас опыт переустановки Windows 7 поверх установленной ОС?
Я неоднократно выполнял переустановку поверх на виртуальных и физических машинах, и механизм обновления работал без сбоев. Поэтому я смело рекомендую этот способ в форуме, когда стандартный набор решений не устраняет системную проблему.
Однако некоторые участники воспринимают такое предложение в штыки – мол, переустановка не является приемлемым решением. В XP так и было, но в Windows 7 можно не ждать у моря погоды, а исправить проблему в течение получаса.
Вам доводилось переустанавливать Windows 7 поверх? Сталкивались ли вы с проблемами? Расскажите о своем опыте!
Результаты голосования утеряны в связи с прекращением работы веб-сервиса опросов.
В этой статье мы покажем, как повысить младшую редакцию (издание) Windows 10 или 11 до более старшей версии без переустановки операционной системы с сохранением всех установленных программ, настроек и документов. Это позволит пользователю обновить редакцию Windows с Home до Pro или Enterprise.
Обновить домашнюю редакцию Windows 10/11 Home до Professional
Откройте командную строку и проверьте текущую версию и редакцию Windows:
DISM /online /Get-CurrentEdition

В этом примере на компьютере установлена домашняя Home редакция Windows 10 ( в Windows 11 домашняя редакция называется Core).
Выведите список редакций, до которых можно обновить вашу версию Windows:
DISM /online /Get-TargetEditions
В списке есть редакция Professional, до которой мы хотим обновить ОС.
Чтобы выполнить обновление Home редакции до Pro, воспользуйтесь встроенной утилиты Changepk.exe. Запустите эту команду и выберите Change product key и укажите приобретённый вами ключ для Windows 10/11 Professional. Подтвердите апгрейд редакции.

Если у вас пока отсутствует приобретенный ключ для Windows Pro, укажите ключ
VK7JG-NPHTM-C97JM-9MPGT-3V66T
, который используется при установке Windows 10 и 11 Pro с пропуском ввода ключа (в ознакомительном режиме, без активации).
Вы можете очистить предыдущий ключ и задать новый из командной строки:slui.exe /upk
changepk.exe /ProductKey xxxxxxxxxxxxxxxx
После этого перезагрузите компьютер, чтобы начать обновление редакции.

После перезагрузки проверьте, что редакция Windows была обновления до Professional.
Если вы использовали временный ключ, указанный выше, ваша Windows не будет активирована до тех пор, пока вы не введете приобретенный ключ активации. Проверить статус активации Windows можно с помощью команды:
slmgr /xpr
Значение 5 (Notification mode), указывает что срок ознакомительного использования Windows окончен.

Вы можете только апгрейдить редакции Windows 10/11 (например, Home -> Pro или Home -> Education). Сценарий даунгрейда доступен для Education -> Pro и Enterprise -> Pro). LTSC редакцию Windows 10 можно обновить до Enterprise или более новой LTSC.
Изменить редакцию Windows 10 или 11 с Pro до Enterprise
Если вы хотите обновиться с Professional редакции Windows 10/11 до Enterprise:
- Проверьте текущую редакцию:
DISM /online /Get-CurrentEdition - До каких целевых редакций возможно обновление:
DISM /online /Get-TargetEditions - Укажите ваш ключ для Enterprise редакции в следующей команде:
Changepk.exe /ProductKey NPPR9-FWDCX-D2C8J-H872K-2YT43 - Через одну-две минуты редакция вашей Windows 10 изменится на Enterprise (подтверждение и перезагрузка не требуется). Осталось только активировать вашу Windows онлайн (если у вас есть свой ключ) или на KMS сервере (если вы использовали GVLK ключ).
На большинстве продаваемых сегодня ноутбуков и фирменных ПК предустановлена Домашняя редакция Windows 11. Для большинства пользователей её достаточно, но некоторым требуется версия Pro с её дополнительной функциональностью.
В этой инструкции подробно о том, как перевести Домашнюю Windows 11 в Pro, не переустанавливая систему.
При наличии Retail ключа Windows 11/10
Если у вас есть официально купленный ключ Windows 11/10 Pro (при этом речь идёт не об OEM-ключе с другого компьютера и не о ключах за сотни рублей на сторонних сайтах, для обновления версии они могут не работать, о чем подробнее далее), вы можете использовать «Параметры» для обновления системы до редакции Pro:
- Откройте Параметры (Win+I) — Система — Активация.
- Нажмите кнопку «Изменить» в поле «Изменение ключа продукта».
- Введите ключ Windows 11/10 Pro и нажмите «Далее».
- В окне «Обновить данный выпуск ОС Windows» нажмите кнопку «Начать».
- Дождитесь завершения обновления.
Если это действительно оригинальный Retail ключ: не от старой версии Windows, не OEM и не используется в настоящее время на другом компьютере, система будет быстро и успешно обновлена, потребуется перезагрузка.
Если условия не выполняются, вы получите сообщение «Не удалось обновить данный выпуск. Не удается активировать Windows на этом устройстве, так как у вас нет цифровой лицензии или ключа продукта».

Принудительное обновление до Windows 11 Pro с последующей активацией
Вы можете принудительно обновить версию Windows 11 до Pro, используя стандартный ключ (Generic Key) и уже после этого выполнить активацию, при этом:
- Сразу после обновления система будет не активирована, но это будет именно Pro версия.
- Для активации можно попробовать использовать «Устранение неполадок», а также OEM-ключ Pro-версии с другого компьютера или приобретенный на сторонних сайтах (чего я не могу рекомендовать, но многие их успешно используют).
- Есть риск, что «обычными» путями систему активировать не удастся, но это всё равно будет почти полностью функционирующая Pro версия.
- Если что-то пойдёт не так, для возврата на лицензионную Домашнюю редакцию Windows 11 потребуется выполнить чистую установку.
Порядок действий будет следующим:
- Запустите командную строку или терминал от имени Администратора, например, через меню по правому клику на кнопке «Пуск».
- По порядку введите следующие две команды, нажав Enter после каждой:
slui.exe /upk changepk.exe /ProductKey VK7JG-NPHTM-C97JM-9MPGT-3V66T
- Дождитесь завершения обновления версии до Pro, в процессе будет произведена перезагрузка.
- В результате на вашем компьютере или ноутбуке будет установлена Windows 11 Pro, но без активации.
Чтобы активировать систему вы можете использовать либо приобретенный где-либо ключ Windows 11 Pro в Параметры — Система — Активация (при этом в данном случае сработают не только Retail-ключи).
Если у вас есть цифровая лицензия Windows 10/11 Pro на другом устройстве с той же учетной записью Майкрософт (обязательно использовать одну и ту же учетную запись), и вы не планируете больше её использовать, можно попробовать следующий подход (срабатывает не всегда):
- Перейдите в Параметры — Система — Активация и нажмите «Устранение неполадок» в разделе «Состояние активации».
- После автоматического устранения неполадок вы увидите сообщение о том, что на компьютере обнаружена лицензия Windows 11 Домашняя (или не обнаружено никаких), а внизу — ссылка «На этом устройстве недавно были изменены аппаратные компоненты», нажмите по ней.
- Выберите устройство из вашей учетной записи Майкрософт, где установлена Windows 11 Professional и установите отметку «Это устройство, которое я сейчас использую».
- Нажмите кнопку «Активировать».
В результате возможны два исхода: сообщение «Не удалось активировать Windows», либо успешная активация Windows 11 Pro с помощью цифровой лицензии, привязанной к вашей учетной записи.
Microsoft Store
Этот способ не вполне подходит для жителей РФ, но если вы из другой страны, где покупки в Microsoft Store доступны, вы можете:
- Открыть Параметры — Система — Активация и нажать кнопку «Открыть Store» в поле «Обновление в приложении Майкрософт».
- Приобрести обновление до Windows 11 Pro в Store, после чего обновиться.
Это все основные способы обновления до Pro-версии без переустановки.
Некоторые дополнительные нюансы:
- Ключи от старых версий ОС больше не работают для Windows Однако, если у вас есть ключ для Windows 8/8.1 Pro, вы можете установить эту систему, после чего обновить её до Windows 10 Pro бесплатно, а уже затем обновиться до Windows 11 Pro. Можно попробовать установку Windows 10 со старым ключом и, если активация прошла успешно, обновиться до Windows 11.
- Есть сообщения, что ранние версии образов Windows 11 удается установить со старыми ключами и активация проходит успешно (есть и обратные отзывы).
Буду благодарен вашему комментарию к статье ниже о том, получилось ли выполнить обновление и какой из способов сработал.
Выводя на рынок различные редакции операционной системы Windows, производитель подразумевает, что пользователь будет выбирать то издание, которое наиболее соответствует его потребностям и финансовым возможностям. Однако в жизни все по-другому: уже готовые ПК идут обычно идут с предустановленной системой самого простого (и дешевого) издания, а нелицензионные пользователи, не сильно заморачиваясь, ставят один из старших выпусков. Все это часто приводит к тому, что редакцию Windows нужно изменить и желательно без переустановки системы.
Онлайн-курс по устройству компьютерных сетей
На углубленном курсе «Архитектура современных компьютерных сетей» вы с нуля научитесь работать с Wireshark и «под микроскопом» изучите работу сетевых протоколов. На протяжении курса надо будет выполнить более пятидесяти лабораторных работ в Wireshark.
Основная проблема заключается в том, что с необходимостью изменить редакцию Windows пользователь сталкивается тогда, когда система уже «обжита»: установлено и настроено необходимое ПО, оборудование, разложены привычным образом данные и т.д., и т.п.
Существуют два сценария изменения редакции. Один из них можно условно назвать «официальным». Microsoft поддерживает переход с младших изданий на старшие вполне официально. Достаточно приобрести специальный ключ или коробку.
Хуже, когда редакцию надо понизить. Обычно это бывает при лицензировании пиратских версий, когда закупаются коробки или лицензии нужной редакции, которая не совпадает с тем, что реально стоит на компьютерах. Официально Microsoft не поддерживает таких изменений и рекомендует установить систему с нуля, однако есть одна недокументированная возможность, которую мы и рассмотрим.
Всем известно, что если запустить инсталлятор Windows в загруженной ОС, то одной из доступных опций будет обновление системы с сохранением всех установленных приложений и настроек.

Однако такое обновление возможно только в том случае, если редакция установленной системы совпадает с редакцией дистрибутива, иначе нам предложат только новую установку:

Официальных способов обойти это ограничение нет, поэтому самое время обратиться к недокументированным возможностям. Мы затрудняемся предположить, почему Microsoft не поддерживает произвольное изменение редакции Windows, посредством ввода соответствующего ключа и/или обновления при помощи дистрибутива нужной редакции, тем более что технических препятствий здесь нет.
Эмпирическим путем было установлено, что информацию о редакции системы установщик получает из ветви реестра:
HKEY_LOCAL_MACHINE\SOFTWARE\Microsoft\Windows NT\CurrentVersionв виде значения параметра EditionID. Для успешного обновления со сменой редакции нам нужно изменить данный параметр таким образом, чтобы он соответствовал редакции целевого дистрибутива.

В некоторых источниках также рекомендуется изменять параметр ProductName, однако это абсолютно излишне. После изменения EditionID следует сразу же выполнить обновление, не перезагружая систему. Данный способ подходит для всех актуальных клиентских систем Windows и ниже мы рассмотрим соответствие EditionID редакциям операционной системы.
Windows 7
Данная версия Windows имеет самое большое официальное количество редакций, но при этом система именования проста и понятна, что позволяет легко идентифицировать нужную. Для Windows 7 допустимы следующие значения EditionID в зависимости от редакции:
- Starter — Начальная, самая ограниченная редакция, распространялась только в OEM канале, чаще всего с нетбуками
- HomeBasic — Домашняя базовая
- HomePremium — Домашняя расширенная
- Professional — Профессиональная
- Ultimate — Максимальная
- Enterprise — Корпоративная, распространяется только по программе корпоративного лицензирования
Все редакции, кроме Начальной и Корпоративной, были доступны как в розницу, так и по OEM-каналам, не различаясь ничем, кроме типа лицензии, однако у вас не получиться обновиться с OEM-дистрибутива используя ключ от коробочной версии и наоборот.
Windows 8.1
На первый взгляд редакций Windows 8 стало меньше, всего лишь Базовая, Профессиональная и Корпоративная. Но на самом деле Microsoft умудрилась сегментировать их так, что по факту редакций Windows 8.1 и допустимых значений EditionID оказалось даже больше:
- Core — Базовая
- CoreSingleLanguage — Базовая для одного языка, только OEM
- ConnectedCore — Базовая с Bing, бесплатная для крупных производителей OEM-версия
- CoreConnectedSingleLanguage — Базовая с Bing для одного языка, только для производителей
- Professional — Профессиональная
- ProfessionalWMC — Профессиональная с пакетом Windows Media Center
- Enterprise — Корпоративная, только в канале корпоративного лицензирования
Как видим одних только Базовых редакций получилось четыре, хотя приобрести в розницу или в виде OEM-поставки вы можете только две из них: Базовую и Базовую для одного языка. Версии с Bing доступны только производителям, а вы можете получить ее только с оборудованием. Тем не менее необходимость возврата к этой версии может потребоваться если вы удалили предустановленную версию, а теперь хотите вернуть лицензию. В этом случае понадобится найти установочный дистрибутив, что довольно непросто (в открытом доступе их нет и не было).
Windows 10
Ситуация с Windows 10 имеет тенденцию полностью повторить историю Windows 8.1, официально также заявлено о трех редакциях: Домашняя, Профессиональная и Корпоративная. Реально редакций больше, уже доступна Домашняя для одного языка и, возможно, будут появляться другие варианты.
На текущий момент можно говорить о четырех редакциях, однако данный список не претендует на полноту и будет пополняться по мере появления информации.
- Core — Домашняя
- CoreSingleLanguage — Домашняя для одного языка, только OEM
- Professional — Профессиональная
- Enterprise — Корпоративная, только в канале корпоративного лицензирования
Для актуализации приведенных данных и их своевременного обновления мы просим наших читателей, особенно тех, кто приобрел устройства с предустановленной Windows 10 или обновили предустановленные версии Windows 8.1 проверить значение ключей EditionID и ProductName, а результаты, если они отличаются от приведенного списка, опубликовать в комментариях.
Онлайн-курс по устройству компьютерных сетей
На углубленном курсе «Архитектура современных компьютерных сетей» вы с нуля научитесь работать с Wireshark и «под микроскопом» изучите работу сетевых протоколов. На протяжении курса надо будет выполнить более пятидесяти лабораторных работ в Wireshark.
Приходилось ли вам приобретя какую-нибудь вещь, скажем, смартфон, затем жалеть о том, что не приобрели ту же вещь, но подороже и получше качеством? Наверняка. Увы, обменять купленное пусть и с доплатой вряд ли уже получится, в отличие программного обеспечения, в частности, операционной системы Windows 10, которую вы можете «обновить» с младшей редакции до старшей без переустановки. Допустим, вы установили и активировали Windows 10 Pro, но потом подумали и решили повысить свою систему до Enterprise. Или у вас установлена Домашняя редакция Windows 10, а вы хотите перейти на Professional.

Такой переход вполне реален, всё что вам нужно, это публичный KMS ключ и немного свободного времени. Правда, здесь есть один нюанс: использовать публичный ключ можно только при переходе с редакции Pro на Enterprise или Education, чтобы поднять до более высокой редакции Windows 10 Home, вам понадобится лицензионный ключ.
На всякий случай напоминаем, что определить текущую редакцию операционной системы вы можете с помощью штатной утилиты dism.exe, выполнив в запущенной командной строке команду dism /online /Get-CurrentEdition. Эти же сведения можно получить в разделе приложения Параметры Система → О программе (Характеристики Windows).


Хорошо, редакцию мы знаем, теперь нужно определить до каких редакций может быть обновлена наша система. Для этого в той же командной строке выполняем команду dism /online /Get-TargetEditions. В результате получаем список доступных для обновления редакций. Как можно видеть, имеется в нём и Enterprise. Теперь нам понадобится публичный клиентский KMS ключ Windows, взять который можно на сайте Microsoft.


В данном примере это NPPR9-FWDCX-D2C8J-H872K-2YT43. Имея на руках ключ, можно без труда изменить редакцию системы, выполнив команду changepk.exe /ProductKey KEY, где KEY — это публичный ключ.

Как правило, изменения вступают в силу в течении минуты, перезагружать компьютер не нужно. Результат вы можете проверить на месте, выполнив тут же в командной строке уже известную вам команду dism /online /Get-CurrentEdition.

Кстати, с тем же успехом вы можете выполнить даунгрейд, то есть понизить старшую редакцию до младшей. Важно только помнить, что переход от младшей редакции к старшей или наоборот возможен не во всех направлениях, например, вы не можете повысить Home до Enterprise, для этого вам сначала придётся перейти на Pro. Также следует помнить, что смена редакции автоматически приведёт к потере текущей активации системы.
Что касается Windows 10 Home, то процедура повышения этой редакции до более высокой несколько отличается. Вы так же можете использовать команду dism /online /Get-TargetEditions для получения списка доступных для обновления редакций, но для самого обновления вам понадобится уже не публичный, а лицензионный ключ. Если он у вас есть, перейдите в приложении «Параметры» в раздел Обновление и безопасность → Активация, нажмите «Ввести ключ продукта» и введите в открывшемся окне лицензионный ключ и подтвердите переход.


Также повысить Windows 10 Home до Pro можно приобретя лицензию Windows 10 Pro в магазине Microsoft Store и войдя на ПК с редакцией Home в учётную запись, к которой привязан приобретённой лицензионный ключ продукта. Редакция будет сменена автоматически. Как и при переходе с редакции Pro на Enterprise, при переходе с домашней на профессиональную редакцию все ваши файлы и программы останутся нетронутыми, однако для апдейта потребуется перезагрузка компьютера.