The Command Prompt application, sometimes referred to as command shell, is found in most Windows NT-based operating systems. Its purpose is to execute specific commands for troubleshooting or solving specific Windows issues, performing advanced administrative functions, and automating tasks via batch files and scripts.
That said, you can also use it to change your IP address when you want to spoof it to bypass geoblocks or online bans on sites that impose such restrictions on their content, or change your Domain Name System (DNS) servers for troubleshooting reasons or to make surfing more secure and faster.

In this guide, we’re going to show you how to change your IP address and DNS servers using the Command Prompt in Windows 10.
An IP address holds information about your device, location, your internet service provider (ISP), and browser information.
Changing it is useful when you have a malfunctioning router that’s providing addresses used by a different computer on the network or an invalid address is accidentally configured. It’s also helpful when you want to install a new router and reconfigure your home network to use the default IP address range.
The first step to changing your IP address is to find the network name for the interface you want to change.
- Open an elevated Command Prompt by typing CMD in the search bar and clicking on Run as Administrator.

- Next, type netsh interface ipv4 show config in the command prompt window, press Enter, and scroll down to the interface you want.
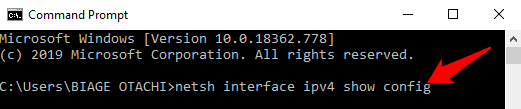
In our case, we’ll be modifying the WiFi interface, but you can pick the correct interface for your case. Make note of the interface name.
- To change the IP address, type this command: netsh interface ipv4 set address name=”YOUR INTERFACE NAME” static IP_ADDRESS SUBNET_MASK GATEWAY
In our example, this command would look like this: netsh interface ipv4 set address name=”Wi-Fi” static 192.168.0.173 255.255.255.0 192.168.0.0
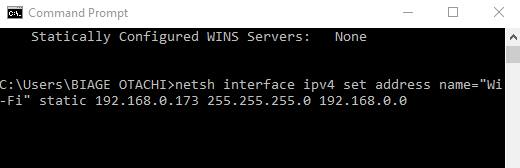
This command will use the Wi-Fi interface, set the IP address to 192.168.0.173, set the subnet mask to 255.255.255.0 and set the default gateway to 192.168.0.0.
If you want to switch to using an IP address automatically assigned by a DHCP server instead of a static IP address, use the netsh interface ipv4 set address name=”YOUR INTERFACE NAME” source=dhcp command.
How To Change DNS Servers Using Command Prompt
A DNS server holds public IP addresses and related hostnames in a database, and is used to resolve or translate the hostnames to IP addresses. The server does this by running special software to communicate with other servers through special protocols based on certain requests from the computer.
The conversion process is thoroughly vetted and verified, and it happens quickly behind the scenes so as to obtain information corresponding to the server that the computer is looking for, and then tells the original connecting computer where to go so that it can connect to that server.
There are several reasons why you’d want to change your default DNS server, but the main ones are:
- Boost your privacy when getting around a firewall, bypassing geoblocks or ISP blocks on a website
- Increase security
- Parental controls like blocking websites from your router
- Speed your surfing, which your own ISP’s DNS servers may not offer because they’re not always reliable or up-to-date
Note: You can change DNS servers individually for your home network on your router or on computers, smartphone, and Chromebook, among other devices
How To Change DNS Servers With Command Prompt
Follow the steps below to learn how to change DNS servers using Command Prompt.
- Open an elevated Command Prompt by typing CMD in the search bar, and clicking Run as Administrator.
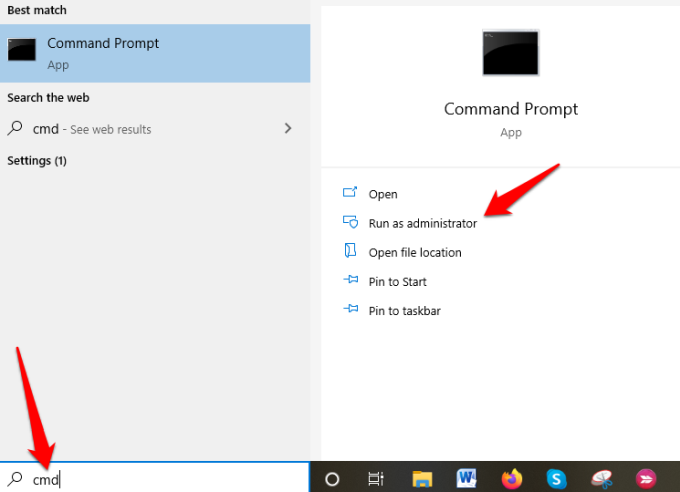
- Type netsh and press Enter.
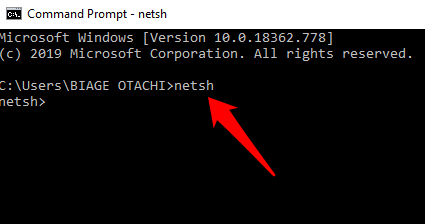
- Next, type interface ip show config and press Enter.
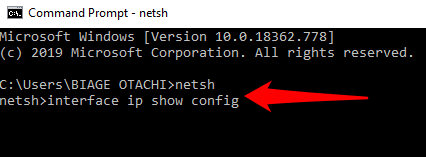
- Find the network interface whose DNS server you want to change, and enter the netsh interface ipv4 set dns name=”YOUR INTERFACE NAME” static DNS_SERVER. This will set your primary DNS server.
From our example above, we changed the IP address for the “Wi-Fi” interface, so we’ll use the same example to change DNS servers.
For purposes of this guide, we’ll use Google’s primary public DNS server, 8.8.8.8. The command will look something like this: netsh interface ipv4 set dns name=”Wi-Fi” static 8.8.8.8
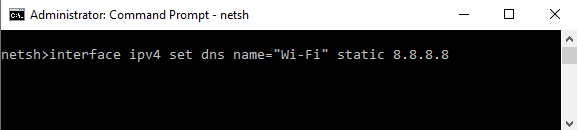
- Next, type the netsh interface ipv4 set dns name=”YOUR INTERFACE NAME” static DNS_SERVER index=2 command to set the secondary DNS server. Again, we’ll use Google’s public DNS secondary server, 8.8.8.8 as an example, which will look like this: netsh interface ipv4 set dns name=”Wi-Fi” static 8.8.4.4 index=2.
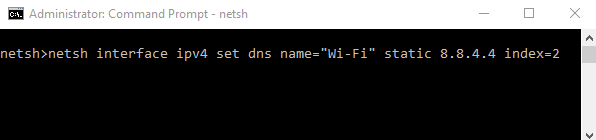
Note: You can use the netsh interface ipv4 set dnsservers name”YOUR INTERFACE NAME” source=dhcp command if you want the network interface to automatically pick DNS settings from a DHCP server. Continuing with our example, this command would look like this: netsh interface ipv4 set dnsservers name”Wi-Fi” source=dhcp
Conclusion
Command Prompt is a great tool to use when you want to change IP addresses and DNS servers. It’s faster and saves you the hassle of having to click through several windows and dialog boxes from the Control Panel interface just to get to the IPv4 Properties dialog box to do the same thing.
Was this guide helpful? Let us know by dropping your comment in the section below.
Related Posts
- HDMI Cable Types and Specifications Explained
- Flat vs Round Ethernet Cables: What’s Different and Which Is Better?
- USB-C vs HDMI: What’s Different and Which Is Best for Video Output?
- What Is Bluetooth 5 and How to Upgrade?
- What Is Mesh Network Topology?
Перед тем как менять параметры IP самостоятельно, рекомендуем куда-то записать текущие значения, поскольку они могут пригодиться во время редактирования, а также на случай, когда потребуется вернуть предыдущие адреса.
Способ 1: «Параметры»
Обычно компьютеру автоматически присваивается IP-адрес провайдером. Но изменить его параметры можно вручную с помощью соответствующего раздела в системных «Параметрах». Этот вариант, скорее, подойдет для проводного типа соединения, когда ПК или ноутбук напрямую подсоединен к маршрутизатору:
- Нажмите на кнопку «Пуск», затем выберите приложение «Параметры».
- Перейдите в раздел «Сеть и Интернет».
- Нажмите на вкладку слева «Ethernet», а в центральной части окна выберите активное соединение.
- Пролистайте до блока «Параметры IP» и кликните по кнопке «Редактировать».
- Во всплывающем окне нажмите на выпадающее меню и выберите пункт «Вручную».
- Отобразятся два варианта для изменения: «IPv4» и «IPv6». Чтобы изменить тот или иной протокол, переведите тумблер в активное состояние.
- Появятся дополнительные текстовые поля для ручного ввода параметров: IP-адрес, сервера DNS, шлюз и длина префикса подсети. Как только все данные будут введены, нажмите на кнопку «Сохранить».






Следует отметить, что при редактировании параметров необходимо быть уверенным, что все данные верны, иначе подключение к интернету может быть нарушено. Если у вас не получается сохранить новые параметры, то ознакомьтесь с нашей отдельной инструкцией:
Подробнее: Что делать, если не удается сохранить параметры IP-адреса в Windows 10
Способ 2: «Свойства сетевого адаптера»
Этот метод классический, поскольку используется «Панель управления», свойственная и предыдущим Windows. Через нее нужно перейти в окно с настройкой свойств сетевого адаптера:
- Через строку системного поиска отыщите средство «Панель управления».
- Для удобства просмотра разделов выберите «Крупные значки» в верхнем правом углу, затем перейдите в «Центр управления сетями и общим доступом».
- В новом окне щелкните по ссылке «Изменение параметров адаптера» на левой панели.
- Отобразится список всех подключений, которые были на ПК или ноутбуке. Отыщите нужное, затем щелкните по нему правой кнопкой мыши и из меню выберите пункт «Свойства».
- На вкладке «Сеть» выделите нажатием левой кнопкой мыши пункт «IP версии 4 (TCP/IPv4)», а потом кликните по кнопке «Свойства».
- Поставьте отметку у опции «Использовать следующий IP-адрес», после чего ниже поля станут доступными для редактирования. Введите нужные значения. Так же можно поступить и со сменой DNS-сервера. Сохраните настройки.






Аналогичные действия при необходимости есть возможность проделать и с протоколом «IP версии 6 (TCP/IPv6)», выбрав его в списке окна со свойствами сети.
Способ 3: «Командная строка»
Изменить некоторые параметры IP, в частности статический IP-адрес и DNS-сервер, можно, используя команды. Зная их, не придется копаться в настройках, что может сэкономить время:
- Запустите «Командную строку» от имени администратора. Для этого воспользуйтесь поисковой строкой на нижней панели.
- Чтобы посмотреть все конфигурации сетевых адаптеров, введите команду
ipconfig /allи нажмите на клавишу «Enter». В списке отыщите тот адаптер, параметры IP которого собираетесь изменить. - Чтобы задать сетевому адаптеру статический IP-адрес, вставьте
netsh interface ip set address name="Ethernet" static 192.168.1.10 255.255.255.0 192.168.1.1, где нужно прописать свои параметры: вместо «Ethernet» – имя вашего адаптера, а цифры обозначают данные IP-адресов. Выполните команду клавишей ввода. - Далее можете заменить предпочитаемый и альтернативный DNS-серверы, поочередно выполнив команды
netsh interface ip set dns name="Ethernet" source="static" address="адрес_DNS-сервера"иnetsh interface ip add dns name="Ethernet" address="адрес_DNS-сервера" index=2, не забывая прописывать вместо «Ethernet» и цифр свои данные.




То же самое можно проделать и через консоль «Windows PowerShell», запущенную с расширенными правами.
Наша группа в TelegramПолезные советы и помощь
How to Change IP address in Windows 10: IP address is the unique numerical label each device possesses on any particular computer network. This address is used to send and receive messages between the devices on a network.
The dynamic IP address is provided by the DHCP server (your router). A device’s dynamic IP address changes every time it connects to the network. The static IP address, on the other hand, is provided by your ISP and remains the same until it manually changes by the ISP or the administrator. Having dynamic IP addresses reduces the risk of being hacked than having static IP addresses.

On a local network, you might want to have resource sharing or port forwarding. Now, both of these require a static IP address to work. However, the IP address assigned by your router is dynamic in nature and will change every time you restart the device. In such a situation, you will need to manually configure a static IP address for your devices. There are many ways to do it. Let’s check them out.
Table of Contents
Make sure to create a restore point just in case something goes wrong.
Method 1: USE CONTROL PANEL TO CHANGE IP ADDRESS
1.Use the search field beside the windows icon on the taskbar and search for the control panel.
2.Open control panel.
3.Click on ‘Network and Internet’ and then on ‘Network and sharing center’.

4.Click on ‘Change adapter settings’ on the left side of the window.

5.Network connection windows will open.

6.Right-click on the relevant network adapter and click on properties.
7.In the networking tab, select ‘Internet Protocol Version 4 (TCP/IPv4)’.
8.Click on Properties.
9.In the IPv4 Properties window, select the ‘Use the following IP address’ radio button.
10.Enter the IP address you want to use.
11.Enter the subnet mask. For a local network that you use at your home, subnet mask would be 255.255.255.0.
12.In the Default gateway, enter your router’s IP address.
13.In the Preferred DNS server, enter the IP address of the server which provides DNS resolutions. It is usually your router’s IP address.
14.You can also add an alternate DNS server to connect to in case your device can’t reach the preferred DNS server.
15.Click on OK to apply your settings.
16.Close the window.
17.Try navigating a website to see if it works.
This how you can easily Change IP Address in Windows 10, but if this method doesn’t work for you then make sure to try the next one.
Method 2: USE COMMAND PROMPT TO CHANGE IP ADDRESS
1.Press Windows Key + X then select Command Prompt(Admin).
2.To see your current configurations, type ipconfig /all and hit Enter.

3.You will be able to see the details of your network adapter configurations.

4.Now, type:
netsh interface ip set address name=”yourNetworkAdapter” static 10.20.30.40 255.255.255.0 2.4.6.8
Note: These three addresses being your device’s static IP address you want to assign, subnet mask, and default getaway address, respectively.

5.Press enter and this will assign a static IP address to your device.
6.To set your DNS server address type the following command and hit Enter:
netsh interface ip set dns name=”yourNetworkAdapter” static 10.20.30.1
Note: The last address being that of your DNS server.

7.To add an alternate DNS address, type
netsh interface ip add dns name=”alternateServer” 8.8.8.8 index=2
Note: This address will be the alternate DNS server address.

8.Try navigating a website to see if it works.
Method 3: USE POWERSHELL TO CHANGE IP ADDRESS
1.Press Windows Key + S to bring up the Search then type PowerShell.
2.Right-click on Windows PowerShell shortcut and select ‘Run as administrator’.
3.To see your current IP configurations, type Get-NetIPConfiguration and hit Enter.

4.Note down the following details:
InterfaceIndex IPv4Address IPv4DefaultGateway DNSServer
5.To set a static IP address, run the command:
New-NetIPAddress -InterfaceIndex 13 -IPAddress 10.20.30.40 –PrefixLength 24 -DefaultGateway 2.4.6.8
Note: Here, replace InterfaceIndex number and DefaultGateway with the those you noted down in previous steps and IPAddress with the one you want to assign. For subnet mask 255.255.255.0, PrefixLength is 24, you can replace it if you require to with correct bit number for subnet mask.
6.To set DNS server address, run the command:
Set-DnsClientServerAddress -InterfaceIndex 3 -ServerAddresses 10.11.12.13
Or, if you want to add another alternate DNS address then use the command:
Set-DnsClientServerAddress -InterfaceIndex 3 –ServerAddresses 10.11.12.13, 8.8.8.8
Note: Use the relevant InterfaceIndex and DNS server addresses.
7.This how you can easily Change IP Address in Windows 10, but if this method doesn’t work for you then make sure to try the next one.
Method 4: CHANGE IP ADDRESS IN WINDOWS 10 SETTINGS
Note: This method works only for wireless adapters.
1.Press Windows Key + I to open Settings then click on ‘Network & Internet’.

2.Click on Wi-Fi from the left pane and select your required connection.

3.Scroll down and click on Edit button under IP settings.

4.Select ‘Manual’ from the drop-down menu and toggle on the IPv4 switch.

5.Set IP address, Subnet prefix length (24 for subnet mask 255.255.255.0), Gateway, Preferred DNS, Alternate DNS and click on Save button.
Using these methods, you can easily set a static IP address for your computer.
Recommended:
- How to Setup Gmail in Windows 10
- Add a Printer in Windows 10 [GUIDE]
- Microsoft Word has Stopped Working [SOLVED]
- How to Disable Google Chrome PDF Viewer
I hope the above steps were able to help you Change IP address in Windows 10 but if you still have any questions regarding this guide then feel free to ask them in the comment’s section.
Configuring IP address in a Windows with CMD performed using netsh command line utility. The network shell (netsh) is a set of commands that help you configure any Windows operating system IP address, Network Interfaces, and Windows Firewall. The usage of the command line is for pro level Windows users. Those who are playing the network infrastructure configuration. But using the command line as normal Windows user indicate your expertise to Windows environment. If you are new to Windows command line, this article “configure IP address with command prompt in Windows 10” will help you begin using command line interface.
Configuring Windows IPv4 Networking with Netsh or Network Shell. Netsh is a command-line utility included in Microsoft’s Windows NT line of operating systems beginning with Windows 2000. It allows local or remote configuration of network devices such as the NICs.
Configure IP Address with Command Prompt in Windows 10
Before setting IP address with cmd in Windows 10, you need to know how to find your IP address on Windows 10. So before everything, you must know the network IP address configuration on your system.
Let’s learn the process of IP configuration step by step. I am going to explain it with an easy pictorial guide. If you don’t understand some part, just kindly comment us and ask your questions.
The process of Changing Windows 10 IP Address with Command Prompt:
- Find your IP address in Windows 10.
- View network interfaces card.
- Change IP address on Windows 10.
- Change DNS IP address with the command line.
- Reset IP address with Command Prompt.
How to Find your IP Address on Windows 10?
There are many options for finding IP address on Windows 10. The easy one is “ipconfig” command. To find your IP address on Windows 10, just type “ipconfig” in command prompt. To do this process:
- Press Windows+R keys to open the Run.
- Type “cmd” in the run and press enter.
- Now type “ipconfig” to show the IP address.
The “ipconfig” command shows everything about your computer network interfaces. You might have many physical or virtual network interface card.
Here, I just have one network interface on my Windows 10 computer. The result of ipconfig command shows that the IP 169.254.29.130 with the mask of 255.255.255.0 is my current Windows IP address.
This is a class C “autoconfiguration IPv4”. When your system doesn’t find any DHCP Server or manual IP address, it obtains auto IP address. So let’s change it.
How to Change IP Address with Command Prompt?
For change IP address, open command prompt or PowerShell. Both works the same and you can run all command prompt commends on Powershell as well. Ok, run cmd or Powershell as administrator. Netsh work in both command prompt and Powershell. I’m using Windows Powershell to change IP address on Windows 10 completely. Becuase the user interface and color’s of Powershell is better than Command prompt.
- Type “Powershell” in Windows 10 search box to run Windows Powershell.
- You need to run Powershell as administrator. Just press Windows+Shift the press enter to run Powershell as administrator. Or right-click the Powershell and click Run as administrator.
To find the network interface with the command line, type the following command on Powershell.
Netsh interface ipv4 show interface
The result shows two network interfaces. The Loopback and the Ethernet. The Loopback is Windows builtin network loopback interface, but our pointed network interface is the ethernet.
To find your IP address in Windows 10 with netsh command, just type the following command.
netsh interface ipv4 show config
It displays all the network interface configuration. The output result is clear and better than output result of “ipconfig” command on Command prompt. So to find an exact information of the network interface, just add the index ID of the network interface at the end of the command.
netsh interface ipv4 show config 2
That’s good. Let’s configure and change Windows 10 IP address with the command line. The command is bit long but easy to understand. No need to remember, just try to understand the netsh command structure.
To change the IP address of the “Ethernet0” network interface, type the following command.
netsh interface ipv4 set address name=2 static 200.100.10.5 mask=255.255.255.0 gateway=200.100.10.1
Once the command executed successfully, check the result with “netsh interface ipv4 show config 2” command. Yes, the output result shows the exact IP address has set on the “Ethernet0” network interface. Now the Windows IP address is 200.100.10.5 with the mask of 255.255.255.0 and default gateway is 200.100.10.1.
Note: You can’t change the default gateway separately with the following command. It will remove the IP address and just set the default gateway address.
netsh interface ipv4 set address name=2 gateway= (Gateway IP Address)
That’s good and enough for IP address configuration in Windows 10 with the command line. Let’s change DNS IP address from the command line.
- Related: MCSA Lab Manual Articles.
How to Change DNS IP address from Command Prompt?
DNS IP address is the unique address in the network that resolves computer name to IP address and IP address to the computer name. In the network, finding a computer with a name is easy than 32-bit IPv4 address. To set or change the DNS IP address, just simply do it with the following command.
netsh interface ipv4 set dns name=2 static 200.100.10.30
You might see some error on a simple local network, because of not having a DNS server. When you don’t have a DNS server, it’s not necessary to set DNS IP address on your computer.
Finally, recheck the result with “netsh interface ipv4 show config 2” command. The output netsh command should be displayed with DNS IP address.
Final World
Configure IP address with command prompt in Windows has tow benefits. The first benefit of working with Windows command line helps get you improve your skills in Windows environment. The second benefit is command line is faster than GUI. If you work with the command line, you will understand the power of command line.
The Windows command line interface has improved a lot in Windows 10. Now you can find some Linux commands that run in Windows 10 and works the same on Linux. Finally, hope you learn how to configure IP address with Command Prompt in Windows operating systems. If you don’t understand, please ask us about how to configure IP address with command prompt in Windows 10?
Have you ever wondered how to change the IP address in Windows 10 or Windows 11? Do you want to learn how to do that from the Settings app or the Control Panel? Maybe you’re a command-line fan and want to learn how to change the IP address from Command Prompt or PowerShell? Read on and find out how all of these are done in both Windows 11 and Windows 10:
NOTE: To be able to change your IP address in either Windows 10 or Windows 11, you must log in using an administrator account. Also, you should already know what IP addresses and subnet masks are, how to find what your local IP is, and how to find the IP address of your router.
1. How to change the IP address in Windows 10 using the Settings app
Because it relies on the visual interface of the operating system, this is probably the easiest method for changing the IP address of your Windows 10 computer or device. First, open the Settings app: a quick way to do that is to push the Settings button from the Start Menu or to press Windows + I on your keyboard simultaneously. In the Settings app, open the Network & Internet category.
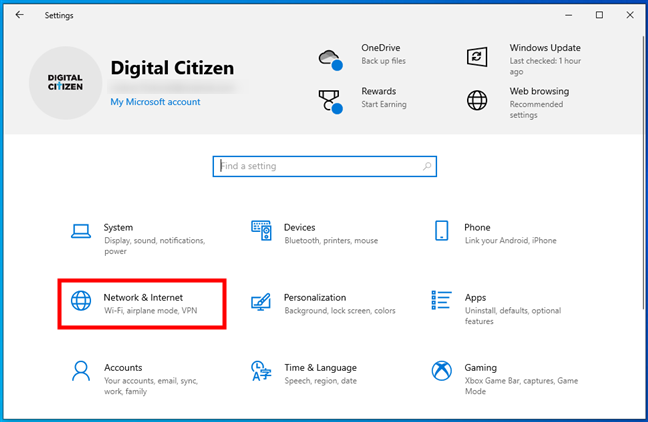
The Network & Internet settings in Windows 10
On the left sidebar, select your network type. If you’re using a wireless card, click or tap on Wi-Fi. If you’re using a wired connection, go to Ethernet. On the right side of the window, click or tap on the name of your network connection.
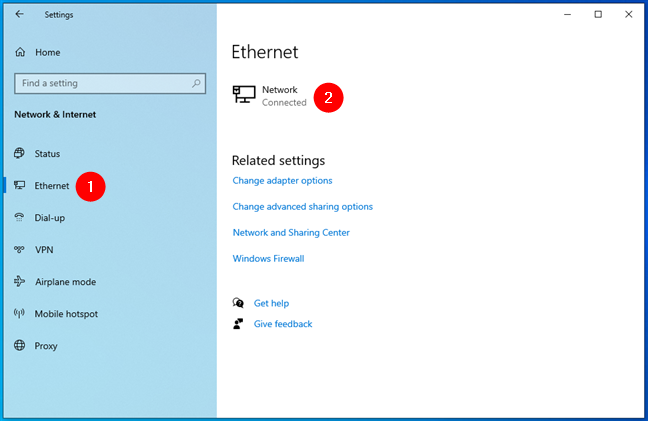
The currently connected network
Scroll down on your network connection details page until you find the section called IP settings. Then, click or tap on Edit, under IP assignment.
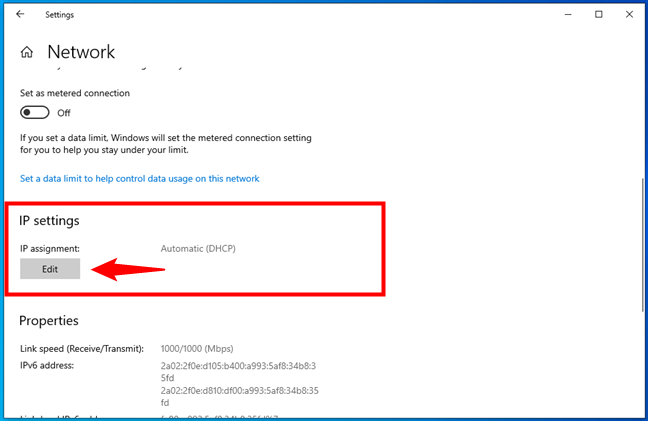
The Edit button from the IP assignment area
The Settings app now shows the “Edit IP settings” dialog. This is where you can change the IP address of your computer or device. If you want the IP address of your Windows 10 PC to be assigned automatically by your router, select Automatic (DHCP). This is also called a dynamic IP address.
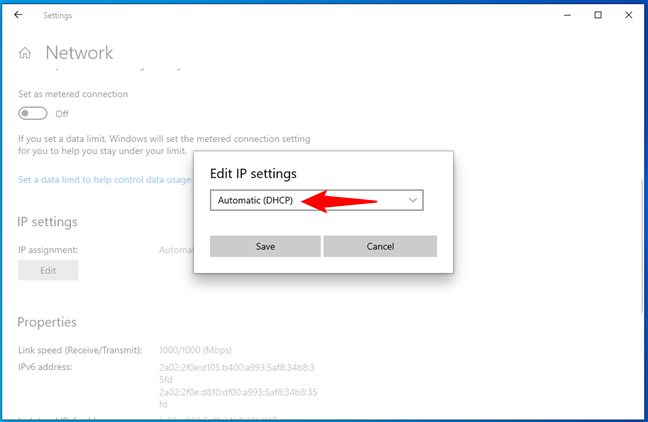
Edit IP settings to get an IP address automatically via DHCP
If you want to set your own static IP address, select Manual and then enable the IPv4 and/or IPv6 switches, depending on what internet protocols you want to use. Note that each of them has its own distinct IP address, so you must enter the required details for both IPv4 and IPv6 if you choose to enable both.
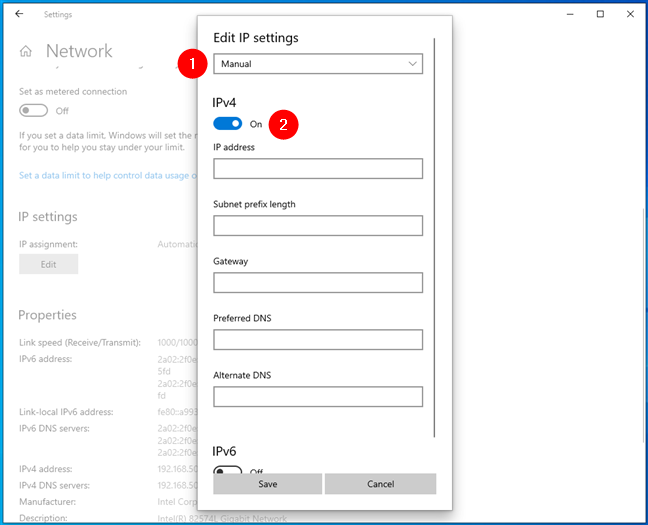
Edit IP settings to change the IPv4 address in Windows 10
To change your IP address to a static one, regardless of whether you set it for your IPv4 or IPv6 protocols, you have to enter the following details:
- IP address: Type the static IP address that you want to use. For example, I want to change the IP address (IPv4) of my Windows 10 PC to 192.168.50.10.
- Subnet prefix length: Type the prefix length that determines the size of the subnet. For example, I configured my router to use a subnet mask of 255.255.255.0, which means that I have to enter a “Subnet prefix length” of 24 (the number of 1 bits in the netmask). If I had a subnet mask of 255.255.0.0, the prefix length would have been 16, and so on.
- Gateway: Type the IP address of your router. In my case, that’s 192.168.50.1.
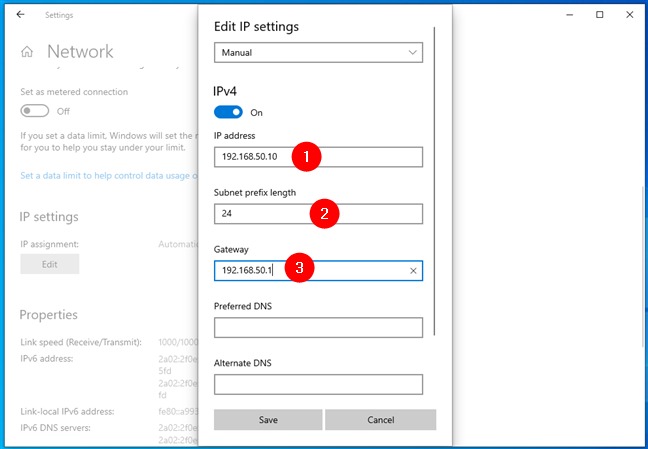
Setting a static IP address in Windows 10
The Preferred DNS and Alternate DNS settings are not mandatory — if you leave them blank, they are automatically assigned by your router. However, if you want to change them too, you can do so. TIP: Here are more ways to change DNS settings in Windows.
Once you’ve entered all the details, click or tap on Save, and Windows 10 changes your IP address.
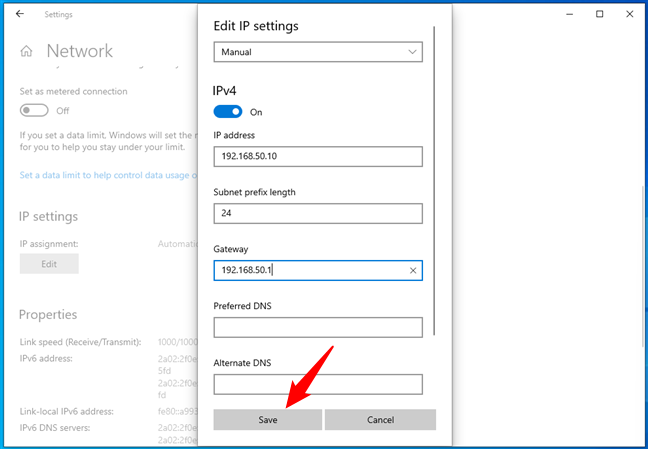
Start using the new IP address in Windows 10
IMPORTANT: If you choose to use a static IP address, ensure all the details you enter are correct; otherwise, your Windows 10 PC loses internet connectivity. If that happens, change your IP address back to Automatic (DHCP) so that your router can change it to something that works.
2. How to change the IP address in Windows 11 using the Settings app
As it involves mainly clicks or taps and anyone can follow its steps, this is likely the easiest way of changing the IP address of your Windows 11 PC. Here’s how it goes:
Open the Settings app: a quick way to do that is to use its Pinned shortcut from the Start Menu or press Windows + I on your keyboard. Once you’ve opened it, select Network & internet on the left sidebar.
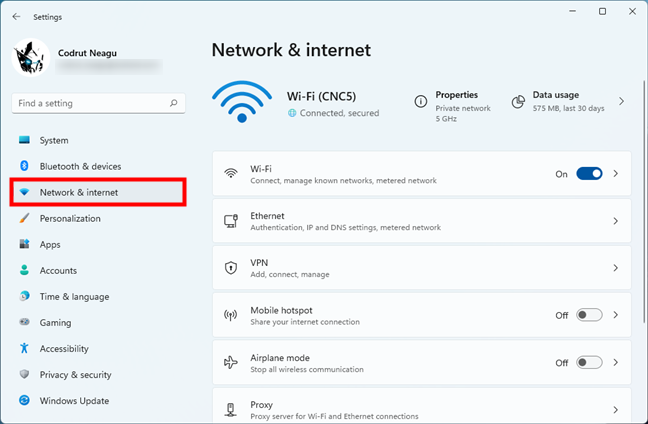
The Network & internet settings in Windows 11
On the right, click or tap on the type of network you’re currently using. If you connect to the internet (or local area network) using a wireless card, select Wi-Fi. If you’re accessing the internet (or LAN) using a wired connection, click or tap on Ethernet.
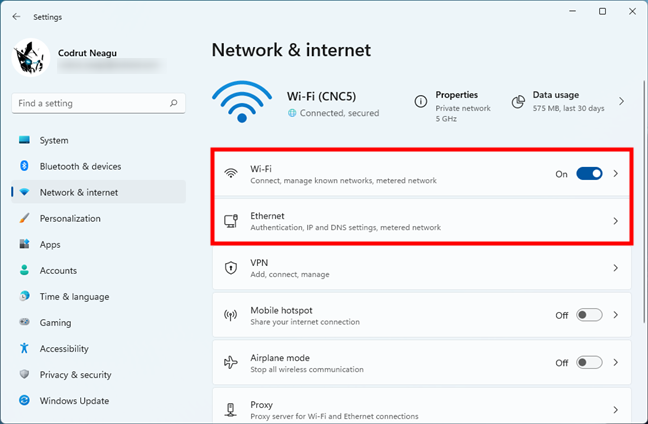
Wi-Fi or Ethernet network connection
Next, click or tap on the properties entry of your network connection.
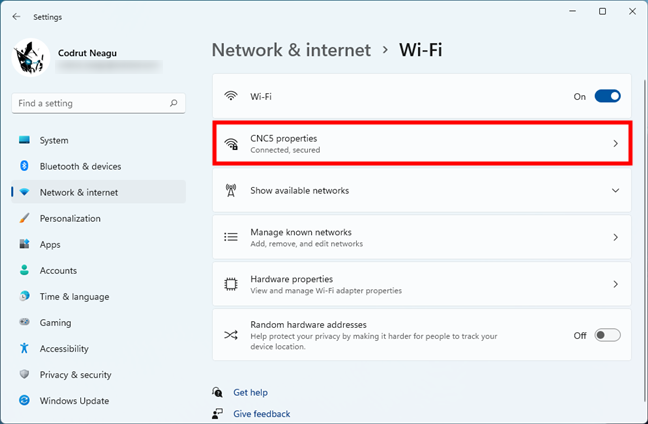
The network’s properties
This opens a page filled with details about the selected network connection. On it, scroll down and click or tap the Edit button next to IP assignment.
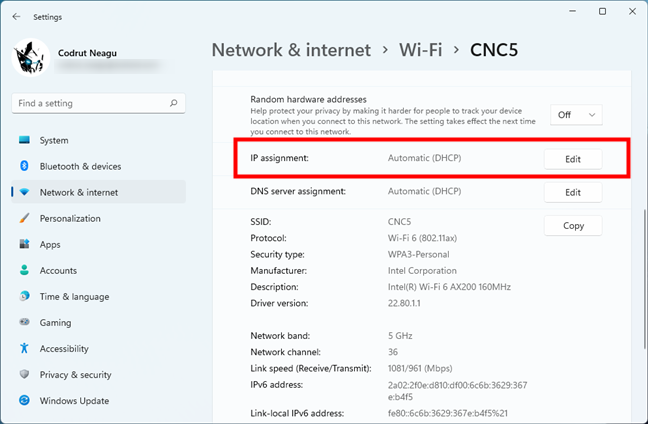
The Edit button next to IP assignment
As a result, the Settings app loads a dialog called “Edit network IP settings,” where you can set the IP address of your Windows 11 PC. If you want to use a dynamic IP address assigned automatically by the router, choose Automatic (DHCP).
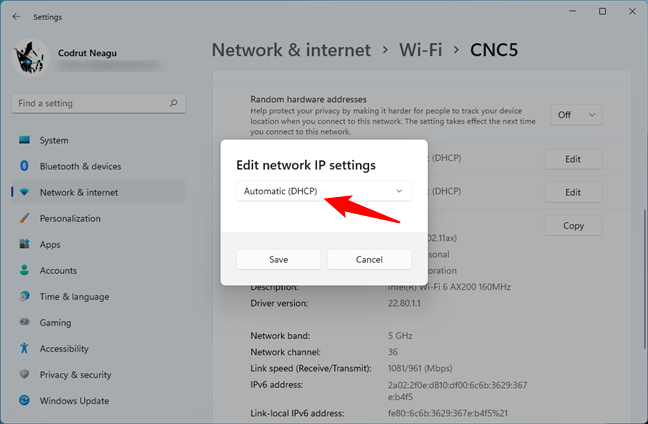
Let Windows 11 get an IP address automatically via DHCP
If you want to set a static IP address for your Windows 11 computer, select Manual. Then, turn on the IPv4 and/or IPv6 switches, depending on the internet protocols you intend to use. Keep in mind that each one needs a distinct IP address, so you’ll have to specify details for both IPv4 and IPv6 if you decide to enable both.
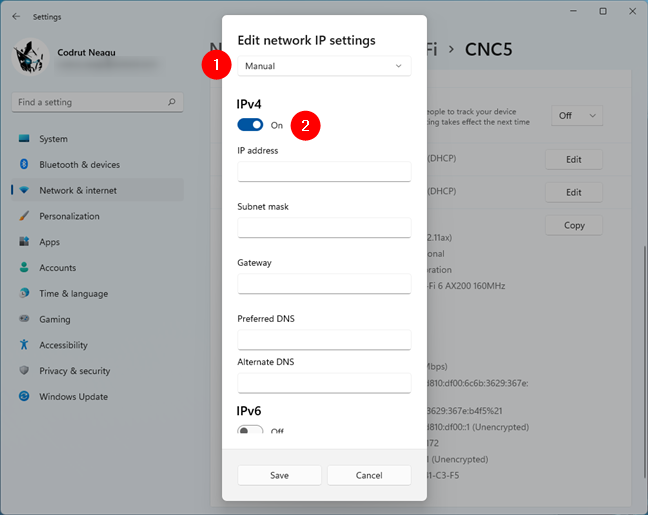
Edit IP settings to change the IPv4 address in Windows 11
In order to set a static IP address for either IPv4 or IPv6, you have to provide the next details:
- IP address: Enter the static IP address you want to use. For instance, I’m changing the IP address (IPv4) of my Windows 11 computer to 192.168.50.10.
- Subnet mask: Type the subnet mask used by your network. For example, I’ve configured my mesh Wi-Fi to use a 255.255.255.0 subnet mask, which means that this is the number sequence I need to enter.
- Gateway: Specify the IP address of your router or mesh Wi-Fi. In my case, that’s 192.168.50.1.
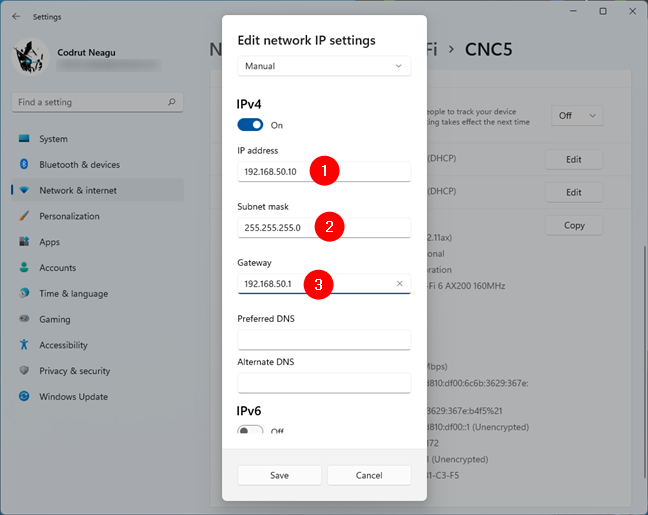
Setting a static IP address in Windows 11
These are all the settings you need to configure in order to change your IP address in Windows 11. However, there are two more options in the “Edit network IP settings” dialog: Preferred DNS and Alternate DNS. While not necessarily required (if they’re blank, your router automatically assigns them), you can change them, too, if you want. Here are more details about DNS: What is DNS? How is it useful?.
Once you’ve finished editing your network IP settings, click or tap the Save button, and your IP address is immediately changed in Windows 11.
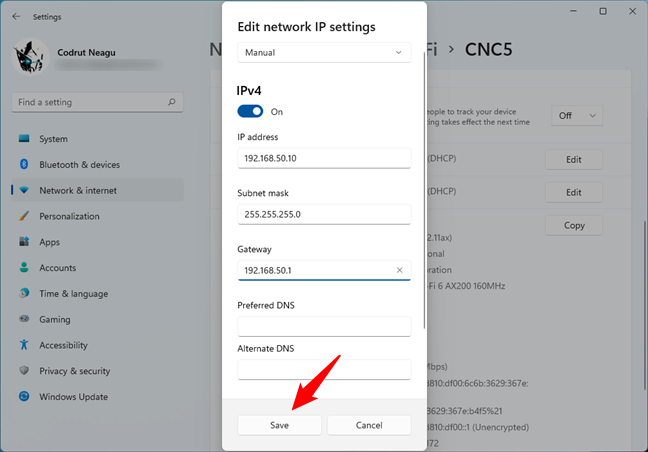
How to set a static IP address in Windows 11
IMPORTANT: If you’ve changed your IP address and your Windows 11 PC lost internet connectivity, you’ve probably entered an incorrect IP address. In that case, switch back to using Automatic (DHCP) to let your router assign a new one for your computer, one that works.
3. How to change the IP address in Windows using the Control Panel
In both Windows 11 and Windows 10, you can also change your IP address from the Control Panel. Open the Control Panel and click or tap on “View network status and tasks” under “Network and Internet.”
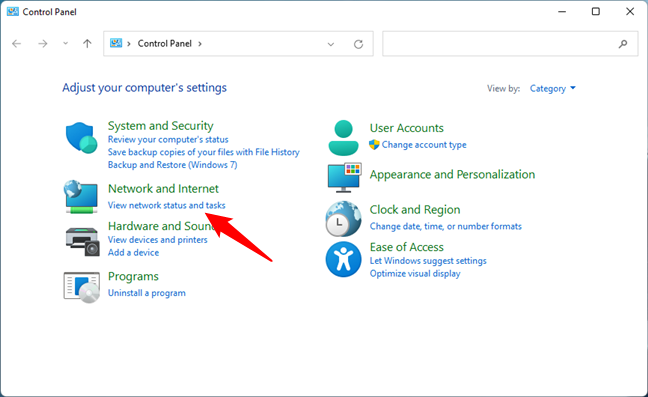
View network status and tasks in Control Panel
In the Network and Sharing Center, click or tap on your internet connection from the “View your active networks” area.
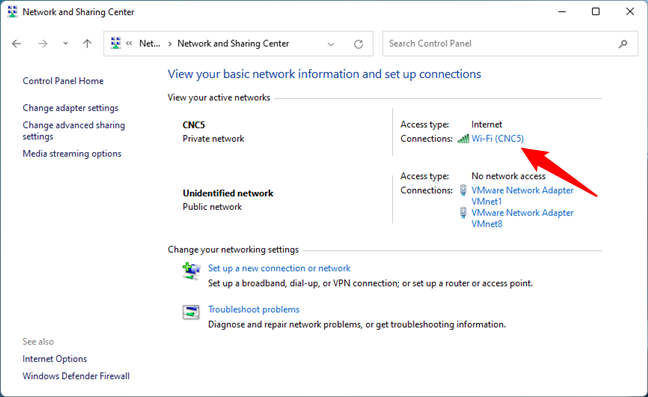
The network connection in use
In your network’s Status window, click or tap on Properties. Then, in the Properties window, select Internet Protocol Version 4 (TCP/IPv4) or Internet Protocol Version 6 (TCP/IPv6), depending on the IP address that you want to change, and press the Properties button. Note that if you want to change both types of IP addresses, you’ll have to repeat the next steps for each of them.
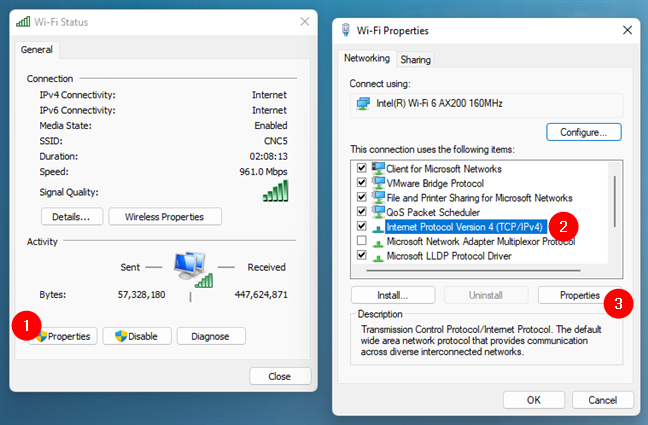
Opening the Properties of Internet Protocol Version 4 (TCP/IPv4)
The previous action opens a window called Internet Protocol Version 4 (TCP/IPv4) Properties or Internet Protocol Version 6 (TCP/IPv6) Properties, depending on what you chose earlier. This is where you can change your IP address:
If you want to use a dynamic IP address that’s automatically assigned to your Windows PC by your router, select “Obtain an IP address automatically.” Then, click or tap on OK and close all the windows you’ve opened previously.
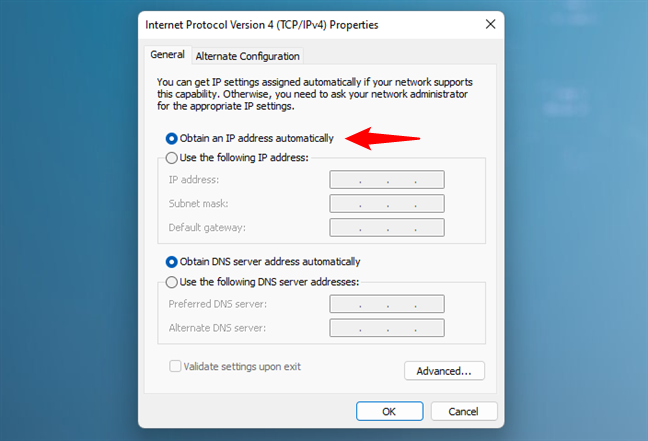
Obtain an IP address automatically via DHCP
If you want to set a static IP address for your network adapter, select “Use the following IP address.” Then, enter the required details manually: IP address, Subnet mask, and Default gateway, just like we’ve shown you in the previous chapters of this guide.
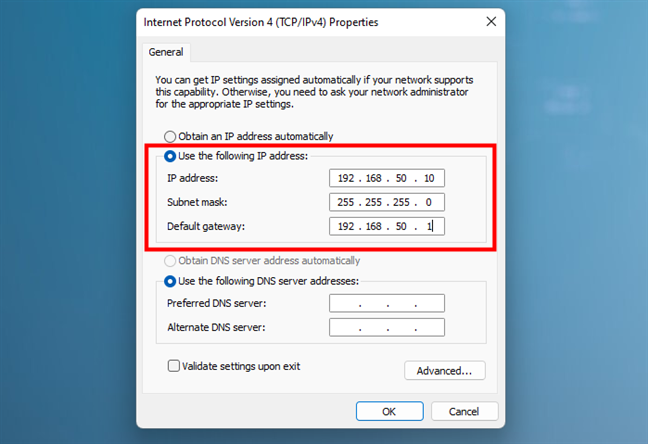
Use Control Panel to set a static IP address in Windows
Save your new IP address settings by clicking or tapping on OK, then close all the windows opened during the process.
4. How to change the IP address in Windows 10 and Windows 11 using commands
You can also change the IP address using any of the command-line tools in Windows. Launch PowerShell, run Command Prompt, or open a tab for any of them in Windows Terminal. Then, regardless of what your favorite console is, run this command:
netsh interface ip show config
In the displayed results, identify the network adapter for which you want to change the IP address. For example, the name of my network interface is Wi-Fi, as shown in the screenshot below.
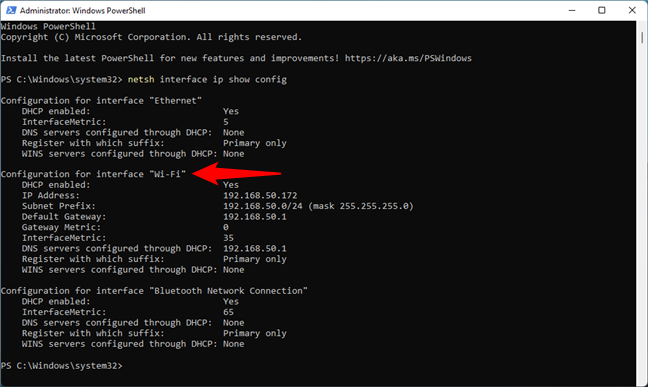
Find the name of your network adapter in CMD or PowerShell
If you want to change the IP address to a dynamic one that’s automatically assigned by your router via DHCP, run the following command:
netsh interface ip set address “Network Interface Name” dhcp
Replace Network Interface Name with the name of your network connection. For example, I need to run:
netsh interface ip set address “Wi-Fi” dhcp
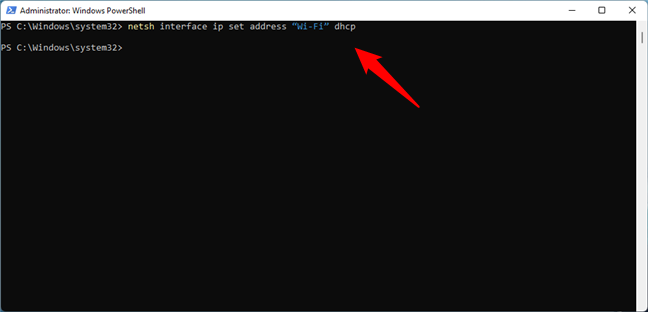
Use this command to set a dynamic IP address
If you want to set a static IP address, run this command:
netsh interface ip set address name= “Network Interface Name” static [IP address] [Subnet Mask] [Gateway]
Replace [IP address] [Subnet Mask] [Gateway] with the ones that match your network configuration. In my case, as I want to change my IP address to 192.168.50.10, I have to run:
netsh interface ip set address name=“Wi-Fi” static 192.168.50.10 255.255.255.0 192.168.50.1
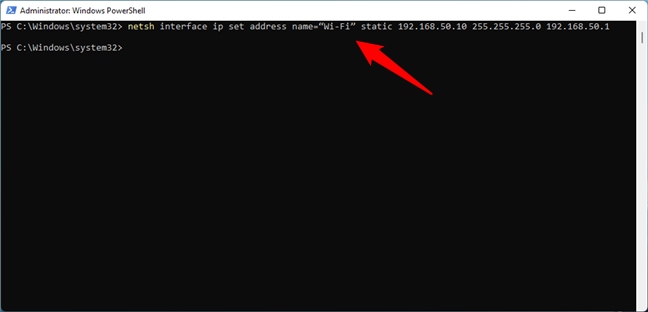
Use this command to set a static IP address in CMD or PowerShell
That’s it!
How do you change the IP address in Windows 10 or Windows 11?
Now you know not just one, but four different methods to change your IP address and set it to dynamic or static. What’s your favorite way of doing this? Do you know other methods? If you do, or if you have something to add to this guide, don’t hesitate to comment.
