Applies ToWindows 11 Windows 10
Поддержка Windows 10 прекратится в октябре 2025 г.
После 14 октября 2025 г. корпорация Майкрософт больше не будет предоставлять бесплатные обновления программного обеспечения из Центра обновления Windows, техническую помощь и исправления безопасности для Windows 10. Ваш компьютер по-прежнему будет работать, но мы рекомендуем перейти на Windows 11.
Подробнее
Переименование устройства может быть полезным по нескольким причинам:
-
Организация: если вы используете несколько устройств с учетной записью Майкрософт, их переименование поможет четко определить и различать их.
-
Безопасность: имена устройств по умолчанию могут предоставлять указания о типе устройства или пользователе, что может быть угрозой безопасности. Переименование может помочь скрыть такие сведения
-
Управление. Для организаций и ИТ-управления наличие согласованного соглашения об именовании может упростить процесс отслеживания устройств и управления ими.
Переименование устройства
-
В приложении «Настройки» на устройстве с Windows, выберите Сведения осистеме > или используйте следующий ярлык:
Около
-
Выберите Переименовать этот компьютер
-
Введите новое имя и нажмите кнопку Далее.
-
Выберите Перезапустить сейчас или Перезапустить позже.
Нужна дополнительная помощь?
Нужны дополнительные параметры?
Изучите преимущества подписки, просмотрите учебные курсы, узнайте, как защитить свое устройство и т. д.
Even though we regularly connect different networks to our computers, very few people know how to change network names on Windows 10. So if you’re looking for ways to change network names on Windows 10, but don’t know how to do so, there’s no need to worry.
You can just follow the steps outlined in this post to change the names on your network if you’re using Windows 10. We’ll be sharing two methods to change network names in this post, so make sure to read the full post so you can see which method will work best for you.
Why Would You Need to Change Network Names on Windows 10
Changing the network name on your Windows computer can have a lot of benefits, especially if you connect your computer to many different Internet connections regularly. Whenever you connect your computer to a Wi-Fi or LAN network, these networks automatically get assigned a specific network name that can be seen in the connectivities dialog box.
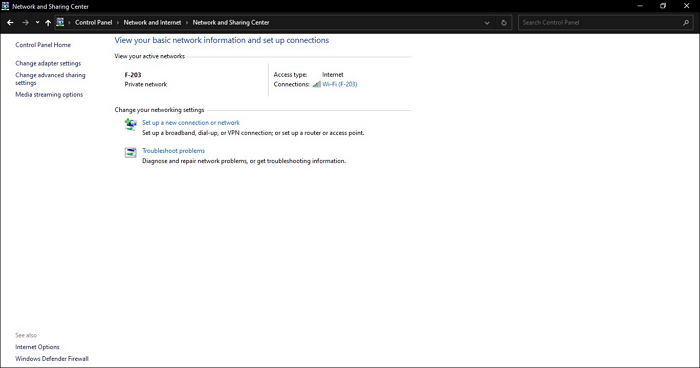
Methods to Change Network Name
You can use two methods to change network names on Windows 10. If you’re a user of Windows 10 Home, you can use Windows Registry for this purpose. If you’re using Windows 10 Pro, Education, or Enterprise, you can use the Local Security Policy, to use the Windows 10 change network name option.
- Method 1. Using Windows Registry
- Method 2. Using Local Security Policy
Method 1. Using Windows Registry
If you’re using Windows 10 Home, here’s how you can change your network names.
Step 1. Press the «Windows Key» or click on the search bar and type in regedit.msc. You’ll see the Registry Editor app in the search results.

Step 2. Once you open this app, you’ll need to click on «Computer» in the left bar of the app window.
Step 3. Now, search for a folder titled «HKEY_LOCAL_MACHINE.» Once you’ve located this folder, click on it.
Step 4. You need to search for the «SOFTWARE» folder and click on it.

Step 5. Once you’ve opened this folder, you’ll see that this folder contains a lot of subfolders. You need to search for the one named Microsoft and click on it.

In the Microsoft folder, navigate to the folder named «WindowsNT» and open it.
Step 6. In this folder, look for a folder called «CurrentVersion.» Once found, click on it.

In the CurrentVersion folder, locate the «NetworkList» folder. You’ll need to click on this folder and go to the folder titled «Profiles.»
Step 7. Once you’ve clicked on the Profiles folder, you’ll see many different folders which have their names in brackets. Every one of these folders corresponds to a network you connected your computer to.
To change the name of a particular network, you’ll need to click on each of these folders until you find the folder that corresponds to the network whose name you’re trying to change.
Step 8. In our case, the fourth folder in the Profiles folder was for the network we wish to rename.

Step 9. In this folder, you’ll see that the file at the bottom of the list is titled ProfileName, which tells you the current name of the network. To change the network name, right-click on the «ProfileName file.»
A dialogue box titled «Edit String» will open as a result. In this dialogue box, you need to click on the text bar under «Value Data» and type in the name you wish to use for this network.

Method 2. Using Local Security Policy
If you’re using Windows 10 Pro, Enterprise, or Education, you won’t be able to change your network names using the Registry Editor. In these versions of Windows 10, you need to use the Local Security Policy to change network names.
Step 1. To do that, you’ll need to type in secpol.msc in the Windows search bar and open the «Local Security Policy.»
Step 2. In the Local Security Policy, you need to click on «Security Settings.» Under this, you’ll see a folder named «Network List Manager Policies.» Once you click on this folder, you’ll see a list of networks that your computer connects to.

Step 3. Now, you’ll need to locate the network whose name you wish to change and click on it. You’ll see a dialogue box pop up that lists the properties of that connection. In the Network Name page of this dialogue box, type in the new network name in the text box present under «Name.»
Step 4. After typing in your new network name, you just need to click on «OK,» and your network will show on your computer with its new name.
Conclusion
In this post, we’ve discussed the methods that can be used for changing network names on Windows 10 computers. If you’re using Windows 10 Home, you can use the Registry Editor to do this. If you’re using Windows 10 Pro, Enterprise, or Education, you can change network names using the Local Security Policy.
В этой инструкции показано, как изменить имя компьютера в Windows 10 на любое желаемое (из ограничений — нельзя использовать кириллицу, некоторые специальные символы и знаки препинания). Для изменения имени компьютера вы должны быть администратором в системе. Для чего это может потребоваться?
У компьютеров в локальной сети должны быть уникальные имена. Не только потому, что при наличии двух компьютеров с одинаковым именем могут возникнуть сетевые конфликты, но и по той причине, что так их проще идентифицировать, особенно если речь идет о ПК и ноутбуках в сети организации (т.е. в сети вы будете видеть имя и понимать, что это за компьютер). Windows 10 по умолчанию генерирует имя компьютера, однако вы можете изменить его, о чем и пойдет речь.
Примечание: если ранее этого вы включили автоматический вход в систему (см. Как убрать пароль при входе в Windows 10), то временно отключите его и верните после изменения имени компьютера и перезагрузки. В противном случае иногда возможны проблемы, связанные с появлением новых учетных записей с тем же именем.
Изменение имени компьютера в настройках Windows 10
Первый способ изменения имени ПК предлагается в новом интерфейсе настроек Windows 10, который можно вызвать по нажатию клавиш Win+I или через значок уведомлений, кликнув по нему и выбрав пункт «Все параметры» (еще один вариант: Пуск — Параметры).
В настройках зайдите в раздел «Система» — «О системе» и нажмите «Переименование компьютера». Укажите новое имя и нажмите «Далее». Вам будет предложено перезагрузить компьютер, после чего изменения вступят в силу.

Изменение в свойствах системы
Переименовать компьютер Windows 10 можно не только в «новом» интерфейсе, но и в более привычном по предыдущим версиям ОС.
- Зайдите в свойства компьютера: быстрый способ сделать это — кликнуть правой кнопкой мыши по «Пуску» и выбрать пункт контекстного меню «Система».
- В параметрах системы нажмите «Дополнительные параметры системы» или «Изменить параметры» в разделе «Имя компьютера, имя домена и параметры рабочей группы» (действия будут равнозначны).
- Откройте вкладку «Имя компьютера», а на ней нажмите кнопку «Изменить». Укажите новое имя компьютера, после чего нажмите «Ок» и еще раз «Ок».
Вам будет предложено перезагрузить компьютер. Сделайте это, не забыв предварительно сохранить вашу работу или что-либо еще.
Как переименовать компьютер в командной строке
И последний способ, позволяющий выполнить то же самое с помощью командной строки.
- Запустите командную строку от имени администратора, например, кликнув правой кнопкой мыши по «Пуск» и выбрав соответствующий пункт меню.
- Введите команду
wmic computersystem where name="%computername%" call rename name="Новое_имя_компьютера"
, где в качестве нового имени укажите желаемое (без русского языка и лучше без знаков препинания). Нажмите Enter.
После того как вы увидите сообщение об успешном выполнении команды, закройте командную строку и перезапустите компьютер: его имя будет изменено.
Видео — Как изменить имя компьютера в Windows 10
Ну и заодно видео инструкция, в которой показаны два первых способа переименования.
Дополнительная информация
Изменение имени компьютера в Windows 10 при использовании учетной записи Microsoft приводит к тому, что к вашему онлайн-аккаунту привязывается «новый компьютер». Это не должно вызывать проблем, и вы можете удалить компьютер со старым именем на странице своей учетной записи на сайте Microsoft.
Также, если вы их используете, встроенные функции истории файлов и архивации (старые резервные копии) будут запущены заново. История файлов сообщит об этом и предложит действия по включению предыдущей истории в текущую. Что касается резервных копий, они начнут создаваться заново, в то же время предыдущие также будут доступны, но при восстановлении из них компьютер получит старое имя.
Еще одна возможная проблема — появление в сети двух компьютеров: со старым и новым именем. В этом случае попробуйте при выключенном компьютере отключить питание маршрутизатора (роутера), а затем снова включить сначала роутер, а затем — компьютер.
The Computer Name (or PC Name) identifies a computer on a local network. This tutorial describes several simple methods on how to change the name of a Windows 10 computer.
How to change PC Name on Windows 10, 11 via settings?
1) Click on the Start menu and then go to Settings > System > About section. Under the Device specifications section, click on Rename PC.
2) Type the name you’d like to use and click on Next.
3) You will need to restart your PC to apply your new settings. Click on Restart Now to proceed.
How to change PC Name from the Control Panel?
1) Right-click on the Start menu > Control Panel > System. Go to the Computer name, domain, and workgroup settings section and click Change Settings.
2) This will take you to System Properties dialogue window. Go to the Computer Name tab and click on the Change button. Edit the current computer name and click OK:
3) Restart your PC and you’re good to go.
How to change your computer name via Command Prompt?
1) Press the Windows key + X to open the Quick Access menu. Then, click on Command Prompt (Admin).
2) In the Command Prompt, type WMIC computersystem command to change your computer name, assuming you know the current computer name.
WMIC computersystem where caption='current_pc_name' rename new_pc_name
3) Replace current_pc_name with your current computer name and new_pc_name with a new computer name.
4) After running the command, you need to reboot the computer to save the changes.
How to change your PC name from PowerShell or Windows Terminal
And here we give you one more way to change your computer name. Open PowerShell or Windows Terminal as administrator and type this command:
Rename—Computer —NewName «New PC Name
On this command line, instead of New PC Name, write new name.
After restarting your computer, you will see that your computer already has a new name.
do you have more questions about windows 10? check out our forum!
Все способы:
- Как можно поменять имя персонального компьютера
- Способ 1: настройка параметров Windows 10
- Способ 2: настройка свойств системы
- Способ 3: использование командной строки
- Вопросы и ответы: 0
Некоторые пользователи сталкиваются с такой задачей, как необходимость изменения имени компьютера на другое, более желаемое. Это может произойти по причине инсталляции ОС Виндовс 10 другим человеком, который не владел информацией о том, как необходимо назвать машину, да и по ряду других причин тоже.
Как можно поменять имя персонального компьютера
Далее рассмотрим, как можно изменить желаемые параметры ПК, используя штатные инструменты ОС Виндовс 10.
Стоит заметить, что для выполнения операции переименования пользователь должен иметь права администратора.
Способ 1: настройка параметров Windows 10
Таким образом можно изменить наименование ПК, выполнив следующие действия.
- Нажмите комбинацию клавиш «Win+I» для перехода в меню «Параметры».
- Перейдите в раздел «Система».
- Далее в «О системе».
- Кликните по элементу «Переименование компьютера».
- Введите желаемое имя ПК с учетом допустимых символов и щелкните по кнопке «Далее».
- Перезагрузите ПК, чтобы изменения вступили в действие.





Способ 2: настройка свойств системы
Второй способ поменять название — произвести настройку свойств системы. Поэтапно это выглядит следующим образом.
- Щелкните правой кнопкой по меню «Пуск» и перейдите по элементу «Система».
- Слева нажмите «Дополнительные параметры системы».
- В окне «Свойства системы» осуществите переход на вкладку «Имя компьютера».
- Далее кликните по элементу «Изменить».
- Наберите имя компьютера и щелкните по кнопке «ОК».
- Перезагрузите ПК.



Способ 3: использование командной строки
Также операцию переименования можно выполнить через командную строку.
- От имени администратора запустите командную строку. Это можно сделать, если нажать правой кнопкой мыши по элементу «Пуск» и из построенного списка выбрать нужный раздел.
- Наберите строку
wmic computersystem where name="%computername%" call rename name="NewName",где NewName — это новое имя для Вашего ПК.


Стоит также упомянуть, что если Ваш компьютер состоит в локальной сети, то его имя не должно дублироваться, то есть в одной подсети не может быть несколько ПК с одинаковым именем.
Очевидно, что переименовать ПК достаточно просто. Это действие позволит персонализировать компьютер и сделает Вашу работу более комфортной. Поэтому, если Вам надоело длинное или неприглядное наименование компьютера смело изменяйте этот параметр.
Наша группа в TelegramПолезные советы и помощь


