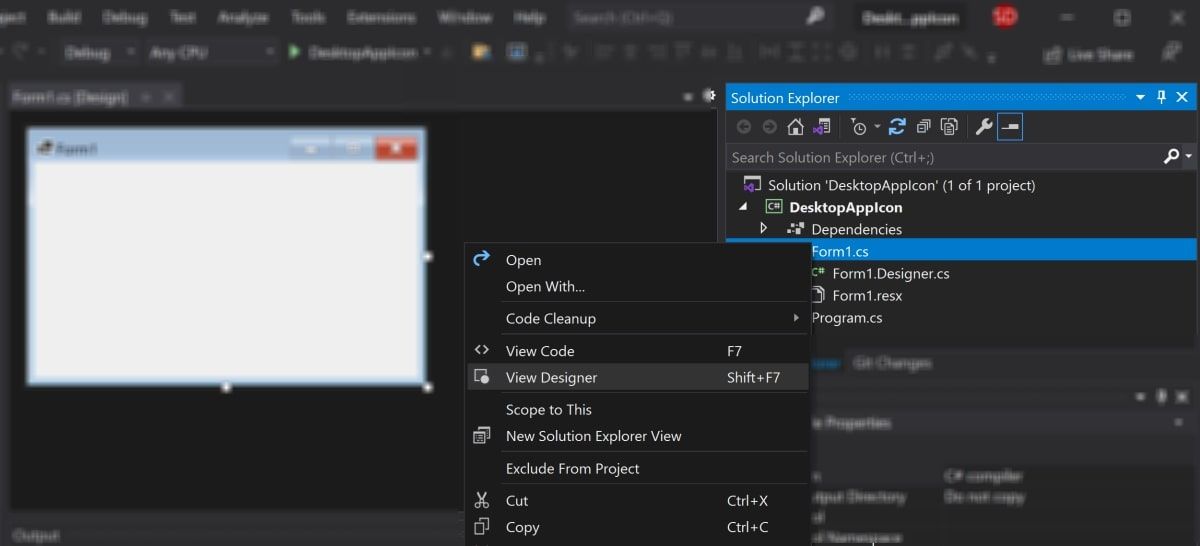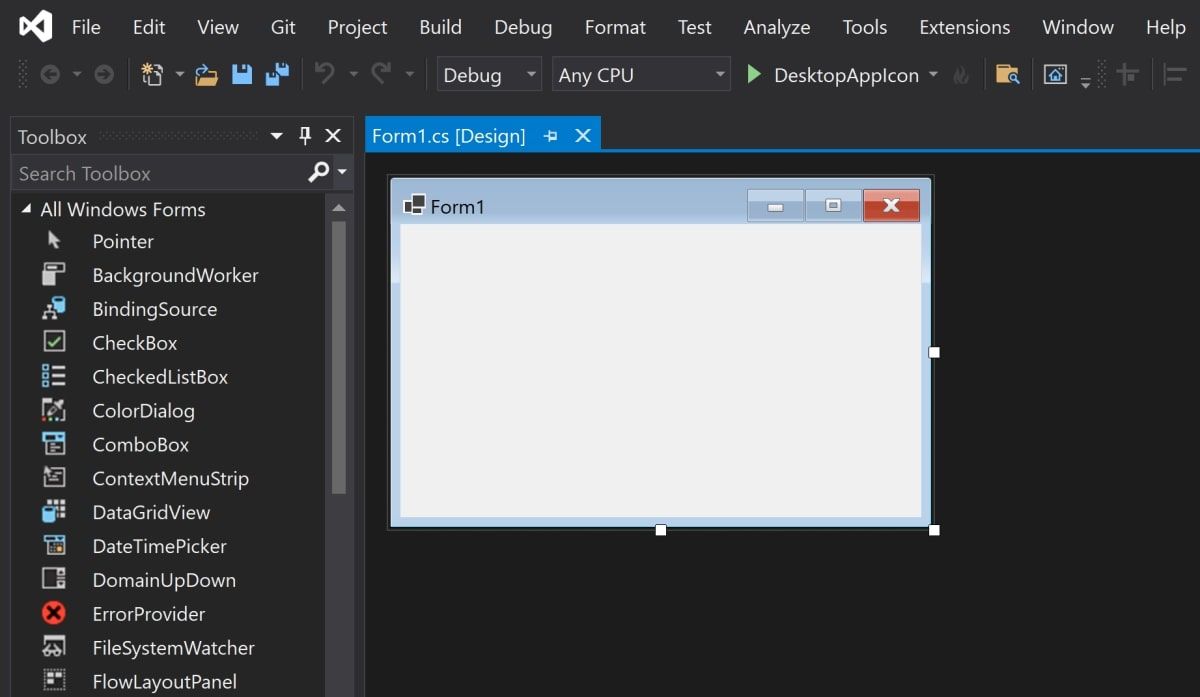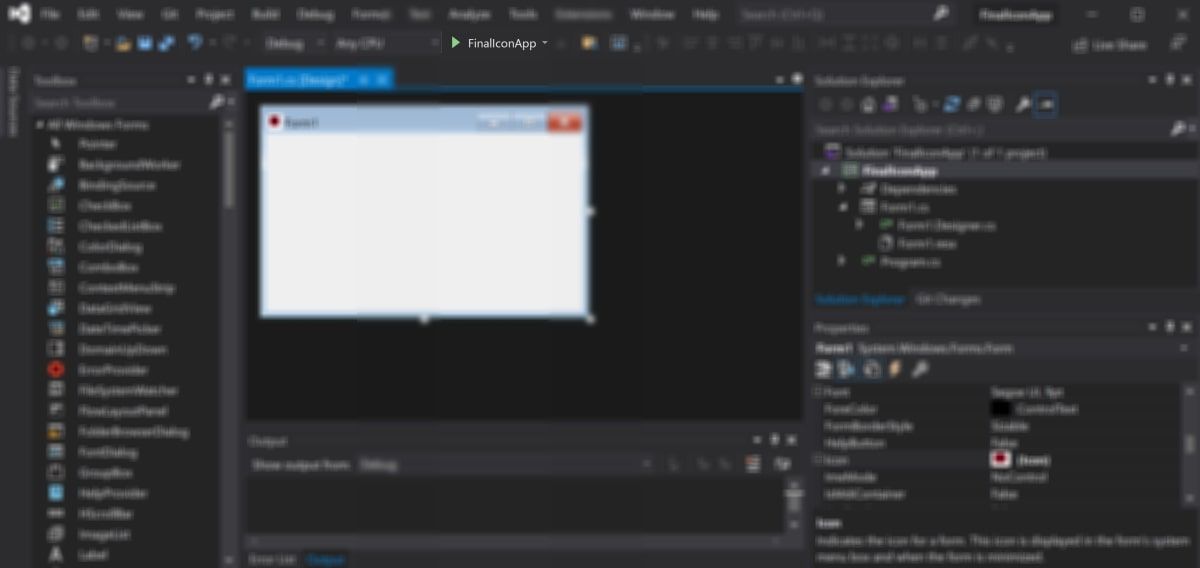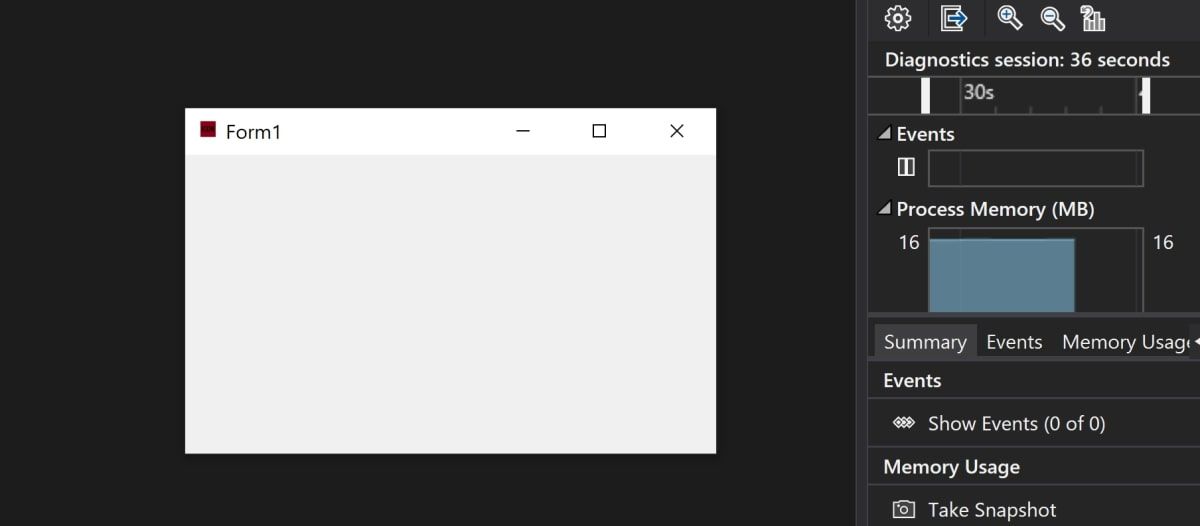В этой статье Вы узнаете, как поменять иконку в форме Windows Forms в Visual Studio. Это очень легко!
При создании проекта форма со стандартной иконкой выглядит так:
Нам хочется внести оригинальность в оформление нашей программы, и стандартная иконка нам не нужна. Но где же поменять её?
Для этого мы заходим в «Свойства». Они практически всегда находятся в правой части Visual Studio и обозначаются небольшой иконкой :
Если по каким-либо причинам Вы не нашли «Свойства», то просто кликните правой кнопкой мыши на форме и там выберите этот пункт.
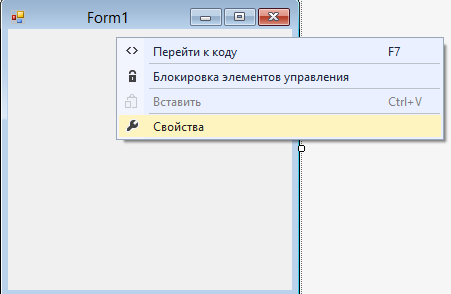
С этим разобрались. Теперь ищем строку с названием Icon. Именно она нам и нужна:
Видим справа тот самый значок, что всегда висит у нас в форме.
Нажимаем на кнопку с многоточием — она откроет нам обозреватель файлов. И, казалось бы, осталось выбрать любую картинку и всё готово, но это не так.
Visual Studio примет в этом параметре только те изображения, которые соответствуют формату .ico (специальный формат для иконок). однако в сети существует множество программ и сайтов, которые без труда переведут любое изображение в формат .ico.
Также существует огромное количество паков и просто отдельных изображений этих форматов. Допустим, мы создали или выбрали наше изображение в нужном формате. Теперь нам остаётся лишь загрузить его.
У нас для примера будет вот такое изображение формата .ico:
Мы выбираем его в обозревателе файлов и нажимаем «Открыть».
Значок в свойствах сменился.
Смотрим на нашу форму:
Всё работает!
Sign in to your MUO account
If you are creating a new desktop application, you may be following your own branding and design. This might include a custom color palette, UI design, or the icon that displays when a user opens your app.
When using Windows Forms to create your app, Visual Studio adds a default icon in the top-left corner of your application’s window. You can change this to an icon of your choice by modifying the form’s properties.
How to Change the Application’s Icon
You can change the default icon by accessing the form’s properties and uploading a new icon image.
- Create a new Windows Forms application or open up an existing one.
-
By default, the designer view should be open. If not, right-click on the Form in the Solution Explorer window and click on View Designer.
-
The designer view acts as a canvas that you can use to add and modify UI elements. It also reflects what your application will look like at runtime. The current icon for your application shows in the top-left corner of the form. If you do not have an icon, Visual Studio will use a default icon.
-
Highlight the form by selecting it, and navigate to the Properties pane. This is usually located in the lower right-hand corner of the Visual Studio window.
- Click on the three dots (…) next to the Icon field.
- In the new file explorer window pop-up, select your new icon. Upload a photo that uses an icon format such as an .ico file. If you are having trouble finding or creating icons, you can create a custom icon using Rainmeter.
-
In the file explorer window, click on open to save the file. This will update the canvas with the new icon.
How to Run the Application and View Your Icon
You can view what your new icon looks like at runtime by launching the application.
-
Click on the green play button at the top of the Visual Studio window.
-
Wait for the application to compile. Once completed, the application window will launch showing the new icon in the top-left corner.
Creating Desktop Applications Using Windows Forms
If you are developing an application using Windows Forms, there is a chance you may want to change the icon to match your design.
You can change the icon in Visual Studio by opening the properties window for the form. You can then upload a new icon image to the icon field.
You may also want to add other UI elements or images to your app. If so, you can learn more about how to add graphics to a Windows Form application.
The.NET Framework’s Windows Forms managed libraries are used to create sophisticated client applications. It is a graphical API that allows for easier deployment and greater security in client apps while managing user interactions and data display. An large client library is available through Windows Forms, giving managed programmes access to native Windows graphical interface elements and visuals.
Similar to Windows clients, it is constructed with an event-driven architecture, so its applications wait for user input before executing. When creating client applications, Windows Forms is comparable to the Microsoft Foundation Class (MFC) library. It offers a wrapper made up of a collection of C++ classes for creating Windows applications. However, unlike the MFC, it does not offer a default application framework. We mentioned below are the ways to Change Icon in Windows Forms.
Ways to Change Icon in Windows Forms
Change the Application’s Icon
- Make a new Windows Forms application or open up an existing one.
- The designer view should be open. If not, right-click on the Form in the Solution Explorer window and click on View Designer.
- The designer view acts as a canvas that you can use to add and modify user interface elements. It also reflects the appearance of your application at runtime. The current icon for your application is displayed in the upper left corner of the form. If you do not have an icon, Visual Studio uses a default icon.
- Highlight form by selecting it, and navigate to the Properties pane. This is usually located in the lower right-hand corner of the Visual Studio window.
- Tab onthree dots (…) next to the Icon field.
- In new file explorer window that opens, select your new icon. Upload a photo that uses an icon format such as an .ico file. If you have trouble finding or creating icons, you can create a custom icon using Rainmeter.
- On the file explorer window, click on open to save the file. This will update the canvas with the new icon.
Run the Application and View Your Icon
- Tab on green play button at the top of the Visual Studio window.
- Wait for the application to compile. When the compilation is finished, the application window will open and display the new icon in the upper left corner.
Final Words
So here we conclude our article on how to Change Icon in Windows Forms. In the.Net, Windows Forms essentially functions as a class library. It contains every GUI element that is subsequently used when creating an application for various customers. Many clients want.Net to be implemented in a way that improves functionality and appearance. One such useful tool that enables the user to get a better GUI facility for the application is Windows Forms charts. The Windows Forms function quite effectively in a way that makes it easy for the user to access and manage the application. It is among the best methods for accomplishing tasks in an application.
You Might Be Interested In
Changing the icon in a Windows Form using C# involves a few straightforward steps. Here’s how you can do it:
- Prepare Your Icon: Ensure you have the icon file (
.icoformat) that you want to use. Place this file in an appropriate location within your project’s directory structure. - Add the Icon to Your Project:
- In Visual Studio, right-click on your project in the Solution Explorer.
- Choose “Add” > “Existing Item…”.
- Navigate to the location of your
.icofile, select it, and click “Add”.
- Set the Icon for the Form:
- Open the Form’s design view by double-clicking on the Form in the Solution Explorer.
- In the Properties window (usually found at the bottom right), find the property named “Icon”.
- Click on the ellipsis (…) button next to the Icon property.
- This will open a dialog where you can select your icon file from the project resources.
- Alternatively, Set the Icon Programmatically:
- You can also set the icon in the code. In the Form’s constructor (after
InitializeComponent();), add the following line of code:csharp
this.Icon = new Icon("path_to_your_icon.ico");
- Replace
"path_to_your_icon.ico"with the relative path to your icon file within the project.
- You can also set the icon in the code. In the Form’s constructor (after
- Build and Run Your Application: After setting the icon, build and run your application. The new icon should now appear in the title bar of your form, as well as in the taskbar when the application is running.
Remember, the icon file needs to be included in your project’s output. Ensure it’s set to be copied to the output directory if it’s not in the root of your project. This can be done in the properties window for the icon file in Solution Explorer.
To change the icon in a Windows Form using C#, here’s a tabular representation of the steps:
| Step | Action | Description |
|---|---|---|
| 1 | Prepare Your Icon | Ensure you have an icon file in .ico format. |
| 2 | Add the Icon to Your Project | – Right-click on your project in Solution Explorer in Visual Studio. <br> – Choose “Add” > “Existing Item…”. <br> – Navigate to and select your .ico file, then click “Add”. |
| 3 | Set the Icon in Design View | – Open the Form’s design view by double-clicking the Form. <br> – In the Properties window, find the “Icon” property. <br> – Click the ellipsis (…) button next to it. <br> – Select your icon file from the resources. |
| 4 | Set the Icon Programmatically | – In the Form’s constructor, after InitializeComponent();, add: <br> this.Icon = new Icon("path_to_your_icon.ico"); <br> – Replace "path_to_your_icon.ico" with the relative path to your icon file. |
| 5 | Build and Run Your Application | After setting the icon, build and run your application to see the changes. |
Note: The icon file should be included in your project’s output. Make sure it’s set to be copied to the output directory, especially if it’s not located in the root of your project. You can set this in the properties window for the icon file in the Solution Explorer.
Changing the icon in a Windows Form using C# is a straightforward process that can greatly enhance the visual appeal of your application. By following the steps outlined in this article, you can easily assign a custom icon to your form. Remember to choose an appropriate icon file and consider using multiple sizes for optimal rendering. With these simple steps, you can personalize your application and create a more engaging user experience.
Содержание
- Как изменить иконку приложения в Windows Forms и сделать его неповторимым
- Как изменить иконку приложения в Windows Forms?
- Почему необходимо изменить иконку приложения?
- Как выбрать подходящую иконку для приложения?
- Изменение иконки на форме приложения
- Замена иконки в заголовке окна приложения
- Как изменить иконку в файле.exe без использования сторонних программ?
- Проверка изменений иконки в окне задач
Как изменить иконку приложения в Windows Forms и сделать его неповторимым
Изменить иконку приложения Windows Forms
Когда вы создаете приложение на платформе Windows Forms, изменение иконки по умолчанию может значительно повысить его узнаваемость и привлекательность для пользователей. Неправильная выборка иконки может привести к тому, что ваше приложение будет выглядеть одинаково со многими другими приложениями, что часто вызывает путаницу у пользователей.
В этой статье мы рассмотрим несколько способов изменения иконки приложения Windows Forms, чтобы сделать его уникальным и отличимым от других приложений. Мы также расскажем о том, какие инструменты и ресурсы вам понадобятся для этого процесса.
Изменение иконки приложения Windows Forms является важным шагом для создания профессионального и привлекательного пользовательского интерфейса. Читайте дальше, чтобы узнать, как это сделать и сделать свое приложение более заметным для пользователей.
Как изменить иконку приложения в Windows Forms?
Первым шагом является выбор подходящей иконки для вашего приложения. Иконка должна быть в формате .ico и иметь подходящие размеры, как например 16×16 пикселей или 32×32 пикселя. Если у вас уже есть иконка, вы можете сразу перейти к следующему шагу.
1. Создайте новую папку в вашем проекте и поместите в нее вашу иконку или выберите существующую. Убедитесь, что имя файла и путь к нему не содержат русских символов или пробелов.
2. Откройте файл проекта (с расширением .csproj или .vbproj) в текстовом редакторе. Найдите строку, начинающуюся с <PropertyGroup> и добавьте следующий код внутри:
- <ApplicationIcon>путь_к_вашей_иконке</ApplicationIcon>
Замените «путь_к_вашей_иконке» на фактический путь к вашей иконке, относительно папки проекта. Например, если ваша иконка находится в папке «Icons» внутри проекта, путь будет выглядеть примерно так: «Icons\myIcon.ico».
3. Сохраните изменения в файле проекта и перестройте проект. После этого, иконка вашего приложения должна быть изменена на выбранную вами иконку.
Теперь вы знаете, как легко изменить иконку своего приложения в Windows Forms. Попробуйте разные варианты и найдите иконку, которая подходит идеально к вашему приложению!
Почему необходимо изменить иконку приложения?
Изменение иконки приложения может дать новый визуальный облик вашему приложению и выделить его среди других приложений. Пользователи будут больше склонны к пробованию вашего приложения, если оно выглядит более привлекательным и современным. Новая иконка может также отразить основные функции и цели вашего приложения, что поможет пользователям лучше понять, что они могут ожидать от него.
Кроме визуальной привлекательности, изменение иконки приложения также может иметь практические преимущества. Например, вы можете использовать иконку, которая отличается от остальных приложений на рабочем столе пользователя, чтобы легко идентифицировать ваше приложение. Если иконка уникальна и запоминающаяся, пользователи могут быстро найти и запустить ваше приложение среди других на своем устройстве.
Изменение иконки приложения также является частью обновления и совершенствования пользовательского опыта. Регулярное обновление и изменение внешнего вида приложения будет демонстрировать ваше внимание к деталям и усовершенствованию. Пользователи будут чувствовать, что ваше приложение активно развивается и обновляется, что повышает доверие и удовлетворенность пользователей.
Как выбрать подходящую иконку для приложения?
Перед тем, как приступить к выбору иконки, необходимо определиться с основной концепцией и стилем вашего приложения. Ваша иконка должна быть согласована с общим дизайном и интерфейсом приложения. Например, если ваше приложение имеет светлый и минималистичный дизайн, иконка должна отражать эти черты.
При выборе иконки следует также учесть, что она должна быть легко узнаваемой и запоминающейся. Часто используемые символы, такие как звезды, стрелки, ключи и т. д., могут быть полезными вариантами для создания иконки, так как они привычны пользователю.
Важно также помнить о размерах иконки. В зависимости от платформы и контекста использования, вам могут потребоваться различные размеры иконок. Убедитесь, что ваша иконка отображается четко и не теряет деталей при изменении размера. Использование векторных форматов, таких как SVG, может быть полезным для обеспечения масштабируемости и четкости иконки.
И, наконец, не забудьте о тестировании. Показывайте свою иконку друзьям и коллегам, собирайте обратную связь и учитывайте их мнение. Обратная связь поможет вам улучшить иконку и сделать ее еще более привлекательной и узнаваемой для пользователей.
Изменение иконки на форме приложения
Изменение иконки на форме приложения может быть важным шагом в создании пользовательского интерфейса, который привлекает внимание и отличается от массы. Уникальная иконка может помочь улучшить узнаваемость и запоминаемость приложения, а также повысить его привлекательность для пользователей.
Существует несколько способов изменить иконку на форме приложения в Windows Forms. Один из основных способов — это использование свойства Icon для экземпляра класса формы. Вы можете указать путь к файлу иконки или использовать встроенные иконки Windows. Например, чтобы установить иконку из файла, вы можете использовать следующий код:
form1.Icon = new Icon("path/to/icon.ico");
Однако, если вы хотите использовать встроенную иконку Windows, вы можете воспользоваться объектом SystemIcons. Он предоставляет доступ к различным системным иконкам, таким как иконка приложения, иконка ошибки, иконка вопроса и т. д. Пример использования системной иконки приложения:
form1.Icon = SystemIcons.Application;
Если вы хотите изменить иконку только в панели задачи, вы можете использовать свойство TaskbarIcon. Например, чтобы установить иконку в панели задачи, вы можете использовать следующий код:
form1.TaskbarIcon = new Icon("path/to/icon.ico");
В итоге, изменение иконки на форме приложения может помочь создать уникальный и привлекательный пользовательский интерфейс. Вы можете выбрать различные способы изменения иконки, в зависимости от ваших потребностей и предпочтений.
Замена иконки в заголовке окна приложения
Для замены иконки в заголовке окна приложения в Windows Forms нужно выполнить несколько простых шагов. В первую очередь, необходимо выбрать подходящую иконку, которая будет отображаться в заголовке окна. Иконка должна быть в формате .ico и иметь соответствующие размеры, чтобы она отображалась корректно. После выбора иконки, ее можно добавить в проект, нажав правой кнопкой мыши на папку «Resources» в Solution Explorer и выбрав «Add Existing Item».
Когда иконка добавлена в проект, нужно установить ее как иконку формы. Для этого необходимо открыть код формы и найти метод «InitializeComponent». В этом методе нужно добавить следующий код:
this.Icon = Properties.Resources.имя_иконки;
Здесь «имя_иконки» — это имя файла с иконкой, который был добавлен в проект. После установки иконки, она будет автоматически отображаться в заголовке окна приложения, а также в списке задач и в панели быстрого запуска.
Замена иконки в заголовке окна приложения в Windows Forms — простая и эффективная задача, которая позволяет сделать программу более узнаваемой и оригинальной. Используя вышеприведенные шаги, вы сможете легко изменить иконку вашего приложения и подчеркнуть его индивидуальность.
Как изменить иконку в файле.exe без использования сторонних программ?
Когда вы создаете приложение на Windows, вы, вероятно, хотите, чтобы оно имело собственную уникальную иконку, которая отличается от стандартной иконки по умолчанию. В этой статье я расскажу вам, как изменить иконку вашего приложения .exe без необходимости устанавливать дополнительное программное обеспечение.
Первым шагом является выбор правильного изображения, которое будет использоваться в качестве иконки. Хорошей практикой является выбор прозрачного изображения формата .ico, чтобы иконка выглядела профессионально и хорошо интегрировалась с другими элементами операционной системы. Если у вас нет подходящего изображения .ico, вы можете создать его с помощью онлайн-инструментов или специального программного обеспечения для редактирования иконок.
Далее, вы должны создать текстовый файл с расширением .rc (Resource Script). В этом файле вы должны указать путь к вашему изображению .ico и задать его как значение для иконки вашего приложения. Пример кода:
IDI_ICON1 ICON "path-to-icon.ico"
После создания файла .rc, вы можете использовать компилятор ресурсов, который поставляется с Visual Studio, чтобы скомпилировать файл и создать исполняемый файл .exe с новой иконкой. Для этого выполните следующую команду в командной строке:
rc.exe /fo output.res input.rc
link.exe /out:output.exe input.obj output.res
Здесь input.rc — это путь к вашему файлу .rc, output.res — это имя выходного файла ресурсов, input.obj — это имя входного файла объекта, а output.exe — это имя выходного файла .exe.
После выполнения этих шагов вы должны получить исполняемый файл с новой иконкой. Теперь, когда вы запустите ваше приложение, оно будет отображать выбранную вами иконку .ico.
Проверка изменений иконки в окне задач
Для проверки изменений иконки в окне задач необходимо выполнить несколько шагов. Во-первых, необходимо убедиться, что иконка приложения правильно отображается в самом приложении. Для этого можно использовать свойство Icon в классе Form и установить соответствующую иконку. Затем нужно запустить приложение и убедиться, что иконка отображается в заголовке окна и на панели задач.
Второй шаг — это проверка изменений иконки на панели задач. Для этого необходимо минимизировать приложение и просмотреть иконку на панели задач. Если иконка не отображается или отображается неправильно, то возможно необходимо изменить иконку в свойствах проекта. Для этого можно выбрать новую иконку и перекомпилировать приложение.