Иконки дисков и флешек в Windows, особенно в «десятке» хороши, но любителю настроек оформления системы могут приесться. В этой инструкции — о том, как изменить иконки жесткого диска, флешки или DVD в Windows 10, 8 и Windows 7 на свои собственные.
Описываемые далее два способа изменения иконок накопителей в Windows предполагают ручное изменение иконок, не особо сложны даже для начинающего пользователя, и я рекомендую пользоваться именно этими способами. Однако, для этих целей есть и сторонние программы, начиная с многочисленных бесплатных, до мощных и платных, таких как IconPackager.
Примечание: для изменения значков дисков вам потребуются сами файлы иконок с расширением .ico — они легко ищутся и загружаются в Интернете, например, иконки в данном формате в большом количестве доступны на сайте iconarchive.com.
Изменение иконки диска и USB накопителя с помощью редактора реестра
Первый способ позволяет назначить отдельную иконку для каждой буквы диска в Windows 10, 8 или Windows 7 в редакторе реестра.
То есть, что бы ни было подключено под данной буквой — жесткий диск, флешка или карта памяти, будет отображаться иконка, заданная для этой буквы диска в реестре.
Для того, чтобы изменить иконку в редакторе реестра, проделайте следующие шаги:
- Зайдите в редактор реестра (нажмите клавиши Win+R, введите regedit и нажмите Enter).
- В редакторе реестра перейдите к разделу (папки в левой части) HKEY_LOCAL_MACHINE\ SOFTWARE\ Microsoft\ Windows\ CurrentVersion\ Explorer\ DriveIcons
- Нажмите правой кнопкой мыши по этому разделу, выберите пункт меню «Создать» — «Раздел» и создайте раздел, имя которого представляет собой букву диска, для которого меняется иконка.
- Внутри этого раздела создайте еще один с именем DefaultIcon и выберите этот раздел.
- В правой части реестра дважды нажмите по значению «По умолчанию» и в появившемся окне, в поле «Значение» укажите путь к файлу иконки в кавычках и нажмите Ок.
- Закройте редактор реестра.
После этого достаточно либо перезагрузить компьютер, либо перезапустить проводник (в Windows 10 для этого можно открыть диспетчер задач, выбрать «Проводник» в списке запущенных программ и нажать кнопку «Перезапустить»).
В следующий раз в списке дисков будет отображаться уже указанная вами иконка.
Использование файла autorun.inf для изменения иконки флешки или диска
Второй способ позволяет задать иконку не для буквы, а для конкретного жесткого диска или флешки, независимо от того, под какой буквой и даже на каком компьютере (но обязательно с Windows) он будет подключен. Однако, данным способом не получится задать иконку для DVD или CD, если только не озаботиться этим при записи накопителя.
Метод состоит из следующих шагов:
- Поместите файл иконки в корень диска, для которого будет меняться иконка (т.е., например, в C:\icon.ico)
- Запустите блокнот (находится в стандартных программах, можно быстро найти через поиск Windows 10 и 8).
- В блокноте введите текст, первая строка которого — [autorun], а вторая — ICON=имя_иконки.ico (см. пример на скриншоте).
- В меню блокнота выберите «Файл» — «Сохранить», в поле «Тип файла» укажите «Все файлы», а затем сохраните файл в корень диска, для которого мы изменяем значок, указав для него имя autorun.inf
После этого просто перезагрузите компьютер, если вы изменяли иконку для жесткого диска компьютера или же извлеките и снова подключите флешку, если изменение выполнялось для неё — в результате в проводнике Windows вы увидите уже новую иконку накопителя.
При желании, вы можете сделать файл иконки и файл autorun.inf скрытыми, чтобы их не было видно на диске или флешке.
Примечание: некоторые антивирусы могут блокировать или удалять файлы autorun.inf с накопителей, так как помимо функций, описанных в этой инструкции, данный файл часто используется вредоносным ПО (автоматически создается и скрывается на накопителе, а затем, с помощью него при подключении флешки к другому компьютеру на нем также запускается вредоносное ПО).
Загрузить PDF
Загрузить PDF
У вашей USB флешки типичная скучная иконка, которую вы хотели бы изменить? Если вы хотите новую иконку, которая бы отображалась на любом компьютере, то редактирование реестра не поможет. А вот создание файла автозапуска (Autorun) — вариант.
-
Подходящий размер — квадрат со стороной 34 пикселя.
-
-
-
label=Name
-
ICON=ваш_файл_иконки.ico. Например, если вы назвали флешку «My USB Drive», а иконку «myusbdrive.ico»
-
Измените формат файла на Все файлы («All») и назовите его AUTORUN.inf
-
- [AutoRun]
label=My USB Drive
ICON=myusbdrive.ico
- [AutoRun]
-
Не забудьте, что название иконки должно соответствовать названию файла иконки, которую вы хотите использовать.
-
- В зависимости от выбранного вами имени диска и расположения файла иконки, возможно вам придется взять имя и название папки в кавычки («), чтобы система нормально распознала длинные имена.
- Есть информация, что на некоторых системах, расширение «.INF» должно быть набрано ЗАГЛАВНЫМИ буквами, чтобы файл сработал.
-
Убедитесь, что файлы autorun.inf и .ico сохранены в корне вашей USB флешки или диска, а не в папке, если только вы не указали верное название папки в .inf файле.
Реклама
Советы
- Если AUTORUN.inf и файл иконки режут вам глаз, вы можете скрыть их (клик правой кнопкой мышки, Свойства и поставьте флажок «Скрытый «).
- Это отличный способ обойти «ограничение на имя диска в 11 символов».
- Чтобы изменения отобразились, вам нужно отключить диск, а затем подключить обратно.
- Этот способ сработает и с внутренними жесткими дисками, компакт-дисками и другими приводами, поддерживающими функцию автозапуск (Autorun).
- Если функция автозапуск (Autorun) на диске отключена, то ничего не получится.
Реклама
Предупреждения
- Не перепутайте и сохраните созданный вами файл как .inf, а не .txt.
- Убедитесь, что файл иконки сохранен в корне вашей USB флешки или диска.
- С флоппи-дисками такой фокус не пройдет, поскольку функции Автозапуск (Autorun) в них нет.
Реклама
Вам понадобятся
- USB флешка или жесткий диск
- Файл иконки
- Текстовый редактор, например Notepad или Notepad++
Об этой статье
Эту страницу просматривали 5958 раз.
Была ли эта статья полезной?
Производители флешек соревнуются в изобретательности, придавая своим творениям все новые и новые формы, применяя различные материалы корпусов и украшая их стразиками. Однако какую бы оригинальную внешне флешку вы не приобрели, когда вы подключите ее к компьютеру, то увидите один и тот же одинаковый значок съемного диска, которым её обозначит операционная система.
Это легко поправить с помощью нехитрых манипуляций, результат которых кроме чисто эстетического удовольствия может принести вам и некоторую практическую пользу. Но об этом ниже.

1. Прежде всего, необходимо приготовить картинку, которую вы хотите присвоить сменному накопителю, и придумать для него имя. Например, у меня дома валяется флешка, которая используется исключительно для просмотра фильмов на экране телевизора. Соответственно, я иду на сайт http://www.iconspedia.com и подбираю там иконку соответствующей тематики.
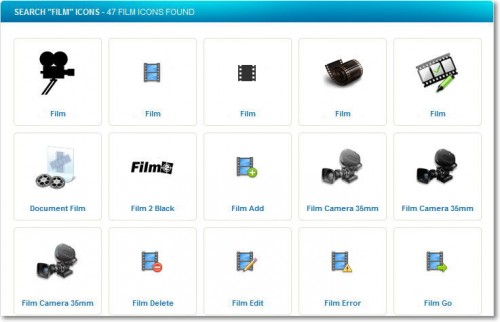
2. Сохраняем понравившуюся картинку в корень подключенной флешки. Напоминаю, что это должна быть иконка с расширением .ico.
3. В корневом разделе сменного накопителя создаем файл под названием autorun.inf. Он представляет собой обычный текстовый файл, поэтому для его создания и редактирования можно использовать обычный Блокнот.
4. Отредактируйте созданный файл автозапуска. Он должен содержать следующую запись:
[Autorun]
Icon=имя иконки
Label=имя сменного накопителя
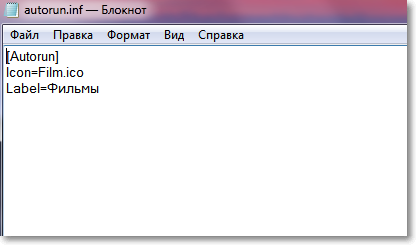
5. Теперь сделаем так, чтобы созданные нами файлы не мешались у нас перед глазами и не были случайно удалены. Для этого открываем их свойства и устанавливаем атрибуты Скрытый и Только чтение.
Кроме придания индивидуальности вашей флешке, эти нехитрые операции могут служить для индикации чистоты вашей флешки от вирусов. Дело в том, что при заражении сменного драйва происходит, как правило, замена файла autorun.inf, и присвоенная вами иконка перестанет отображаться. Таким образом, если вы подключили флешку и увидели стандартный значок операционной системы, то это может служить сигналом о присутствии на вашей флешке вируса.
Приём рассмотренный в статье, достаточно универсальный и подходит, как для обычных флешек, так и для прошитых в формате USB-HDD, да и для самих внешних жестких дисков тоже не чужд.
Хотя я и пишу эту статью, всегда считал, людей, ставящих иконку на флеш-диск, в один ряд с теми, кто покупает красивые монолитные флешки. Тоже всё красиво, да и удобно носить в кармане, только на деле не так практично выходит. Самое просто, что может прийти в голову, это банальное форматирование диска, после которого, всё придётся переделывать по новому.
ЧТО НУЖНО СДЕЛАТЬ
ШАГ #1
Сначала нужно закинуть иконку в корень флешки, обычно ей присваивается имя icon.ico, так проще будет запоминать. Её можно, как нарисовать самому, в программах на подобии ArtIcons, так и скачать с сети Интернет, благо сайтов подобной тематики там тьма-тьмущая.
Иконка, может быть, как одного строго размера (например, 48×48 пикселей), так и мультиформатной, типа того, что изображено на картинке ниже.
В зависимости от места где будет отображаться системой, будут браться разные форматы.
Например, в Моём компьютере используется формат 48×48, в окне автозапуска 32×32.
Если нужного размера, система не находит, то она интерполирует картинку самостоятельно.
ШАГ #2
Там же в корне накопителя, создаём файл autorun.inf. Он представляет собой обычный текстовый файл, который можно создать с помощью встроенного в Windows приложения Блокнот.
Обычно, он имеет следующий вид:
[autorun]
icon=icon.ico
label=USBDEV
icon.ico – если имя вашей иконки отличается от данного, то вставьте его сюда.
label – параметр, отвечающий за метку тома, для создания иконки он совсем не обязательный, так что можете удалить данную строку. В отличии от стандартного пути задания метки, здесь она может иметь длину не 11, а целые 32 символа. Если активировать этот атрибут, то реальная метка будет скрыта, хотя её всё также можно будет посмотреть в свойствах диска.
ШАГ #3
Ну и в заключении, рекомендую скрыть его от посторонних глаз, чтобы случайно не удалить его при использовании флешки.
Для этого в свойствах диска, ставим атрибуты Скрытый и Только чтение, дабы ненароком не удалить его.
После переподключения устройства в USB-порту, иконка автоматически сменится на вашу.
О ВИРУСАХ И АНТИВИРУСАХ
Абсолютное число вредоносных программ, попадающих на флеш-накопители, создают на них свои autorun.inf файлы, которые обеспечивают их дальнейшее распространение. Следовательно, если у вашей флешки пропала иконка, то это говорит или о том, что флешка подверглась заражению или то, что используемая в системе антивирусная программа потёрла его от греха подальше. Непереносимость этого файла некоторыми антивирусами, является ещё один фактором, против затеи, что-либо менять с помощью файла autorun.inf.
МОЖНО ЛИ ОБОЙТИСЬ БЕЗ ФАЙЛА AUTORUN
Если речь идёт о присвоении какого-либо изображения в качестве иконки флешки, то альтернатив этому проклятому файлу autorun.inf не имеется. Ни в одном из прошивальщиков флешек, нету подобных функций, в этом я вас уверяю.
Поэтому, рекомендую прежде всего определиться, зачем вам там нужна эта иконка? Если понтоваться перед друзьями, то это одна история. А если цель, как-то особым образом пометить свою флешку, то можно прибегнуть и к другим приёмам.
Изменить метку диска, можно и через свойства диска, использовать для этого autorun-файл излишнее.
На уровне прошивки флешки, например, можно поменять имя устройства, которое высвечивается при первичном подключении накопителя к компьютеру.
При подключении к компьютеру/ ноутбуку флешки или внешнего жесткого диска, зайдя в Компьютер, вы видите одинаковые иконки всех устройств. Это можно исправить и использовать выбранный вами рисунок для отображения иконки вашей флешки/ внешнего жесткого диска. Прочитав эту статью вы научитесь изменять изображение на иконке флешки или внешнего ж/д.
Первым делом необходимо выбрать рисунок который будет использоваться вместо стандартной иконки. Стоит заметить, что рисунок должен быть с расширением ICO (расширение — последовательность символов, добавляемых к имени файла и предназначенных для идентификации типа (формата) файла, например .avi или .jpg и т.д.) и размером 64×64 (пикселей). Если вы не видите расширение файла, его отображение необходимо включить, для этого выполните шаги из статьи Как сделать видимыми расширение файлов. Если вы не можете найти необходимый рисунок с расширением ICO (скорее всего так и будет, большинство рисунков в формате .JPG), не стоит отчаиваться, ведь изображение можно конвертировать и сделать его ICO. Для этого можете скачать и установить программу IcoFX или воспользоваться веб ресурсом онлайн конвертации. После того как вы сделали картинку 64×64 с расширением ICO- пол дела сделано. Скопируйте полученное изображение в корень флешки или внешнего жесткого диска.
Следующий шаг — создайте в корне диска, на котором хотите использовать свое изображение, текстовый файл. Для этого откройте флешку или жесткий диск, нажмите правой кнопкой мыши на пустом поле и выберите «Создать»- «Текстовый документ». После этого переименуйте его в autorun.inf, как вы заметили помимо имени файла меняется его расширение с txt на inf.
Теперь откройте файл autorun.inf и введите туда
[autorun]
icon=bard.ico
где bard.ico — имя файла изображения.
Сохраните изменения.
Теперь, если вы вытащите и вставите ваше USB устройство, у него поменяется иконка.
Для безопасности созданных файлов, что бы они случайно не были удалены и вся работа не прошла даром, необходимо выделить файлы autorun.inf и рисунок, нажать правой кнопкой мыши, выбрать «Свойства«и поставить галочки «Только чтение» и «Скрытый«. По окончании не забудьте нажать «Ок«.
После этого, вставим вашу флешку или внешний жесткий диск, вы будете наблюдать иконку выбранного вами изображения.
Надеюсь после прочтения статьи вы без проблем сможете поменять иконку флешки или внешнего жесткого диска.
