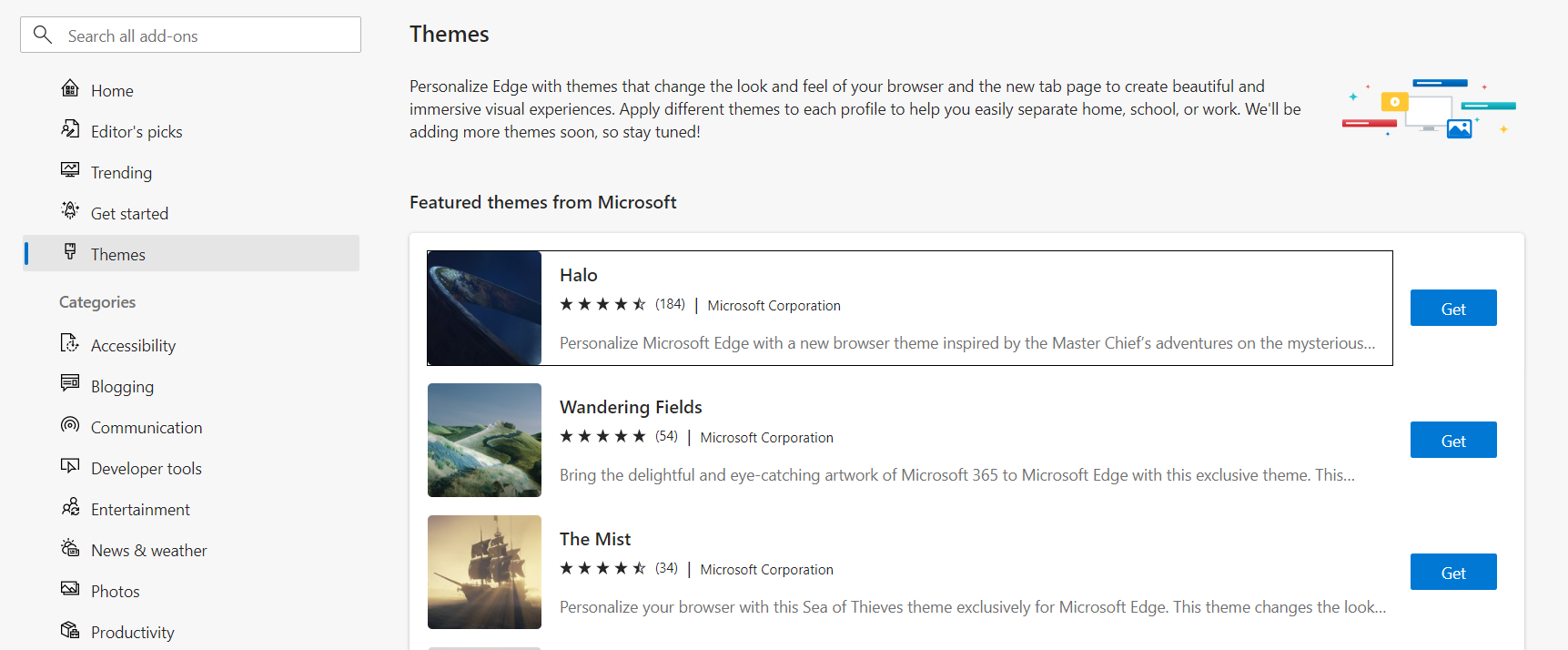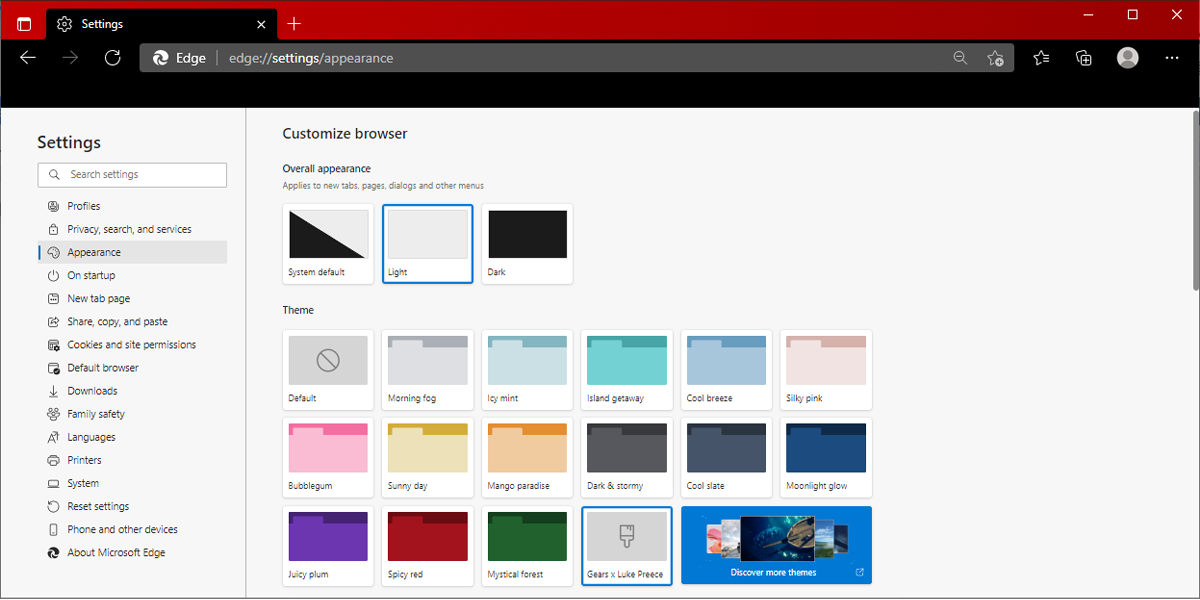When you’re up late on your computer for work or school, it’s nice to have a browser theme that’s easy on the eyes or reminiscent of something you enjoy. Browser themes are simply extensions that change the way your browser looks—usually by changing the background. They personalize the look and feel of your browser and new tabs to help you feel more at home, or wherever you want, while you browse the web. Learn how to create a unique visual experience for your device by installing a ready-made Microsoft Edge browser theme or creating your own with the AI Theme Generator.
How to install Microsoft Edge browser themes
Customizing your Microsoft Edge browser with themes is an easy way to make surfing the web more fun. Follow these tips to install a Microsoft Edge browser theme:
- Visit our Microsoft Edge browser theme page.
- Explore our selection of themes and choose your favorite.
- Select Get next to your chosen theme.
- If the Get button is unavailable, download the most recent version of Microsoft Edge to access its browser themes.
- After selecting Get, a ribbon will appear at the top of your screen asking if you want to add the browser theme.
- Select Add theme.
- Open a new tab and enjoy!
Our favorite Microsoft Edge browser themes
All our browser themes contain art and graphics exclusive to Microsoft Edge. Explore some of our favorite browser themes below and create an eye-catching experience in your browser for free.
Nature Undefined
Celebrate nature and geometry with our Nature Undefined browser theme. This browser theme combines the look and feel of nature with abstract art and different shapes.
Honor different cultures
Personalize Microsoft Edge to honor different groups of people and culture all year long with themes for Indigenous Heritage Month, Black History Month, Hispanic Heritage Month, Women’s History Month, and more. Celebrate the history and achievements of people around the world.
Pantone Color of the Year
We partnered with Pantone to bring you this vivid browser theme in the color Very Peri, a bold new Pantone color that encourages personal expression and creativity. Set your browser theme to Pantone Color of the Year and enjoy this dynamic periwinkle blue hue with violet red undertones every time you open a new tab.
Microsoft Edge browser themes for gamers
Gamers rejoice! Microsoft Edge has a wide variety of browser themes that pay homage to some of your most beloved game franchises, including:
- Minecraft: Java & Bedrock Edition: This browser theme features exclusive art of Minecraft characters Alex and Steve surrounded by the Overworld mobs.
- Halo: Indulge in your favorite science fiction game with our Halo browser theme. This theme changes the look and feel of your browser to that of the mysterious alien ringworld named Halo.
- The Elder Scrolls V: Skyrim 10th Anniversary: Celebrate the 10th anniversary of this open-world fantasy epic with this unique browser theme featuring memorable constellations from the game.
Make your own theme with AI Theme Generator
Do you have another idea for your browser theme? Edge’s AI Theme Generator can make you a custom browser theme in seconds.1 Describe the theme you envision, and the AI Theme Generator will design a personalized browser theme based on your prompt.
Whether you create your own browser theme with the AI Theme Generator or try out new browser themes as they become available on the Edge Add-ons page, you are never short on browser theme options. Try Microsoft Edge to find or create the perfect browser theme for you.
To enhance your Microsoft Edge experience, learn how to change its background with this simple guide. Discover the power of customizing your Microsoft Edge background, as we delve into the explanation of Microsoft Edge background and the importance of changing it.
Explanation of Microsoft Edge background
Microsoft Edge background is a technology and framework powering the Microsoft Edge browser. It includes components such as a rendering engine, JavaScript engine, and security features.
The rendering engine is key. It displays web content, like HTML, CSS, and JavaScript code. It’s designed to be efficient and optimized, so pages load quickly and look accurate on different screens.
The JavaScript engine helps sites execute dynamic and interactive scripts on the client-side. It makes sure the web app runs smoothly, responding fast to user interactions.
Microsoft Edge background also focuses on security. It has anti-phishing protection, sandboxing, and content security policies. These keep users safe from malicious websites.
To make Microsoft Edge background better, there are a few suggestions:
- Optimize the rendering engine to speed up page loading.
- Increase compatibility with web standards.
- Provide robust developer tools.
These changes would result in better performance, compatibility, and a secure browsing experience for users.
Importance of changing the background
Changing the background is essential. It adds to the overall look and provides a better visual experience. It also sets the atmosphere. By altering the background, an ordinary image can become something special.
It allows for personalization and customization. This flexibility gives people the power to tailor their backgrounds to their preferences.
Moreover, changing the background is great for storytelling. It creates interesting backdrops and helps bring stories to life. Famous artists such as Leonardo da Vinci understood that backgrounds are not just decorations, but important parts that can help convey a message.
Step-by-step guide on changing Microsoft Edge background
To change Microsoft Edge background, follow this step-by-step guide on accessing the Appearance section and customizing your background. Open Microsoft Edge settings, then access Appearance. Choose a background option and personalize it according to your preference.
Step 1: Open Microsoft Edge settings
To access Microsoft Edge settings, it’s easy! First, find the three-dot menu icon in the top right corner of your browser window. Click it to open a drop-down menu.
Scroll down and click “Settings.” This will take you to the Microsoft Edge settings page.
You can customize your browsing experience on the settings page. For example, you can change your default search engine, manage cookies and site data, and more.
Pro Tip: Get to know the different options in Microsoft Edge settings to get the best out of your browsing!
Step 2: Access the Appearance section
To customize your background in Microsoft Edge, take these steps:
- Open Edge.
- Hit the three-dot menu icon in the top right.
- Select “Settings” from the dropdown.
- Click on “Appearance” in the left sidebar.
- You’ll find options to customize themes, fonts, and more.
- To change the background image, click “Customize” next to “Choose a theme”.
You can also give Microsoft Edge a personal touch with other options available in the Appearance section.
A funny story: My friend Sarah was trying to make her presentation stand out. She wanted to ditch stock images and use something unique. After following these steps, Sarah chose a beautiful landscape photo for the background. It really made her presentation shine and impressed the audience.
Step 3: Choose a background option
You can customize your Microsoft Edge browser by choosing a background option. Here’s how:
- Click the three horizontal dots at the top right corner of your browser window.
- In the drop-down menu, select “Settings”.
- Click “Appearance” in the left sidebar.
- Under “Customize toolbar,” locate “Background” and click it.
To make your browsing experience even better:
- Pick a background that reflects your style or interests. This adds a personal touch to your browsing.
- Go for light-colored or minimalist backgrounds if you like a clean and simple look.
- Try different background options to find one that boosts readability and reduces eye strain.
Customizing your Microsoft Edge background is a great way to show your personality while making your browsing experience more visually pleasing and comfortable.
Step 4: Customize the background
To pimp your Microsoft Edge background, here’s what to do:
- Click the three-dot menu in the top-right.
- Choose “Settings” from the dropdown.
- Select “Appearance” from the left sidebar.
Pick between themes, colors, or even upload your own image. Try different choices until you find the perfect background that suits you.
When I first customized my Microsoft Edge background, it was so exciting! I felt refreshed to see my favorite image when I opened a new tab. It made my browsing unique and personalized.
Troubleshooting common issues
To troubleshoot common issues related to changing the background in Microsoft Edge, delve into the section that addresses these concerns. Solve the problem of background not changing and explore the solution for when background options are not available.
Issue 1: Background not changing
Troubleshoot the issue of why the background won’t change? Painstaking! One cause maybe is bad CSS coding or two stylesheets clashing. Another thought could be a fault with the image file – like wrong file format, or corrupted. Double-check the code and be sure to attach all needed files correctly. Plus, clear the browser cache – it may help solve the problem.
Pro Tip: If none of this helps, try a different image editing software or turn the image file into a new format, then reupload.
Issue 2: Background options not available
Don’t fear if the background options are not available! We have some tips to help you sort it out. It’s a pain when background changes can’t be made, but there are ways to fix it.
- Make sure you have the latest version of the software or app installed. Older versions may not have the background options. Update it and see if this helps.
- See if the background options are disabled or hidden in the settings. Look in the menu carefully to make sure they aren’t off or tucked away. This can make them reappear.
- Check if there are any specific requirements for using custom backgrounds, such as image formats or file sizes. Make sure you meet all these.
- See if any conflicting settings or themes are applied. These can override the background preferences. Disable them and check if this works.
A user once had limited background options in a photo editing program. They reached out for assistance after trying various steps. The customer support person helped them find a third-party plugin was causing conflicts. Disabling it temporarily let them get back the missing backgrounds.
Troubleshooting is about experimentation and finding solutions that work. So don’t give up if you can’t find your desired background. With a bit of patience and creativity, you’ll get there!
Conclusion
To change the background of your Microsoft Edge browser, follow the steps outlined earlier. Recap the steps to change Microsoft Edge background and conclude with final thoughts on personalizing your browsing experience.
Recap of the steps to change Microsoft Edge background
Want to switch up the background of Microsoft Edge? It’s easy! Follow these three simple steps:
- Open Microsoft Edge.
- Click on the “Settings and More” button (three horizontal dots) at the top-right of the window.
- In the dropdown menu, select “Settings” and head to the “Appearance” section.
Voila! Now you can choose your own background image or color.
Changing the backdrop of Microsoft Edge adds a personal touch to your browsing experience. Pick a background that matches your mood or style to spruce up your browsing aesthetic.
Did you know? According to Statcounter, Microsoft Edge’s market share has been steadily growing since its launch. It’s now the second most used desktop web browser worldwide, second only to Google Chrome. As of March 2021, that’s quite an achievement!
Final thoughts on personalizing the browsing experience
Personalization in browsing is key for a great user experience. It is not just about recommending similar products and articles. Personalization can include customizing websites, colors and fonts to make users feel connected.
Furthermore, personalization gives users control over their data. They can decide what info to share with others and still enjoy a personalized experience. It is important to ensure that users feel safe and respected in the digital world.
For an even better browsing experience, explore browser extensions and plugins that offer customizing options. They let users fine-tune their online experiences according to their own preferences.
Microsoft Edge comes as an inbuilt browser in Windows 10. You might have noticed that Chromium-based Microsoft Edge browse displays a background image on the new tab page when using an inspirational or informational page layout. However, if you use a focused page layout, then the picture will be missing from the Edge browser.
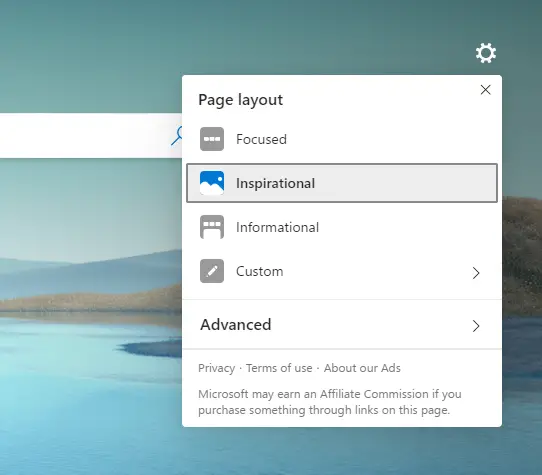
Along with the release of Edge version 86, Microsoft offers a way to set a custom background image for the new tab, which means you can change the default background picture with your own selected picture. Similar options are available in the Chrome browser to disable or change Google Chrome Background Image.
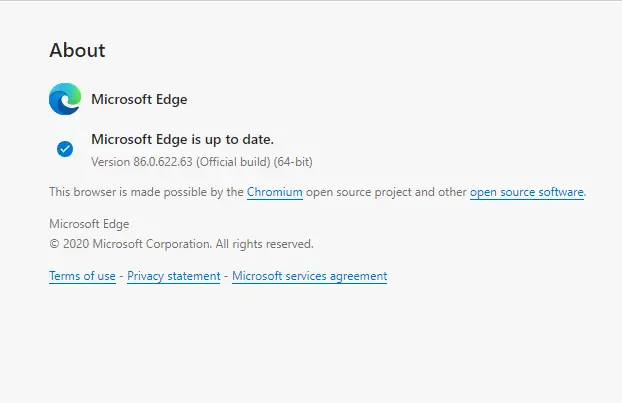
If you are not sure which version of Edge browser you’re using, type edge://settings/help in the new tab in Edge browser and press the Enter key. It will show the current version of the Edge browser and even will start updating automatically if there is an update available for your browser.
How to change and use a custom background image in Edge New Tab?
Follow these steps to change and use a custom background image in Edge New Tab:-
Step 1. Open a new tab in the Edge browser.
Step 2. Click on the Settings gear icon from the top-right corner to see the page layout flyout.
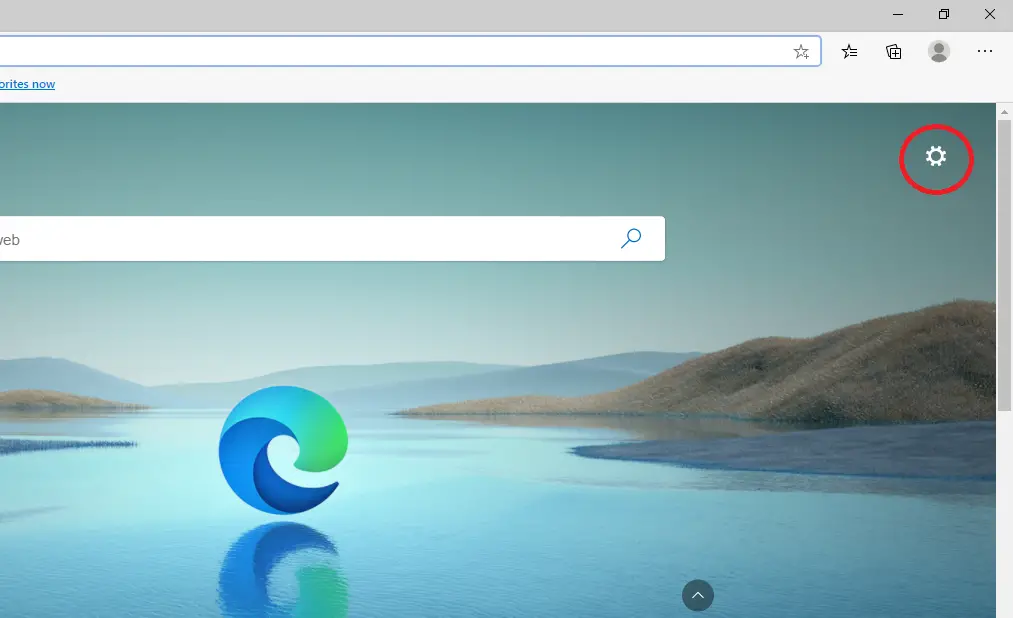
Step 3. Click on the Custom option.
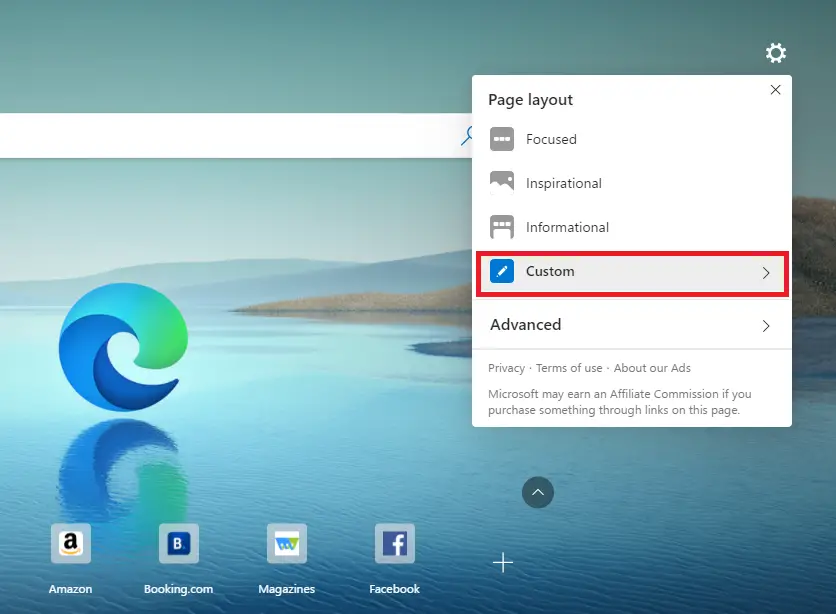
Step 4. Under Background, click on the “Your own image” radio button.
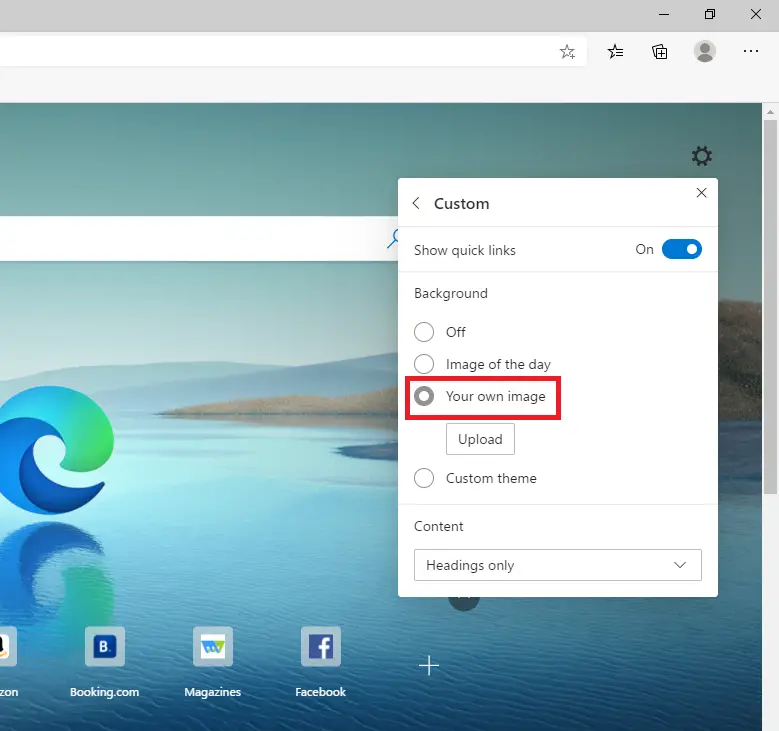
Step 5. Click the Upload button under the “Your own image” radio button.
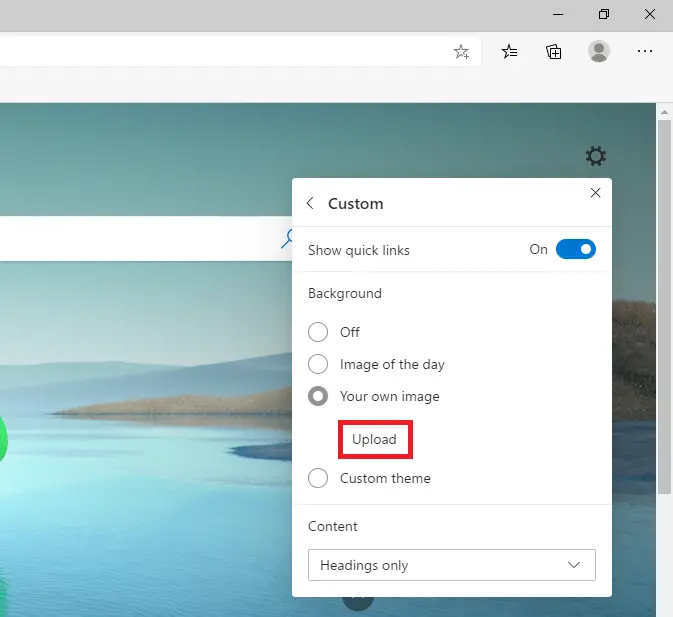
Step 6. Select the image which you want to see as an Edge New Tab background picture. Once the image is selected, it will be applied to the Edge New Tab page.
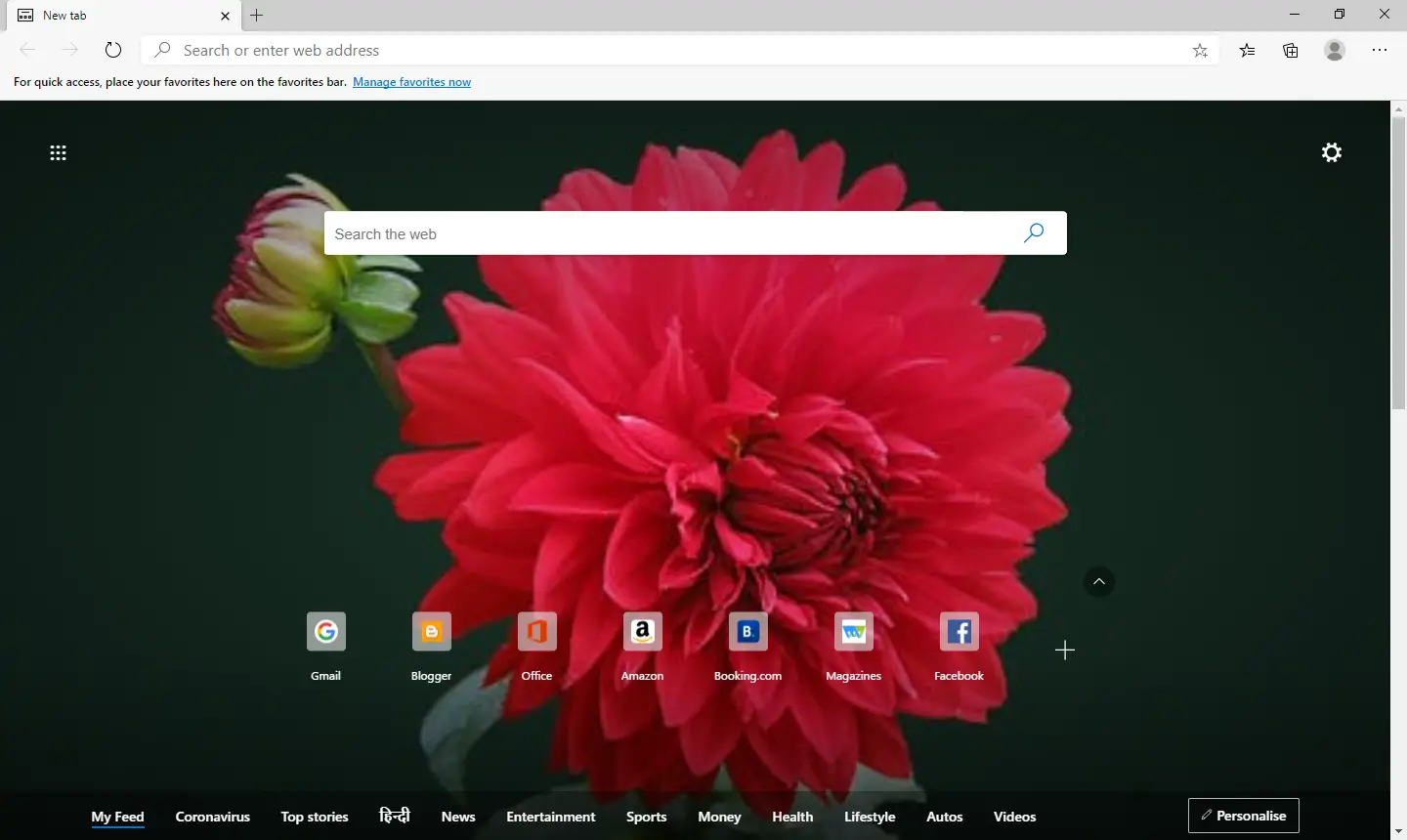
How to remove the background image in Edge New Tab?
Follow these steps to remove the background image in Edge New Tab:-
Step 1. Open a new tab in the Edge browser.
Step 2. Click on the Settings gear icon from the top-right corner to see the page layout flyout.
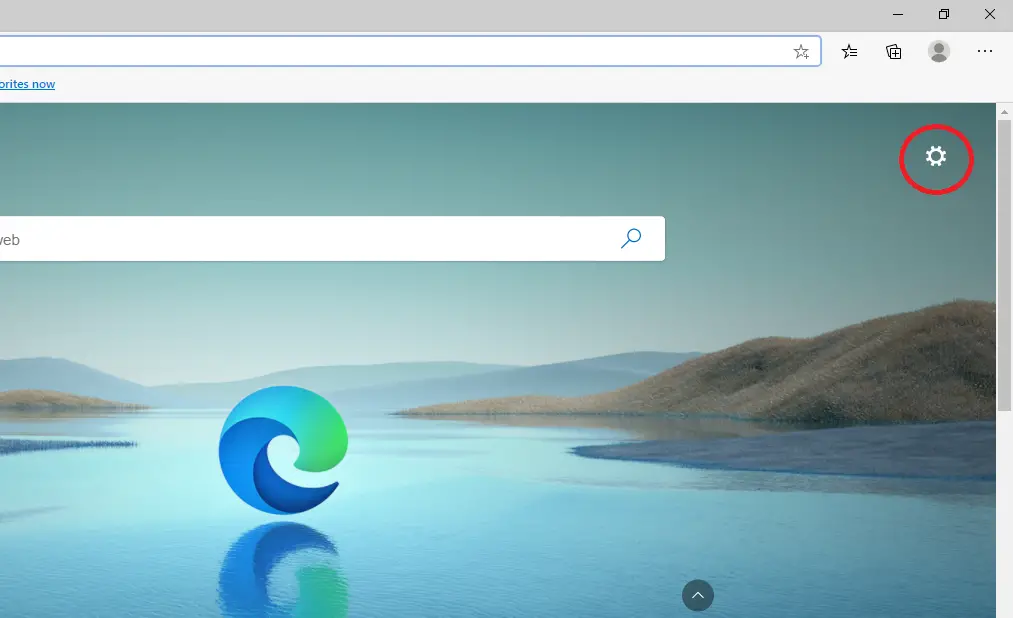
Step 3. Click on the Custom option.
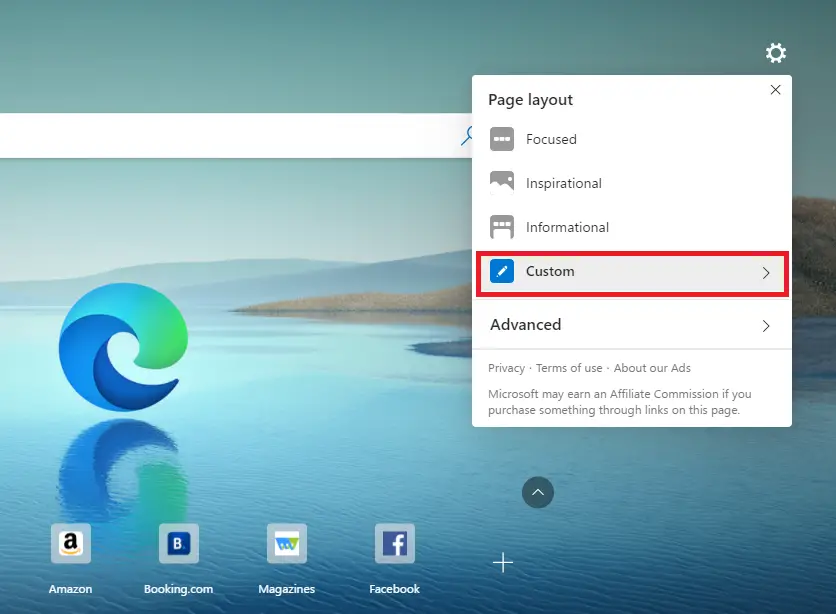
Step 4. Under Background, click on the Off radio button.
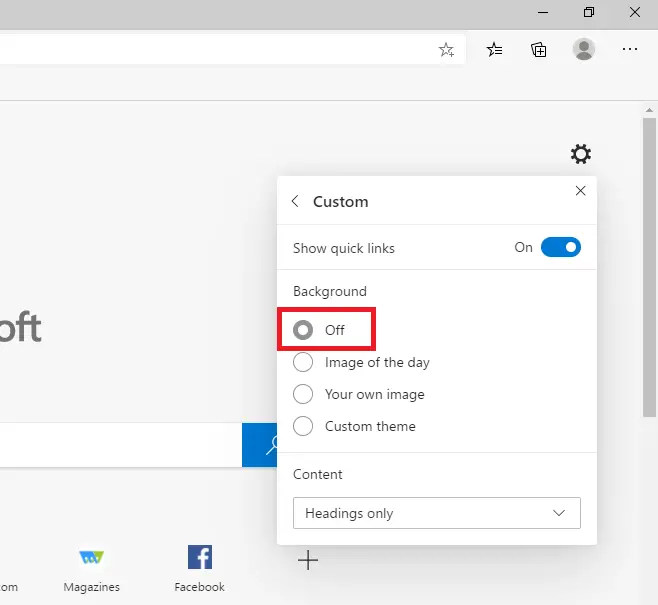
Now, when you open a New Tab in the Edge browser, the page will be loaded without a background image.
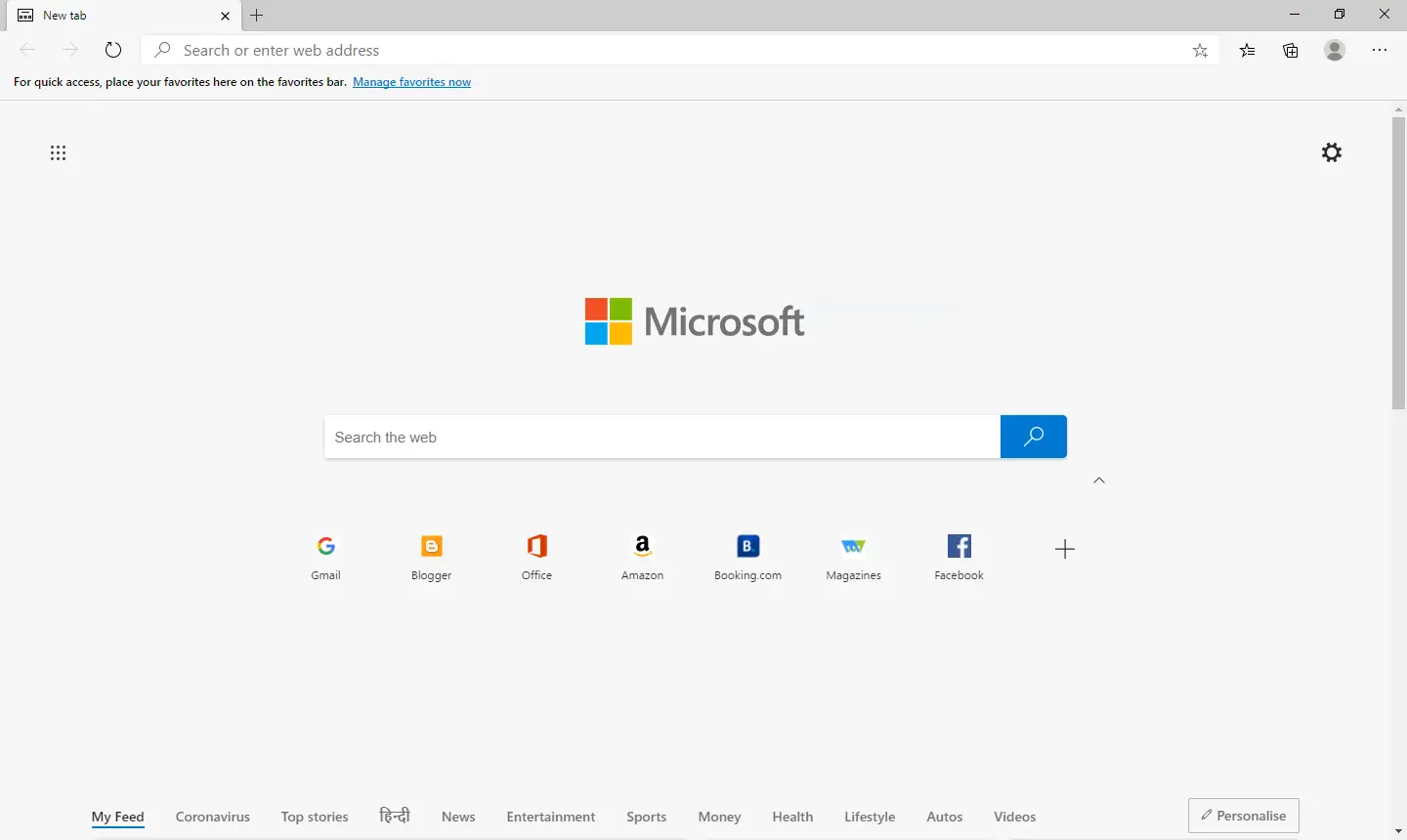
Good luck.
Conclusion
In conclusion, Microsoft Edge offers a way to change the default background image with your own selected picture in the new tab page. This customization feature was introduced with Edge version 86, and it allows you to use your favorite picture as the background image. You can also remove the background image if you prefer a simple, clean look. If you are not sure which version of Edge you are using, you can check it by typing edge://settings/help in a new tab. By following the simple steps outlined above, you can easily customize the background image of your Edge new tab page to suit your preferences.

On Microsoft Edge, you can personalize the experience with different theme colors for the browser’s frame and the primary look for elements like new tabs, pages, dialogs, and menus, with the light and dark color modes.
The settings are available through the “Appearance” page starting version 91, and you can customize them for each browser profile.
If you use the stable version of the browser, these settings are not yet available. You will need to install version 91 from the Dev or Canary Channel to access the new Appearance settings page.
In this guide, you will learn the steps to change Microsoft Edge’s look and feel using different themes and colors.
- How to change themes on Microsoft Edge
- How to change color scheme on Microsoft Edge
How to change themes on Microsoft Edge
To set a different theme on Edge, use these steps:
-
Open Microsoft Edge.
-
Click the Settings and more (ellipsis) button in the top-right corner.
-
Select the Settings option.
-
Click on Appearance.
-
Under the “Theme” section, select one of the 14 available themes for Edge.
Appearance page -
(Optional) Click the Discover more themes option to open the Microsoft Edge Add-ons page.
-
Click the Get button for the theme you want to use.
Download themes -
Click the Add theme button.
Quick note: After applying it, the theme will be available from the “Appearance” page.
-
(Optional) Click the Chrome Web Store to get even more supported Chrome-based themes.
-
(Optional) Under the “Theme” section, select the Default option to use the default look and feel on Edge.
Once you complete the steps, the theme will apply to change the appearance of the web browser.
How to change color scheme on Microsoft Edge
To enable the light or dark color mode on Microsoft Edge, use these steps:
-
Open Microsoft Edge.
-
Click the Settings and more (ellipsis) button in the top-right corner.
-
Select the Settings option.
-
Click on Appearance.
-
Under the “Overall appearance” section, select the color mode for Microsoft Edge, including Systeme default (switches color based on the Windows 10 color), Light, or Dark.
light and dark color settings
After you complete the steps, Edge will switch the color mode you specified.
Mauro Huculak is a
Windows How-To Expert and founder of
Pureinfotech
(est. 2010). With over 21 years as a technology writer and IT Specialist,
Mauro specializes in Windows, software, and cross-platform systems such as Linux, Android, and macOS.
Certifications:
Microsoft Certified Solutions Associate (MCSA),
Cisco Certified Network Professional (CCNP),
VMware Certified Professional (VCP),
and
CompTIA A+ and Network+.
Mauro is a recognized Microsoft MVP and has also been a long-time contributor to Windows Central.
You can follow him on
YouTube,
Threads,
BlueSky,
X (Twitter),
LinkedIn and
About.me.
Email him at [email protected].
Sign in to your MUO account

If you’re bored of Microsoft Edge’s default design, you can use a theme to personalize it.
Some of these themes allow you to customize your browser using images from Microsoft-owned games such as Microsoft Flight Simulator, Forza Horizon, and Halo. If that’s not your thing, you can always choose themes with more eye-soothing designs.
Here, we’ll show you how to add a theme to Microsoft Edge.
How to Add Themes
Follow these steps to add a theme in Microsoft Edge:
- Go to the Microsoft Edge Add-ons store.
- From the left-hand menu, select Themes.
- Once you find a theme you like, click its name to read the entire description.
-
Select the Get button to install it.
- Click Add theme to confirm the installation.
Once the theme is installed, you can jump right back into using Microsoft Edge. You don’t have to restart your browser for the changes to take effect. If you don’t like your newly installed theme, click the Undo button from the Installed theme banner displayed at the top of the Microsoft Edge window.
Note: Below the Get button, Microsoft Edge should display the Compatible with your browser message. If this is not the case, you should check or update your Microsoft Edge version.
How to Remove Themes From Microsoft Edge
If you want to replace the current theme, there is no need to uninstall the old one since Edge will take care of it. However, if you want to stop using custom themes altogether, follow these steps:
- Click the three-dot menu from the top-right corner, and then head to Settings.
- Click Appearance.
-
Under Theme, select the Default option. It should be first on the list.
Note: When you uninstall or remove a theme, Microsoft Edge deletes the respective data folder from your device. However, you can always manage the downloads yourself.
If you can’t find your theme in the Appearance menu, it means the theme was installed as a Microsoft Edge extension. Here is how you can remove it:
- Open Microsoft Edge’s menu by clicking the three dots from the top-right corner.
- Select Extensions.
-
Click Remove. If you want to temporarily disable the extension, turn off the toggle placed next to its name.
Make Edge Look More Fun
Microsoft Edge allows you to personalize the browser’s appearance with themes. Luckily, there are plenty to choose from, and you can easily install, replace, or remove a theme at any time.