Способ 1: Системные параметры
Изменить фон папок в файловом менеджере можно простой сменой темы оформления в настройках Windows 10. Всего есть два варианта: светлая и темная. Соответственно, чтобы добиться желаемого результата, необходимо заменить текущую на другую.
- Откройте параметры Windows 10 любым доступным способом. Проще всего сделать это через контекстное меню кнопки «Пуск». Щелкните по ней правой кнопкой мыши, а затем выберите пункт «Параметры».
Читайте также: Как запустить «Параметры» в Windows 10
- В появившемся окне проследуйте в раздел «Персонализация», для чего щелкните левой кнопкой мыши по одноименному элементу интерфейса.
- В новом меню, воспользовавшись навигацией в левой части, перейдите во вкладку «Цвета», а затем в основной области спуститесь до блока «Выберите режим приложения по умолчанию». В нем смените переключатель на противоположное значение. В качестве примера будет изменена светлая тема на темную.
- В результате все папки будут иметь в качестве своего фона темный оттенок, вместо белого, как это показано на изображении ниже.



Читайте также: Как установить тему в Windows 10
Способ 2: Скрипт
Добавить возможность изменять фон любой папки в Windows 10 можно встроенными средствами операционной системы, внеся изменения в системный реестр. Но вручную эту процедуру проводить довольно долго и опасно, так как есть шанс отредактировать не тот параметр, что впоследствии приведет к повреждению операционной системы. Поэтому для такой цели будет использоваться специальный скрипт, который все сделает в автоматическом режиме. Скачайте его с нашего Яндекс.Диска, воспользовавшись кнопкой ниже.
Скачать AveFolderBG с Яндекс.Диска
Примечание! По умолчанию скрипт помещен в архив, поэтому его необходимо будет извлечь. Сделать это можно как штатными средствами операционной системы, так и с помощью стороннего программного обеспечения. Если вы не знаете, как это сделать, обратитесь за помощью к другой статье на нашем сайте, в которой дается подробное руководство по выполнению поставленной задачи.
Подробнее: Распаковка ZIP-архивов в операционной системе Windows 10

После извлечения данных из архива у вас должно быть две папки с окончаниями «32» и «64» в названиях, соответствующие разрядности операционной системы. Перейдите в подходящую для вашей Windows 10 директорию.

Читайте также: Как определить разрядность операционной системы в Windows 10
Находясь в папке со скриптом, выполните следующую инструкцию, чтобы установить расширение в операционную систему и добавить функцию изменения фона папок:
- Запустите от имени администратора файл «install». Для этого щелкните по его названию правой кнопкой мыши и в появившемся контекстном меню выберите пункт «Запуск от имени администратора». После появится диалоговое окно контроля учетных записей Windows, в нем выберите ответ «Да».
- Сразу после этого отобразится окно консоли, в котором будет выполнена команда по внесению изменений в первый параметр системного реестра. Также появится диалоговое окно, сообщающее вам об этом, в нем нажмите по кнопке «ОК».
- Следом выполнится вторая команда по редактированию реестра. Для ее завершения потребуется дать разрешение, поэтому в отобразившемся диалоговом окне щелкните по кнопке «Да».
- В случае успешного выполнения скрипта, появится окно, сообщающее о том, что системный реестр был успешно изменен. Кликните «ОК», чтобы закрыть это окно.




После проделанных манипуляций в операционной системе установилось расширение, позволяющее изменять фон любой директории. Чтобы это сделать, выполните следующие действия:
- Откройте свойства папки, фон которой хотите заменить на собственное изображение. Для этого правой кнопкой мыши вызовите ее контекстное меню и выберите в нем пункт «Свойства».
- В появившемся окне проследуйте в появившуюся после установки расширения вкладку «Folder Background» и кликните по кнопке «Set Image».
- В открывшемся диалоговом окне файлового менеджера перейдите в папку, где хранится изображение, которое будет установлено в качестве фона. Выделите его левой кнопкой мыши и нажмите «Открыть».
Примечание! В штатном режиме после выбора изображения оно должно отобразиться в интерфейсе окна свойств, но на скриншоте ниже этого почему-то не произошло.
- Сохраните внесенные изменения, кликнув по кнопке «Применить» в нижнем правом углу. Также вы можете установить отметку напротив пункта «Apply to sub folders also», чтобы фоновое изображение автоматически применилось ко всем вложенным папкам выбранной сейчас директории. Также вы можете в выпадающем списке «Text color» выбрать цвет текста названий элементов в каталоге и наложить на него тень, установив отметку напротив пункта «Shadow the text (only works in icon view)».
- Результат проделанной работы вы можете увидеть незамедлительно, открыв папку, фон которой изменяли. Соответствующий пример продемонстрирован на изображении ниже.




Наша группа в TelegramПолезные советы и помощь
You are here:
Home » Windows 10 » How To Change Folder Background Color In Windows 10
In Windows XP, we could easily change the background color of Windows Explorer by creating and editing the desktop.ini file. We could even set a picture as a folder background using the same technique.
There have been tools to change the color of Windows Explorer background in Windows 7 and set an image as a folder background in Windows 7, but these tools are not compatible with the new File Explorer introduced with Windows 8.

For some reason, these folder background changing tools do not work in Windows 10 and Windows 8/8.1. Ever since the release of Windows 10, users have been asking us to come up with a way to set a picture as a folder background or at least change the folder background color, and we decided to come up with this guide.
If you are on Windows 10, it’s not possible to set a picture as File Explorer or folder background. There is no software out there to change folder background color or image in Windows 10, at least for now. Therefore, there is no point in trying out the old Windows 7 compatible folder background changing tools on Windows 10.
Is it possible to change the folder background color in Windows 10?
Yes, there is a way to change the color of File Explorer in Windows 10. You can use a third-party tool called QTTabBar (yes, that’s the name of the program!) to change the default color of File Explorer.

If you cannot stare at the white background of Windows 10 File Explorer or folders, you can use the QTTabBar to change the default background color. Using QTTabBar to change File Explorer background color is not very straight forward, though. So, please follow our directions carefully.
Changing folder or File Explorer background color in Windows 10
Follow the given below directions to change the default color File Explorer in Windows 10.
Step 1: The first step is to download and install QTTabBar on your Windows 10 PC. Visit this page to download QTTabBar. Run the setup file and follow on-screen instructions to install the same.

Step 2: Once installed, sign out and sign in or reboot your PC once.
Step 3: Open File Explorer. Click the View tab, click Options, and enable QTTabBar and QT Command Bar. You should now see the QT File Explorer toolbar when you open up a folder or File Explorer. Don’t worry; you can turn off the toolbar after changing the background color.

Step 4: Click the settings icon in the QT toolbar in the File Explorer. This will open QTTabBar Options.

Step 5: In the left pane, click Appearance.
Step 6: Switch to Folder View tab. Check Base background color. Select a background color for the active and inactive window. Click the Apply button.

Step 7: Move to the Navigation pane tab. Check Back color. Choose a background color for the left navigation pane, choose a text color (if you want) and then click Apply button again.

Step 8: Click Compatible Folder View in the left pane. Under the General tab, check the Compatible list view style, check “Selected column background color in details,” click Choose a color and then click Apply button.

Step 9: Open up File Explorer to see the new background color. Note that if you have chosen a new background color for active window only, you need to click on a file to see the new background color. So, it’s a wise idea to have the same background color active and inactive window (described in Step 6)
Finally, if you want to get rid of that QT toolbar in File Explorer, click View tab, click Options, and then deselect QT Command Bar.
Содержание статьи:
- Настраиваем внешний вид папок
- Фон (в виде картинки, и заливка цветом)
- Значки, цвета
- Вопросы и ответы: 2
Компьютерный привет!
Эта заметка будет относительно-небольшой: по настройке внешнего вида папок в Windows 11 (10) — их фона, и значков (см. скриншот ниже 👇). Тем паче, что большинство утилит, которые позволяли настраивать оформление папок в Windows XP/7, — в современной 11-й ОС не работают…
Кто-то на подобные «украшательства» смотрит весьма скептически, однако, если в документах (или на раб. столе) много папок — то раскрасив их в разные цвета (или изменив значки) — можно существенно упростить и ускорить поиск нужных директорий (ведь даже мельком взглянув — можно быстро найти нужный каталог!). Согласитесь удобно? Да и полезно в офисной работе!👌
Кстати, эта заметка рекомендуется, как дополнение к инструкции по оформлению и настройке дизайна Windows — 📌https://ocomp.info/izmenit-oformlenie-win.html
Итак, по теме…

Было — стало. Задача выполнена!
*
Настраиваем внешний вид папок
Фон (в виде картинки, и заливка цветом)
Вариант 1
Эту статью хочу начать с утилиты QTTabBar. Она явл. своего рода дополнением для Windows 10/11, которое позволяет расширить возможности проводника и настроить его цветовую гамму под-себя! Разумеется, можно изменить и фон папки (что, кстати, бывает очень полезно, когда белый фон «бьет» по глазам…).
*
📌QTTabBar
Офиц. сайт: http://qttabbar.wikidot.com/ (для Windows 11 — см. внимательно описание, на офиц. сайте несколько ссылок).
Важно: после установки QTTabBar — перезагрузите компьютер!
*
1) Если на вашем ПК уже установлен QTTabBar — то, открыв любую папку, вы увидите в верхнем меню появл. вкладки (как в браузере). Попробуйте рядом с ней нажмите правой кнопкой мыши и откройте QTTabBar Options (либо сочетание Alt+O).

ПКМ — Alt+O — открываем настройки QTTabBar
2) В настройках QTTabBar (для изменения фона папки) необходимо перейти в раздел «Compatible Folder View» и включить стили (флажок напротив пункта «Compatible list view style»). Не забудьте нажать на «Apply».

Вкл. стилей
3) Затем в этом же разделе («Compatible Folder View») необходимо открыть вкладку «Watermark» и указать фоновые картинки для разных папок: общие, документы, изображения и т.д. Еще раз нажать на «Apply».

Указываем картинку в качестве фона для папки
4) Поимо фона папки — рекомендую изменить цвет текста (названия файлов); фон, на котором он будет показан; границы. Сделать это можно во вкладке «Appearance / Folder View» — см. скрин ниже. 👇

Вид папки
5) Собственно, теперь зайдя в любую папку — вы увидите, что ее фон изменился (да и цвет названий файлов), см. пример ниже 👇. Разумеется, всё это настраивается под-себя (под свой монитор)!

Что получилось

Вариант 2
6) Кстати, если «белое» меню слева в проводнике тоже есть желание изменить — откройте вкладку «Appearance / Navigation panel» и поставьте флажок «Back color» — теперь нажав на «Choose color» сможете выбрать цвет заливки бокового меню.

Цвет левой панели проводника

Вместо белой — стала серой
7) Кстати, QTTabBar позволяет изменить значки у папок — вкладка «Groups» 👇 (хотя для этого я бы рекомендовал использовать более удобную утилиту Folder Paint, о ней ниже).

Выбор иконок


Сочетания клавиш

Звуки
*
Вариант 2
Кстати, также снизить кол-ва белого света можно с помощью установки темного оформления в Windows — т.е. вместо белого фона папки будет темный (способ хорош хотя бы тем, что не нужно ставить стороннее ПО).
Для этого достаточно открыть параметры ОС и во вкладке «Персонализация / цвета» задать нужный вариант… См. пример ниже. 👇

Персонализация — цвета — параметры Windows 11

Фон у папок темный стал!
📌 И еще одна ремарка…
Если вы много работаете с папками и файлами — не могу не порекомендовать Total Commander (это добротный менеджер для работы с файлами, явл. хорошей альтернативой проводнику). Разумеется, в его настройках можно задать цвета панелей, файлов, выделений и прочего. 👇

Total Commander — настройки цветов
*
Значки, цвета
Чтобы заменить для определенных папок стандартные значки на что-то отличное — довольно удобно пользоваться утилитой 📌Folder Painter (такая практика очень помогает в домашне-офисной работе — моментально находишь нужный каталог!).
Рассмотрю кратко, как ей пользоваться.
*
1) После запуска Folder Painter — в меню слева нужно выбрать наборы значков для установки и нажать кнопку «Установить».

Установка значков в меню
2) Теперь, если нажать ПКМ по папке, в контекстном меню появится вкладка «Изменить значок папки» — можете выбрать тот, который вам нужен!

ПКМ по папке
3) Если значок сразу же не изменился — необходимо перезагрузить проводник (или пере-открыть нужную папку).
Прим.: для перезагрузки проводника — откройте командную строку от имени админа и используйте команду: taskkill /F /IM explorer.exe & start explorer

Перезапускаем
4) См. на парочку скринов ниже — «Было / стало». По-моему, стало довольно наглядно! 😉

Было — стало. Задача выполнена!

Еще один пример
*
Дополнения по теме — приветствуются ниже, в комментариях!
Успехов!
👋
Утилита FolderPainter сделает так, чтобы каталоги было легче различать визуально.
Иногда в Windows бывает нелегко сходу найти взглядом нужную папку, если их перед глазами много. Искать по алфавиту — долго, а ставить в имя каталога какой-нибудь значок, например @, чтобы он всегда был наверху, неэстетично.
Например, в macOS можно пометить директорию цветовым тегом, и она будет заметнее. Во многих файловых менеджерах Linux есть разноцветные метки. Но «Проводник» в Windows 10 обделён такой функцией — все папки тут одинакового желтоватого цвета.
Исправить ситуацию может миниатюрная и бесплатная программа Folder Painter. Она умеет раскрашивать папки в разные цвета одним нажатием из контекстного меню. Всё просто и быстро, как в той же macOS.
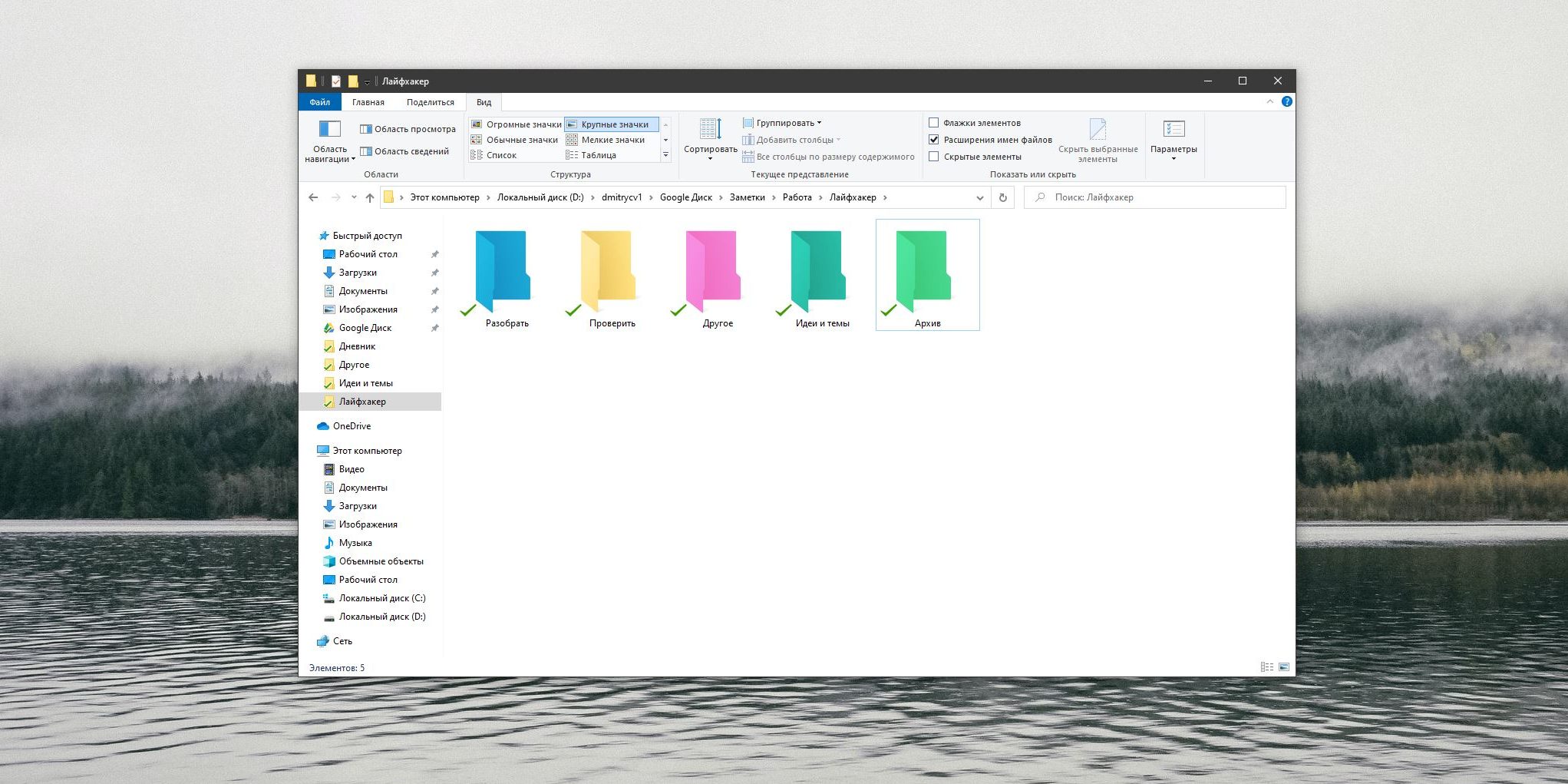
Загрузите Folder Painter с сайта разработчика, извлеките папку с программой из архива и сохраните где-нибудь в надёжном месте. Затем откройте программу, щёлкнув файл FolderPainter.exe.
В окне программы выберите пункт «Изменить значок папки» и щёлкните «Установить». Закройте приложение.
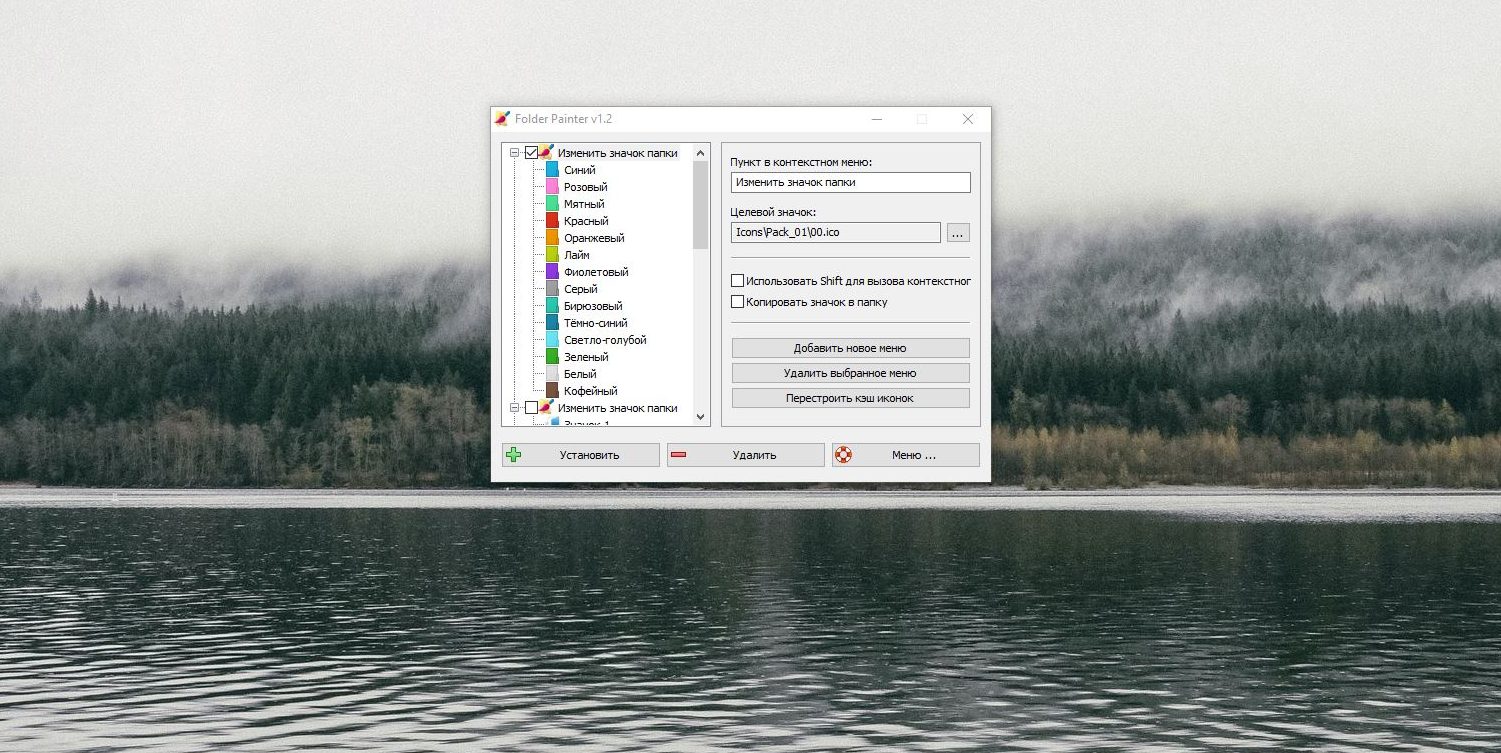
Теперь в контекстном меню «Проводника» появится возможность менять цвета папок.
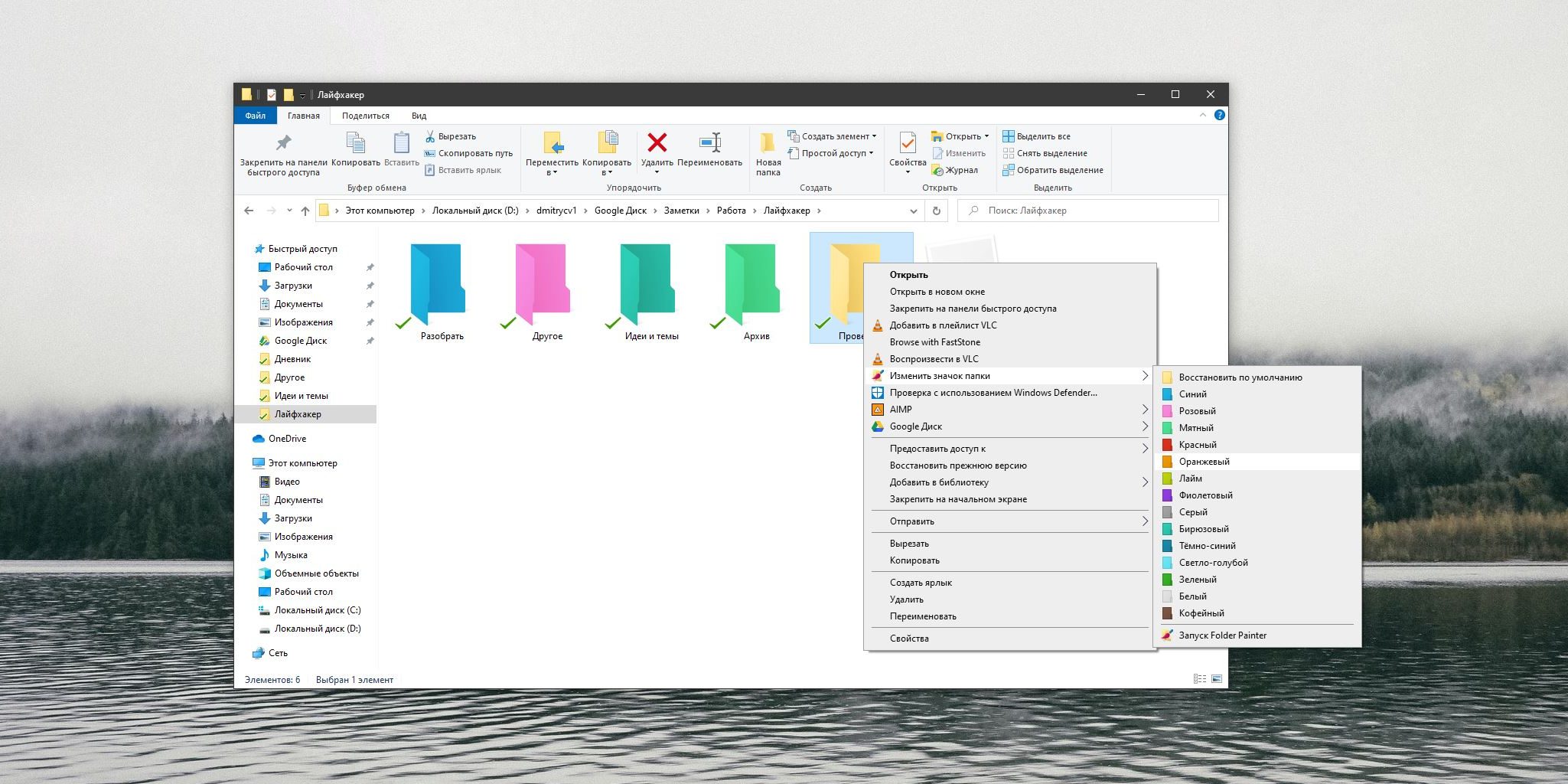
Folder Painter не требует установки и не загружает системные ресурсы. Его даже не нужно держать запущенным, и он не создаёт никаких фоновых процессов.
Если попробуете приложение и решите, что оно вам больше не нужно, откройте его и нажмите «Удалить». Программа сотрёт из меню «Проводника» все пункты, которые туда добавила.
Загрузить Folder Painter →
Не всегда практичность и современный облик операционной системы – это именно то, что необходимо большинству пользователей компьютеров и ноутбуков, так как не редки ситуации, когда человеческие потребность скрываются в обновленном облике некоторых мелких частей ОС, таких, как папки. Вот почему, периодически у некоторых пользователей возникает желанием изменить цвет папок в Windows 10, тем самым, сделать их не похожими на те папки, которые уже давным – давно всем известны из-за своего привычного облика в плане цветовой гаммы. Кроме того, благодаря смене фона папок, вы сможете сделать свою ОС еще более уникализированной, так как в некоторых ситуациях, пользователи используют различные темы, которые имеют определенные цветовые тона, под которые, так классно подгонять цветовую палитру папок, делая их более интересными в визуальном плане.
Описанный ниже метод настройки папок подразумевает под собой использование только «стандартных» возможностей ОС, что позволяет не использовать какой-то сторонний софт, а дает возможность работать только с системными опциями, которых вполне достаточно.
Как изменить цвет папок в Windows 10?
Процесс смены цветовой палитры фона в «десятке» начинается с того, что вы должны будите отправиться в меню «Пуск», где есть возможность использовать поисковую строку в которую, необходимо будет прописать запрос для поиска следующего типа: «regedit». Либо, вам нужно будет открыть окно «Выполнить» при помощи одновременного нажатия на кнопки «Win+R» и прописать в строку поиска «regedit.exe».
Тут стоит понимать, что не важно, какой из способов вы будите использовать, важнее того, чтоб вы в итоге попали именно в тот раздел системы, который необходим для следующего шага.


Предположим, вы все сделали правильно и попали в новой окно, которое называется «Редактор реестра». Именно тут, вам придется проделать небольшой путь: HKEY_CURRENT_USER\Control Panel\Colors, чтоб добраться до подраздела Windows, который в конечном результате необходимо будет редактировать.
Добравшись до подраздела Windows, вы заметите, что для того, чтоб изменить цвет папок в Windows 10 вам придется использовать, так называемую «палитру RBG», где цвет выбирается на основании цифрового кода. В «стандартном» числовом значении, папки имеют следующую цифровую последовательность «255 255 200», следовательно, если вам необходимо внести изменения в цветовую гамму, то вы должны будите самостоятельно прописать новую числовую последовательность в том порядке, который вам необходим. Как пример можно воспользоваться:
- Красный: 255 0 0;
- Фиолетовый: 188 0 255;
- Синий: 0 17 255;
- Зеленый: 0 255 119.

После подбора необходимой вам цветовой гаммы фона для папок, необходимо будет перезагрузить операционную систем, что даст возможность всем изменениям в системе, вступить в силу и полноценно заменить привычный фон папок на тот, который вам необходим.

