В наши дни пользователи ПК нередко используют настройку с двумя или несколькими мониторами. При использовании настройки с двумя мониторами или несколькими мониторами может потребоваться установить разные обои для каждого монитора.
Вы, вероятно, знаете, что в более ранних версиях операционной системы Windows было невозможно иметь разные фоновые рисунки рабочего стола на нескольких мониторах.
К счастью, вам не нужно обращаться к стороннему приложению, чтобы иметь разные обои на каждом экране, если вы работаете в Windows 10. В Windows 10 предусмотрена возможность установки разных обоев для каждого из подключенных мониторов.
Выполните инструкции в одном из приведенных ниже способов, чтобы установить разные обои для всех мониторов, подключенных к компьютеру с Windows 10.
Метод 1 из 2
Шаг 1. Щелкните правой кнопкой мыши пустое место на рабочем столе и выберите параметр «Персонализация», чтобы открыть фоновую страницу приложения «Настройки».
Шаг 2. Здесь, в разделе «Выберите изображение», щелкните правой кнопкой мыши фотографию, которую вы хотите установить для внешнего экрана или внутреннего экрана, а затем выберите «Установить для монитора 1» или «Установить для монитора 2».

Здесь монитор 1 относится к вашему внутреннему экрану или первичному экрану, а монитор 2 относится к внешнему или второму экрану, подключенному к вашему ПК.
Если вы хотите установить изображение, которого нет на этой странице, нажмите кнопку «Обзор», перейдите к файлу изображения, который вы хотите использовать, а затем нажмите кнопку «Открыть», чтобы установить его в качестве обоев основного экрана. Теперь он будет отображаться в разделе «Выберите картинку». Щелкните правой кнопкой мыши на нем, а затем выберите «Установить для монитора 2/3/4», чтобы установить его в качестве обоев внешнего экрана.
Теперь вы можете изменить обои основного экрана, выбрав одно из изображений в разделе «Выберите изображение» или просмотрев новый файл изображения.
Если вы хотите установить одинаковые обои для всех экранов (как основного, так и дополнительного), нажмите «Установить для всех мониторов».
В зависимости от количества экранов, подключенных к вашему ПК, в контекстном меню будет отображаться столько вариантов. Например, если вы подключили к компьютеру два внешних монитора, в контекстном меню отобразятся параметры «Установить для монитора 1», «Установить для монитора 2» и «Установить для монитора 3».
Метод 2 из 2
Шаг 1: В проводнике перейдите в папку, содержащую изображения, которые вы хотите установить для своих мониторов.
Шаг 2: В зависимости от количества мониторов, подключенных к вашему компьютеру, выберите одинаковое количество обоев. Например, если у вас двойная настройка, выберите два обоев. Удерживая нажатой клавишу Ctrl, нажмите на картинки, чтобы выбрать их.
Шаг 3: Наконец, щелкните правой кнопкой мыши на выбранных элементах и выберите «Установить в качестве фона рабочего стола». Это позволит установить разные обои на нескольких мониторах.

Первое изображение будет использоваться в качестве фона рабочего стола основного экрана, а второе изображение будет использоваться для внешнего экрана в двойной настройке.
В данной инструкции показаны действия, с помощью которых можно настроить второй монитор в Windows 10.
Операционная система Windows 10 по умолчанию поддерживает мультимониторные системы различной конфигурации и поэтому вам не нужно устанавливать стороннее программное обеспечение для настройки нескольких дисплеев.
Необходимость использования второго монитора нужна прежде всего для расширения рабочего пространства, что в некоторых случаях упрощает одновременное выполнение нескольких задач.
Важно отметить что некоторые видеокарты не поддерживают работу нескольких мониторов, а также то, что старые дисплеи не всегда могут подключаться автоматически.
Далее в статье рассмотрены настройки различных параметров при подключении второго монитора к компьютеру.
Для подключения второго монитора нужен компьютер (ноутбук) или видеокарта с дополнительным выходом видео сигнала на внешний дисплей использующие различные разъёмы, такие как HDMI, VGA, DVI порт или DisplayPort, а также соответствующий кабель, которым монитор соединяется с разъёмом (портом).
Содержание
- Переключение между режимами отображения
- Настройка параметров отображения
- Настройки панели задач
- Настройки фона на мониторах
Переключение между режимами отображения
Подключив мониторы к компьютеру, можно выбрать подходящий режим отображения.
В Windows 10 доступны четыре режима отображения:
- Только экран компьютера (PC screen only) — Изображение будет выводится на первый монитор компьютера или на основной экран ноутбука. Второй монитор не будет задействован и на него ничего не проецируется.
- Повторяющийся (Duplicate) — На второй монитор копируется содержимое основного. Этот вариант оптимальным образом подходит для презентаций.
- Расширить (Extend) — Два монитора превращаются в один большой виртуальный экран. Это дает возможность вывести на двух мониторах один файл, например, большую фотографию.
- Только второй экран (Second screen only) — Используется только дополнительный монитор. Этот режим позволяет проверить разрешение второго монитора. Соответственно, если у вас ноутбук, презентация с которого проецируется на большой монитор, то выберите именно этот вариант для получения оптимальных результатов.
В зависимости от того, какое устройство вы используете, автоматически будет выбран соответствующий режим отображения:
- При подключении второго монитора к ноутбуку, по умолчанию устанавливается режим отображения Повторяющийся.
- При подключении второго монитора к настольному компьютеру по умолчанию устанавливается стиль отображения Расширить
Чтобы быстро переключаться между режимами нажмите сочетание клавиш + P, это вызовет боковую панель ПРОЕЦИРОВАТЬ с четырьмя вариантами.

Также выбрать режим отображения можно используя параметры экрана, для этого последовательно откройте: Параметры Windows ➯ Система ➯ Дисплей, или нажмите правой кнопкой мыши в пустой области рабочего стола и в появившемся контекстном меню выберите пункт Параметры экрана.

Затем в правой части окна нажмите на раскрывающийся список Несколько дисплеев и выберите один из пунктов.

После этого сохраните выбранный параметр.

.
Настройка параметров отображения
Настройка дисплеев и управление ими с помощью Windows очень проста, для этого последовательно откройте: Параметры Windows ➯ Система ➯ Дисплей, или нажмите правой кнопкой мыши в пустой области рабочего стола и в появившемся контекстном меню выберите пункт Параметры экрана.

Каждый из мониторов представлен небольшой прямоугольной миниатюрой.

Перетащите миниатюры на экране так, чтобы их взаимное расположение повторяло конфигурацию мониторов на вашем столе.

Здесь можно включить или отключить функцию Ночной свет

Используйте масштабирование, чтобы увеличить текст и другое содержимое. (Это подходит для более высоких разрешений или для людей с проблемами со зрением).

Также можно изменить разрешение рабочего стола.

Выберите альбомную или книжную ориентацию, чтобы изменить выбранную ориентацию экрана.

Опция несколько дисплеев позволяет переключать режимы отображения (как описано в разделе выше).

В дополнительных параметрах дисплея можно посмотреть общие сведения о подключенных дисплеях, а также свойства видеоадаптера для дисплея нажав на соответствующую ссылку.

Настройки панели задач
При подключении второго монитора, панель задач по умолчанию отображается на всех дисплеях. Вы можете вообще убрать панель задач с одного из мониторов или оставить на каждой из панелей только значки запущенных на этом мониторе приложений.
Чтобы настроить панели задач, последовательно откройте: Параметры Windows ➯ Персонализация ➯ Панель задач, или нажмите правой кнопкой мыши в пустой области панели задач и в появившемся контекстном меню выберите пункт Параметры панели задач.

Чтобы панель задач отображалась только на основном мониторе, в разделе Несколько дисплеев, установите переключатель Показать панель задач на всех дисплеях в положение Откл.

Если же вы предпочитаете заданную по умолчанию конфигурацию, при которой на каждом мониторе имеется своя панель задач, можете установить поведение этих панелей при помощи раскрывающего списка Показать кнопки панели задач:

Все панели задач
Предлагаемый по умолчанию режим, при котором одна и та же панель присутствует на обоих мониторах.
Главная панель задач и панель задач, в которой открыто окно
В этом случае панель задач на основном мониторе содержит значки всех запущенных приложений, в то время как на втором мониторе на ней оказываются только значки приложений, которые запущены именно на нем. Например, на основном мониторе вы запустили Microsoft Edge и Word, а на второй монитор выведены PowerPoint и Excel. Панель задач основного монитора при этом будет содержать значки Microsoft Edge, Word, PowerPoint и Excel. На втором же мониторе окажутся только значки PowerPoint и Excel.
Панель задач, в которой открыто окно
В этом режиме панель задач на каждом из мониторов будет содержать только значки запущенных на этом мониторе приложений. В итоге, если снова вспомнить приведенный пример, на панели задач первого монитора появятся только значки приложений Microsoft Edge и Word, а на панели задач второго монитора PowerPoint и Excel.
Настройки фона на мониторах
С подключенным вторым монитором можно персонализировать рабочие столы.
Чтобы настроить параметры оформления экрана, последовательно откройте: Параметры Windows ➯ Персонализация ➯ Фон, или нажмите правой кнопкой мыши в пустой области рабочего стола и в появившемся контекстном меню выберите пункт Персонализация

Затем в правой части окна выберите подходящий фон и щелкните на нем правой кнопкой мыши, в появившемся контекстном меню выберите один из пунктов меню, например Задать для монитора 1

Аналогичным способом выберите фон для второго монитора.

Также можно выбрать положение фонового рисунка в раскрывающемся списке Выберите положение.

Содержание
- Как установить разные обои на второй монитор в Windows 10
- Установите разные обои для каждого монитора в Windows 10
- Установка разных обоев на несколько мониторов в Windows 10
- Уникальные обои на несколько мониторов в Windows 10
- Изменение обоев из окна Проводника
- Установка обоев с помощью меню Персонализация
- Как установить разные обои на 2 монитора в Windows
- Как установить разные обои на 2 монитора в Windows 7
- Два монитора в Windows 10/8
- Display Fusion для мультиэкрана
- Как установить разные обои на два экрана в Windows 10
- Как установить обои с двумя мониторами в Windows 10 [БЫСТРОЕ РУКОВОДСТВО]
- Как установить обои с двумя мониторами в Windows 10?
- Решение 1. Установите фон из приложения «Настройки».
- Решение 2. Скопируйте нужные файлы в каталог Windows
- Решение 3 – Использование сторонних приложений
- Решение 4. Используйте диалоговое окно «Выполнить»
Как установить разные обои на второй монитор в Windows 10

В наши дни пользователи ПК нередко используют настройку с двумя или несколькими мониторами. При использовании настройки с двумя мониторами или несколькими мониторами может потребоваться установить разные обои для каждого монитора.
Вы, вероятно, знаете, что в более ранних версиях операционной системы Windows было невозможно иметь разные фоновые рисунки рабочего стола на нескольких мониторах.
К счастью, вам не нужно обращаться к стороннему приложению, чтобы иметь разные обои на каждом экране, если вы работаете в Windows 10. В Windows 10 предусмотрена возможность установки разных обоев для каждого из подключенных мониторов.
Выполните инструкции в одном из приведенных ниже способов, чтобы установить разные обои для всех мониторов, подключенных к компьютеру с Windows 10.
Метод 1 из 2
Установите разные обои для каждого монитора в Windows 10
Шаг 1. Щелкните правой кнопкой мыши пустое место на рабочем столе и выберите параметр «Персонализация», чтобы открыть фоновую страницу приложения «Настройки».
Шаг 2. Здесь, в разделе «Выберите изображение», щелкните правой кнопкой мыши фотографию, которую вы хотите установить для внешнего экрана или внутреннего экрана, а затем выберите «Установить для монитора 1» или «Установить для монитора 2».

Здесь монитор 1 относится к вашему внутреннему экрану или первичному экрану, а монитор 2 относится к внешнему или второму экрану, подключенному к вашему ПК.
Если вы хотите установить изображение, которого нет на этой странице, нажмите кнопку «Обзор», перейдите к файлу изображения, который вы хотите использовать, а затем нажмите кнопку «Открыть», чтобы установить его в качестве обоев основного экрана. Теперь он будет отображаться в разделе «Выберите картинку». Щелкните правой кнопкой мыши на нем, а затем выберите «Установить для монитора 2/3/4», чтобы установить его в качестве обоев внешнего экрана.
Теперь вы можете изменить обои основного экрана, выбрав одно из изображений в разделе «Выберите изображение» или просмотрев новый файл изображения.
Если вы хотите установить одинаковые обои для всех экранов (как основного, так и дополнительного), нажмите «Установить для всех мониторов».
В зависимости от количества экранов, подключенных к вашему ПК, в контекстном меню будет отображаться столько вариантов. Например, если вы подключили к компьютеру два внешних монитора, в контекстном меню отобразятся параметры «Установить для монитора 1», «Установить для монитора 2» и «Установить для монитора 3».
Метод 2 из 2
Установка разных обоев на несколько мониторов в Windows 10
Шаг 1: В проводнике перейдите в папку, содержащую изображения, которые вы хотите установить для своих мониторов.
Шаг 2: В зависимости от количества мониторов, подключенных к вашему компьютеру, выберите одинаковое количество обоев. Например, если у вас двойная настройка, выберите два обоев. Удерживая нажатой клавишу Ctrl, нажмите на картинки, чтобы выбрать их.
Шаг 3: Наконец, щелкните правой кнопкой мыши на выбранных элементах и выберите «Установить в качестве фона рабочего стола». Это позволит установить разные обои на нескольких мониторах.

Первое изображение будет использоваться в качестве фона рабочего стола основного экрана, а второе изображение будет использоваться для внешнего экрана в двойной настройке.
Источник
Уникальные обои на несколько мониторов в Windows 10
Установка уникального фона на каждом из нескольких мониторов было простым действием для Windows 8, но это меню почему-то в Windows 10 сделали невидимым. Оно по прежнему находится на своем месте только, если Вы знаете как его вытащить наружу. Давайте рассмотрим, как установить пользовательские обои на каждый монитор в операционной системе Windows 10.
Есть два способа установить разные обои на два и более мониторов.
Изменение обоев из окна Проводника
Метод не является интуитивно понятным, потому что она опирается выбор нескольких файлов сразу, о чём иногда не могут догадаться сами пользователи Выберите изображения в проводнике, используя Ctrl или выделение мышью. Щелкните правой кнопкой мыши на выделенных изображениях. В контекстном меню, выберите «Установить в качестве фонового рисунка рабочего стола».
Этот способ имеет два раздражающих недостатка: если изображение не соответствует точному разрешению Вашего монитора, оно будет обрезаться или растягиваться абсолютно случайным образом, и второе, обои будут чередоваться через каждые 20 минут на всех мониторах.
С учетом этих недостатков, не думаю, что Вы предпочтёте этот способ для установки обоев на свои несколько мониторов. Давайте посмотрим на гораздо лучший метод.
Установка обоев с помощью меню Персонализация
Когда вышла Windows 8, одна из первых вещей, которую заметили пользователи нескольких мониторов, это куча новых опций в меню Персонализации. Необъяснимо, почему эта опция исчезла в Windows 10.
Вы не найдете настройки в меню Персонализация > Фон. В Windows 10 Вы можете установить только одно изображение в качестве фона, независимо от того, сколько мониторов у Вас имеется. Как ни странно, даже если никаких меню с необходимой ссылкой на настройку мы не видим в Windows 10, меню всё равно в Персонализации висит, нужно только получить у нему доступ.
Для того, чтобы получить доступ к нему, нажмите Windows + R на клавиатуре, чтобы вызвать диалоговое окно Выполнить, и введите следующий текст:
Нажмите Enter, и сила командной строки покажет Вам старое меню выбора обоев, доступное из Windows 7 и 8.
Нажимаем на кнопку Обзор, и переходим к папке с нашими обоями.
После того, как вы загрузили папку с изображениями, Вы получаете контроль над обоями всех мониторов.
Выберите одно изображение. Щелкните правой кнопкой мыши на нем и выберите монитор, на который хотите установить обои. Если не знаете номер монитора, его можно посмотреть в настройке Система > Дисплей.
Повторите этот процесс для каждого монитора, выбирая именно те изображения, которые хотите применить к определённому монитору.
Источник
Как установить разные обои на 2 монитора в Windows
Итак, у вас появилось два монитора. Что уж говорить об удобстве при работе в таком режиме – каждый, кто хоть раз пробовал, тот поймет. А некоторые виды работ без нескольких мониторов попросту невозможны в современном понимании. Но как-то хочется разнообразить вид рабочего стола, установить разные обои под каждый монитор или растянуть одно изображения на два стола … А они, вот незадача, дублируются по умолчанию.
Тут многие пользователя и сталкиваются с проблемой – изменения конфигурации обоев под разные версии Windows отличаются, а где-то вовсе невозможны. Давайте разберемся, как настроить обои под Виндоус 7,8 и 10.
Как установить разные обои на 2 монитора в Windows 7
Если у вас Home-версия Windows 7, то готовы вас огорчить – без стороннего софта тут не обойтись. Хорошей утилитой для настройки двух рабочих столов может стать Display Fusion. Бесплатной версии утилиты достаточно для данной задачи. Кстати, программа идет и для других версий Виндоус, так что ее можно смело использовать для любых задач, связанных с оформлением двух рабочих столов.
Чтобы растянуть изображения на два экрана в профессиональной и Ultimate версии необходимо зайти в «Персонализацию» из контекстного меню на рабочем столе (щелкаем правой кнопкой мыши), выбрать изменение фона рабочего стола и затем в положении изображения выбрать «Замостить». Главное — это подготовить файл, который по разрешению подойдет для двух рабочих столов, в противном случае качество картинки будет всего лишь удовлетворительным. Изображения для двух экранов в хорошем разрешении можно спокойно найти на просторах интернета или сделать самому.
А вот поставить разные обои на 2 монитора просто так не выйдет. На помощь сможет прийти Display Fusion, UltraMon или другие подобные утилиты.
Два монитора в Windows 10/8
В восьмой версии Windows с созданием уникальных обоев на каждом мониторе все просто!
Windows 8 в этом плане не требует никаких специальных знаний и сторонних программ. Выбираем картинку и ставим на любой монитор. Также стоит проверить видеокарту – возможно, ее консоль позволяет изменять обои на экранах. Например, для новых видеокарт Nvidia есть консоль под названием Desktop Manager, которая раскрывает широкий спектр возможностей при работе с оформлением.
В Windows 10 ситуация несколько сложнее, так как панель персонализации исчезла. Если вам нужно поставить уникальные картинки на мониторы, то ниже приведена инструкция.
Другим вариантом может стать “секретный” вход в панель Персонализации, которую не так легко найти. Жмем Win+R, вводим control /name Microsoft.Personalization /page pageWallpaper и попадаем в панель изменения обоев как в восьмерке. Выбираем картинки для каждого монитора или растягиваем их на оба!
Display Fusion для мультиэкрана
Если же вы не хотите тратить уйму времени на поиски нужных панелей настроек, то утилиты вроде Display Fusion помогут вам организовать рабочие столы на нескольких мониторах как вы захотите. Нужно лишь загрузить нужную фотографию (или несколько фото) и расположить их на мониторах в удобном для вас виде. Изображения можно отцентрировать, а также сохранить в виде конфигурации (на будущее). Программа позволяет спокойно растягивать и уникализировать обои для каждого монитора. В ней же можно устанавливать приоритет экранов.
Если же вы обладатель более ранних версий Windows, то лучше будет обратиться к компьютерному мастеру, который установит вам более новую версию операционной системы. Удачи!
Источник
Как установить разные обои на два экрана в Windows 10

По каким-то абсолютно непонятным причинам Microsoft решила отказаться от очень крутой фичи, которая была еще в Windows 8. С ее помощью пользователи с несколькими мониторами могли устанавливать отдельные фоновые изображения на каждый отдельный монитор. Microsoft зачем-то посчитала, что в Windows 10 не надо этой функции. В персонализации экрана вы не найдете возможности установить раздельные обои. А ведь многим хочется сделать это, при этом не прибегая к помощи отдельного программного обеспечения. Как же это сделать?
Инструкция предельно простая и актуальная для всех версий Windows 10, включая Anniversary Update.
На помощь в этом деле будем призывать старое окно персонализации из Windows 8. Для справки: это окно из панели управления старых версий Windows заменили на новый раздел персонализации в приложении «Параметры». Добыть старый раздел не так и легко – понадобится вводить специальную команду в окно «Выполнить». Можно открыть и через классическую панель управления, но при клике на выбор фонового изображения из параметров темы вы будете переброшены в новое приложение настроек.
Нажмите Win + R и введите следующее:
control /name Microsoft.Personalization /page pageWallpaper
После этого откроется окно выбора изображений для фона рабочего стола. Выберите нужную вам картинку и кликните по ней правой кнопкой мыши. Появится контекстное меню с выбором монитора, к которому будет применено изображение. Так вы можете установить сначала первую, потом вторую, третью и четвертую картинку, зависимо от количества мониторов в вашем компьютере.
Источник
Как установить обои с двумя мониторами в Windows 10 [БЫСТРОЕ РУКОВОДСТВО]
Если вам нужно много места во время работы на компьютере, вы, вероятно, используете два монитора. Многие пользователи настраивают свой рабочий стол под разные фоны, и сегодня мы собираемся показать вам, как установить обои с двумя мониторами в Windows 10.
Как установить обои с двумя мониторами в Windows 10?
Решение 1. Установите фон из приложения «Настройки».
Вероятно, самый простой способ решить эту проблему – установить фон в приложении «Настройки». Это довольно просто, и вы можете сделать это, выполнив следующие действия:
Как видите, этот метод довольно прост и понятен, поэтому обязательно попробуйте его. Если у вас возникли проблемы с открытием приложения Настройка, обратитесь к этой статье, чтобы решить эту проблему.
Большинство пользователей не знают, что делать, когда ключ Windows перестает работать. Проверьте это руководство и будьте на шаг впереди.
Windows не позволяет изменить фон? Не волнуйтесь, у нас есть правильное решение для вас.
Решение 2. Скопируйте нужные файлы в каталог Windows
Если вы хотите установить обои с двумя мониторами в Windows 10, вы можете сделать это с помощью этого небольшого обходного пути. Чтобы установить обои с двумя мониторами, вам просто нужно скопировать изображения, которые вы хотите использовать в качестве фона, в свой каталог Windows.
Для этого просто выполните следующие действия:
Исправьте все проблемы с копированием и вставкой, выполнив простые шаги из этой замечательной статьи!
Кроме того, вы также можете переключаться между обоев рабочего стола, выполнив следующие действия:
Решение 3 – Использование сторонних приложений
Если предыдущий метод слишком сложен для вас, вы можете рассмотреть возможность использования сторонних приложений. Есть много отличных приложений, которые вы можете использовать для управления обоями на нескольких мониторах.
Если вы ищете простое приложение, вы можете попробовать фоновый переключатель Джона.
Если вам нужен более продвинутый инструмент, который поддерживает расширенное управление монитором, управление окнами, удаленное управление и другие мощные функции, вы можете рассмотреть DisplayFusion.
Это приложение доступно в версии Pro и Free, а бесплатной версии будет более чем достаточно для ваших нужд.
Решение 4. Используйте диалоговое окно «Выполнить»
По словам пользователей, вы можете установить различный фон для каждого монитора, используя диалоговое окно «Выполнить».
В более старых версиях Windows у вас была возможность менять обои с панели управления, но эта функция была удалена в Windows 10 и заменена приложением «Настройки».
Панель управления имела больше параметров, включая возможность настройки обоев для нескольких мониторов. Эта опция все еще доступна в Windows 10, но вы можете получить к ней доступ только через диалоговое окно «Выполнить». Для этого выполните следующие действия:
Если вы используете более старую версию Windows, вы можете получить доступ к этому приложению, введя Control/name Microsoft. Персонализация/page pageWallpaper в диалоговом окне «Выполнить».
Установка обоев с двумя мониторами в Windows 10 не так сложно, как вы думаете. Мы показали вам несколько способов установки обоев с двумя мониторами, поэтому вы можете попробовать любой из них.
Если у вас есть еще вопросы, не стесняйтесь оставлять их в разделе комментариев ниже.
Источник
На чтение 5 мин. Просмотров 1.9k. Опубликовано 03.09.2019
Если вам нужно много места во время работы на компьютере, вы, вероятно, используете два монитора. Многие пользователи настраивают свой рабочий стол под разные фоны, и сегодня мы собираемся показать вам, как установить обои с двумя мониторами в Windows 10.
Содержание
- Как установить обои с двумя мониторами в Windows 10?
- Решение 1. Установите фон из приложения «Настройки».
- Решение 2. Скопируйте нужные файлы в каталог Windows
- Решение 3 – Использование сторонних приложений
- Решение 4. Используйте диалоговое окно «Выполнить»
Как установить обои с двумя мониторами в Windows 10?
Решение 1. Установите фон из приложения «Настройки».
Вероятно, самый простой способ решить эту проблему – установить фон в приложении «Настройки». Это довольно просто, и вы можете сделать это, выполнив следующие действия:
- Откройте Настройки приложения . Вы можете сделать это быстро, нажав Ключ Windows + I .
- Когда откроется Приложение настроек , перейдите в раздел Персонализация .
-
Теперь прокрутите вниз до раздела Выберите свое изображение , найдите нужное изображение, нажмите его правой кнопкой мыши и выберите Установить для монитора 1 или Набор для монитора 2 .
Как видите, этот метод довольно прост и понятен, поэтому обязательно попробуйте его. Если у вас возникли проблемы с открытием приложения Настройка, обратитесь к этой статье, чтобы решить эту проблему.
Большинство пользователей не знают, что делать, когда ключ Windows перестает работать. Проверьте это руководство и будьте на шаг впереди.
Windows не позволяет изменить фон? Не волнуйтесь, у нас есть правильное решение для вас.
Решение 2. Скопируйте нужные файлы в каталог Windows
Если вы хотите установить обои с двумя мониторами в Windows 10, вы можете сделать это с помощью этого небольшого обходного пути. Чтобы установить обои с двумя мониторами, вам просто нужно скопировать изображения, которые вы хотите использовать в качестве фона, в свой каталог Windows.
Для этого просто выполните следующие действия:
- Найдите изображения, которые хотите использовать в качестве фона, выберите их оба и нажмите Копировать .
-
Перейдите в каталог C: Windows Web Wallpaper Windows . Теперь щелкните правой кнопкой мыши пустое место и выберите в меню Вставить .
-
Появится предупреждение безопасности. Установите флажок Сделать это для всех текущих позиций и нажмите Продолжить .
-
Выберите изображения, которые вы хотите использовать в качестве обоев, щелкните их правой кнопкой мыши и выберите в меню Установить в качестве фона рабочего стола .
- Теперь ваши обои будут меняться. Чтобы переключаться между различными обоями, просто щелкните правой кнопкой мыши нужный рабочий стол и выберите в меню Фон следующего рабочего стола .
Исправьте все проблемы с копированием и вставкой, выполнив простые шаги из этой замечательной статьи!
Кроме того, вы также можете переключаться между обоев рабочего стола, выполнив следующие действия:
- Нажмите Ключ Windows + R и введите % appdata% . Нажмите Enter или нажмите ОК .
- Каталог Роуминг теперь появится. Перейдите в каталог Microsoft Windows Темы .
- Там вы должны увидеть файлы Transcoded_000 и Transcoded_001 . Каждый из этих файлов представляет собой обои для рабочего стола. Чтобы поменять обои на своих мониторах, нужно просто переименовать Transcoded_000 в 1 и Transcoded_001 в 0.
- После переименования файлов вам необходимо выйти и снова войти в Windows, чтобы применить изменения.
Немногие пользователи утверждают, что вам даже не нужно копировать изображения в папку Windows. Вместо этого вам просто нужно выбрать нужные изображения, щелкнуть по ним правой кнопкой мыши и выбрать Установить в качестве фона рабочего стола .
Решение 3 – Использование сторонних приложений
Если предыдущий метод слишком сложен для вас, вы можете рассмотреть возможность использования сторонних приложений. Есть много отличных приложений, которые вы можете использовать для управления обоями на нескольких мониторах.
Если вы ищете простое приложение, вы можете попробовать фоновый переключатель Джона.
Если вам нужен более продвинутый инструмент, который поддерживает расширенное управление монитором, управление окнами, удаленное управление и другие мощные функции, вы можете рассмотреть DisplayFusion.
Это приложение доступно в версии Pro и Free, а бесплатной версии будет более чем достаточно для ваших нужд.
Решение 4. Используйте диалоговое окно «Выполнить»
По словам пользователей, вы можете установить различный фон для каждого монитора, используя диалоговое окно «Выполнить».
В более старых версиях Windows у вас была возможность менять обои с панели управления, но эта функция была удалена в Windows 10 и заменена приложением «Настройки».
Панель управления имела больше параметров, включая возможность настройки обоев для нескольких мониторов. Эта опция все еще доступна в Windows 10, но вы можете получить к ней доступ только через диалоговое окно «Выполнить». Для этого выполните следующие действия:
- Нажмите Windows Key + R и введите shell ::: {ED834ED6-4B5A-4bfe-8F11-A626DCB6A921} -Microsoft.PersonalizationpageWallpaper . Нажмите Enter или нажмите ОК .
- Откроется окно Фон рабочего стола . Найдите нужный фон и щелкните по нему правой кнопкой мыши. Выберите “Установить для монитора 1” или Установить для монитора 2 в меню.
-
По завершении нажмите Сохранить изменения .
Если вы используете более старую версию Windows, вы можете получить доступ к этому приложению, введя Control/name Microsoft. Персонализация/page pageWallpaper в диалоговом окне «Выполнить».
Установка обоев с двумя мониторами в Windows 10 не так сложно, как вы думаете. Мы показали вам несколько способов установки обоев с двумя мониторами, поэтому вы можете попробовать любой из них.
Если у вас есть еще вопросы, не стесняйтесь оставлять их в разделе комментариев ниже.
Все способы:
- Способ 1: Регулировка усиления и улучшения
- Вариант 1: «Панель управления звуком»
- Вариант 2: Realtek HD
- Способ 2: Встроенное средство устранения неполадок
- Способ 3: Обновление драйвера
- Способ 4: Проверка оборудования и разъемов
- Способ 5: Сторонние программы
- Вопросы и ответы: 1
Способ 1: Регулировка усиления и улучшения
Нередко микрофон фонит не из-за аппаратных проблем, а вследствие программных настроек или неполадок. Большое количество улучшений и высокий уровень усиления может вызвать фон, причем не только в недорогих встроенных устройствах, но и у внешнего качественного оборудования. Чтобы решить проблему, попробуйте отключить все улучшения через штатные приложения или фирменную утилиту звуковой карты.
Вариант 1: «Панель управления звуком»
Через приложение «Параметры» в Windows 10 можно перейти в классическую «Панель управления звуком», где доступны настройки для звукового оборудования, включая микрофоны.
- Откройте главное меню, нажав на значок «Пуск». Выберите строку «Параметры», визуализированную под изображение шестеренки.
- Выберите раздел «Система».
- В новом окне слева выберите вкладку «Звук». В блоке «Сопутствующие параметры» кликните по строке «Панель управления звуком».
- Откроется панель, где нужно перейти на вкладку «Запись» — здесь есть звуковые устройства ввода. Выделите проблемное оборудование, кликнув по его названию левой кнопкой мыши, затем нажмите на кнопку «Свойства».
- Для начала перейдите на вкладку «Уровни». Посмотрите на положение ползунка у параметра «Усиление микрофона». Попробуйте уменьшить его значение до минимального, перетянув фиксатор влево.
- Затем нажмите на вкладку «Улучшения». Вручную снимите галочки с различных эффектов либо отметьте пункт «Отключение всех звуковых эффектов», и тогда список всех улучшений станет неактивным. Нажмите на кнопку «ОК», чтобы подтвердить настройку.





После этого проверьте, продолжает ли фонить микрофон в Windows 10. Если проблема никуда не делась, то переходите к следующим способам, где рассмотрены более серьезные системные и аппаратные проблемы.
Вариант 2: Realtek HD
Большинство звуковых карт взаимодействуют и настраиваются через фирменное приложение производителя компонента, и в большинстве случаев это Realtek HD Audio Manager. Через него можно управлять улучшениями микрофона. Если у вас другое приложение, то смысл использования сохранится, разница будет лишь в поиске рассматриваемых параметров.
Читайте также: Установка Realtek HD на компьютер с Windows 10
- Запустите аудиоменеджер и перейдите на вкладку «Микрофон» в интерфейсе программы. В строке с громкостью записи кликните по кнопке со значком в виде микрофона.
- Откроется панель с настройкой усиления – переведите значение параметра на минимум. Закройте дополнительное окошко.
- Ниже на вкладке «Эффект микрофона» отключите все улучшения, если они активны. Если ни одно из них не функционирует, можно попробовать активировать «Устранение акустического эха».
- На вкладке «Стандартный формат» попробуйте изменить частоту дискретизации, поскольку в некоторых случаях проблема с входным звуком связана именно с этим параметром. Подтвердите настройку.




Настройки в менеджере Realtek HD могут отличаться, в зависимости от возможностей используемого звукового оборудования.
Читайте также:
Что делать, если не устанавливается Realtek HD в Windows 10
Что делать, если не запускается Realtek HD в Windows 10
Способ 2: Встроенное средство устранения неполадок
В «десятке» предусмотрено средство для диагностики и устранения неполадок, которое может также проверить микрофон на наличие неисправностей и дать рекомендации пользователю по их устранению:
- Через системное приложение «Параметры» выберите раздел «Обновление и безопасность».
- На панели слева перейдите на вкладку «Устранение неполадок», затем нажмите по ссылке «Дополнительные средства устранения неполадок».
- Отыщите строку «Запись звука» и кликните по ней левой кнопкой мыши. Появится кнопка для запуска средства.



После этого штатное средство самостоятельно осуществит диагностику Windows и оборудования для записи звука на наличие проблем. Процесс проверки отображается на экране. Если неполадка будет обнаружена, инструмент даст рекомендации по ее устранению.
Способ 3: Обновление драйвера
Устаревшее программное обеспечение для звукового оборудования порой вызывает проблемы не только с воспроизведением, но и с микрофоном. Если используется встроенное устройство (в ноутбук, вебку), то обновить драйвер можно с помощью штатных средств или сторонних программ. В нашем руководстве можно узнать более подробную информацию по актуализации ПО для звуковых устройств в Windows 10.
Подробнее: Скачиваем и устанавливаем звуковые драйверы

Для внешних микрофонов отдельного ПО, как правило, нет, если речь не идет о дорогих моделях. Софт для них позволяет тонко настроить звучание, особенно если это профессиональное оборудование. Если в комплекте нет информации о программном обеспечении, попробуйте отыскать его самостоятельно на сайте компании, введя название модели в поисковую строку.
Способ 4: Проверка оборудования и разъемов
Загрязнения или повреждения внешнего оборудования, а также звуковых разъемов на компьютере или ноутбуке тоже вызывают проблемы с записью. Проверьте провод и штекер микрофона на наличие перегибов и других механических повреждений. Если они найдены, то устройство придется заменить или отнести в ремонт.

То же самое касается разъема 3.5 мм или USB-C на звуковой карте. Если компонент интегрирован в материнскую плату, без навыков поменять его не получится: придется отнести ее (если у вас ПК) или ноутбук в сервисный центр. В некоторых компьютерах звуковая карта может быть и отдельным внешним устройством — в такой ситуации достаточно извлечь лишь его и обратиться за квалифицированной помощью. Тем, кому пришлось заменить звуковую карту на новую внешнюю, может пригодиться наш отдельный материал по ее подключению к ПК.
Читайте также: Подключение звуковой карты к материнской плате

Способ 5: Сторонние программы
Существует специальный софт, с помощью которого можно тонко настроить работу микрофона. Это поможет, если проблема на программном уровне, а не на аппаратном. Некоторые из них представляют собой виртуальный микшер для обработки в реальном времени в играх или при общении, другие работают с уже записанными дорожками с микрофона, улучшая их. Можно попробовать убрать фон при записи в Windows 10 с помощью этих приложений. В нашем отдельном материале есть обзор на такое ПО с кратким описанием и ссылками на скачивание.
Подробнее: Программы для улучшения звука микрофона

Наша группа в TelegramПолезные советы и помощь
If you have a dual monitor setup, you can set a different wallpaper on each monitor using Windows Settings, File Explorer, or a third-party app.
Set a Different Wallpaper for Each Monitor via Settings
The Settings app is probably the easiest way to set a different wallpaper on each monitor. Just follow the steps below:
- Press Windows + I to open the Settings app.
- Select Personalization on the left and Background on the right.
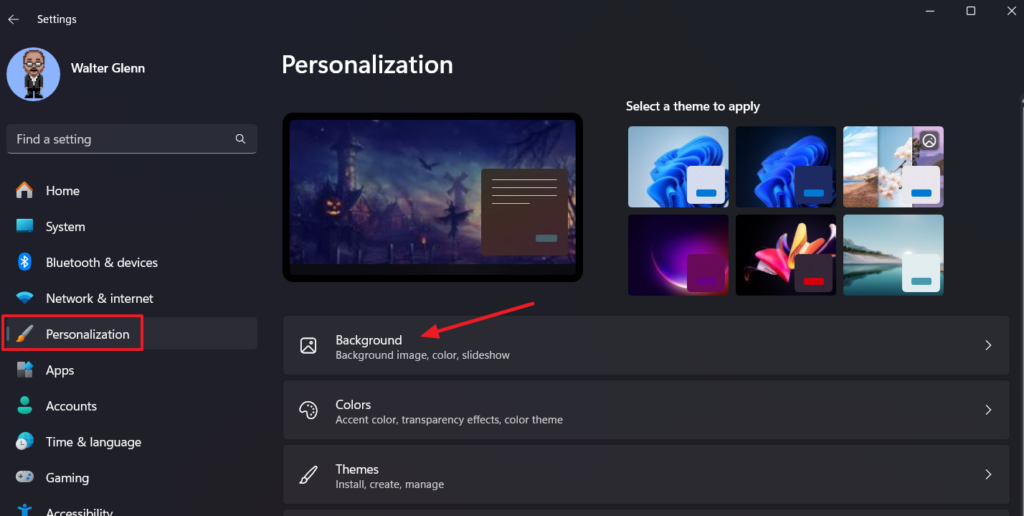
- The Recent Images list shows images you have set as your background recently, plus some default Windows wallpapers. Right-click an image and choose the monitor on which you want to use the image as the background.
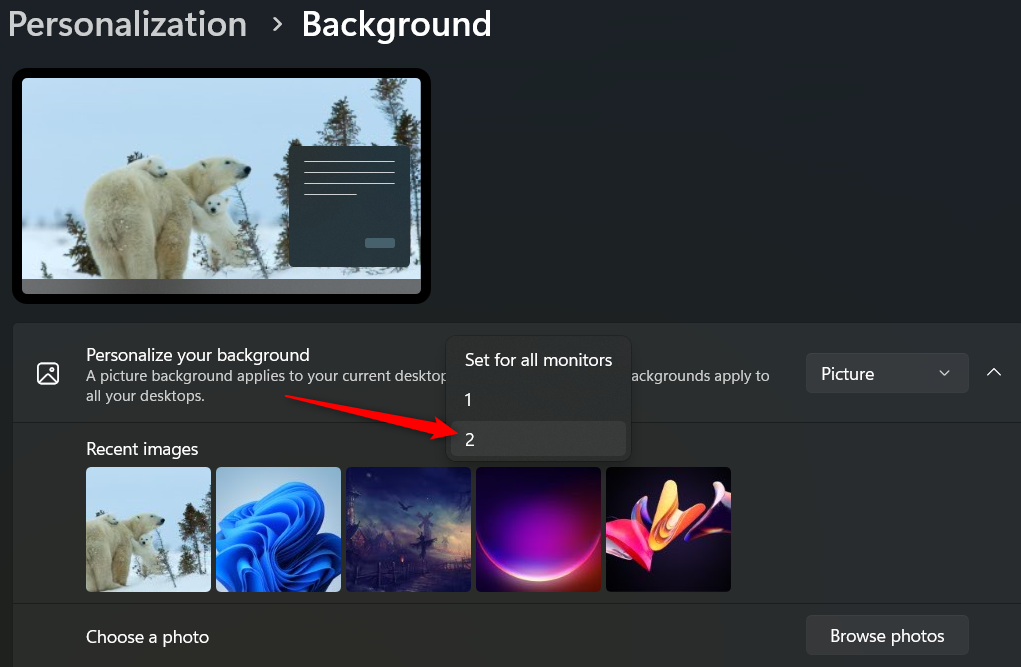
- If you don’t see the image you want, select Browse Photos to find a new image. This will set the new image as your wallpaper. You can then right-click that image to set it for a specific monitor.
Note: You can also choose a fit for an image, and it will apply to that image on the monitor you selected. For more on how that works, check out our article on How to Change Your Desktop Background in Windows.
Set a Different Wallpaper for Each Monitor via File Explorer
Setting different wallpapers on each monitor through File Explorer isn’t as intuitive as using the Settings app, but it comes in handy when you’re already browsing images.
- In File Explorer, navigate to the folder containing the images you want and select as many images as you have monitors.
- Right-click the image you want to use as a background on your primary monitor and select Set as desktop background from the context menu.
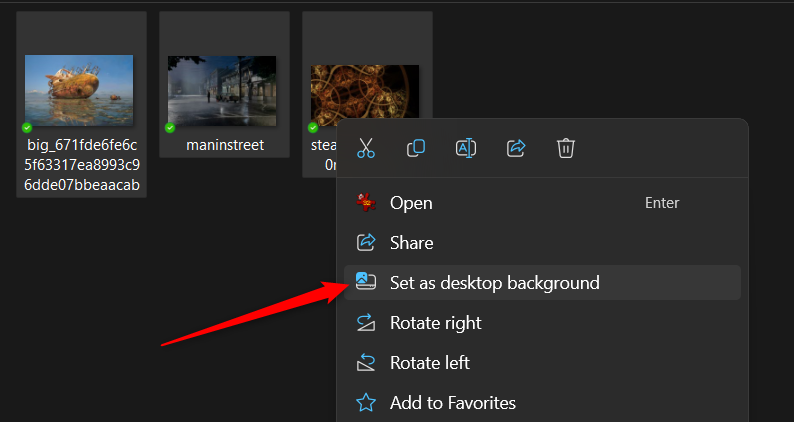
Windows sets the image you right-clicked as the background on the primary monitor and randomly assigns the other selected image to other monitors. If you want to change which images are assigned to which monitors, head to Settings > Personalization > Background, right-click each image in turn, and assign it to the monitor you want.
Note: If the images you choose aren’t the exact resolution of your monitors, they may not work properly, or they’ll rotate positions randomly. You can also fix this by heading to Settings > Personalization > Background.
Set Different Wallpapers for Each Monitor Using a Third-Party App
If you want to use different wallpapers on each of your screens, you can check out our recommendations for the best wallpaper control apps for Windows. Here’s a brief description of a few of our favorites for dual-monitor use.
- Dual Monitor Tools: A standalone open-source tool that you can use to manage dual monitors. You can have one image spread across your screens or different images for each monitor. When your primary monitor isn’t the topmost or leftmost screen, Dual Monitor Tools sets images correctly for proper display.
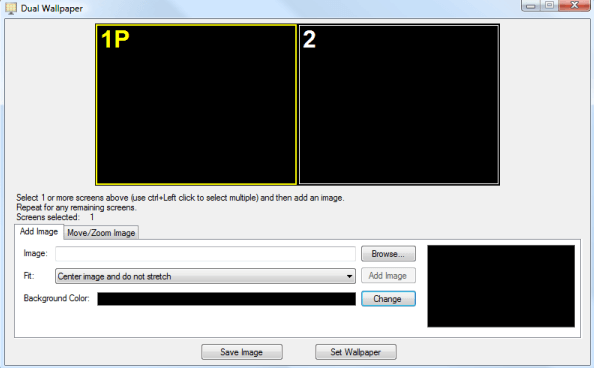
- DisplayFusion: Another multi-monitor app that brings several settings, including variable wallpapers and multi-monitor taskbar, along with easier window management across your screens. It comes in a free and premium version.
- John’s Background Switcher: A free app designed for setting different wallpaper on your monitors. It doesn’t have the additional multiple monitor tools as the other apps, but if all you need is better wallpaper control, it’s a simple, elegant solution.
Add Some Flair to Your Dual Monitor Setup
If you want more wallpaper ideas for your multiple monitor setup (or just some great wallpaper sources), check out the following articles:
- How To Use a Video As Your Wallpaper On Windows
- How to Change Windows 11 Desktop Background Wallpaper Automatically
- How to Set Different Background Wallpapers for Each Virtual Desktop in Windows 11
- Windows 11 Wallpapers: Best New Ones and Where to Download More
- 4K Wallpapers For Desktop: 6 Sites To Find The Best Ones
Questions, tips, or comments? Hit us up in the comments section!
Related Posts
- How to Fix a “This file does not have an app associated with it” Error on Windows
- How to Fix an Update Error 0x800705b4 on Windows
- How to Resolve “A JavaScript error occured in the main process” Error on Windows
- How to Fix the Network Discovery Is Turned Off Error on Windows
- How to Change Folder Icons in Windows
Ready for the best newsletter in tech?
Get daily tips, tricks, guides, and special offers delivered right to your inbox.
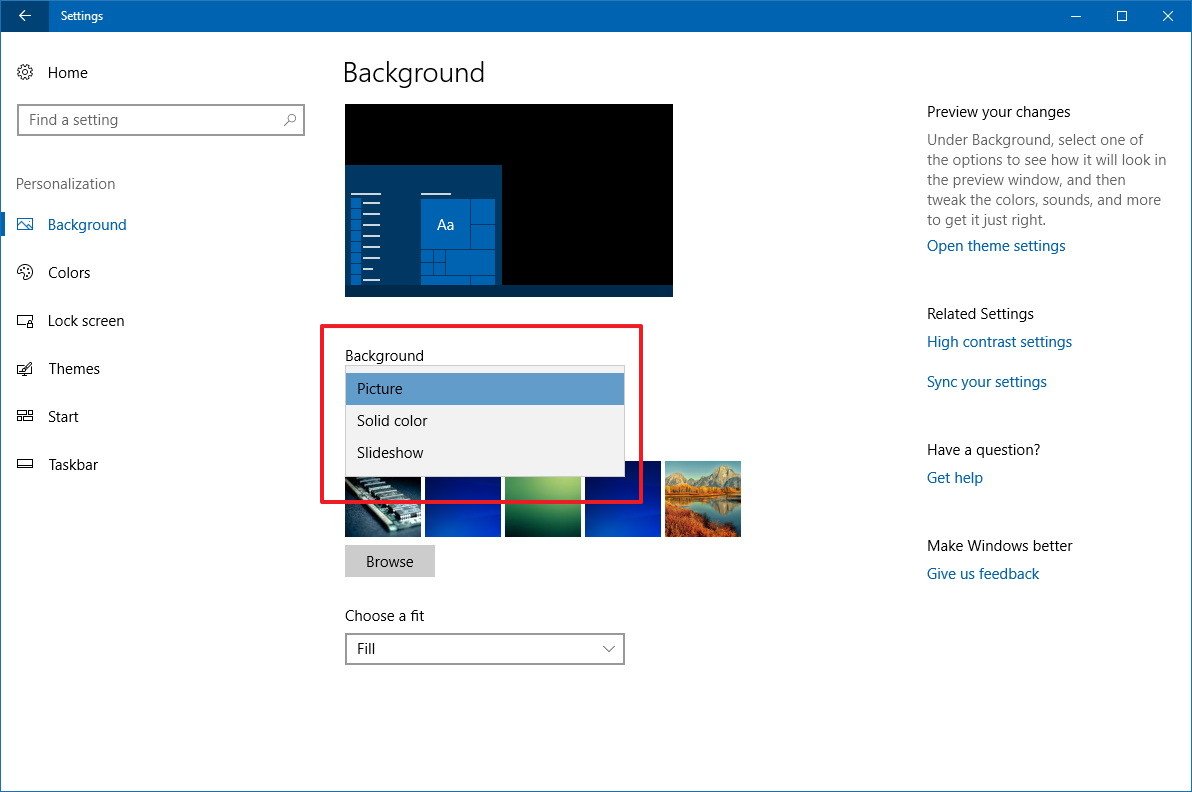
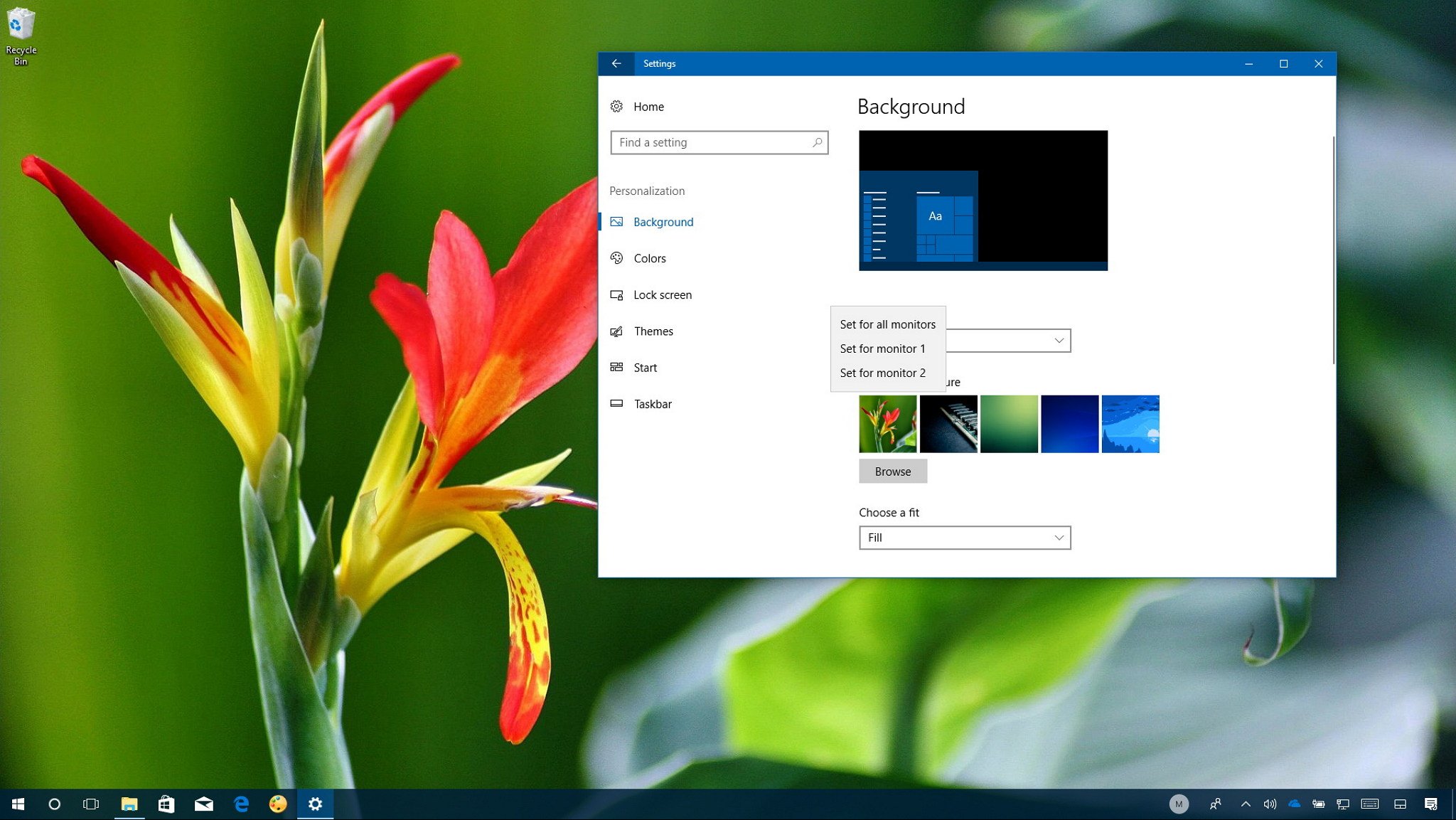
Although Windows 10 has been improving its multi-monitor support with every release, if you have a dual-monitor setup or one with even more displays, the OS still doesn’t offer an easy way to pick a different wallpaper for each of your monitors.
However, you don’t need to resort to third-party tools because the option to set a different wallpaper is there, it’s just not obvious to find.
In this Windows 10 guide, we’ll walk you through the easy steps to customize your multi-monitor setup with a different wallpaper on each display.
How to customize each monitor with a different wallpaper
Personalizing monitors with different wallpapers on Windows 10 is a straightforward process, just follow these steps:
- Open Settings.
- Click on Personalization.
- Click on Background.
- Quick Tip: You can always right-click on an empty space on the desktop, and select Personalize from the context menu to get background settings more quickly. Also, you can always type the control /name Microsoft.Personalization /page pageWallpaper path using the Run command (Windows key + R) and clicking OK to access the background settings.
- Using the «Background» drop-down menu and select Picture.
- Click the Browse button.
- Browse to the location with your images, pick the wallpaper, and click Choose picture.
- Right-click the image and select the monitor you want the wallpaper to show.
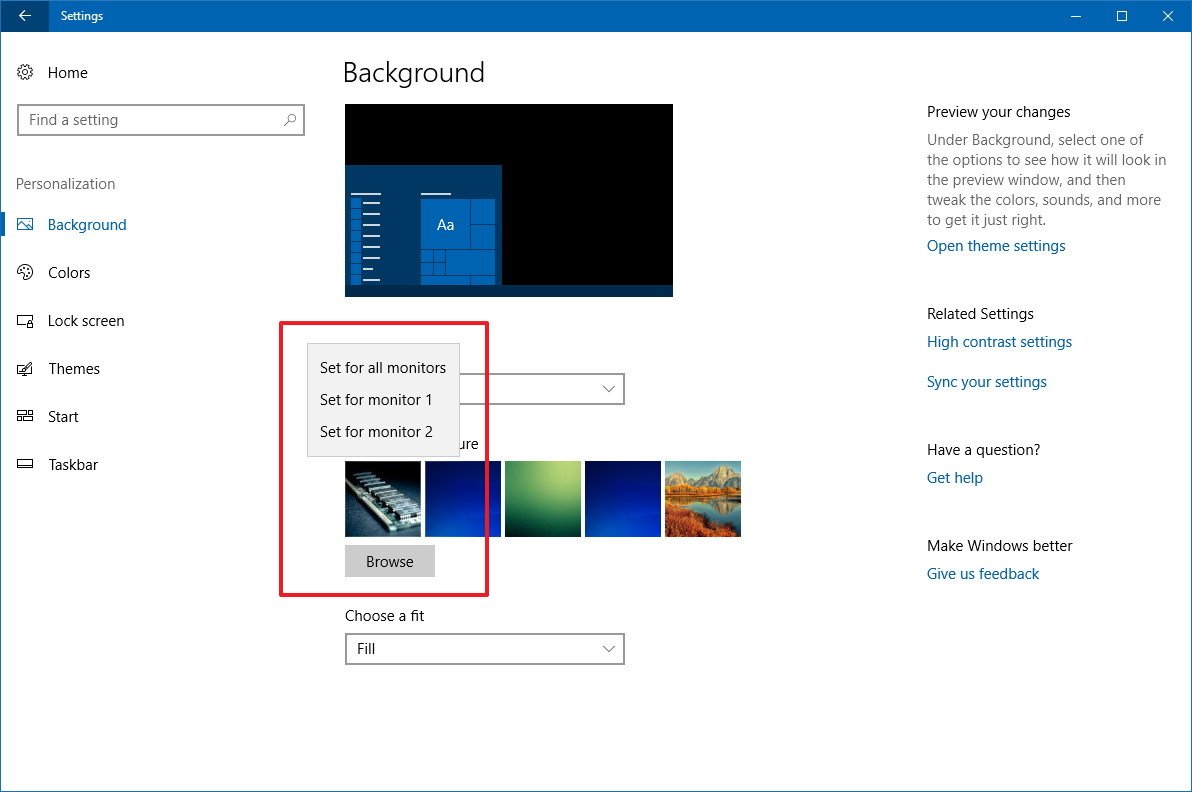
After completing the steps, you can repeat step No. 5, 6, 7 to set a different wallpaper on each of your monitors.
More Windows 10 resources
For more helpful articles, coverage, and answers to common questions about Windows 10, visit the following resources:
- Windows 10 on Windows Central – All you need to know
- Windows 10 help, tips, and tricks
- Windows 10 forums on Windows Central
All the latest news, reviews, and guides for Windows and Xbox diehards.
Mauro Huculak has been a Windows How-To Expert contributor for WindowsCentral.com for nearly a decade and has over 15 years of experience writing comprehensive guides. He also has an IT background and has achieved different professional certifications from Microsoft, Cisco, VMware, and CompTIA. He has been recognized as a Microsoft MVP for many years.
On Windows 10, you have many ways to personalize your experience, including the ability to set a background image on your desktop. The only problem is that on a multi-monitor setup, when setting a background, the same image appears on all your monitors.
However, the Settings app includes a no so obvious option to set a different desktop wallpaper on each monitor. You just need to know where to look.
In this guide, you’ll learn the easy steps to set a different background image on each monitor.
How to set different wallpaper per monitor
-
Open Settings.
-
Click on Personalization.
-
Click on Background.
-
Under the “Background” drop-down menu, select Picture.
-
Under “Choose your picture,” right-click the image you want, and select on which monitor you want to set the background image on.
-
Background settings on Windows 10
Once you’ve completed the steps, the wallpaper will be displayed only on the monitor you have selected. Also, note that you can click the Browse button to select different images.
Thanks for the tip! @JenMsft
Why You Can Trust Pureinfotech
The author combines expert insights with user-centric guidance, rigorously researching and testing to ensure you receive trustworthy, easy-to-follow tech guides. Review the publishing process.






